روش های عیب یابی شبکه کامپیوتری و حل مشکلات شبکه + ارائه خدمات

یادداشت ویراستار: این مطلب در اسفند 1403 توسط کارشناسان سرور و شبکه فالنیک، بررسی و تایید شده است.
عیب یابی شبکه کامپیوتری فرآیندی تکرارپذیر برای شناسایی و حل مشکلات شبکه است. عیب یابی فرآیندی دقیقتر به نسبت آزمایشهای تصادفی است، زیرا بهکمک آن میتوان هر مولفه شبکه را به شکل مستقل بررسی و عملکرد مولفهها را به دقت ارزیابی کرد. برخی کارشناسان شبکه تصور میکنند عیب یابی یک فرایند ساده و به دور از قواعد خاص است، اما عیب یابی شبکه فرآیند ساختارمندی است که میتوان آنرا مستندسازی کرد تا در آینده نیز بتوان از آن استفاده کرد. بر همین اساس مهندسان شبکه و تکنسینها باید شناخت دقیقی از این مفهوم داشته باشند. با فالنیک همراه باشید تا راهکارهای عیب یابی شبکه و روش های حل مشکلات شبکه را به صورت کاربردی بررسی کنیم.
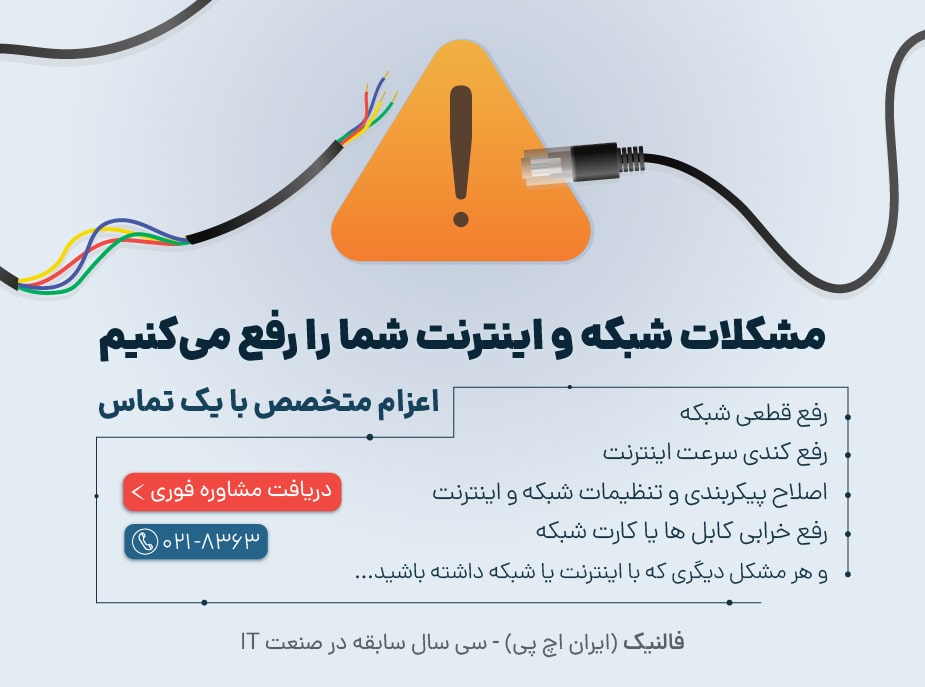
اهمیت مهارت عیب یابی شبکه برای کارشناس شبکه
چرا مهارتهای عیب یابی برای مدیریت شبکهها اهمیت زیادی دارد؟ تسلط بر مهارتهای مشکلات شبکه های کامپیوتری مختص سازمانهای تجاری نیست و کاربران خانگی نیز باید در این زمینه مهارتهای موردنیاز را داشته باشند، زیرا هنگامی که شبکه از دسترس خارج میشود، میتوان بدون نیاز به پرداخت هزینه اضافی یا انتظار بابت حضور کارشناس، شخصا نسبت به عیب یابی مشکلات شبکه کامپیوتر اقدام کرد. تقریبا تمامی شبکههای بزرگ سازمانی نیازمند عیب یابی مستمر هستند و بر همین اساس متخصصان یا تیمهایی را بهعنوان مختصص عیب یابی شبکه استخدام میکنند.
از کار افتادن شبکه حتی برای یک بازه زمانی کوتاه برای برخی از شرکتها، سازمانها و ادارات خسارتهای زیادی به همراه دارد و گاهی کاربران و کارکنان این مراکز را از دسترسی به خدمات و دادهها باز میدارد.
آموزش عیب یابی شبکه های کامپیوتری
عیب یابی شبکه کامپیوتر – troubleshooting فرآیندی تکرارپذیر است به این معنا که میتوانید فرآیند عیب یابی را به چند مرحله تقسیم کنید و در هر مرحله به دفعات آزمایشها را تکرار کنید تا نهایتا مشکل برطرف شده یا نتیجه مدنظر به دست آید.
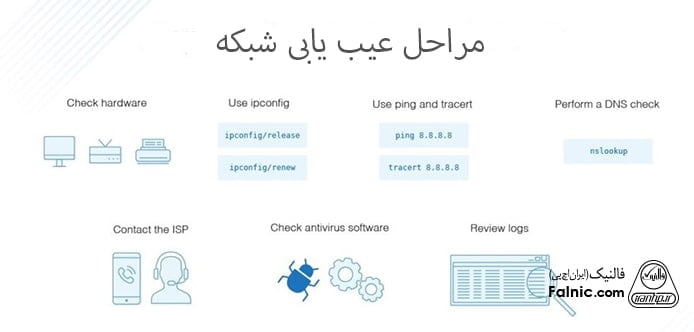
بهطور معمول عیب یابی شبکه های کامپیوتری بر مبنای مراحل زیر انجام میشود:
مرحله اول: شناسایی مشکل
اولین مرحله در عیب یابی و رفع مشکلات شبکه، شناسایی مشکل است که خود از مراحل جداگانهای به شرح زیر تشکیل میشود:
جمعآوری اطلاعات: اینکار از طریق ابزارهای عیب یابی شبکه انجام میشود تا اطلاعاتی در مورد وضعیت فعلی شبکه بهدست آید.
شبیه سازی مشکل: اگر این امکان فراهم است، کارشناس شبکه باید مشکل پیش آمده را در نرمافزارهای شبیهساز پیادهسازی کند تا علت بروز مشکل به شکل دقیقتری مشخص شود.
سوال از کارمندان: بهترین راه جمعآوری اطلاعات درباره مشکلات شبکه سوال از کاربران شبکه درباره ایرادها یا مشکلاتی است که با آنها روبرو شدهاند.
شناسایی نشانههای قطعی شبکه: در این مرحله باید بررسی کنید که آیا اتصال شبکه کاملا قطع شده؟ شبکه کند شده است؟ آیا شبکه بهطور کامل دچار مشکل است یا فقط بخشی از آن مشکل دارد؟ آیا فقط یکی از کاربران با مشکل مواجه شده است یا کاربران دیگری نیز مشکلاتی دارند؟
بیشتر بدانید: ازدحام شبکه چیست؟ چطور آن را رفع کنیم؟
بررسی تغییرات اخیر: در این مرحله باید به بررسی این موضوع بپردازید که آیا قبل از بروز مشکل، تغییری در شبکه اتفاق افتاده است؟ بهطور مثال، آیا سختافزار جدیدی به شبکه اضافه شده؟ کاربران جدیدی به شبکه اضافه شدهاند؟ بهروزرسانی نرمافزاری انجام شده است؟ آیا بخشی از شبکه دستخوش تغییرات شده است؟
تعریف مشکلات به شکل تفکیک شده: گاهی اوقات شبکه با مشکلات مختلفی روبرو میشود. در این حالت باید هر مشکل را جداگانه بررسی کنید تا راهحل یک مشکل تحت تاثیر مشکلات حلنشده دیگر قرار نگیرد.
مرحله دوم: توضیح درباره علت بروز مشکل
بعد از اینکه اطلاعات موردنیاز درباره عیبها و مشکلات شبکه جمعآوری شدند، در مرحله بعد باید برداشت خود از مشکل را بیان کنید. به بیان دقیقتر بر مبنای اطلاعات جمعآوری شده، علت بروز مشکل را شرح دهید. دقت کنید در این مرحله نباید از پرداختن به بدیهیات و موارد ساده غافل شوید، اما به مسائل جدیتر باید بیشتر دقت کنید.
در مورد مشکلات شبکه workgroup بیشتر بدانید: مشکلات شبکه workgroup و راهکارهای رفع آن
گاهی اتفاقی ساده مثل قطع شدن یکی از کابلها میتواند باعث اختلال در کار شبکه شود و با عیب یابی کابل شبکه میتوانید حل مشکل عدم اتصال به شبکه را حل کنید. هرچند در بیشتر موارد مشکلات شبکه علل پیچیدهتری دارند و بهطور مثال شبکه تحت تاثیر یک حمله سایبری از دسترس خارج شده است.
مرحله سوم: صحتسنجی درست بودن فرضیه
از طریق ابزارهایی که دارید، فرضیه خود را آزمایش کنید تا ببینید آیا علت بروز مشکل همان چیزی است که فکر میکردید یا نه. بهطور مثال، اگر نظرتان این بوده که نقص روتر باعث قطعی شبکه شده است، روتر مشکوک را با روتر جدیدی جایگزین کنید و ببینید آیا مشکل رفع میشود یا نه.
به این نکته دقت کنید که اگر در این مرحله مشخص شد نظرتان درباره علت بروز مشکل درست نبوده است، باید دوباره به مرحله دوم بازگردید، نظریه جدیدی مطرح کنید و برای آزمایش درستی آن راهکاری پیدا کنید. گاهی ممکن است اولین دیدگاهتان درست باشد و گاهی پس از چند بار تلاش و بررسی فرضیههای مختلف در نهایت علت واقعی بروز عیب در شبکه و راه حل مشکل عدم اتصال به شبکه را پیدا کنید.
مرحله چهارم: برنامه عملی
پس از آنکه علت بروز مشکل را پیدا کردید، باید بر مبنای یک برنامه عملی به فکر برطرف کردن آن باشید. گاهی برنامه عملی فقط یک مرحله دارد، مثل راهاندازی دوباره روتر یا ممکن است شامل اقدامات پیچیدهتر و زمانبرتر باشد، مثل ارسال سختافزار معیوب برای شرکتهای خدماتی یا حتا خرید سختافزار جدید یا نصب نرمافزارهای بهروزی که مشکل شبکه را برطرف میکنند.
مرحله پنجم: اجرای راهحل
بعد از اینکه برنامه جامع برای رفع مشکل اتصال به شبکه را آماده کردید در ادامه باید آنرا اجرایی کنید. در این مرحله برخی راهکارها را خودتان میتوانید انجام دهید و برخی دیگر باید با تعامل مدیران یا کارمندان انجام شود.
مرحله ششم: تایید عملکرد درست شبکه
بعد از اینکه اقدامات لازم برای رفع مشکل شبکه را انجام دادید در این مرحله باید شبکه را آزمایش کنید تا مطمئن شوید مشکل شبکه برطرف شده و رفع مشکل اخیر و تغییراتی که در شبکه ایجاد کردهاید باعث بروز مشکلات جدیدی نشده باشند. برای این منظور باید از ابزارهای ارزیابی شبکه استفاده کنید و سامانههایی که دچار مشکل بودهاند را بررسی کنید تا ببینید مشکلاتشان برطرف شده است یا نه.
مرحله هفتم، مستندسازی فرآیند عیب یابی و رفع مشکل
هنگامی که تمامی مراحل با موفقیت به سرانجام رسیدند و شبکه به عملکرد سابق خود بازگشت، این احتمال وجود دارد که در آینده با مشکلات مشابه دیگری روبرو شود، بنابراین باید تمامی اقداماتی که انجام دادهاید را ثبت و مستندسازی کنید.
بهطور مثال، این نکته را یادداشت کنید که وقتی نقصی خاص در شبکه روی داد چه علائمی مشاهده شد، شما درباره علت مشکل چه کاری انجام دادید، برای سنجش درستی فرضیهتان بر مبنای چه خطمشی گام برداشتید و چگونه به نتیجه مطلوب رسیدید.

۱- اخبار تکنولوژی
خبرهای متنوعی از سرویس استریم توییچ، فیسبوک، AMD و اچ پی از جمله فاش شدن اطلاعات، دلیل قطعی های اخیر و نارضایتیها از ویندوز جدید مایکروسافت؛ بخشی از خبرهای تکنولوژی این پادکست است.
۲- پرونده ویژه:
- اهمیت مهارت عیب یابی شبکه
- مراحل و نحوه عیب یابی شبکه
- نرم افزارهای عیب یابی شبکه
- ابزارهای عیب یابی شبکه
۳- مناسبتهای ماه:
در این شماره از پادکست، به سراغ یکی از مناسبت های آبان ماه، زادروز بیل گیتس رفتیم و درباره زندگینامه او صحبت کردیم. در ادامه بشنوید.
در این پادکست به همراه بخش تخصصی، اخبار تکنولوژی و مناسبتهای ماه را هم میتوانید پیگیری کنید؛ این نسخه پادکست 31 مگابایت حجم و 34 دقیقه زمان دارد.
بخش پرونده ویژه 9 مگابایت حجم و 10 دقیقه زمان دارد.
ابزارهای عیب یابی شبکه
یکی از نکات مهمی که در زمان عیب یابی شبکه باید به آن دقت کنید بهکارگیری ابزارهای موجود است. این ابزارها لزوما سختافزاری نیستند و برخی از آنها نرمافزاری یا مولفههای سیستمعاملها هستند. در ادامه، ابتدا ابزارهای خط فرمان ویندوز، نرمافزارهای کاربردی مستقل و در ادامه برخی از ابزارهای سختافزاری سودمند برای عیب یابی شبکه را بررسی میکنیم.
نرم افزارهای عیب یابی شبکه ویندوزی
در سیستمهای ویندوزی برای عیب یابی شبکه ویندوز، با استفاده از ابزار خط فرمان ویندوز (command prompt) به مجموعه دستوراتی برای آزمایش و عیب یابی شبکه دسترسی دارید. برای دسترسی به خط فرمان، کلید علامت ویندوز در صفحهکلید را همزمان با دکمه R فشار دهید و در کادر باز شده دستور Run را نوشته و کلید اینتر را فشار دهید. در ادامه عبارت cmd را تایپ کنید و اینتر بزنید تا به محیط خط فرمان دسترسی پیدا کنید.
دستورات پر کاربرد ویندوز برای عیب یابی و رفع مشکل اتصال به شبکه در ویندوز 10 و دیگر ویندوزها عبارتند از:
ping: پینگ که یکی از ابزارهای زیرمجموعه پروتکل TCP/IP است. عملکرد ابزار فوق به این صورت است که بسته اطلاعاتی را برای گرهای از شبکه که در ادامه دستور مشخص میشود، ارسال میکند. اگر شبکه درست کار کند، گره گیرنده بسته، آنرا به گره فرستنده باز میفرستد و به این شکل مشخص میشود که شبکه و کلاینتها مشکلی در ارتباط با اتصال ندارند.
tracert/traceroute: یکی از ابزارهای زیرمجموعه پروتکل TCP/IP است که مسیری را که دادهها برای رسیدن به مقصد پشت سر میگذارند تا به مقصد برسند را مشخص میکند. این ابزار کمکتان میکند تا دریابید بستههای داده در کدام بخش شبکه از دست میروند و بدینوسیله در شناسایی مشکلات کمکتان میکند.
با دستورات CMD آشنا نیستید؟ این مقاله را بخوانید: دستورات عمومی شبکه در محیط cmd
nslookup: کار این ابزار در زمینه سرور سامانه نام دامنه (DNS) است و آدرس آیپی مربوط به نام میزبان یا بالعکس نام میزبان مربوط به یک آدرس آیپی را نشان میدهد. nslookup برای شناسایی مشکلات مربوط به تفکیک نام سامانه نام دامنه استفاده میشود.
ipconfig: این دستور، تنظیمات و اتصالات شبکه را آزمایش و تایید میکند. کاری که ipconfig انجام میدهد این است که آدرس آیپی، ماسک زیرشبکه و گیتوی پیشفرض یک گره و اطلاعات مهم شبکه را نشان میدهد.
netstat: برای نشان دادن وضعیت هر یک از اتصالات فعال شبکه استفاده میشود. این ابزار به شما سرویسهای در حال اجرا روی یک سامانه را نشان میدهد.
pathping: اگر در شبکه احساس میکنید که زمان تاخیری وجود دارد و بستههایی از دست میروند یعنی packet loss رخ میدهد، این ابزار گزارشی در این ارتباط نشان داده و با عیب یابی مشکلات مربوط به از دست رفتن بستهها در شبکه علت بروز مشکل را نشان میدهد.
بیشتر بدانید: تأخیر شبکه چیست و چگونه میتوانید آن را رفع کنید.
nmap: ابزار دیگری است که قادر است شبکه را به منظور بررسی پورتها و سرویسهای مختلف در حال اجرا در آن پورتها اسکن کند. در مورد ان مپ بیشتر بخوانید: Nmap چیست
route: این دستور به منظور بهروزرسانی دستی جدول مسیریابی شبکه استفاده میشود، هرچند در پیدا کردن مشکلات مربوط به مسیریابی استاتیک در شبکه نیز قابل استفاده است.
نرم افزارهای عیب یابی شبکه
علاوه بر ابزارهای خط فرمان، برخی ابزارهای ثالث نیز وجود دارند که برای عیب یابی شبکهها مفید هستند. از مهمترین ابزارها در این زمینه به موارد زیر باید اشاره کرد:
packet analyzer: این ابزار گزارش جامع و دقیقی درباره وضعیت شبکه ارایه میکند. میتوان از آن برای تحلیل ترافیک شبکه، یافتن پورتهای باز و شناسایی ضعفهای شبکه بهره برد. با کمک قابلیتهای عیب یابی و گزارشدهی خود، درباره شبکه دید جامعی ارائه میدهد. با کمک چنین برنامههایی میتوان مشکلات شبکه و نفوذهای احتمالی به شبکه را شناسایی کرد.
advanced port scanner: پورتهای باز دستگاه خاصی در شبکه را شناسایی کرده و اطلاعاتی در مورد آنها جمعآوری میکند. از جمله این اطلاعات باید به نشان دادن پورتهای باز، سرویسهای متناظر به پورتها، جزییاتی در مورد سیستمعامل نصب شده روی دستگاه، شناسایی پورتهای درحال استفاده و یافتن نقاطی از شبکه که در برابر حملات خارجی آسیبپذیرند اشاره کرد.
wifi analyzer : تجهیزات و نقاطی که ممکن است سیگنالهای وای فای آنها با شبکه تداخل داشته باشند را شناسایی میکند. با کمک این ابزار میتوان مشکلات مربوط به اتصالات بیسیم شبکه را یافت.
bandwidth speed tester: ابزار فوق برای آزمایش سرعت پهنای باند و میزان تاخیر در اتصال اینترنت استفاده میشود.
در مورد مشکلات سرعت در شبکه بیشتر بدانید: jitter چیست؛ تفاوت jitter و delay در شبکه
ابزارهای سخت افزاری برای عیب یابی شبکه
ابزارهایی که معرفی کردیم همگی برای شناسایی مشکلات نرمافزاری کاربرد دارند، اما برخی مشکلات ریشه سختافزاری دارند و لازم است برای عیب یابی از ابزارهای سختافزاری استفاده کرد. این ابزارها برای شناسایی مشکلات کابل شبکه و سایر سختافزارها استفاده میشوند.

برخی از این ابزارها عبارتند از:
- عیب یابی کابل شبکه (Cable Tester): یکی از رایجترین مشکلات شبکه ها در ارتباط با کابلهای شبکه است و تقریبا در بیشتر موارد، مشکلاتی که برای شبکههای سازمانی به وجود میآید از کابل شبکه است. یکی از کاربردیترین ابزارهایی که برای این منظور در دسترس کارشناسان شبکه قرار دارد، cable tester است. این ابزار مشخص میکند آیا کابل، سیگنالها را بهدرستی انتقال میدهد یا نه. برای تشخیص مشکلات مربوط به اتصالپذیری شبکه، میتوان از این ابزار بهره برد تا دریافت آیا کابل سالم است یا نه.
- تستر شبکه: تستر یکی از ملزومات پسیو شبکه است که برای شناسایی مشکلات کابل شبکه و اتصال درست سیمهای کابل در سوکت استفاده میشود. تستر به شما اعلام میکند کدامیک از رشتههای درون سیم قرار گرفته در سوکت قطع شده یا به اشتباه پانچ شدهاند. تسترهای شبکه به سه گروه تسترهای چند کاره، تسترهای دیجیتالی و تسترهای ساده با صفحه led طبقهبندی میشوند.
- TDR (بازتابسنج) و OTDR (بازتابسنج نوری): بازتابسنج time domain reflectometer ابزاری است که در کابل پالس الکتریکی میفرستد و سپس سیگنال بازتابی آنرا میسنجد. اگر کابل درست کار کند، سیگنال منعکس نمیشود، بلکه در انتهای کابل جذب میشود. بازتابسنج نوری optical time domain reflectometer عملکردی شبیه به ابزار قبل دارد، اما برای آزمایش کابلهای فیبر نوری استفاده میشود.
- optical power meter: نورسنج ابزاری است که برای سنجش توان سیگنال نوری استفاده میشود.
- tone generator: ابزاری است که در جفت سیمهای کابل UTP یک سیگنال الکتریکی میفرستد. در سر دیگر کابل ابزاری بهنام tone locator یا tone probe هنگام تشخیص سیگنال در جفتسیم، صدایی ساطع میکند. با کمک این ابزارها میتوان تشخیص داد آیا سیگنالها درست از سیمهای شبکه عبور میکنند یا نه.
- loopback adaptor: ابزاری است برای شناسایی عیبهای مربوط به انتقال سیگنال در شبکه. آزمایش بازگشت سیگنال با کمک این آداپتور انجام میشود. این ابزار به این صورت استفاده میشود که آداپتور به پورت دستگاه مورد نظر متصل میشود و مشخص میکند آیا دستگاه سیگنال را بهدرستی ارسال و دریافت میکند یا نه.
در زمینه از دست رفتن دادهها حین انتقال بیشتر بدانید: پکت لاس چیست؟
7. multimeter: مولتیمتر ابزاری است که میتواند چند کمیت مثل ولت، جریان و مقاومت را بسنجد.
8. spectrum analyzer: طیفسنج، ابزاری است که تغییرات قدرت سیگنال نسبت به فرکانس را نشان میدهد.
9 روش عیب یابی شبکه lan
اگر شبکههای محلی (LAN) پیادهسازی شده در سازمانها منطبق با استانداردها انجام شده باشد، عیب یابی آنها پیچیدگی خاصی ندارد و کارشناسان شبکه میتوانند در مدت زمان کوتاهی علت بروز مشکلات را شناسایی کنند. میتوانید از نرم افزار عیب یابی شبکه lan نیز استفاده کنید.
در رابطه با دلایل قطعی شبکه و روشهای رفع آن بیشتر بدانید: دلیل قطعی شبکه
بهطور معمول مراحلی که برای عیب یابی شبکه سیمی و رفع مشکل اتصال به شبکه داخلی انجام میشود به شرح زیر است:
سایتها باز نمیشوند: هنگامی که تصور میکنیم با یک مشکل جدی روبرو هستیم، در اصل با یک سایت خاص مشکل داریم. اگر نمیتوانید یک سایت خاص را باز کنید، بهتر است سایتهای دیگر را امتحان کنید. برای این منظور به سایت www. IsUp.me رفته و آدرس سایت مدنظر را در آن وارد کنید. این سایت به شما میگوید آیا دیگر افراد هم با سایت مدنظر شما مشکل دارند یا خیر.
1- دستگاهها را راه اندازی مجدد کنید
در بیشتر مواردراه اندازی مجدد دستگاه مشکل را برطرف میکند. بهطور مثال، هنگامی که بافر روتر یا سوییچ پر میشود، فرایند مسیریابی یا ارسال بستهها برای گرههای مقصد با مشکل روبرو میشود. کافی است سوییچ یا روتر را به مدت 30 ثانیه خاموش کرده یا راه اندازی مجدد کنید تا محتویات بافر خالی شود.
بیشتر بدانید: پیشگیری از مشکلات سابنتینگ
اگر کامپیوتر خاصی به شبکه متصل نمیشود و از تکنیک Hibernate برای خاموش کردن سیستم ویندوزی استفاده میکنید، این احتمال وجود دارد که با مشکل عدم اتصال روبرو شوید. مشکل فوق به این دلیل به وجود میآید که آدرسهای مربوط به کارت شبکه در حافظه اصلی دچار تداخل میشوند و کارت شبکه قادر به ارتباط با روتر نیست. در چنین شرایطی راهاندازی سیستم یا قطع و وصل مجدد کارت شبکه مشکل را برطرف میکند.
2- ارتباط فیزیکی را بررسی کنید
اگر پس از راه اندازی مجدد، مشکل همچنان پا برجا است، قبل از آنکه به سراغ تنظیمات بروید، ابتدا کابلها را بررسی کنید. مطمئن شوید که کابلهای اترنت به درستی به روتر یا سوییچ متصل شدهاند، سوکتها در جای خود قرار دارند، شل نشدهاند یا کیستونها شکسته نشده باشد.
پس از انجام این کار به چراغهای روتر یا سوییچ دقت کنید آیا همگی روشن و سبز هستند و چشمک نمیزنند. اگر پس از راه اندازی روتر یا سوییچ هیچ چراغی روشن نمیشود، متاسفانه روتر و سوییچ دچار مشکل سختافزاری شده و باید به فکر تعویض یا تعمیر آن باشید. اگر چراغ روتر قرمز یا تنها چراغ مربوط به پاور قابل مشاهده است، مشکل از شرکت ارایهدهنده خدمات اینترنتی است.
بیشتر بدانید: data breach چیست؟
3- از نرم افزار عیب یابی شبکه lan استفاده کنید
ویندوز مجموعه ابزارهایی برای اشکالزدایی شبکه در اختیار سرپرستان شبکه قرار داده است. این ابزارها بهطور خودکار مشکلات را شناسایی و برطرف میکنند. برای اجرای این ابزارها، روی آیکن شبکه در نوار وظیفه کلیک راست کرده و گزینه Troubleshoot Problems را انتخاب کنید. هنگامی که این ابزار اجرا شود، قادر است مشکلات را شناسایی کرده و راهکاری برای حل آنها ارایه دهد.
4- اطمینان حاصل کنید یک آدرس IP معتبر دارید
اگر راهحلهای فوق را آزمایش کردید و مشکل هنوز وجود دارد ممکن است علت بروز مشکل نرمافزاری باشد. ایده خوبی است که مطمئن شوید دستگاهها از آدرس آیپی درستی استفاده کرده باشند. به ویژه هنگامی که مسیریابی حالت خودکار (DHCP) را غیر فعال کرده و از مسیریابی ایستا استفاده کردهاید. در ویندوز 10 روی آیکن شبکه کلیک کرده و در ادامه روی گزینه Network and Internet Settings کلیک کنید.
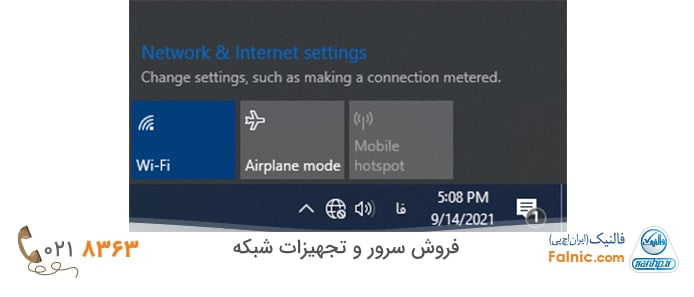
در پنجره ظاهر شده روی لینک Network and Sharing Center کلیک کنید.
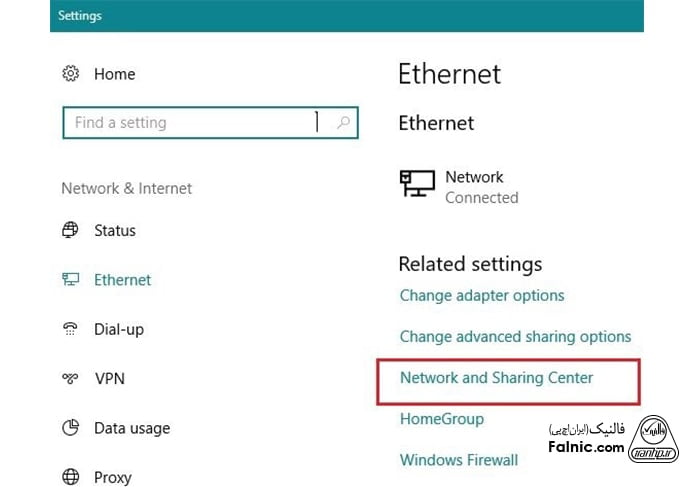
در پنجره ظاهر شده در بخش Network روی عبارت Connections: Ethernet (یا نام شبکه وای فای) کلیک کنید.
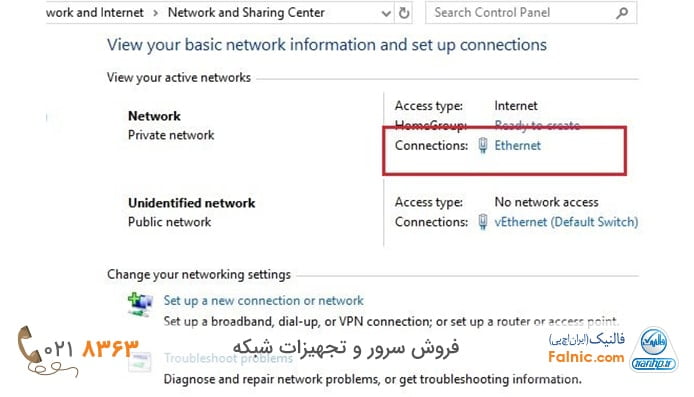
در پنجره ظاهر شده روی گزینه Properties کلیک کنید. در ادامه گزینه internet Protocol Version 4 را انتخاب کرده و روی دکمه Properties کلیک کنید.
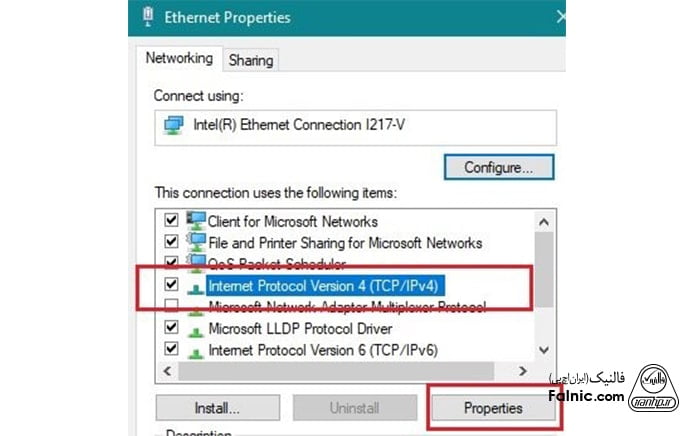
اطمینان حاصل کنید گزینه Obtain an IP address automatically انتخاب شده باشد. (اگر از آدرس IP ایستا استفاده نمیکنید.)
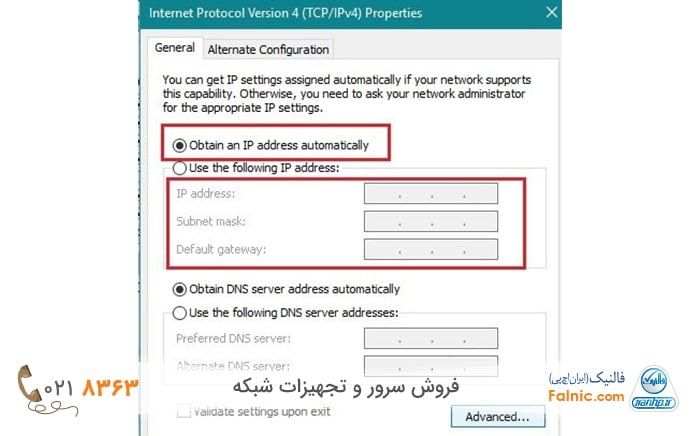
پس از آنکه اطمینان حاصل کردید روتر خود یک آدرس IP معتبر را تخصیص میدهد در مرحله بعد باید به سراغ command prompt برویم. دستور cmd را در کادر جستوجو وارد کرده و کلید اینتر را فشار دهید. در پنجره ظاهر شده دستور ipconfig را وارد کرده و به عبارتی که در پایین Ethernet adapter در ارتباط سیمی و Wireless LAN Adapter در ارتباط بیسیم قرار دارد دقت کنید.
بیشتر بدانید: Broadcast Storm چیست
اگر IPv4Address با عبارت 169.x.x.x شروع میشود، کامپیوتر شما یک آدرس معتبر IP را از روتر دریافت نکرده است. دو دستور زیر را در این پنجره تایپ کرده و کلید اینتر را فشار دهید تا مشکل برطرف شود.
Ipconfig /release
Ipconfig /renew
اگر پس از تایپ این دستورات بازهم آدرس 169.x.x.x را مشاهده کردید، دستگاه هنوز هم یک آدرس IP معتبر را از روتر دریافت نمیکند. سعی کنید کامپیوتر را از طریق یک کابل اترنت مستقیما به روتر متصل کنید، اگر به اینترنت متصل شدید، روتر شما مشکل دارد.
ping و trace را برای شناسایی مشکل اجرا کنید: اگر آدرس آیپی با مقداری غیر از 169 شروع میشود، یک آدرس آیپی معتبر را از روتر دریافت کردهاید و مشکل در ارتباط با روتر و اینترنت شما است. فرمان ping 8.8.8.8 را اجرا کنید. این دستور چهار بسته را برای DNS گوگل ارسال میکند. اگر در ارسال بستهها خطایی رخ دهد، علت بروز مشکل اعلام میشود. اگر به دنبال اطلاعات دقیقتری هستید دستور tracert 8.8.8.8 را اجرا کنید تا بتوانید روتر، کامپیوتر و مسیر اینترنتی را ردیابی کنید. این فرمان گام به گام مسیری که اطلاعات طی کردهاند تا به مقصد تعیین شده برسند را نشان میدهد. اگر در این میان مشکلی به وجود آماده باشد، به خوبی میتوانید آنرا مشاهده کنید.
از دیگر مشکلات ارسال بستهها بیشتر بدانید: لوپ در شبکه چیست؟
5- درايور کارت شبکه را غیر نصب کنید
یکی دیگر از روشهای رفع مشکل حذف درايور آداپتور شبکه و نصب دوباره آن است. اما قبل از اینکار یک نسخه پشتیبان از درایور تهیه کنید.
در کادر جستوجوی ویندوز عبارت Device Manager را تایپ کرده و آنرا انتخاب کنید.
در این پنجره نام آداپتور شبکه را مشاهده خواهید کرد.
روی آداپتور شبکه راست کلیک کرده و Uninstall>> Delete the driver software for this device را انتخاب کنید. در ادامه روی دکمه Ok کلیک کنید تا فرآيند انجام کار تایید شود. کامپیوتر را راهاندازی کنید. در ادامه ویندوز بهطور خودکار دایور را نصب میکند.
در رابطه با مشکلات قدیمی بودن درایور بیشتر بدانید: شناسایی و رفع مشکلات فریمور و درایورهای قدیمی شبکه
6- فایروال را غیرفعال کنید
گاهی اوقات ممکن است دیوارهای آتش مانع اتصال شوند. دیوارآتش را غیر فعال کنید و ببینید آیا مشکل برطرف میشود یا خیر. پنجره خط فرمان را باز کنید و دستور advfirewall set allprofiles state off را تایپ کنید و کلید اینتر را فشار دهید. اکنون مرورگرتان را باز کنید و ببینید قادر به اتصال به اینترنت هستید یا خیر. برای فعال سازی دوباره دیوارآتش در خط فرمان عبارت زیر را تایپ کنید و کلید اینتر را فشار دهید.
netsh advfirewall set allprofiles state on
7- ضدویروس را غیرفعال کنید
گاهی اوقات ضدویروس مانع اتصال به اینترنت میشود. البته این موضوع به ندرت پیش میآید، اما یکی از دلایل عدم اتصال ویندوز به اینترنت است. برای بررسی این موضوع در کادر جستوجو عبارت System and security را تایپ کنید و بعد Review you computer’s status and resolve issues را انتخاب کنید. در ادامه فلش کنار Security را انتخاب کنید. اکنون ضدویروس را مطابق با راهنمای آن خاموش کنید. اکنون یکبار دیگر وضعیت اتصال را بررسی کنید. اگر مشکل برطرف شد، به احتمال زیاد تنظیمات پیکربندی ضدویروس نیاز به رسیدگی دارند.
8- از network reset استفاده کنید
به عنوان آخرین تلاش برای رفع مشکل اتصال به شبکه از network reset استفاده کنید تا دستگاههای شبکه از نو نصب شوند. برای این منظور مراحل زیر را دنبال کنید:
Start>> Settings>> Network & Internet>> Status>> Network reset را انتخاب کنید. Reset now را انتخاب و بعد روی Yes کلیک کنید تا فرآيند انجام کار تایید شود. صبر کنید تا کامپیوتر راهاندازی شود.
9- کارت شبکه خود را بهروز نگه دارید
گاهی اوقات مشکل عدم اتصال به اینترنت به دلیل ناسازگاری درایور کارت شبکه است. برای بهروزرسانی درایو کارت شبکه مراحل زیر را انجام دهید:
در کادر جستوجو عبارت Device Manager را تایپ کنید.
network adapters را انتخاب کنید.
روی آداپتور شبکه راست کلیک کرده و سپس Update Driver Software>> Search automatically for updated driver software را انتخاب کنید.
بعد از این که درایور بهروزرسانی شد یکبار کامپیوتر را راهاندازی کنید.
بیشتر بدانید: شناسایی و رفع مشکلات پیکربندی نادرست دستگاه های شبکه
رفع مشکل اتصال به شبکه در ویندوز 10
بهطور معمول ویندوز 10 در بیشتر موارد مشکلات مربوط به شبکه را شناسایی و برطرف میکند، با اینحال، گاهی اوقات علت بروز مشکل برای ویندوز قابل درک نیست. در چنین شرایطی باید برخی اقدامات را خودتان انجام دهید. اولین کاری که باید برای حل مشکل شبکه در ویندوز 10در زمان بروز مشکل عدم اتصال انجام دهید، تهیه گزارشی در ارتباط با وضعیت شبکه است.
پنجره خط فرمان را باز کنید و دستور netswlan show wlanreport را درون آن تایپ کنید. با اینکار یک فایل html ساخته میشود. آنرا در مرورگرتان باز کنید. در این فایل گزارشی در ارتباط با وضعیت شبکه ارایه میشود. اگر مطمئن هستید که مشکل از اتصال مودم یا ISP نیست، مراحل بعد را انجام دهید.
در خط فرمان عبارت ipconfig را تایپ کنید. آدرس آیپی کنار عبارت default gateway را پیدا و یادداشت کنید. در خط فرمان عبارت ping را تایپ کرده و کلید اینتر را فشار دهید. اکنون باید خروجی شبیه به حالت زیر را مشاهده کنید:
Reply from 192.168.1.1: bytes=32 time=5ms TTL=64
Reply from 192.168.1.1: bytes=32 time=5ms TTL=64
Reply from 192.168.1.1: bytes=32 time=5ms TTL=64
Reply from 192.168.1.1: bytes=32 time=5ms TTL=64
اگر خروجی همانند حالت بالا است، اما هنوز قادر به اتصال به اینترنت نیستید، به احتمال زیاد مشکل از مودم یا ISP است.
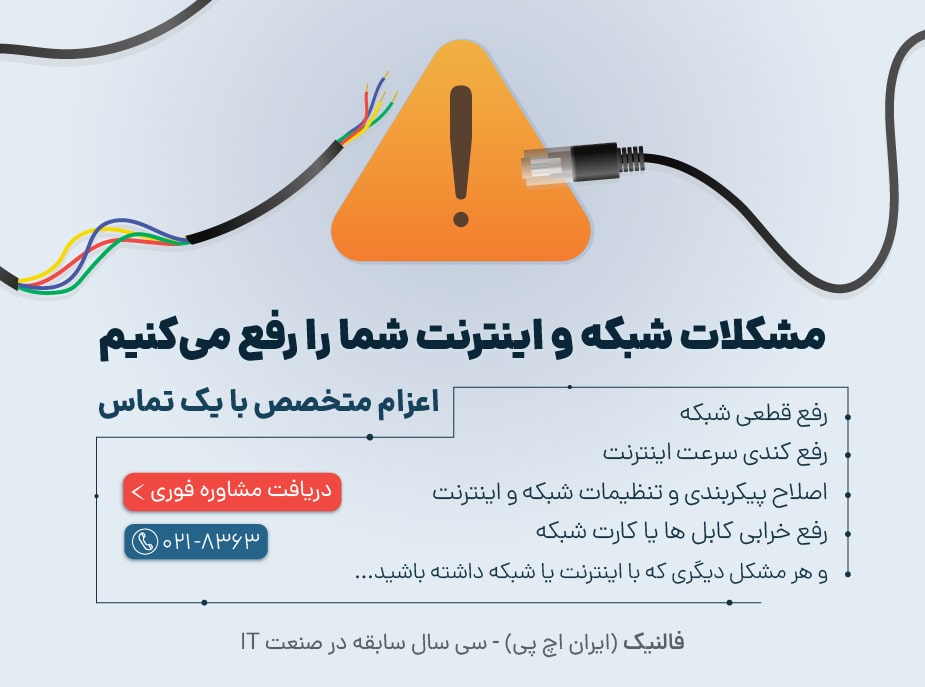
خلاصه این مقاله
عیب یابی شبکه فرآیندی ساختارمند و تکرارپذیر برای شناسایی و رفع مشکلات است. این فرآیند شامل هفت مرحله عملی میشود: ابتدا مشکل را با جمعآوری اطلاعات، شبیهسازی و بررسی علائم شناسایی کنید. سپس فرضیهای درباره علت بروز مشکل مطرح کرده و آن را با ابزارهای موجود تست و صحتسنجی کنید. پس از تأیید فرضیه، یک برنامه عملی برای رفع مشکل تدوین و اجرا کنید. در نهایت، عملکرد صحیح شبکه را تأیید کرده و کل فرآیند عیب یابی را برای مراجعات بعدی مستندسازی کنید. برای عیب یابی، ابزارهای مختلفی در دسترس هستند. ابزارهای خط فرمان ویندوز مانند ping، tracert، ipconfig و nslookup برای بررسی اتصال، مسیردهی و تنظیمات شبکه حیاتیاند. نرمافزارهایی نظیر packet analyzer و wifi analyzer نیز برای تحلیل ترافیک و مشکلات بیسیم مفیدند. در بخش سختافزاری، Cable Tester و TDR برای بررسی کابلها اهمیت دارند. روشهای عملی شامل راهاندازی مجدد دستگاهها، بررسی اتصالات فیزیکی، استفاده از عیبیاب ویندوز، اطمینان از صحت آدرس IP، نصب مجدد درایور شبکه و غیرفعال کردن موقت فایروال یا آنتیویروس هستند. در صورت لزوم، از Network Reset و بهروزرسانی درایورها نیز استفاده کنید.

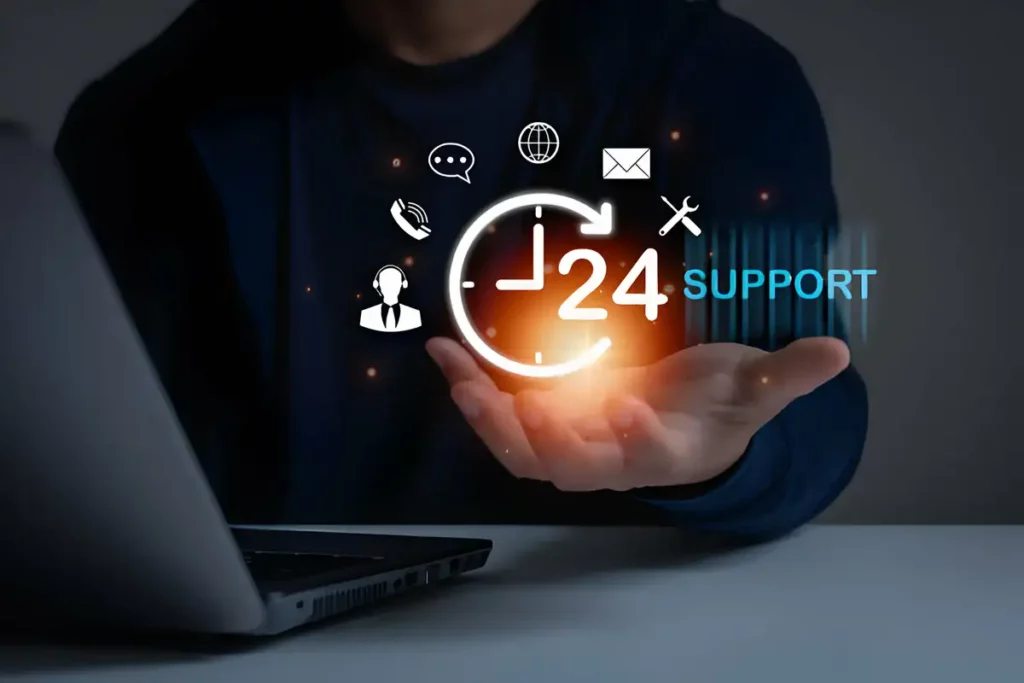
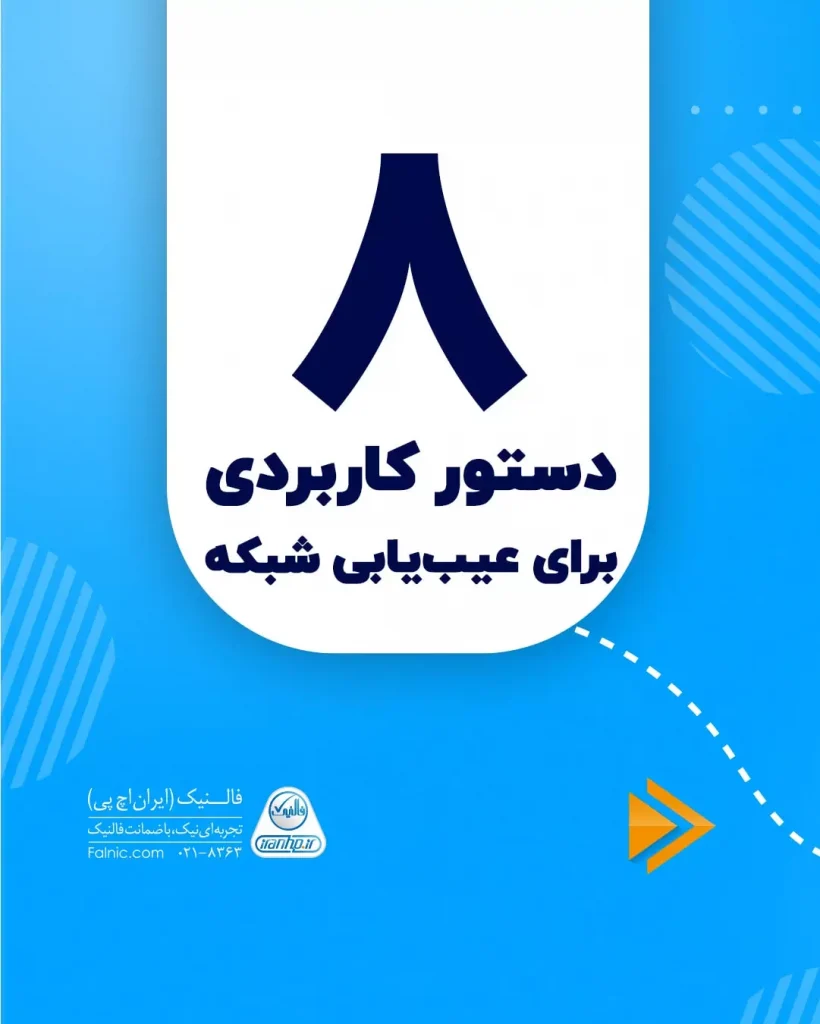

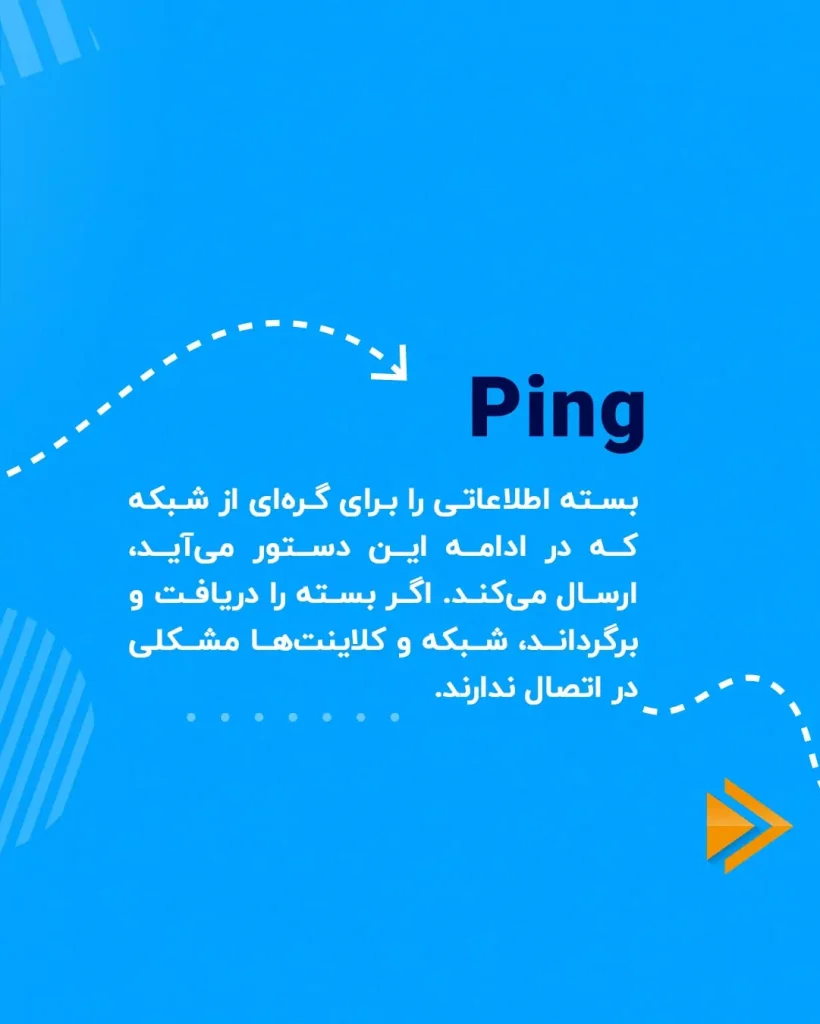

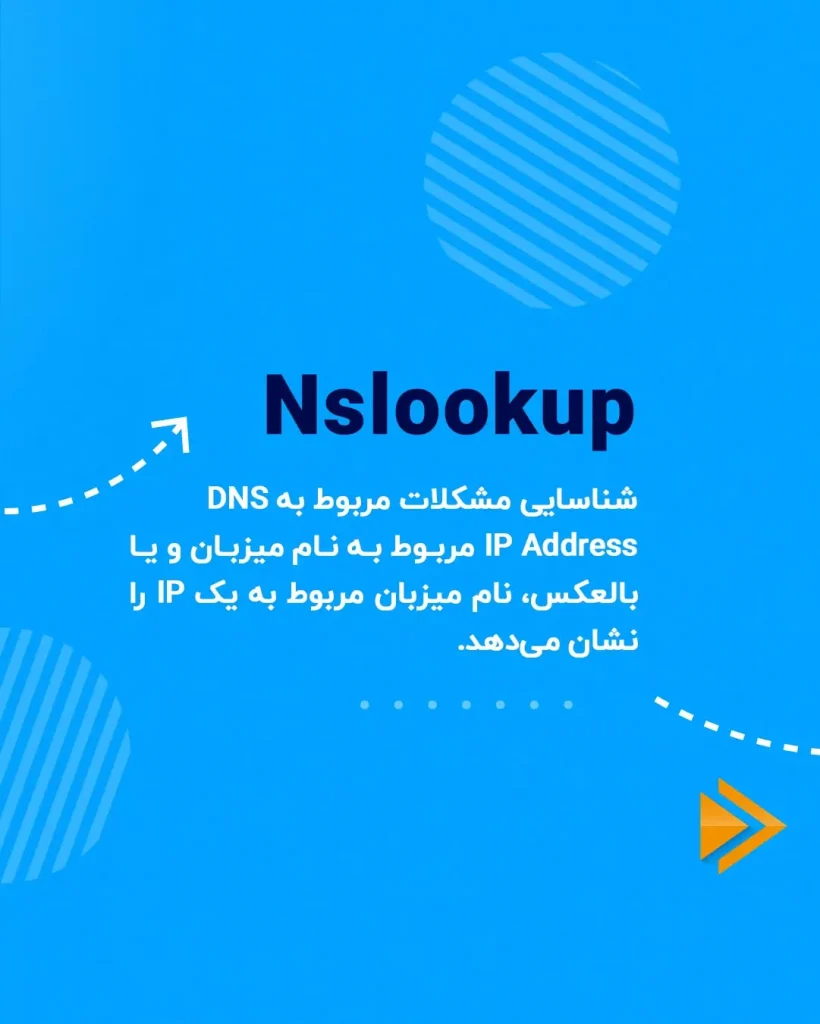


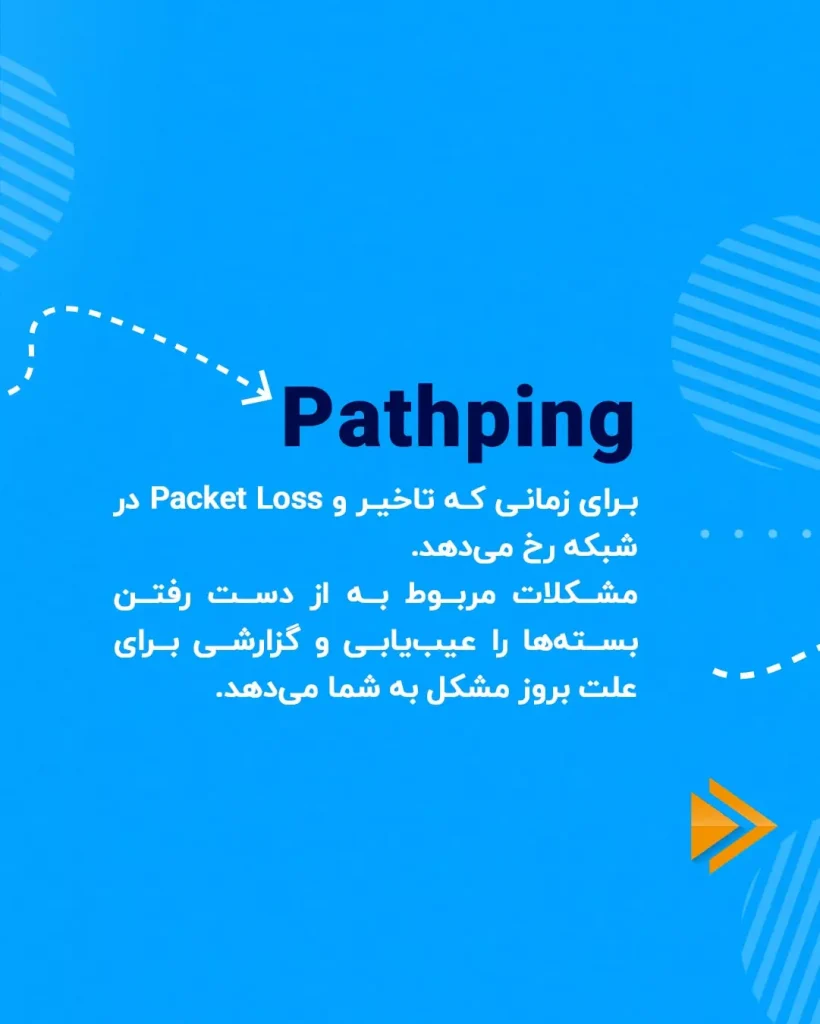

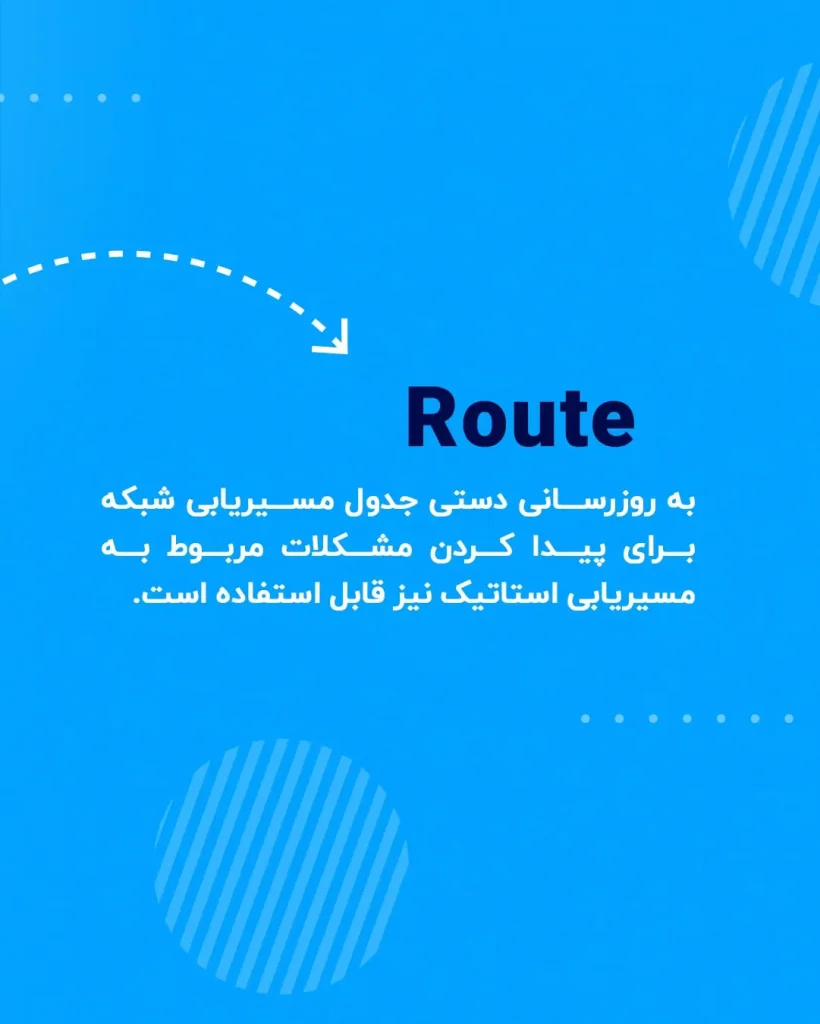






سلام
در مودم فایبر هوم مدل AN5506-02-F چندین سیستم بصورت شبکه متصل هستند و سیستم ها با هم پینگ دارند ولی لبتاب و یا گوشی ها به خود مودم وصلن ولی ip لب تاب و گوشی پینگ نمیشه نمی دونم چرا (یعنی سیستمی که با کابل به سوییچ وصله نمی تونه سیستمی که با وای فای وصله رو ببینه و ip پینگ نمیشه)
درود بر شما
کاربر عزیز،
احتمالاً مشکل به **VLAN یا Isolation وایفای** برمیگردد. نکات:
1. در تنظیمات مودم، گزینهای شبیه **“AP Isolation” یا “Wireless Isolation”** را خاموش کنید.
2. مطمئن شوید شبکه وایفای و LAN در یک **Subnet** قرار دارند.
3. اگر مودم چند SSID دارد، همه دستگاهها را روی همان SSID قرار دهید.
با این کار، سیستمهای کابلی و وایفای میتوانند همدیگر را ببینند و پینگ شوند.
در مورد دکمه و led پنل سرور میخواستم بدونم و راهنمایی کنه که هر کدوم چه معنی دارن و چطور باهاشون کار کنم
درود بر شما
رامین عزیز، برای آشنایی با چراغ های سرور پیشهاد میکنیم مقاله معنی چراغ های سرور hp چیست؟ را مطالعه کنید.
سلام خسته نباشید من به شبکه سرور وصل بودم الان اسمه شبکه از روی سیستم رفته ولی روی سیستم سرور موجوده چطوری برش گردونم شبکمون فعاله ولی برای من اسمه شبکه رفته
درود بر شما
مجنون عزیز،
برای رفع این مشکل، می توانید مراحل زیر را دنبال کنید:
با توجه به اینکه اطلاعات زیادی در مورد سیستم عامل و شبکه ارائه نکردید به طور کلی باید بگوییم، اگر سیستم شما به شبکه وصل است، اما نام شبکه را نمیبینید، ممکن است نام شبکه در تنظیمات سیستم تغییر کرده باشد. بررسی کنید که آیا نام شبکه در تنظیمات شبکه سیستم شما صحیح است یا خیر. برای این کار، به تنظیمات شبکه سیستم عامل بروید و نام شبکه را بررسی کنید. در صورتی که نام شبکه در تنظیمات شبکه سیستم صحیح است، اما هنوز قادر به مشاهده آن نیستید ممکن است مشکلی در شبکه یا نرم افزار پیکربندی سیستم وجود داشته باشد. در این صورت، سیستم را راه اندازی کنید. گاهی اوقات، با راه اندازی مجدد سیستم، مشکلاتی که مرتبط با تنظیمات نرمافزاری هستند، برطرف میشوند. تنظیمات شبکه سیستم را بازبینی کنید و مطمئن شوید اطلاعات شبکه مثل جزئیات شبکه، مانند نام شبکه، نوع اتصال و رمز عبور (در صورت وجود) مشکلی ندارند.
سلام من یک سرور hpdl380 g10 دارم چند بار مدل raid , نوع array را موقع تنظمیات اولیه عوض کردم الان موقع وارد شدن به تنظیمان در حالی که سیستم در حال کار هست و چراع هارد ها فعال هست ناگهان موس از کار می افته و باید با کلید خاموش کنیم
می تونید راهنمایی کنید . ممنون
درود بر شما
ناصر عزیز،
مشکلی که شما توضیح دادید، ممکن است به دلایل مختلفی رخ دهد و نیاز به بررسی دقیقتر داشته باشد. اما چند راهکار کلی برای حل این مشکل به این صورت است که ابتدا تنظیمات RAID و نوع آرایه را بررسی کنید و مطمئن شوید که تنظیمات RAID و نوع آرایه درست تنظیم شدهاند. اگر تنظیمات RAID خطا دارند، ممکن است باعث عدم پاسخگویی سیستم و از کار افتادن ماوس شود. از طریق ابزار مدیریت RAID، وضعیت هاردها را بررسی کنید و اطمینان حاصل کنید که همه هاردها در وضعیت سالم قرار دارند و هیچ مشکلی در آنها وجود ندارد. اگر هاردها خطا داشته باشند، ممکن است باعث مشکلات در عملکرد سیستم شود. از طریق ابزار مدیریت سیستم، وضعیت سیستم خنککننده را بررسی کنید. اطمینان حاصل کنید که سیستم دمای عادی را دارد و دما بیش از حد زیاد نشده است. افزایش دمای سیستم میتواند باعث مشکلات در عملکرد سختافزاری شود. ممکن است نرمافزارها یا درایورهای نصب شده در سیستم باعث بروز تداخل و مشکلاتی شده باشند. بررسی کنید که آیا نرمافزارها و درایورها بهروزرسانی شده و سازگار با سیستم عامل و سختافزار هستند. یکی از ابزارهای خوبی که در این زمینه در دسترس قرار دارد ابزار Event Viewer است که گزارش کاملی از لاگها و رویدادهای سیستم را نگهداری میکند.