مشکلات شبکه workgroup و راهکارهای رفع آن

یادداشت ویراستار: این مطلب در اسفند 1403 توسط کارشناسان سرور و شبکه فالنیک، بررسی و تایید شده است.
ساخت شبکه ورک گروپ به عنوان راهکاری ساده برای ایجاد شبکه و استفاده از مزایای شبکه کاربرد زیادی دارد. طبیعی است که در مسیر ایجاد و استفاده از آن به مشکلاتی برخورد کنیم. در این مقاله به بررسی مشکلات شبکه های workgroup و راهکارهای رفع مشکلات ورک گروپ و مشکل عدم دسترسی به شبکه بپردازیم. با فالنیک همراه باشید.
فهرست محتوا
آشنایی با شبکه ورک گروپ
شبکههای workgroup سادهترین مکانیزم متصل کردن کامپیوترها به یکدیگر هستند. در این مکانیزم کامپیوترها را در یک گروه کاری قرار میدهیم تا بتوانند از منابع یکدیگر استفاده کنند. شبکههای ورک گروپ یک گروهبندی منطقی از کامپیوترهای به یکدیگر متصل شده هستند که درون یک شبکه محلی قرار دارند و میتوانند منابع، پوشهها و تجهیزات سختافزاری را با یکدیگر بهاشتراک قرار دهند.
بسیاری از سازمانها از شبکههای ورک گروپ برای انجام فعالیتهای کاری استفاده میکنند، زیرا بدون اتصال به یک سرور جداگانه این امکان وجود دارد که یک ورک گروپ را تنها با اتصال دو یا چند کامپیوتر شخصی به یکدیگر ایجاد کرد. کامپیوترهای عضو این شبکهها در یک لحظه میتوانند سرور و در همان زمان نقش کلاینت را بازی کنند. برای آشنایی با شبکه ورک گروپ و نحوه راه اندازی شبکه workgroup مقاله workgroup چیست را بخوانید.
معایب شبکه workgroup
در حالی که شبکههای ورک گروپ به دلیل نصب و پیکربندی آسان، ارائه خدمات کاربردی به سادهترین شکل فرایند اشتراکگذاری منابع و مستندات با سایر سیستمها در شبکه را ساده کرده و سازمانها را از خرید سختافزارهای گرانقیمت بی نیاز میکنند، اما معایب خاص خود را دارند.
بیشتر بدانید: روش های عیب یابی شبکه کامپیوتری
بهطور مثال، مکانیزمهای امنیتی شبکههای ورک گروپ به اندازه مکانیزمهای امنیتی دامنهها ایمن نیستند. بهکارگیری شبکههای ورک گروپ برای اشتراکگذاری مستندات حساس یا پیادهسازی آنها در شبکههای تجاری پیشنهاد نمیشود، زیرا احتمال هک کردن این شبکهها زیاد است.
شبکه ورک گروپ فاقد یک مدیریت متمرکز جامع بر منابع هستند و همین مسئله مدیریت آنها را با مشکل روبرو میکند. این شبکهها به دلیل مشکل گسترشپذیری نامناسب و عدم همگامسازی رمزهای عبور یا تغییر مجوزهای دسترسی به پوشهها روی سامانهها با چالش جدی روبرو هستند.
در شبکههای کوچک، کنترل یک شبکه ورک گروپ ساده است، اما هنگامی که تعداد تجهیزات و سامانهها به 50 یا 100 عدد برسد، فرایند مدیریت آنها سخت میشود، به ویژه اگر کاربر یا کاربرانی در شبکه مداوم در حال دانلود یا آپلود فیلم باشند.
مشکل شبکه بین ویندوز 10 و 7
در بیشتر موارد علت بروز مشکل، به دلیل عدم نامتجانس بودن پیکربندیهای اعمال شده در ویندوزهای قدیمی مثل ویندوز 7 و ویندوز 10 است. اگر مشکلی از بابت دسترسی به منابع روی سیستمعاملهای ویندوز 7 و ویندوز 10 دارید، مراحل زیر را دنبال کنید:
در سیستم ویندوز 7 روی یکی از درایوها پوشهای بسازید. دقت کنید این پوشه در پروفایل شخصی کاربر و پوشههای خاص ویندوز نباشد. بهطور مثال بهتر است روی درایو اصلی یا درایوهای جانبی ایجاد کنید. اکنون گزینه اشتراکگذاری پوشه را مطابق تصویر زیر انجام دهید.
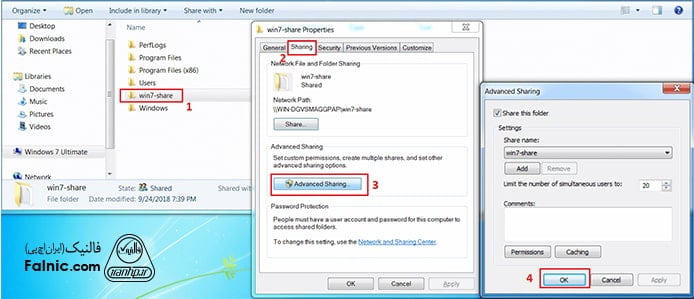
هنگامی که در ویندوز 7 گزینه اشتراکگذاری را برای پوشهای فعال میکنید برخی تنظیمات را باید تغییر دهید. بهطور مثال، یکی از نکاتی که باید به آن دقت کنید تنظیم رمزعبور است. در صورت عدم تعیین رمزعبور در سیستم مقصد هنگام ارسال درخواست مشاهده منابع با پیغام خطا روبرو میشوید، بنابراین بهتر است این نکته را فراموش نکنید. نکته مهم دیگری که باید به آن دقت کنید تعیین سطح مجوزها است.
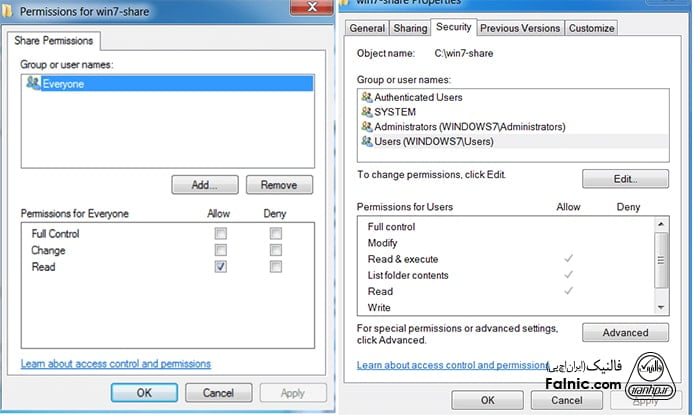
اگر در نظر دارید به مقصد اجازه انجام عملیات مختلف را بدهید باید گزینه Change یا Full Control را بدهید. موضوع مهم دیگری که باید به آن دقت کنید پیکربندی تنظیمات مربوط به دیوارآتش روی هر دو سیستم مبدا و مقصد است تا دسترسی به پوشه اشتراکی فراهم شود. برای این منظور در دیوارهای آتش گزینه File & Printer Sharing را انتخاب کنید.
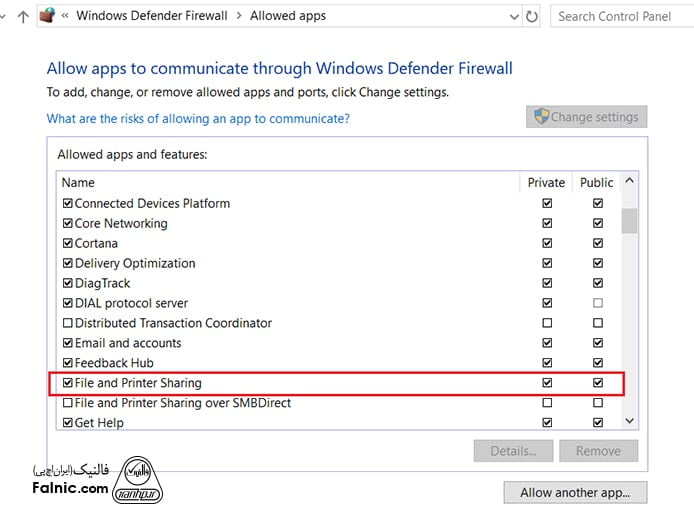
اگر گزینه فوق فعال نباشد، در سیستم مقصد پس از ارسال درخواست مشاهده منابع اشتراکی، پیغام خطای زیر را مشاهده میکنید.
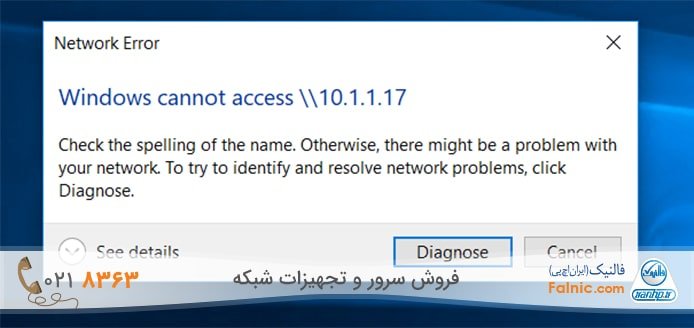
هنگامی که مجوزها و رمزعبور را تعیین کردید و اتصال برقرار شد، در هنگام دسترسی به منابع از ویندوز 10 تصویری همانند شکل زیر را مشاهده می کنید:
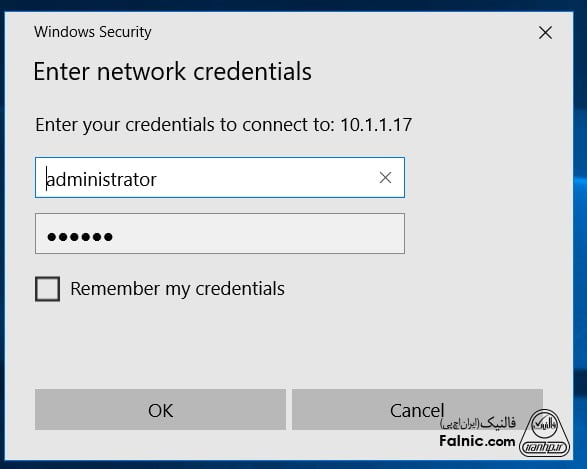
یکی دیگر از مشکلات عدم برقراری ارتباط به واسطه عدم یکسان بودن مجوزهای امنیتی به وجود میآید. در مواردی که باید سیستمعاملهای قدیمی مثل ویندوز 7 با ویندوز 10 ارتباط برقرار کنند و به منابع دسترسی داشته باشند باید در سیستم ویندوز 10 در تنظیمات Group Policy به مسیری بروید که در تصویر زیر مشاهده میکنید.
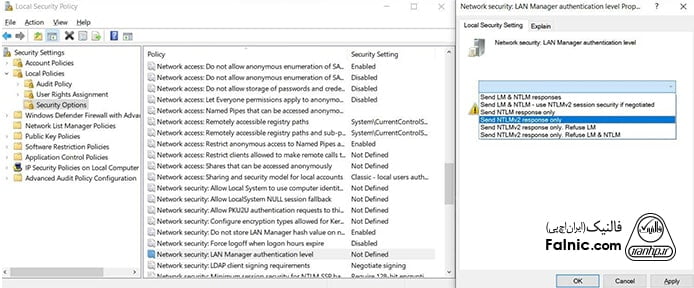
اکنون گزینه Network Security : LAN Manager authentication level در پنل وسط را انتخاب کنید و مقدار آن در پنل سمت راست را مثل دستور زیر تغییر دهید.
Send LM & NTLM – use NTLMv2 session security if negotiated
اکنون میتوانید به منابع دسترسی پیدا کنید.
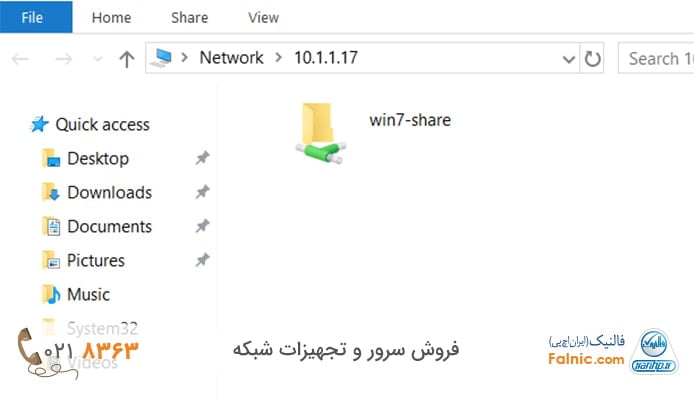
مشکلات شبکه های workgroup
در این قسمت به متداولترین مشکلات شبکه های ورک گروپ و راهکارهای رفع آنها میپردازیم.
1. مشکل اتصال به شبکه و عدم دسترسی
بهطور معمول هنگامی که قصد اتصال به سیستمی در یک شبکه یا دسترسی به منابع اشتراکی سامانهای را دارید باید در کادر RUN دو علامت اسلش را به همراه آدرس آیپی یا اسم کامپیوتر وارد کنید:
گاهی اوقات پس از وارد کردن دستورات فوق با پیغام خطای زیر روبرو میشوید که نشان میدهد مجوز یا همان سطح دسترسی برای شما تعیین نشده است.
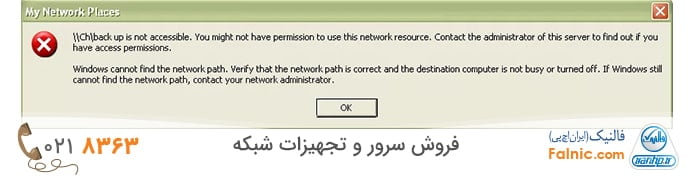
برای حل این مشکل در پنجره Run دستور ncpa.cpl را تایپ کرده و کلید اینتر را فشار دهید. پنجرهای ظاهر میشود که فهرستی از کانکشنهای فعال سیستم را نشان میدهد. روی کانکشن مربوطه (Local Area Connection) راستکلیک کرده و Properties را انتخاب کنید. تصویری همانند شکل زیر را مشاهده میکنید:
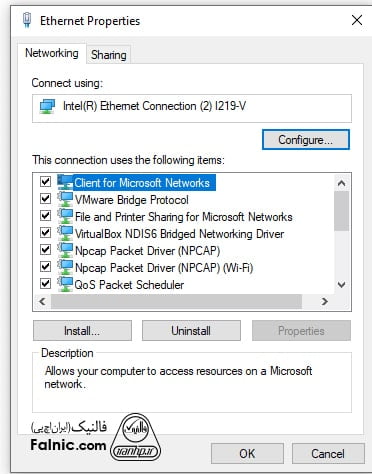
در این صفحه باید اطمینان حاصل کنید گزینههای Client for Microsoft Networks و File and Printer Sharing for Microsoft Networks فعال باشد. علاوه بر این تیک گزینه TCP/Ip نیز باید فعال باشد.
2. یکسان بودن آدرس ip یا نام کامپیوترها
یکی دیگر از مشکلات شبکههای ورک گروپ یکسان بودن آدرس آیپی یا نام کامپیوترها است. برای اطمینان از این موضوع در پنجره cmd دستور Hostname را تایپ کنید تا بتوانید نام سیستم فعلی را مشاهده کنید. علاوه بر این از دستور ipconfig برای مشاهده آدرس آیپی سیستم فعلی استفاده کنید.
موضوع مهم دیگری که باید به آن دقت کنید این است که همه سیستمها در ورک گروپ یکسانی قرار داشته باشند.
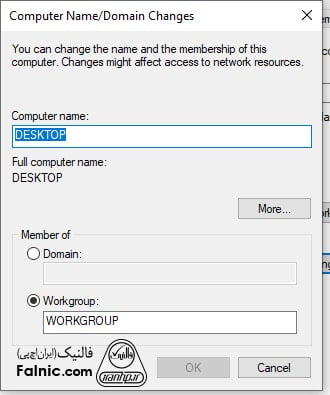
3. مسدودسازی دسترسی توسط فایروال ویندوز
یکی دیگر از مشکلات رایج در این زمینه، مسدودسازی دسترسی توسط فایروال ویندوز است. بهطور معمول، دیوارآتش ویندوز دسترسی کامپیوترهای تحت شبکه به یکدیگر را محدود کرده و ممکن است دسترسی برنامهها به آن کامپیوتر را نیز محدود کند. بنابراین پیشنهاد میشود، فایروال ویندوز 10 تمامی کامپیوترها در ورک گروپ را غیر فعال کنید تا سامانهها بتوانند به درستی از منابع دیگر استفاده کنند. اگر ضروری است که دیوارآتش روشن باشد، بهتر است گزینه File And Printer Sharing را در زبانه Exceptions دیوارآتش ویندوز فعال کنید.
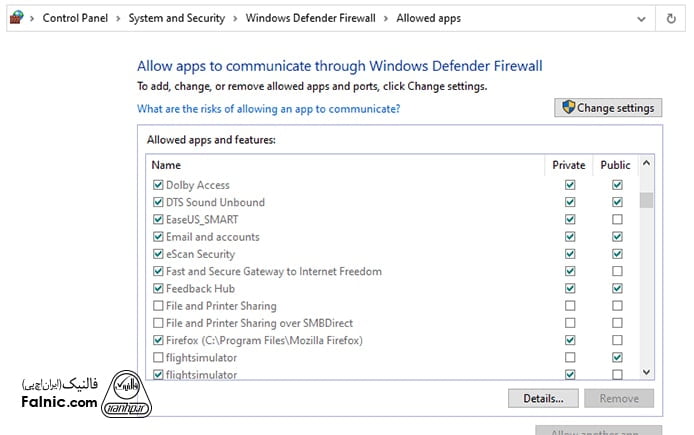
حل مشکل شناسایی و شبکه نشدن دو کامپیوتر در ویندوز ۱۰ و ۸ و ۷
یکی از مشکلات رایج در زمان شبکه کردن کامپیوترها با یکدیگر عدم شناسایی سامانهها یا عدم دسترسی به منابع اشتراکی است. این مشکل تقریبا در ویندوزهای 7 و 8 و 10 به وجود میآید. برای شناسایی مشکل عدم شناسایی سامانهها در ویندوز باید به ترتیب مراحل زیر را طی کنید تا بتوانید علت بروز مشکل را پیدا کنید.
پینگ گرفتن از کامپیوترها: Ping یکی از پر کاربردترین دستورات شبکه است و عملکردی شبیه به آچار فرانسه دارد. به همین دلیل است که متخصصان شبکه قبل از انجام هر اقدامی ابتدا به سراغ پینگ میروند. قبل از آغاز اشکالزدایی عدم اتصال دو کامپیوتر در شبکه اطمینان حاصل کنید اتصال به شکل درستی برقرار شده باشد و روترها، سوییچها و کابلها به درستی به سامانهها و یکدیگر متصل شده باشند.
در ادامه باید از دستگاهها پینگ بگیرید. برای این منظور کلیدهای Win+R را فشار داده، دستور cmd را تایپ کرده و کلید اینتر را فشار دهید. در ادامه دستور پینگ را به شکل Ping 192.138.76.20 تایپ کنید. دقت کنید در مثال فوق باید به جای آدرس آیپی وارد شده، آدرس آیپی کامپیوتر مقصد را وارد کنید.
اگر پینگ پیغام خطای Time out را نشان داد، به معنای آن است که بستههای ارسالی توسط مقصد دریافت نمیشود. در این حالت ابتدا، اطمینان حاصل کنید که کابلهای ارتباطی متصل هستند و سامانهها قابلیت اتصال به شبکه یا اینترنت را دارند.
تنظیمات اشتباه در بخش File and Printer Sharing: اگر کابلها یا شبکه مشکلی ندارد، دومین مشکل به دلیل تنظیمات اشتباه است. برای رفع مشکل شناسایی نشدن کامپیوتر در شبکه در ویندوزهای 7 و 8 یا 10 به کنترل پنل ویندوز و بخش Network and Sharing Center بروید و در پنل سمت چپ صفحه گزینه Change advanced sharing settings را بزنید.
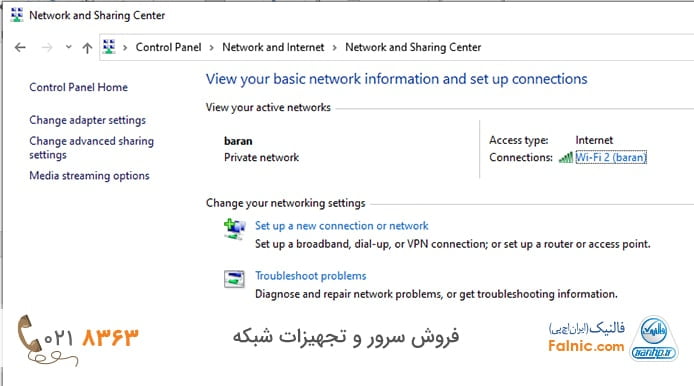
اکنون زبانه Private را باز کنید و اطمینان حاصل کنید Network Discovery فعال باشد. علاوه بر این، file and printer sharing و allow Windows to manage homegroup connections نیز باید فعال باشند. برای اتصال شبکه همه این گزینهها باید انتخاب شده باشند.
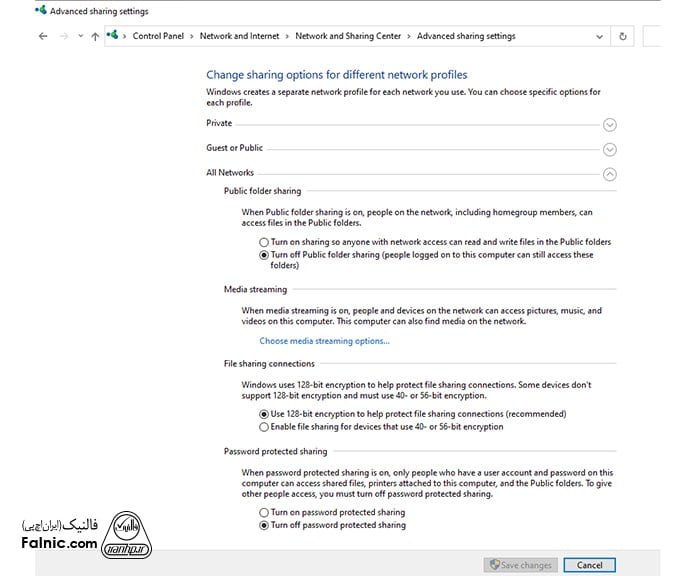
نام ورک گروپ غیر یکسان: یکی از نکاتی که برخی متخصصان در هنگام ساخت ورک گروپها به آن دقت نمیکنند، عدم یکسان بودن نام ورک گروپی است که سامانهها قصد اتصال به آنرا دارند. برای حل مشکل عدم نمایش نام کامپیوتر در شبکه در ویندوز باید روی My Computer یا This PC در دسکتاپ راست کلیک کرده و Properties را انتخاب کنید. اکنون نام workgroup قابل مشاهده است. دقت کنید که همه کامپیوتر باید عضو شبکه یکسانی باشند. اگر اینگونه نیست برای تغییر نام روی گزینه Advanced System Settings کلیک کنید.
پیکربندی اشتباه فایروال: یکی از مهمترین عواملی که باعث عدم اتصال کامپیوترها به یکدیگر میشود، تنظیمات اشتباه دیوارآتش است. برای این منظور باید تنظیمات دیوار آتش ویندوز را بررسی کنید: عبارت Firewall را در کادر جستوجوی ویندوز تایپ کرده و کلید اینتر را فشار دهید. در صفحه ظاهر شده روی لینک Allow an app or feature through the firewall کلیک کنید. در صفحه فوق گزینه File and Printer Sharing را پیدا کنید و هر دو حالت Private و Public را انتخاب کنید. اگر از فایروال به غیر از ویندوز استفاده میکنید، باید همین کار را انجام دهید تا دسترسی سامانه ها به شبکه و یکدیگر فراهم شود.
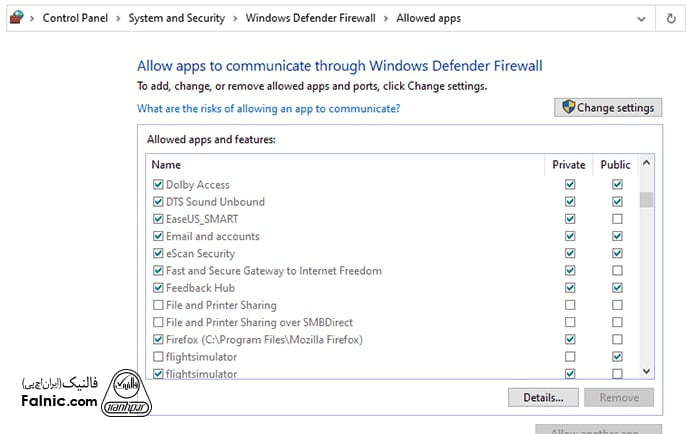
فعال نبودن Computer Browser Service: برای فعالسازی گزینه فوق باید به بخش سرویسهای ویندوز بروید. برای این منظور در کادر جستوجوی ویندوز دستور services.msc را تایپ کنید و کلید اینتر را فشار دهید. در ادامه Computer Browser را انتخاب کرده و آنرا فعال کنید. نکتهای که باید در این بخش به آن دقت کنید این است که سرویس فوق روی برخی از سامانهها وجود ندارد، زیرا ویندوز در حالت Selective startup راهاندازی شده است. برای حل این مشکل در کادر جستوجوی ویندوز دستور Msconfig را تایپ کرده و کلید اینتر را فشار دهید. در پنجره ظاهر شده گزینه Normal Startup را انتخاب و کلید اینتر را فشار دهید. اکنون سیستم را راهندازی دوباره کنید تا سرویس فوق را مشاهده کنید.
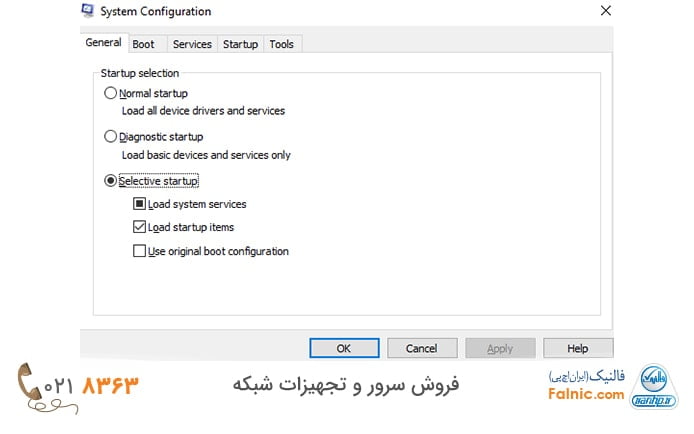
محدود كردن اینترنت در شبکه workgroup
برای امور مانیتورینگ میتوانید نرمافزارهای مانیتورینگ شبکه و اینترنت را روی سیستمهای شبکه نصب کنید و پس از مدتی گزارش مصرف را بررسی کنید. در تنظیمات روتر نیز بخشی برای بررسی Traffic و Log گزارش وجود دارد. البته در بیشتر موارد باید این گزینه را فعال کنید، در حالی که در برخی دیگر فعالسازی ضروری نیست و همواره گزارشی از مصرف کلی سیستمها شامل میزان ارسال و دریافت با عبارتهایOutgoing و Incoming نشان داده میشود. بهطور مثال، در تصویر زیر گزینه فوق را در ارتباط با روترهای لینکسیس مشاهده میکنید.
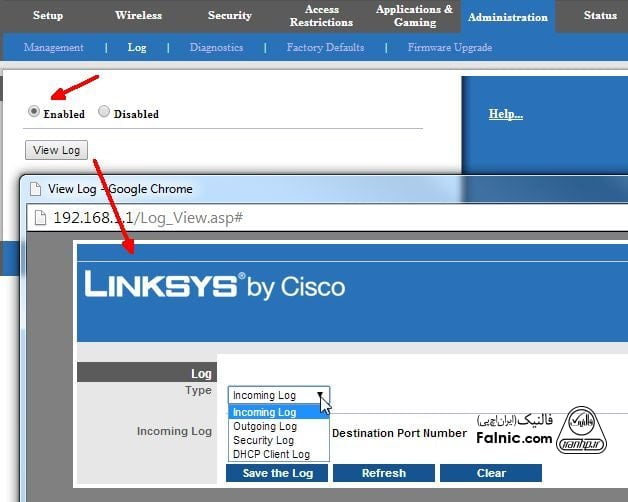
بهطور معمول، مشاهده یا نظارت بر اینترنت مصرفی کاربران عضو شبکه ورک گروپ کار سختی است، زیرا نیازمند یک سیستم متمرکز برای مدیریت ترافیک اینترنت هستید. اما گزینههای کم دردسرتری مثلCCproxy یا du meter امکان مشاهده اینکه چه آدرس آیپیهایی اقدام به دانلود و آپلود کردهاند را میدهند.
این برنامههای ثالث به سرپرستان شبکه اجازه میدهند مواردی مثل ترافیک مصرفی یا لینکهای بازدید شده توسط کامپیوترها را مشاهده کنند و علاوه بر این فیلترهای مختلفی در اختیار آنها قرار میدهند تا امکان مدیریت زمان اتصال، ترافیک مصرفی و موارد این چنینی را داشته باشند.
روترها نیز قابلیتی برای مدیریت ترافیک در اختیار کاربران قرار میدهند. این قابلیت کیفیت خدمات (QoS) نام دارد که امکان تنظیم پهنای باند مربوط به سیستمهای شبکه و اولویتبندی آنها را میدهد. مسیر تنظیمات قابلیت QoS در روترها یکسان نیست و هر روتری تنظیمات خاص خود را دارد. بهطور مثال، در روترهای لینکسیس گزینه فوق در بخش Application & Gaming قرار دارد.
پس از مراجعه به صفحه تنظیمات QoS باید اولویت دسترسی به اینترنت را فعال و اولویتها را تنظیم کنید. در برخی روترها از واژههای ساده مثل اولویت متوسط (Medium Priority) یا اولویت بالا (High Priority) استفاده میشود.
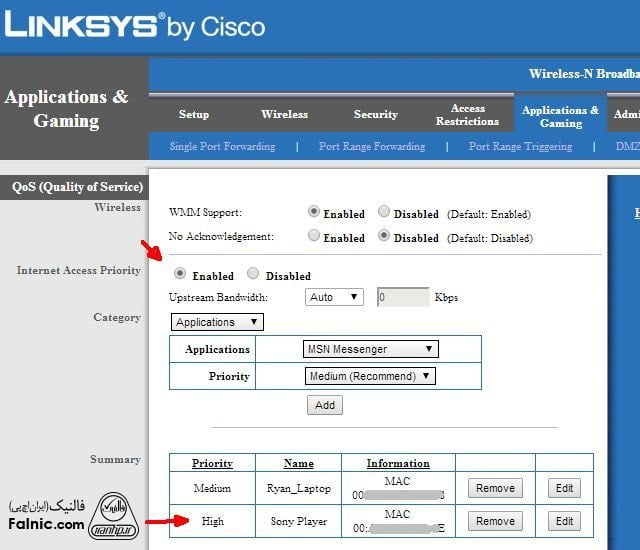
مدیریت شبکه workgroup
بهطور معمول، برای نظارت بر شبکههای ورک گروپ به نرمافزارهای ثالثی نیاز دارید که اجازه کنترل و نظارت بر این سیستمها را میدهند. در شبکههای روک گروپ شما با یک سیستم غیر متمرکز روبرو هستید بنابراین مدیریت آن متفاوت از سیستمهای متمرکزی است که عضوی از دامنه هستند. یکی از بهترین گزینهها در این زمینه NetSupport Manager است که برای کنترل و مدیریت سیستمها از راه دور طراحی شده است. نرمافزار NetSupport Manager امکانات مدیریتی مختلفی برای نظارت بر شبکه و کنترل سامانهها ارایه میکند که به وسیله آنها مدیران شبکه میتوانند نظارت دقیقی بر شبکه داشته باشند. نرمافزار مذکور میتواند عملکرد تمامی سیستمهای شبکه را نشان داده و به مدیر اجازه دهد به شکل دقیقی روی آنها نظارت داشته باشد.
خلاصه این مقاله
شبکه ورکگروپ، با وجود سادگی، با چالشهایی روبروست که راهحلهای عملی دارد. برای رفع مشکل عدم دسترسی، ابتدا در تنظیمات آداپتور شبکه (ncpa.cpl)، گزینههای "Client for Microsoft Networks" و "File and Printer Sharing" را فعال کنید. اطمینان حاصل کنید که آدرسهای IP و نام کامپیوترها یکتا بوده و همه اعضا در یک ورکگروپ با نام یکسان قرار دارند. فایروال ویندوز اغلب دسترسی را مسدود میکند؛ آن را موقتاً غیرفعال کنید یا استثنای "File and Printer Sharing" را اضافه نمایید. برای مشکلات بین ویندوز ۷ و ۱۰، تنظیمات "Network Security: LAN Manager authentication level" را در Group Policy ویندوز ۱۰ به "Send LM & NTLM – use NTLMv2 session security if negotiated" تغییر دهید. اگر کامپیوترها یکدیگر را نمیبینند، ابتدا با دستور "ping" اتصال را بررسی کنید. سپس در "Network and Sharing Center"، "Network Discovery" و "File and Printer Sharing" را فعال کنید. سرویس "Computer Browser" نیز باید فعال باشد. برای مدیریت اینترنت، از قابلیت QoS روتر یا نرمافزارهای مانیتورینگ استفاده کنید. مدیریت کلی ورکگروپ نیز با ابزارهای شخص ثالث مانند NetSupport Manager امکانپذیر است.










سلام متن جامعی نوشتید،بکار بردم راه گشا بود.خدا به کارتون برکت بده.
سلام. میشه راهنماییم کنید دلیل عدم دسترسی به کامپیوتر در شبکه ویندوز 10 چیه و چطور میتونم رفعش کنم؟
درود بر شما
مبینا عزیز،
دلایل مختلفی میتواند باعث عدم دسترسی به کامپیوتر در شبکه ویندوز 10 شود که میتوان به موارد زیر اشاره کرد:
• نام رایانه یا گروه کاری اشتباه است.
• فایروال یا آنتیویروس مانع دسترسی به کامپیوتر میشود.
• درایور کارت شبکه مشکل دارد.
• کامپیوتر در حالت خواب یا خاموش است.