خطای عدم دسترسی به فایل شیر شده در ویندوز
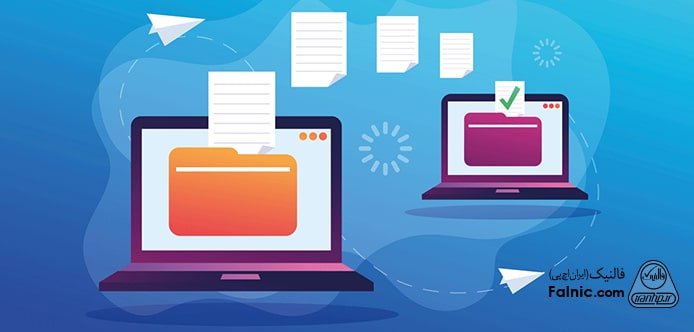
یادداشت ویراستار: این مطلب در آذر 1400 توسط کارشناسان سرور و شبکه فالنیک، بررسی و تایید شده است.
به اشتراک گذاری فایل در ویندوز بسیار ساده است و با چند کلیک میتوانید فایلهایتان را برای کاربران دیگری که در همان شبکه هستند، قابل دیدن کنید. حتی میتوانید فایلها را روی گوشیهای اندروید ببینید. بعضی اوقات اشتراک گذاری فایل متوقف میشود و نمیتوانید فایلهایتان روی دستگاههای دیگر ببینید. در این مقاله میخواهیم راهکارهای رفع مشکل عدم دسترسی به فایل شیر شده در ویندوز را بررسی کنیم. با فالنیک همراه باشید.
- 1- فعال نبودن File and Network Sharing
- 2- فعال بودن Password Protected Sharing
- 3- سرویسهای مرتبط درست کار نمیکنند.
- 4- مالکیت و مجوز دسترسی برای Problematic Folders وجود ندارد.
- 5- نداشتن اعتبار ویندوزی – Windows Credentials
- 6- فعال بودن IPv6
- 7- غیر فعال بودن پشتیبانی از SMB 1.0/CIFS File Sharing
- 8- عدم نصب جدیدترین آپدیتها
- 9- فعال نبودن File Sharing در Windows Defender Firewall
- 10- فعال بودن آنتی ویروس
انواع خطای عدم دسترسی به فایل شیر شده در ویندوز
در این قسمت خطاهای عدم دسترسی به فایل شیر شده در ویندوز را معرفی و راهکارهای رفع آنها را ارایه میهیم. اما یادتان باشد قبل از هر کاری ری استارت کردن کامپیوتر و یا ری استارت کردن روتر میتواند مشکل را حل کند.
1- فعال نبودن File and Network Sharing
برای فعال کردن File and Network Sharing به ترتیب زیر عمل کنید:
1- Control Panel را با یکی از دو روش زیر باز کنید:
- همزمان دکمه R و Win را بزنید و سپس control.exe را تایپ کرده و اینتر بزنید.
- کنترل پنل را از طریق سرچ در Start Menu انتخاب کنید.
2- گزینه Network and Sharing Center را بزنید.
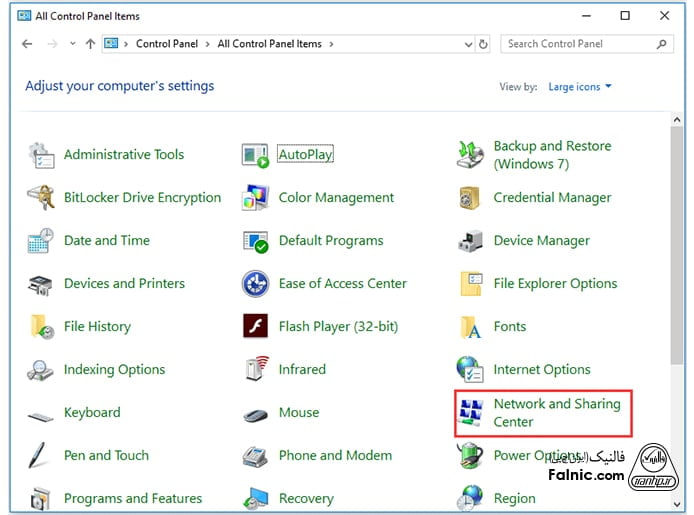
3- گزینه Change advanced sharing settings را بزنید.
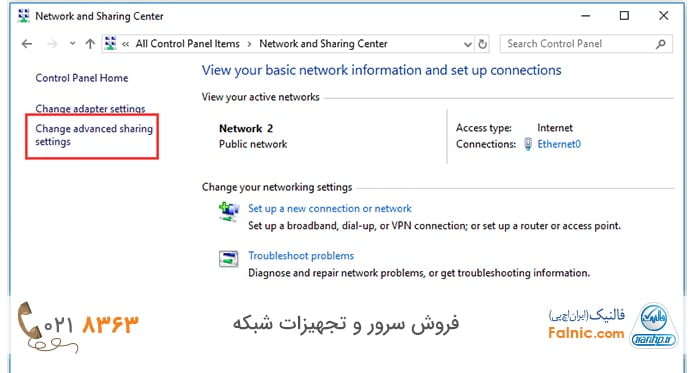
4- در قسمت Private دو گزینه Turn on network discovery و Turn on file and printer sharing را تیک بزنید و سپس Save changes را بزنید.
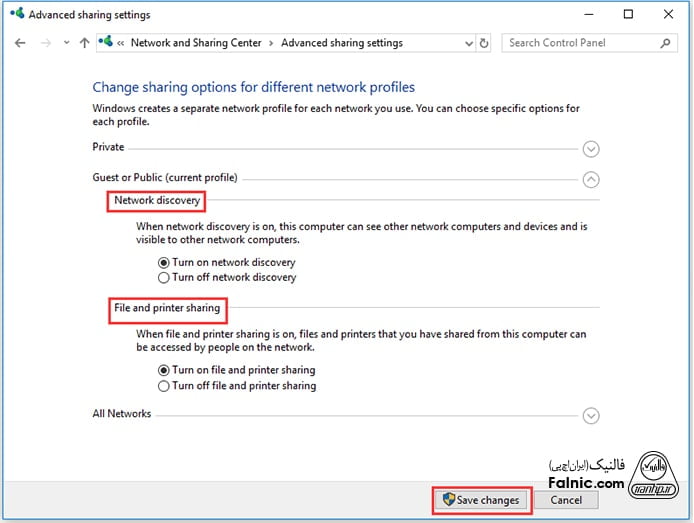
5- حالا اگر فولدری که قصد اشتراک گذاری آن را دارید shared نیست، آن را Shared کنید. برای این کار روی فولدر مورد نظرتان راست کلیک کنید و Properties را بزنید. در تب Sharing گزینه advanced Sharing را انتخاب کنید سپس گزینه Share this folder را تیک بزنید. (میتوانید تصاویر این مرحله را در مرحله 9 و 10 در راهکار چهارم ببینید.)
بیشتر بخوانید: چطور ارورهای ویندوز را از بین ببریم؟
2- فعال بودن Password Protected Sharing
برای غیرفعال کردن Password Protected Sharing به ترتیب زیر عمل کنید:
1- مرحله 1 تا 3 راهکار قبلی را طی کنید. (مسیر Control Panel > Network and Sharing Center > Change advanced sharing settings)
2- در قسمت All Networks گزینه Turn off password protected sharing را انتخاب کند و Save changes را بزنید.
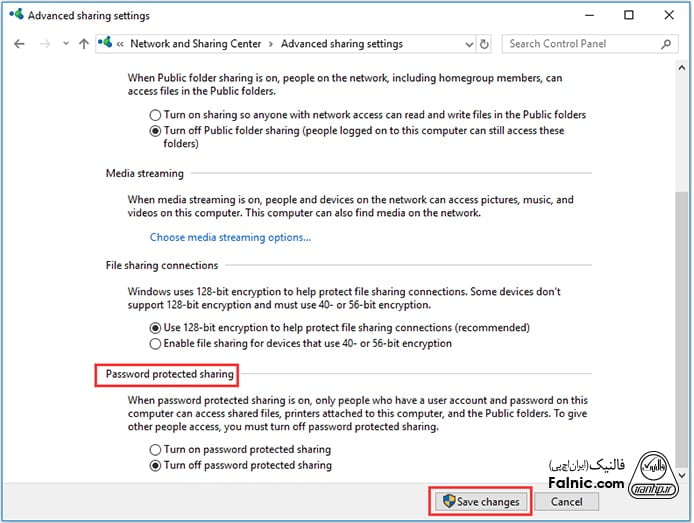
نکته مهم: ممکن است دستگاه شما از رمزگذاری 40 یا 56 بیتی پشتیبانی کند. گزینه مربوط به آن را مانند تصویر زیر تغییر دهید و ببینید آیا مشکل برطرف میشود یا نه.
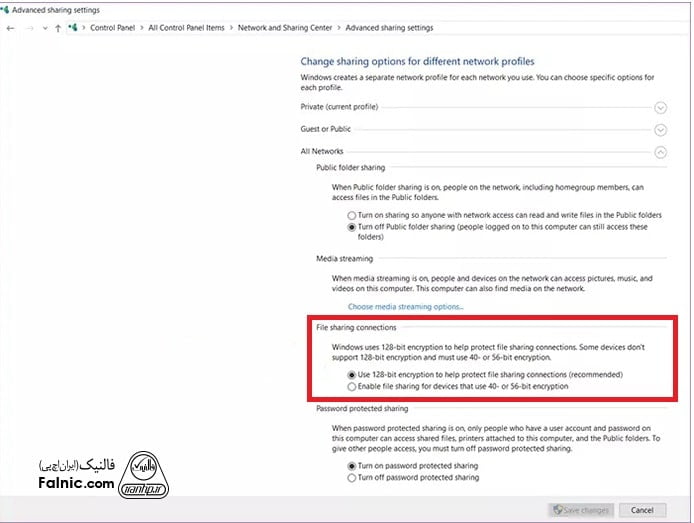
3- سرویسهای مرتبط درست کار نمیکنند.
اشتراک گذاری فایل در ویندوز به سرویسهایی نیاز دارد که باید فعال باشند و همچنین به صورت خودکار اجرا شوند.
برای بررسی این مشکل به روش زیر عمل کنید:
1- ابزار سرویسها را با یکی از دو روش زیر باز کنید:
- همزمان دکمه R و Win را بزنید و سپس services.msc را تایپ کرده و اینتر بزنید.
- کنترل پنل را باز کنید و گزینه Administrative Tools را انتخاب کنید.
2- حالا روی Services کلیک کنید تا پنجره آن باز شود.
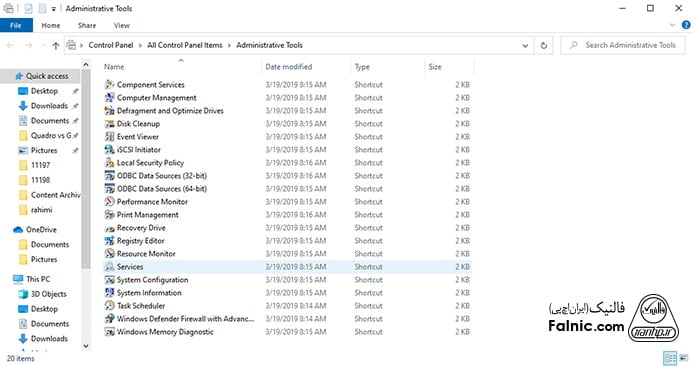
3- دو سرویس Function Discovery Provider Host و Function Discovery Resource Publication را از لیست سرویسها پیدا کنید. روی هر یک راست کلیک کنید و گزینه Properties را بزنید تا پنجره Properties باز شود.
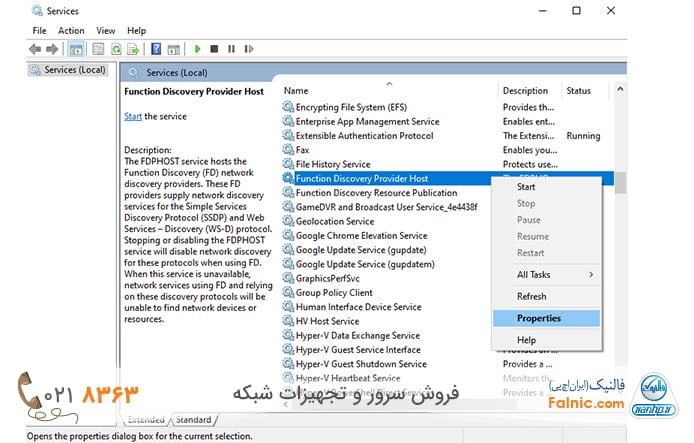
4- اگر سرویس به صورت Start است آن را با زدن Stop متوقف کنید.
5- در قسمت Startup type گزینه Automatic را انتخاب کنید.

6- گزینه Start را انتخاب کرده و خارج شوید.
نکته: ممکن است با استارت کردن سرویس با خطای زیر مواجه شوید:
Windows could not start the service on Local Computer. Error 1079: The account specified for this service differs from the account specified for other services running in the same process.
برای رفع آن به ترتیب زیر عمل کنید:
1- در پنجره Properties روی تب Log On بروید و دکمه Browes را بزنید.
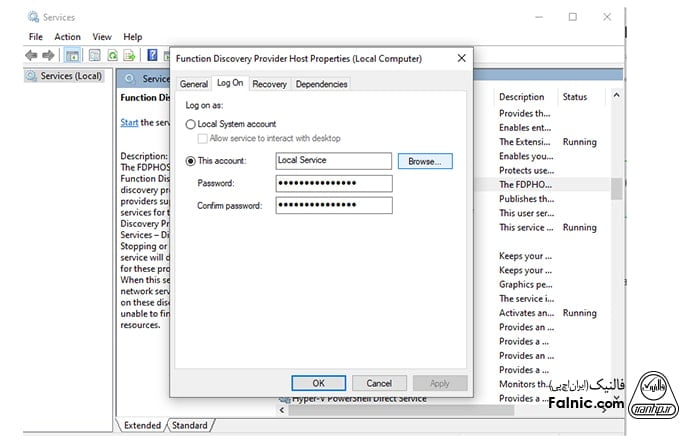
2- در قسمت Enter the object name to select نام اکانت خود را وارد کنید و روی Check Names بزنید و منتظر بمانید نام، قابل دسترس شود.
3- گزینه Ok را بزنید و پسورد را وارد کنید.
4- مالکیت و مجوز دسترسی برای Problematic Folders وجود ندارد.
فایل باید تنظیمات لازم برای به اشتراک گذاشته شدن را داشته باشد. وقتی در دسترسی به فولدر خاصی در کامپیوتر خاصی با مشکل مواجه میشوید ممکن است به دلیل مشکلات مربوط به مجوزها و مالکیتها باشد.
1- روی فولدر Problematic Folders راست کلیک کرده و گزینه Properties را انتخاب کنید.
2- در تب Security روی Advanced کلیک کنید تا پنجره Advanced Security Settings باز شود.
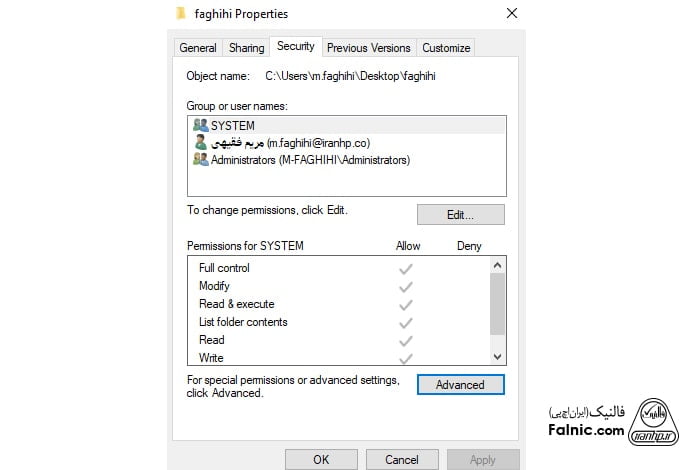
3- در کنار Owner، روی لینک Change بزنید. بدین ترتیب پنجره Select User or Group window باز میشود.
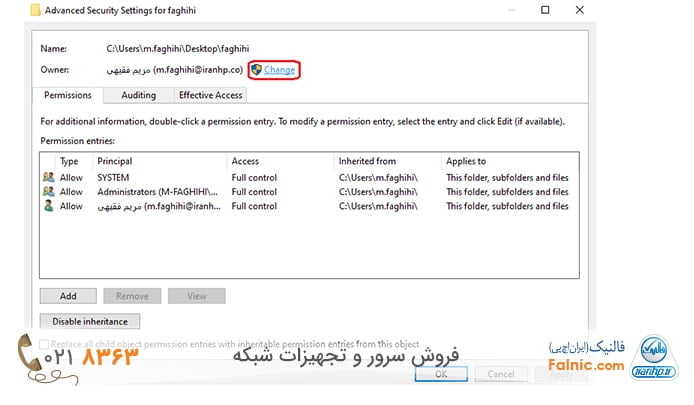
4- در قسمت Enter the object name to select باید user account ای که میخواهید Owner شود را وارد کنید. بدین ترتیب مالک فولدر عوض میشود. گزینه Replace owner on subcontainers and objects را تیک بزنید تا مالک تمام فایلها و فولدرهای داخل فولدر موردنظر هم عوض شود.
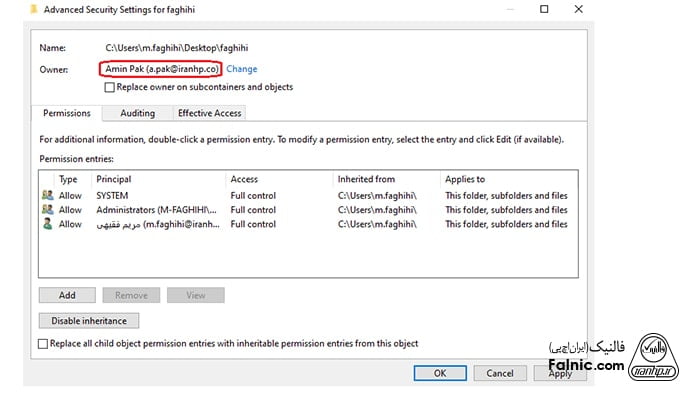
6- روی Add بزنید تا پنجره Permission ها باز شود.
7- گزینه Select The Principle را بزنید و user account مورد نظرتان را وارد کنید. بدین ترتیب قسمت Basic Permission ها فعال میشود.
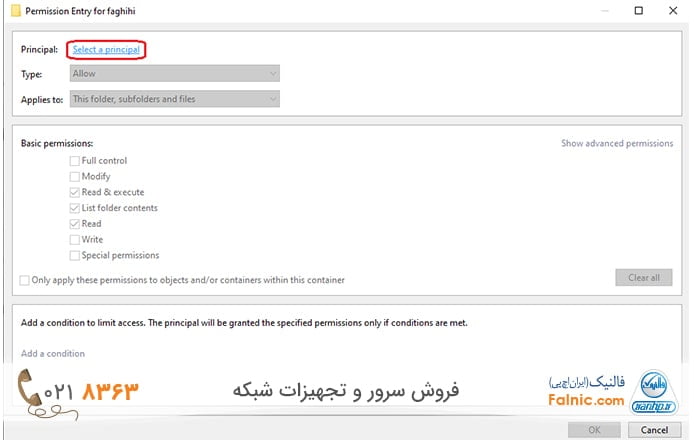
8- مجوزهای لازم را تیک بزنید. در نهایت دکمه Ok را بزنید.
9- حالا در تب Sharing در پنجره Properties گزینه Advanced Sharing را بزنید تا پنجره مربوط به آن باز شود.
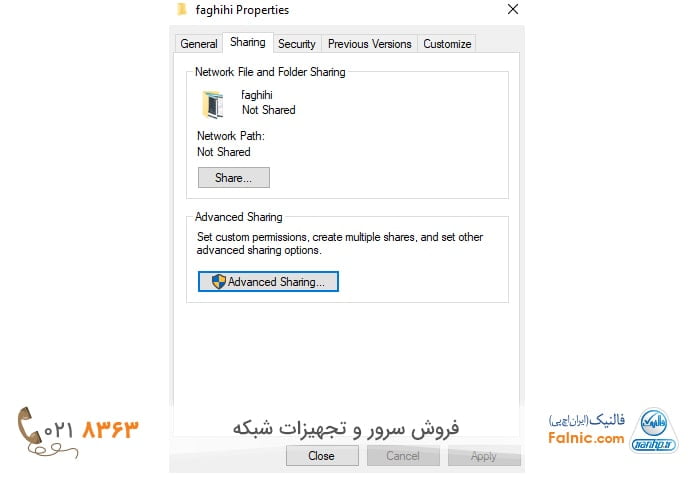
10- گزینه Share this folder را تیک بزنید و Ok کنید.

11- حالا هر دو کامپیوتر را ری استارت کنید.
5- نداشتن اعتبار ویندوزی – Windows Credentials
وقتی دسترسی چندین کامپیوتر به هم فعال نیست، باید اعتبار لازم را برای کامپیوترهای موردنظرتان اضافه کنید تا روی شبکه قابل دیدن شوند. همچنین از طریق regedit میتوانید دسترسی به کامپیوتر را برای همه باز کنید.
هنگام دسترسی از راه دور به کامپیوتر سرور، اگر با خطای دسترسی به فولدر برای اشتراک گذاری مواجه شدید باید اعتباری که از این اتصال جلوگیری میکند را اضافه کنید. برای این کار به آدرس شبکه، نام کاربری و پسورد کامپیوتر ریموت یا سرور نیاز دارید.
برای افزودن Windows Credential به ترتیب زیر عمل کنید:
1- Control Panel را با یکی از دو روش زیر باز کنید:
- همزمان دکمه R و Win را بزنید و سپس control.exe را تایپ کرده و اینتر بزنید.
- کنترل پنل را از طریق سرچ در Start Menu انتخاب کنید.
2- گزینه Credentials Manager را انتخاب کنید.
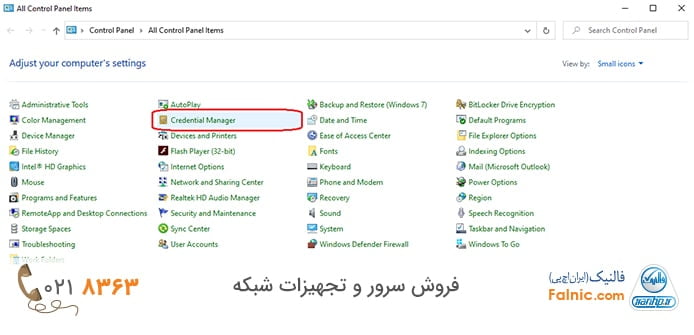
3- روی گزینه Windows Credentials کلیک کنید و گزینه Add a Windows credential را انتخاب کنید.
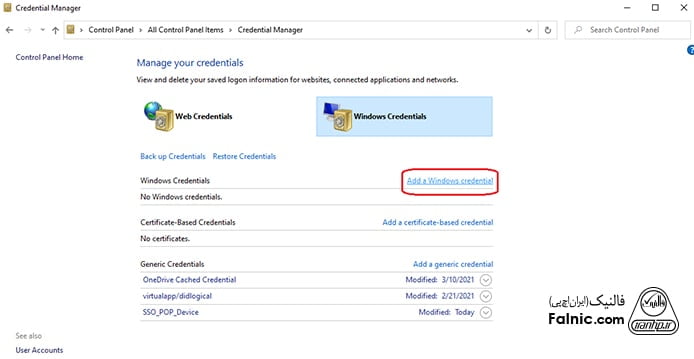
4- آدرس شبکه، نام کاربری و پسورد کامپیوتر ریموت را وارد کنید.

6- فعال بودن IPv6
غیرفعال کردن IPv6 یکی دیگر از راهکارهای رفع خطای دسترسی به فایل شیر شده است. برای این کار به ترتیب زیر عمل عمل کنید:
1- برای باز کردن پنجره تنظیمات Network Connection یکی از دو روش زیر را انجام دهید:
- همزمان دکمه R و Win را بزنید و سپس ncpa.cpl را تایپ کرده و اینتر بزنید.
- Control Panel را باز کنید و قسمت Viewed by گزینه Category را انتخاب کنید. سپس گزینه Network and Internet را بزنید.
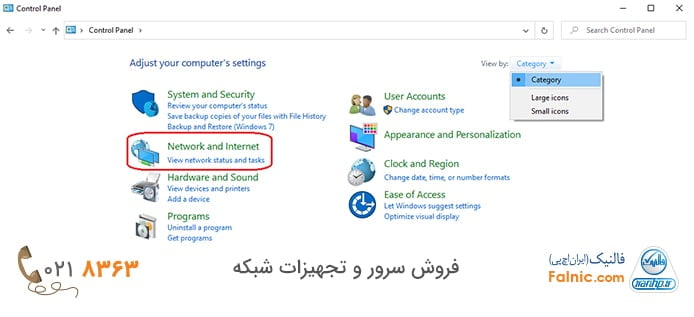
گزینه Network and Sharing center را بزنید.
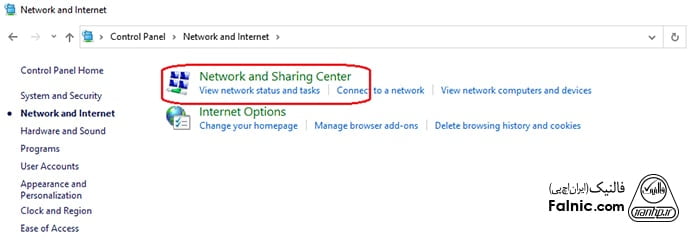
گزینه Change adapter settings را بزنید.
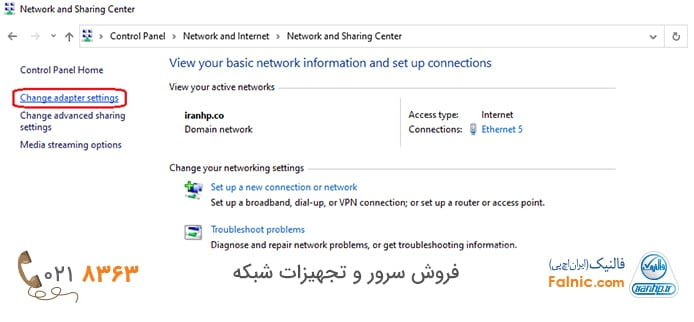
2- در پنجره Network Connection، روی کارت شبکه فعال راست کلیک کنید و در پنجرهای که باز میشود، تیک گزینه IPv6 را بردارید و در نهایت Ok کنید.
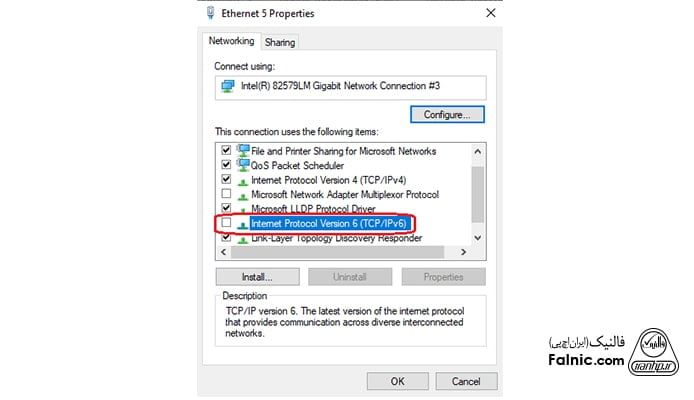
3- کامپیوتر را ری استارت کنید.
7- غیر فعال بودن پشتیبانی از SMB 1.0/CIFS File Sharing
این ویژگی معمولا با آپدیت ویندوز غیرفعال میشود اما با توجه به اینکه بسیاری از پروتکلهای شبکه به این ویژگی وابسته هستند باید فعال بودن آن را بررسی کرده و در پنجره Windows Features window آن را فعال کنید. برای این کار به ترتیب زیر عمل کنید:
1- برای باز کردن پنجره Control Panel یکی از دو روش زیر را انجام دهید:
- همزمان دکمه R و Win را بزنید و سپس control.exe را تایپ کرده و اینتر بزنید.
- Control Panel را باز کنید
2- در قسمت Viewed by گزینه Category را انتخاب کنید. سپس در قسمت Program گزینه Uninstall a program را بزنید.
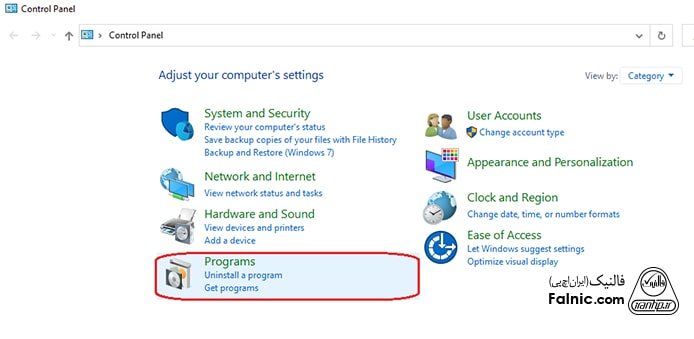
3- گزینه Turn Windows features on or off را از قسمت سمت چپ انتخاب کنید.
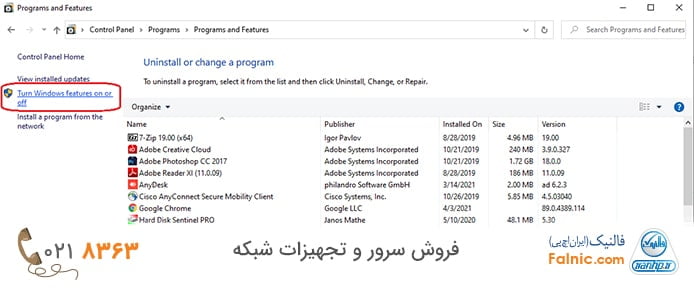
4- به پایین اسکرول کنید تا گزینه SMB 1.0/CIFS File Sharing Support را پیدا کنید. اگر تیک ندارد، آن را بزنید و Ok کنید.
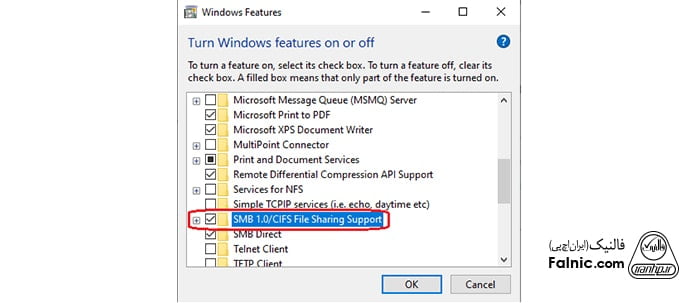
5- کامپیوتر را ری استارت کنید.
8- عدم نصب جدیدترین آپدیتها
اگر آپدیتهای جدید ویندوزی را نصب نکنید، خود را از بسیاری پچهای امنیتی و رفع باگها محروم میکنید. ممکن است یکی از همین آچدیتها مشکل هدم دسترسی به فایل اشتراک گذاشته شده را حل کند. پس همواره با جدیدترین نسخه ویندوزی کار کنید.
برای آپدیت ویندوز به جدیدترین نسخه، مراحل زیر را طی کنید:
- دکمه Win را بزنید تا منوی استارت باز شود سپس آیکون چرخ دنده را انتخاب کنید تا پنجره تنظیمات – Setting باز شود.
- گزینه Update & security را بزنید.
- گزینه Windows Update را بزنید.
- در قسمت Update status، گزینه Check for updates را بزنید.
- اگر آپدیت جدیدی وجود دارد آن را نصب و کامپیوتر را ری استارت کنید.
9- فعال نبودن File Sharing در Windows Defender Firewall
یکی از دیلایل کار نکردن فایل شرینگ در ویندوز، غیرفعال بودن File and Printer Sharing در Windows Defender Firewall است. برای فعال کردن فایل شیرینگ در Windows Defender Firewall به ترتیب زیر عمل کنید:
1- در پنجره کنترل پنل گزینه Windows Defender Firewall را بزنید.
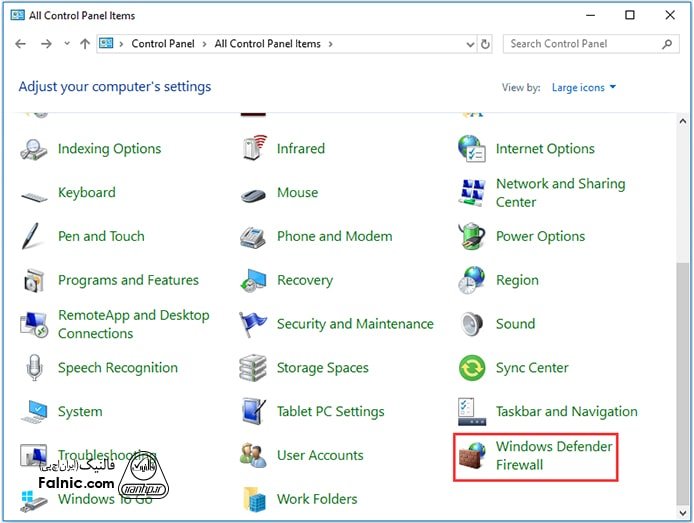
2- گزینه Allow an app feature through Windows Defender Firewall را بزنید.
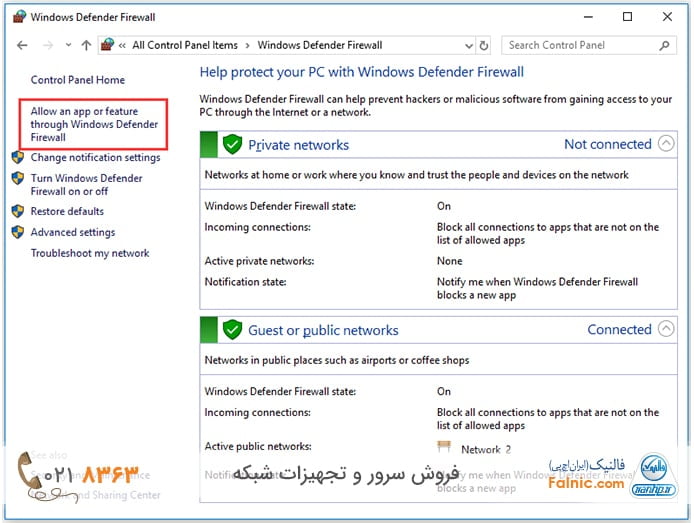
3- روی Change settings کلیک کنید و گزینه File and Printer Sharing را تیک بزنید.
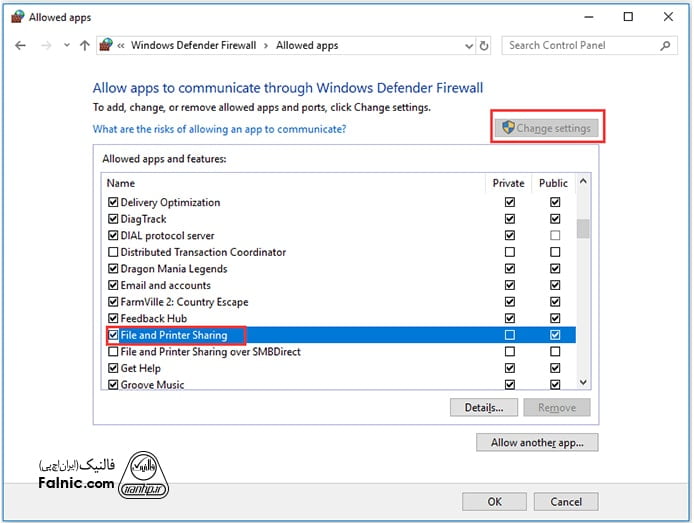
10- فعال بودن آنتی ویروس
گاهی اوقات فعال بودن آنتی ویروس میتواند موچب خطای دسترسی به فایل شیر شده شود. موقتی آن ار غیرفعال کنید و ببینی آیا مشکل حل شده یا نه. اگر مشکل حل شده بود، ممکن است آنتی ویروس نیاز به آپدیت آپدیت داشته باشد. حتی ممکن است نیاز باشد آنتی ویروس دیگری استفاده کنید.
خلاصه این مقاله
برای رفع مشکل عدم دسترسی به فایلهای اشتراکی در ویندوز، ابتدا کامپیوتر یا روتر را ریاستارت کنید. سپس، مطمئن شوید "File and Network Sharing" فعال است؛ از طریق Control Panel > Network and Sharing Center > Change advanced sharing settings، گزینههای "Turn on network discovery" و "Turn on file and printer sharing" را فعال کنید. همچنین، "Password Protected Sharing" را در همین مسیر غیرفعال کنید. بررسی کنید که سرویسهای "Function Discovery Provider Host" و "Function Discovery Resource Publication" در services.msc روی حالت Automatic باشند و در حال اجرا. اگر مشکل از مالکیت یا مجوز دسترسی فولدر است، از طریق Properties > Security > Advanced، مالکیت را تغییر داده و دسترسیهای لازم را اضافه کنید. "Windows Credentials" را در Control Panel اضافه کنید (آدرس شبکه، نام کاربری، پسورد). IPv6 را در تنظیمات کارت شبکه غیرفعال کنید. پشتیبانی از "SMB 1.0/CIFS File Sharing" را از "Turn Windows features on or off" فعال کنید. مطمئن شوید ویندوز آپدیت است و "File and Printer Sharing" در Windows Defender Firewall فعال باشد. در نهایت، آنتیویروس را موقتاً غیرفعال کنید تا تداخل آن بررسی شود.








دسترسی به پوشه شیر شده در شبکه از چه طریقی امکان پذیره؟
اشکان عزیز،
دسترسی به پوشه شیر شده در شبکه از طریق دو روش 1- مرورگر وب با وارد کردن آدرس IP رایانهای که پوشه شیر شده در آن قرار دارد و از طریق 2- File Explorer در File Explorer با کلیک روی «Network» امکان پذیر است.
یعنی باید دست مریزاد گفت به شما.
دمتون گرم.
هرچی سایت بود برای مشکل شبکه کردن سیستم ها رو گشتم ولی همشون کپی از هم کرده بودند و به طور تخصیصی تر به موارد دیگر اشاره نکرده بودند.
این مطلب شما نشان از تجربه شما واینکه مطلب براساس اون تجربه عملی بوده، نوشته شده است.
سپاس از شما
موفق باشید
درود بر شما
نوید عزیز،
نظر شما برای ما ارزشمند است و از اینکه به ما اعتماد کردهاید، ممنونیم.
سلام من همه این راهها رو انجام دادم اما بازم یه سیستم توی شبکه فایل رو پیدا نمیکنه.گاهی یه سیستم در قسمت نتورک همه سیسنمهای دیگه رو میبینه و دسترسی داره گاهی هم هیچ سیستمی نمایش داده نمیشه
درود بر شما
نیکتا عزیز،
بررسی کنید که تمام کابل ها و اتصالات به درستی وصل شده باشند.
سعی کنید کابل ها را عوض کنید.
مشکل شما میتواند ناشی از اتصالات فیزیکی، تنظیمات IP، سرویس های ویندوز، مشکلات مربوط به WINS باشد.
برای رفع مشکل خود میتوانید مرورگر وب خود را باز کنید و آدرس 192.168.1.1 را در نوار آدرس وارد کنید.
نام کاربری و رمز عبور مودم خود را وارد کنید.
اگر نام کاربری و رمز عبور را نمیدانید، میتوانید از اطلاعات پیشفرض چاپ شده روی برچسب مودم خود استفاده کنید.
اطمینان حاصل کنید که سرویس های Computer Browser و Network Discovery در حال اجرا هستند.
سلام
خیلی ممنون راهکار 5 مشکلم را حل کرد
درود بر شما
صالح عزیز،
خوشحالیم که مشکلتان حل شده است.
سلام. تشکر. مقاله ای کاربردی بود. همین مشکل رو داشتم و با راهکار پنجم،اعتبار ویندوزی ، حل شد.
درود بر شما
محسن عزیز،
خوشحالیم که توانستهایم به شما کمک کنیم.
بسیار عالی بود 🙏🙏
🌹
سلام واقعا کاملترین مقاله ای بود که تو این زمینه خوندم از این به بعد شما رو دنبال میکنم وبسایت پر محتوایی دارین موفق باشید.
🌹🙏