ارورهای ویندوز را چطور از بین ببریم؟

اگر ارورهای ویندوز کلافهتان کرده و منجر به کندی و اختلال در عملکرد سیستم کامپیوتری شما شدهاست، این مقاله را حتماً بخوانید. در این مطلب قرار است با بررسی ارورهای متداول ویندوز مانند صفحه آبی مرگ، ، خطاهای هارد دیسک، درایوها و…، راهکارهای عملی و کاربردی حل این مشکلات را به شما آموزش میدهیم. از آزادسازی حافظه گرفته تا ورود به حالت امن و رفع انواع خطاها، همه چیز را در این مقاله بررسی خواهیم کرد. با ما همراه باشید تا یکبار برای همیشه یاد بگیرید خودتان ارورهای متداول ویندوز را برطرف کنید. اگر به دنبال تعمیرات حرفهای و سریع لپتاپ یا کامپیوتر شخصی خود هستید، با شماره 0218363 تماس بگیرید و از خدمات تعمیر لپ تاپ و کامپیوتر فالنیک بهرهمند شوید.
17 ارور متداول ویندوز و راهکارهای رفع آنها
سیستمعامل ویندوز، با وجود محبوبیتش، مانند هر نرمافزار دیگری از بروز مشکلات و خطاها در امان نیست. از ارورهای ساده گرفته تا ارورهای پییچیده، میتوانند باعث خستگی ما هنگام کار با سیستم شوند؛ مشکلات بوت شدن، حریم خصوصی، مدیریت حافظه و گیر کردن آپدیتها، از جمله رایجترین مشکلاتی هستند که کاربران با آنها مواجه میشوند. برای رفع این مشکلات، بهروز نگه داشتن سیستم، رعایت اصول امنیت سایبری و نظارت بر عملکرد سیستم اهمیت زیادی دارد. در ادامه راهکارهای رفع ارورهای متداول ویندوز را با شما به اشتراک میگذاریم.
1. ارور Blue Screen of Death (BSoD)
این ارور در اکثر موارد به دلیل مشکلات سختافزاری یا وجود درایورهای ناسازگار رخ میدهد. صفحه آبی به شما کدی از نوع خطا و اطلاعاتی درباره منبع احتمالی ارور میدهد.
- حذف سختافزار جدید: اگر قبل از بروز خطا، سختافزار جدیدی به سیستم اضافه کردهاید، سیستم را خاموش کرده، سختافزار را جدا و سپس سیستم را دوباره روشن کنید.
- راهاندازی سیستم در حالت امن: اگر در راهاندازی سیستم مشکل دارید، میتوانید آن را در حالت امن راهاندازی کنید. در حالت امن، میتوانید مراحل عیبیابی بعدی را انجام دهید.
- بررسی DeviceManager: روی دکمه Start کلیک راست کرده و Device Manager را انتخاب کنید. بررسی کنید که آیا دستگاهی با علامت تعجب (!) مشخص شدهاست یا خیر. روی دستگاه راستکلیک کرده و Update driver را انتخاب کنید. اگر بهروزرسانی درایور کمکی نکرد، سعی کنید دستگاه را غیرفعال یا حذف کنید.
- بررسی فضای خالی هارد دیسک: سیستمعامل و برخی برنامهها برای ایجاد فایلهای تعویضی و انجام سایر عملکردها، به فضای خالی کافی نیاز دارند. بسته به پیکربندی سیستم، این فضا متفاوت است، اما بهتر است 10 تا 15 درصد فضای خالی در دسترس داشته باشید.
نصب آخرین بهروزرسانیهای ویندوز: برای بررسی بهروزرسانیها، به Start > Settings > Windows Update رفته و Check for updates را انتخاب کنید.
بیشتر بخوانید: عیب یابی مشکلات به روزرسانی ویندوز 10
- استفاده از عیبیاب صفحه آبی مرگ: در ویندوز، برنامه Get Help را باز کنید. در برنامه Get Help، عبارت «Troubleshoot blue screen error» را تایپ کنید. مراحل راهنمای ارائه شده در برنامه Get Help را دنبال کنید.
- بررسی درایورهای دستگاهها: اطمینان حاصل کنید که تمام درایورهای دستگاههای شما بهروز هستند. میتوانید از Windows Update یا وبسایت سازنده دستگاه برای دانلود و نصب آخرین درایورها استفاده کنید.
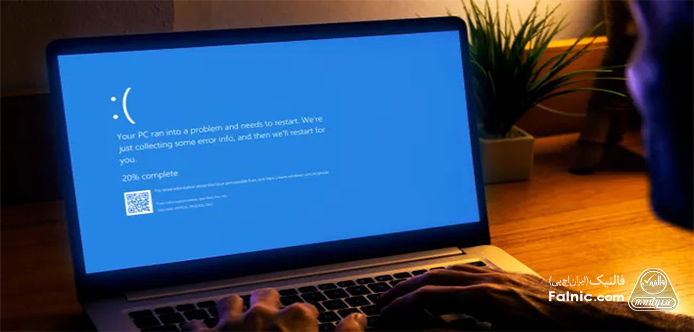
2. ارور DLL Not Found
ارورهای DLL زمانی رخ میدهند که ویندوز نتواند فایلهای DLL مورد نیاز برای اجرای یک برنامه را پیدا کند یا این فایلها آسیب دیده باشند. برای رفع این مشکل، میتوانید مراحل زیر را دنبال کنید:
راهکارها
- بهروزرسانی ویندوز: اطمینان حاصل کنید که ویندوز شما به آخرین نسخه بهروزرسانی شدهاست. بسیاری از خطاهای DLL با بهروزرسانیهای ویندوز برطرف میشوند.
- نصب مجدد برنامه: اگر خطای DLL هنگام اجرای یک برنامه خاص رخ میدهد، سعی کنید آن برنامه را دوباره نصب کنید. این کار اغلب فایلهای DLL از دست رفته یا آسیبدیده را جایگزین میکند.
- نصب مجدد درایورها: درایورهای دستگاههای سختافزاری نیز میتوانند باعث خطاهای DLL شوند. درایورهای دستگاههای خود را بهروزرسانی یا مجدد نصب کنید.
- اسکن سیستم به دنبال بدافزار: بدافزارها میتوانند فایلهای DLL را حذف یا آسیب بزنند. سیستم خود را با یک آنتیویروس قوی اسکن کنید.
- استفاده از ابزارهای رفع خطایDLL: برخی ابزارها (System File Checker (SFC) و DLL-files.com Client) میتوانند به شما در پیدا کردن و جایگزینی فایلهای DLL از دست رفته کمک کنند. با این حال، قبل از استفاده از این ابزارها، معتبر بودن منبعی که آنها را دانلود میکنید، مطمئن شوید.
- بازگرداندن سیستم به نقطه بازیابی: اگر اخیراً تغییری در سیستم خود ایجاد کردهاید که منجر به بروز خطای DLL شدهاست، میتوانید سیستم را به یک نقطه بازیابی قبلی برگردانید.
- ثبت مجدد فایلهایDLL: در برخی موارد، ثبت مجدد فایلهای DLL میتواند مشکل را حل کند. برای انجام این کار، از دستورهای regsvr32 استفاده کنید. اما توجه داشته باشید که این کار باید با دقت انجام شود، چرا که ممکن است به سیستم آسیب برساند.
نکات مهم:
- احتیاط در دانلود فایلهایDLL: فایلهای DLL را فقط از منابع معتبر دانلود کنید. دانلود فایلهای DLL از منابع نامعتبر میتواند سبب ورود بدافزار به سیستم شما شود.
- ایجاد یک نقطه بازیابی: قبل از انجام هرگونه تغییر در سیستم، یک بکاپ ایجاد کنید. این کار به شما امکان میدهد در صورت بروز مشکل، سیستم را به حالت قبلی برگردانید.
- کپی کردن فایلهایDLL: کپی کردن فایلهای DLL از سیستمهای دیگر ممکن است مشکل را حل کند، اما این کار توصیه نمیکنیم، چراکه احتمال دارد باعث ایجاد مشکلات دیگری شود.
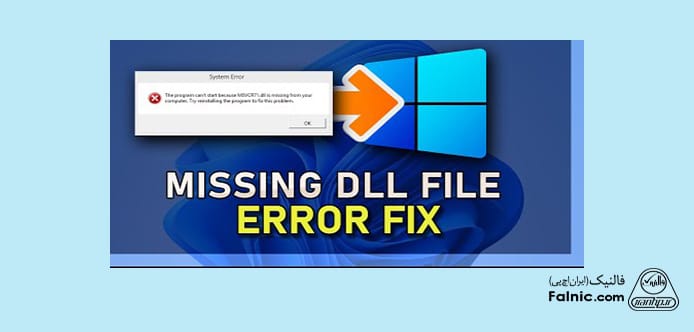
3. ارور Windows Update Failure
این خطا اغلب به دلیل مشکلات اینترنت یا تداخلهای نرمافزاری در زمان نصب آپدیتهای جدید رخ میدهد.
راهکارها:
- بررسی اتصال به اینترنت: از پایداری اینترنت اطمینان حاصل کنید.
- اجرای Windows Update Troubleshooter: ابزار عیبیابی ویندوز میتواند مشکلات متداول آپدیت را شناسایی و رفع کند.
- پاکسازی Software Distribution Folder: این پوشه را خالی کنید تا دانلودهای آپدیت دوباره انجام شوند.
- تنظیم مجدد Windows Update Service: سرویس آپدیت را ریست کنید تا مشکل احتمالی رفع شود.
4. ارور Disk Usage 100%
از دیگر ارورهای متداول ویندوز پر شدن ظرفیت استفاد از هارد دیسک است که به دلیل استفاده بیش از حد منابع سیستم یا مشکلات نرمافزاری رخ میدهد.
راهکارها:
- غیرفعال کردن Windows Search وSuperfetch: این سرویسها گاهی موجب افزایش مصرف دیسک میشوند.
- اجرایCheck Disk Utility: دستور chkdsk میتواند خطاهای هارد دیسک را شناسایی کند.
- آپدیت درایورها و ویندوز: نصب آپدیتهای جدید میتواند به بهبود عملکرد سیستم کمک کند.
- بستن برنامههای پرمصرف: از Task Manager برای شناسایی برنامههای پرمصرف استفاده کنید.
5. خطاهای Disk Errors
مشکلات هارد دیسک، مانند خرابی سکتورها یا آسیب فیزیکی، میتوانند منجر به کاهش عملکرد سیستم شوند. این مشکلات میتوانند باعث از دست رفتن دادهها، کند شدن سرعت سیستم و حتی عدم قابلیت دسترسی به برخی فایلها یا برنامهها شوند.
راهکارها:
- اجرایCheck Disk Utility: در Command Prompt دستورchkdsk /f را وارد کنید تا مشکلات دیسک شناسایی و رفع شوند.
- استفاده ازDisk Cleanup: ابزار Disk Cleanup میتواند فایلهای موقت و اضافی را پاک کند و فضای دیسک را آزاد کند.
- بررسی سلامت هارد دیسک با ابزارهایThird-Party: ابزارهایی مانند CrystalDiskInfo وضعیت دیسک را بررسی میکنند.
- بکاپ گرفتن از دادهها: اگر دیسک دچار مشکلات جدی باشد، بهتر است از دادههای خود پشتیبان بگیرید.
6. خطاهای Driver Errors
خطاهای درایور بهطور معمول به دلیل ناسازگاری درایورها یا مشکلات نصب رخ میدهد که میتواند عملکرد سختافزار را مختل کند.
راهکارها:
- آپدیت درایورها: از طریق Device Manager، روی درایور مورد نظر کلیک راست و گزینه Update driver را انتخاب کنید.
- حذف و نصب مجدد درایور: اگر آپدیت کار نکرد، درایور را حذف و مجدد نصب کنید.
- استفاده از Windows Update: ویندوز بهطور معمول درایورهای جدید را بهطور خودکار نصب میکند.
- استفاده از نرمافزارهای مدیریت درایور: از ابزارهایی مانند Driver Booster برای مدیریت درایورها استفاده کنید.
7. ارور Access Denied
این ارور زمانی اتفاق میافتد که کاربر نمیتواند به یک پوشه یا فایل خاص دسترسی پیدا کند. ارور مذکور اکثر مواقع ناشی از مشکلات مجوز یا تنظیمات امنیتی نادرست است.
راهکارها:
- بررسی مجوزهای دسترسی: روی فایل یا پوشه کلیک راست کنید و از قسمت Properties به تب Security بروید و مطمئن شوید که دسترسیهای مناسب تنظیم شدهاند.
- اجرای فایل بهعنوان Administrator: اگر برنامه یا فایلی نیاز به دسترسی بالاتر دارد، آن را با کلیک راست و انتخاب «Run as administrator» اجرا کنید.
- غیرفعال کردن آنتیویروس: برخی آنتیویروسها ممکن است دسترسی به فایلها را محدود کنند.
- تغییر مالکیت (Ownership): در تنظیمات امنیتی، مالکیت فایل یا پوشه را به نام خود تغییر دهید.
اگر هنگام اشتراک گذاری فایل در ویندوز نمیتوانید فایلهایتان روی دستگاههای دیگر ببینید، پیشنهاد میکنیم مقاله ارورهای ویندوز را بخوانید.
8. ارور Security Certificate
این خطا هنگام جستجو در اینترنت رخ میدهد و نشاندهنده مشکلی در گواهی امنیتی وبسایت است. برای مثال ممکن است به دلیل تاریخ و زمان نادرست یا گواهی نامعتبر باشد.
راهکارها:
- بررسی تاریخ و زمان سیستم: تاریخ و زمان صحیح سیستم میتواند این مشکل را رفع کند.
- پاکسازی کش مرورگر: برخی گواهیهای منقضی در کش ذخیره شده و باعث این ارور میشوند.
- استفاده از مرورگرهای امن: اگر مشکل همچنان پابرجاست، از مرورگرهای امنتری مثل Chrome یا Firefox استفاده کنید.
- بازدید از سایتهای معتبر: سایتهای ناامن ممکن است گواهی معتبری نداشته باشند؛ از وبسایتهای معتبر استفاده کنید.
9. ارور Boot Device Not Found
ارور پیدا نشدن دستگاه بوت زمانی رخ میدهد که سیستم عامل نتواند دستگاه بوت را شناسایی کند. این خطا اغلب به دلیل مشکلاتی مانند ترتیب نادرست بوت در BIOS، خرابی کابلهای اتصال یا خرابی هارد دیسک بروز پیدا میکند که و باعث میشود سیستم قادر به بارگذاری ویندوز یا دیگر سیستمعاملها نباشد.
راهکارها:
- بررسی تنظیمات بوت در BIOS: مطمئن شوید که هارد دیسک اصلی برای بوت انتخاب شده باشد.
- اتصال مجدد کابلهای هارد دیسک: در صورتی که مشکلی فیزیکی در اتصال باشد.
- اجرای Startup Repair: این ابزار مشکلات بوت را تعمیر میکند.
- تعمیر بوت با bootrec: از دستورات bootrec /fixmbr و bootrec /fixboot استفاده کنید.
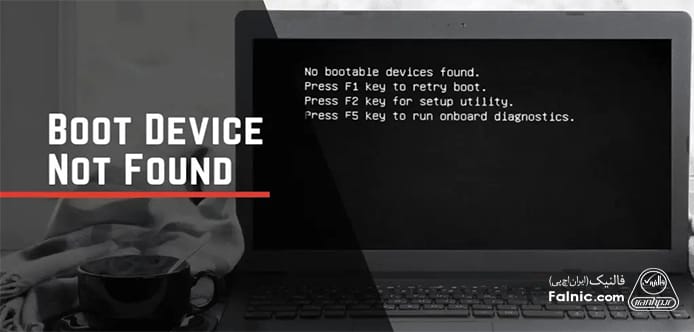
10. ارور Network Not Found
خطای شبکه در بیشتر موارد زمانی بروز پیدا میکند که اتصال اینترنت قطع شده باشد یا دستگاه نتواند به شبکه متصل شود. این مشکل میتواند ناشی از اختلالات موقتی یا تنظیمات نادرست در اتصال باشد.
راهکارها:
- ریست کردن مودم و روتر: دستگاههای شبکه خود را خاموش و روشن کنید.
- بازبینی تنظیمات شبکه: اطمینان حاصل کنید که IP و DNS بهدرستی تنظیم شدهاند.
- استفاده از ابزارNetwork Troubleshooter: این ابزار مشکلات شبکه را بهصورت خودکار شناسایی میکند.
- غیرفعال کردن فایروال یا آنتیویروس: برخی از این نرمافزارها میتوانند باعث تداخل شوند.
11. ارور Missing Operating System
این خطا در زمان بوت شدن سیستم رخ میدهد و نشاندهنده این است که ویندوز قادر به یافتن سیستمعامل برای راهاندازی نیست.
راهکارها:
- بررسی ترتیب بوت در BIOS: مطمئن شوید که هارد دیسک اصلی بوت انتخاب شده باشد.
- اجرای Startup Repair: این ابزار مشکلات مربوط به بوت را بررسی و تعمیر میکند.
- تعمیر Master Boot Record: با دستور bootrec /fixmbr در Command Prompt
- بررسی سلامت هارد دیسک: خرابیهای دیسک میتوانند موجب این خطا شوند.
12. ارور Windows Explorer Not Responding
این ارور زمانی رخ میدهد که فایل اکسپلورر به درستی کار نمیکند و بهطور ناگهانی بسته یا متوقف میشود.
راهکارها:
- ریاستارت کردن Windows Explorer ازTask Manager: با انتخاب Windows Explorer و کلیک روی Restart میتوانید اکسپلورر را مجدد راهاندازی کنید.
- بررسی آپدیتهای سیستم: آپدیتهای جدید ممکن است مشکلات را رفع کنند.
- غیرفعال کردن افزونهها: برخی افزونهها میتوانند با ویندوز اکسپلورر تداخل ایجاد کنند.
- استفاده از ابزار System File Checker: این ابزار فایلهای سیستمی خراب را تعمیر میکند.
13. ارور Bluetooth Driver Not Working
ارور کار نکردن بلوتوث به دلیل نصب نادرست یا بهروز نبودن درایور بلوتوث رخ میدهد و باعث میشود که دستگاههای بلوتوثی نتوانند به سیستم متصل شوند.
راهکارها:
- ریاستارت کردن دستگاه بلوتوث: ابتدا دستگاههای بلوتوثی خود را خاموش و روشن کنید و سپس متصل شوید.
- آپدیت یا نصب مجدد درایور بلوتوث: از Device Manager روی درایور بلوتوث کلیک راست کرده و گزینه Update driver یا Uninstall device را انتخاب کنید. سپس سیستم را ریاستارت کنید تا ویندوز دوباره درایور را نصب کند.
- استفاده ازWindows Troubleshooter: از ابزار عیبیابی Windows برای شناسایی و رفع مشکلات بلوتوث استفاده کنید.
- بررسی تنظیمات سرویسBluetooth Support Service: در قسمت Services، مطمئن شوید که سرویس Bluetooth Support فعال و روی حالت Automatic تنظیم شده باشد.
14. خطای BOIS Errors
خطاهای BIOS در زمان بوت شدن سیستم رخ میدهند و به دلیل مشکلات سختافزاری یا تنظیمات اشتباه BIOS میتوانند باعث مشکلات بوت شدن سیستم شوند.
راهکارها:
- بازنشانی BIOS به تنظیمات پیشفرض: هنگام بوت وارد BIOS شوید و گزینه Load Setup Defaults یا Restore Defaults را انتخاب کنید.
- آپدیتBIOS: به وبسایت سازنده مادربورد بروید و در صورت وجود نسخه جدیدی از BIOS، آن را دانلود و نصب کنید.
- بررسی باتری CMOS: در صورتی که باتری CMOS ضعیف یا خالی شده باشد، تعویض آن میتواند مشکل را حل کند.
- بررسی سختافزارها: ممکن است مشکل از سازگاری سختافزارها با سیستم باشد، بنابراین از اتصال صحیح قطعات مطئمن شوید.
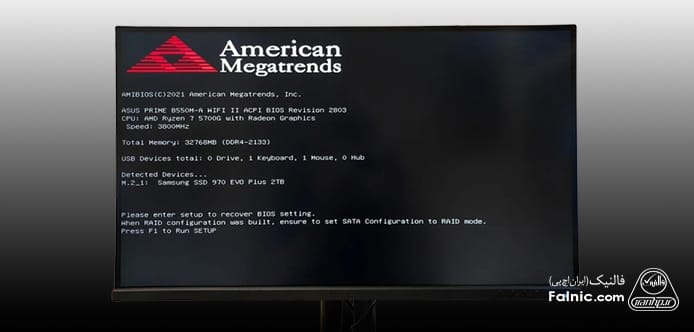
15. ارور Windows Update Failure
خطا هنگام آپدیت ویندوز به دلیل مشکلات اینترنت یا تداخل نرمافزاری در زمان نصب آپدیتهای جدید رخ میدهد.
راهکارها:
- بررسی اتصال اینترنت: از اتصال سیستم به اینترنت و پایداری آن اطمینان حاصل کنید.
- اجرای Windows Update Troubleshooter: ابزار عیبیابی ویندوز میتواند مشکلات متداول آپدیت را شناسایی و رفع کند.
- پاکسازی SoftwareDistribution Folder: این پوشه را خالی کنید تا دانلودهای آپدیت بتوانند دوباره انجام شوند.
- تنظیم مجدد Windows Update Service: سرویس آپدیت را ریست کنید تا مشکل احتمالی رفع شود.
16. ارور Windows Cannot Find File
خطای مورد نظر زمانی که سیستم نتواند به یک فایل دسترسی پیدا کند رخ میدهد، بهویژه اگر مسیر اشتباه باشد. در چنین مواقعی، سیستم نمیتواند فایل را شناسایی کند و ارور روی صحفه نمایش ظاهر میشود.
راهکارها:
- بررسی مسیر فایل: مسیر فایل را بهدقت بررسی کنید.
- بازبینی نام فایل و مکان آن: ممکن است فایل به اشتباه نامگذاری یا جابهجا شده باشد.
- اسکن بدافزارها: بدافزارها میتوانند فایلها را خراب کنند.
- ریست تنظیمات مرورگر یا فایل اکسپلورر: اگر فایل از مرورگر یا فایل اکسپلورر باز نمیشود، تنظیمات را ریست کنید.
17. ارور 0x80070057
این ارور به دلیل پارامترهای نامعتبر یا تنظیمات نادرست در ویندوز بروز پیدا میکند و اغلب در هنگام نصب ویندوز، بهروزرسانیها یا بکاپگیری از سیستم مشاهده میشود. این مشکل میتواند ناشی از خرابی فایلهای سیستمی، فضای ناکافی هارد دیسک یا خطاهای رجیستری باشد که مانع از انجام عملیات مورد نظر میشود.
راهکارها:
- پاک کردن فایلهای قدیمی بهروزرسانی: به مسیر C:\Windows\SoftwareDistribution بروید و محتویات پوشه را حذف کنید تا فایلهای قدیمی بهروزرسانی پاک شوند.
- استفاده از دستور CHKDSK: با اجرای Command Prompt و وارد کردن chkdsk /f، مشکلات هارد دیسک را شناسایی و برطرف کنید.
- غیرفعالسازی فایروال یا آنتیویروس: در برخی موارد، فایروال یا آنتیویروس ممکن است مانع عملیات نصب یا بهروزرسانی شود. بهصورت موقت آنها را غیرفعال کنید.
- بررسی تنظیمات رجیستری: باز کردن رجیستری با دستور regedit و بررسی مقادیر مورد نظر میتواند به رفع این ارور کمک کند.
اگر در مرحله برآورد هزینهها برای انتخاب لپتاپ هستید، میتوانید برای دریافت مشاوره رایگان و دریافت قیمت لپ تاپ با 0218363 تماس بگیرید.
آنچه درباره ارورهای متداول ویندوز خواندید
در این مقاله، به بررسی ارورهای ویندوز و راهنمایی کاربردی و ساده رفع آنها، پرداختیم. مشکلاتی مانند خطاهای DLL، مشکلات بوت، عدم شناسایی هارد دیسک و خطاهای درایور از جمله مسائلی هستند که بسیاری از کاربران با آنها روبهرو میشوند. با انجام دادن راهکارهای گفته شده، میتوانید بدون نیاز به کمک تخصصی، ارورهای ویندوز را برطرف کنید.
خلاصه این مقاله
این مقاله راهکارهای عملی برای رفع ارورهای متداول ویندوز که باعث کندی و اختلال سیستم میشوند، ارائه میدهد. برای مشکلات رایجی مانند صفحه آبی مرگ (BSoD) و خطاهای درایور، توصیه میشود سختافزارهای جدید را حذف، سیستم را در حالت امن راهاندازی و درایورها را بهروزرسانی کنید. بررسی فضای خالی هارد دیسک و نصب آخرین بهروزرسانیهای ویندوز نیز ضروری است. در مواجهه با خطاهای DLL، بهروزرسانی ویندوز، نصب مجدد برنامهها و اسکن بدافزارها پیشنهاد میشود. برای حل مشکلات آپدیت، پایداری اتصال اینترنت و اجرای ابزار عیبیابی ویندوز اهمیت دارد. اگر دیسک ۱۰۰٪ استفاده میشود، غیرفعال کردن سرویسهای پرمصرف مانند Windows Search و اجرای Check Disk Utility مؤثر است. خطاهای دسترسی (Access Denied) نیز با بررسی مجوزها و اجرای فایلها بهعنوان Administrator قابل رفع هستند. این راهنما با ارائه مراحل کاربردی، کاربران را قادر میسازد تا بسیاری از ارورهای رایج ویندوز را خودشان برطرف کنند.








