آموزش تصویری پرینت پشت و رو در PDF، Word و…

امروزه بیشتر پرینترهای تولید شده توسط کمپانیهای معروف مانند اچ پی و کانن و… از قابلیت پرینت دورو بصورت اتوماتیک برخوردارند و این قابلیت در انتخاب پرینتر مناسب برای شما گزینه مهمی بشمار میآید.
قابلیت چاپ دو رو به صورت خودکار، ویژگی است که در بیشتر پرینترهای جدید دیده میشود. این قابلیت که به آن پرینت پشت و رو هم میگویند، به شما امکان میدهد بدون اتلاف وقت و اعمال تنظیمات خاصی، جزوات و اسناد خود را در دو طرف کاغذ پرینت بگیرید و در مصرف ملزومات پرینتر صرف جویی کنید. اما این امکان در بیشتر پرینترهای خانگی و پرینترهای قدیمی دیده نمیشود و شما باید در صورت نیاز به چاپ دو رو، آن را به صورت دستی انجام دهید.
در این مقاله قصد داریم نحوه پرینت دورو به صورت دستی در پرینترهای مختلف را به شما توضیح دهیم، لازم به ذکر است که این روش، مختص به برند خاصی نیست و در همه پرینترها کاربرد دارد.
سوالات متداول درباره پرینت پشت و رو
در این قسمت مهمترین سوالات درباره پرینت پشت و رو را بیان و در متن به آنها پاسخ میدهیم:
- چگونه پرینت پشت و رو در pdf را بگیریم؟
- در ویندوز 10 با برنامه ورد چجوری پرینت پشت و رو بگیریم؟
- نحوه پرینت پشت و رو با adobe reader چگونه است؟
- پشت و رو پرینت گرفتن در برنامه پاورپوینت چگونه است؟
آشنایی با اصطلاحات اولیه درباره پرینت پشت و رو
قبل از اینکه به سوال چگونه پرینت پشت و رو بگیریم پاسخ دهیم با اصطلاحات اولیه که مرتبط با این موضوع است آشنا میشویم؛ سپس روشهایی که میتوانید به کمک آن در برنامههای مختلف پرینت دو رو بگیرید را بیان میکنیم:
- print on both sides یعنی چه؟
- این واژه به معنای چاپ دوبلکس یا پرینت پشت و رو است. پرینت پشت و رو، به معنای چاپ روی هر دو طرف کاغذ است، این پروسه میتواند به صورت دستی یا خودکار انجام بگیرد. اغلب پرینترها چاپ را ساده و روی یک طرف کاغذ انجام میدهند. در مدلهای بالاتر این قابلیت که باعث صرفهجویی در مصرف کاغذ میشود، به صورت خودکار وجود دارد.
- پرینت دو رو خودکار (اتوماتیک) یعنی چه؟
- اگر پرینتر شما دارای قابلیت پرینت دو رو خودکار باشد. پس از انتخاب چاپ دو رو تمامی مراحل به شکل اتوماتیک توسط خود دستگاه انجام میشود.
- پرینت دو رو دستی یه چه معناست؟
- در پرینترهایی که قابلیت چاپ دورو اتوماتیک ندارند باید به شکل دستی، اسنادتان را چاپ کنید؛ در این پرینترها ابتدا یک روی کاغذ چاپ میشود و سپس باید خودتان کاغذها را از سینی بردارید و به شکل درست دوباره در سینی ورودی بگذارید و دکمه تایید را بزنید تا طرف دوم کاغذ نیز پرینت گرفته شود. (در این روش امکان اشتباه گذاشتن جهت کاغذ و پرینت گرفتن برعکس اطلاعات زیاد است و در گذاشتن کاغذها بسیار دقت کنید.)
نحوه پرینت پشت و رو در pdf
چگونه پرینت پشت و رو در pdf را بگیریم؟ این سوال یکی از پرتکرارترین پرسشهای کاربران است. برای اینکار کافیست مراحل زیر را طی کنید:
- باید ابتدا فایل pdf را در یک نرمافزار pdfخوان مانند Adobe Reader باز کنید.
- سپس به منوی file رفته و گزینه print را انتخاب کنید، میتوانید از طریق کلیدهای ترکیبی ctrl+p نیز به این صفحه بروید.
- حالا صفحه پرینت برای شما باز خواهد شد، تا تنظیمات مورد نظر را در آن اعمال کنید.
- اگر پرینترهای متعددی را به سیستم متصل کردهاید، ابتدا باید در قسمت printer نام چاپگر مورد نظر خود را انتخاب کنید.
- بعد از انتخاب چاپگر مدنظرتان باید روی آن کلیک کرده و گزینه properties را بزنید تا به صفحه تنظیمات پرینتر وارد شوید.
- حالا باید تب finishing را انتخاب کرده و از درست بودن تنظیمات پرینتر برای چاپ دو رو اطمینان حاصل کنید، این اطمینان با چک کردن بودن تیک گزینه print on both sides حاصل میشود،
- بعد از درست بود این مرحله دکمه ok را بفشارید تا دوباره به صفحه قبل یعنی print برگردید.
- حالا باید برای چاپ اسناد، یکسری تنظیمات را اعمال کنید، به قسمت دوم پنجره یعنی pages to print رفته و در کادر خالی گزینه pages صفحات مورد نظر خود را برای چاپ انتخاب کنید.
- میتوانید در قسمت more options ، تنظیمات بیشتری را اعمال کرده و با انتخاب odd pages only، تنها صفحات فرد را پرینت بگیرید.
- بعد از انتخاب صفحات مورد نظر برای چاپ، به پایین صفحه رفته و دکمه پرینت را بفشارید.
- اگر پرینتر شما قابلیت چاپ دو رو خودکار را نداشته باشد بعد از اتمام پرینت، پنجرهای ظاهر خواهد شد، که راهنمای شما برای پرینت دورو خواهد بود، باید مطابق عکسی که در راهنما دیده میشود، برگههای چاپ شده را مجدد در درون دستگاه قرار داده و دکمه ok راهنما را بفشارید.
- برگهای که سند تنها در یک طرف آن چاپ شده و از دستگاه خارج شده است را برداشته و دوباره در سینی ورودی دستگاه قرار دهید، تا کاغذ دوباره وارد پرینتر شود.
- قسمت چاپ شده کاغذ را روبروی زمین قرار دهید، به یاد داشته باشید، کاغذ باید به درستی درون پرینتر جایگذاری شود تا اسناد، دوباره روی قسمت چاپ شده، پرینت نشوند.
- بعد از انجام این پروسه خواهید دید که اسناد، در دو طرف کاغذ چاپ خواهند شد.
در ویدئوی زیر میتوانید مرحله به مرحله پرینت دو رو گرفتن از فایل pdf را مشاهده کنید.
جهت مشاوره و تماس با کارشناس فنی میتوانید از خط ثابت با شماره تلفن 9099071843 تماس بگیرید.
از ساعت 8:30 تا 17:30 پاسخگوی شما هستیم.
پرینت پشت و رو در نرمافزار adobe reader
در پاسخ به سوال نحوه پرینت پشت و رو با adobe reader چگونه است؟ باید بگوییم شیوه کلی کار در نرمافزارهای مختلف مشابه است. در adobe reader نیز کافیست اقدامات زیر را انجام دهید:
- ابتدا برنامه adobe reader را باز کنید.
- سپس از روی منو، گزینه file را انتخاب و print را بزنید.
- سپس از روی پنجره پرینت که برای شما باز خواهد شد، گزینه Print On Both Sides Of Paper را انتخاب کنید.
- حالا باید گزینه print رابفشارید.
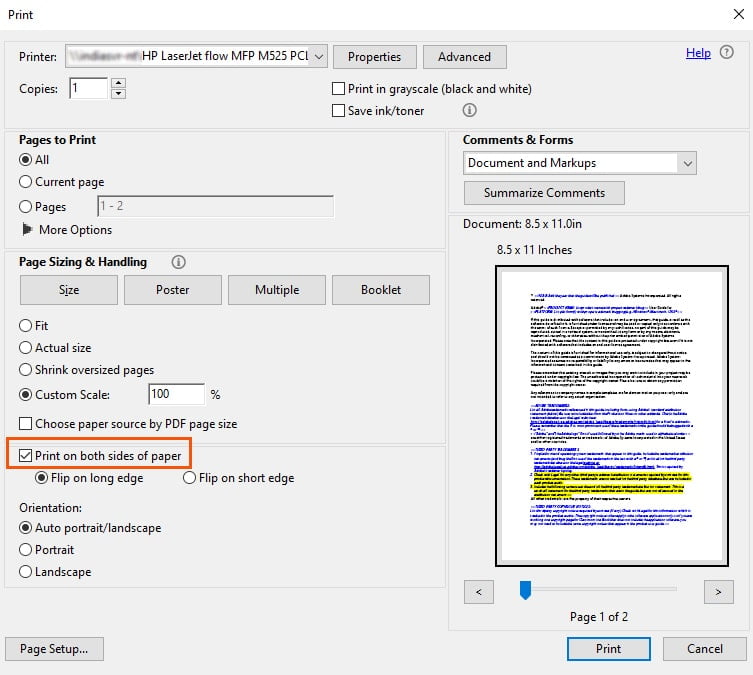
نحوه پرینت گرفتن پشت و رو در ورد
چاپ دو رو یک راه عالی، برای صرفه جویی در مصرف کاغذ است. اگر پرینتر شما از این قابلیت پشتیبانی نمیکند، جای نگرانی نیست زیرا خود فایل ورد به شما این امکان را خواهد داد. در ادامه به سوال در ویندوز 10 با برنامه ورد چجوری پرینت پشت و رو بگیریم؟ پاسخ میدهیم. البته این روش برای سایر نسخههای ویندوز مثل 7،8،11 نیز کاربرد دارد.
- ابتدا فایل ورد مدنظرتان را باز کنید.
- بعد از انجام ویرایش نهایی، روی تب file در بالای نرمافزار کلیک کنید یا دکمههای ترکیبی ctrl+p را باهم بفشارید.
- اکنون به منوی پرینت خواهید رفت، تا تنظیمات مورد نیاز برای چاپ را اعمال کنید.
- حالا در منوی print هستید، در قسمت copies میتوانید تعداد نسخه چاپی مورد نیاز از فایل خود را وارد کنید.
- اگر در شرکت یا محل کار خود هستید، ممکن است پرینترهای زیادی به سیستم متصل باشند. بنابراین در قسمت Printers نام چاپگر مورد نظر خود را انتخاب کرده و سپس پرینت را شروع کنید. اگر نام چاپگر مورد نظر خود را، در لیست روبرو نمیبینید باید اتصالات پرینتر و سیستم را بررسی کنید. اگر مشکلی در اتصالات نمیبینید، باید از یک متخصص برای بررسی و رفع ایراد دستگاه کمک بگیرید و تعمیر پرینتر را در برنامه خود بگذارید.
- در منوی پرینت گزینهای به نام setting را مشاهده خواهید کرد، در این گزینه تنظیمات مختلفی وجود دارد که، شما میتوانید برحسب نیاز خود آنها را روی پروسه چاپ اعمال کنید.
- یکی از گزینههایی که مشاهده خواهید کرد، print on both sides است. اگر قصد دارید پرینت دو رو بگیرید و از دو طرف کاغذ استفاده کنید، علاوه بر این چاپگر شما نیز قابلیت پرینت دو رو دارد، باید گزینه print on both sides را انتخاب کنید.
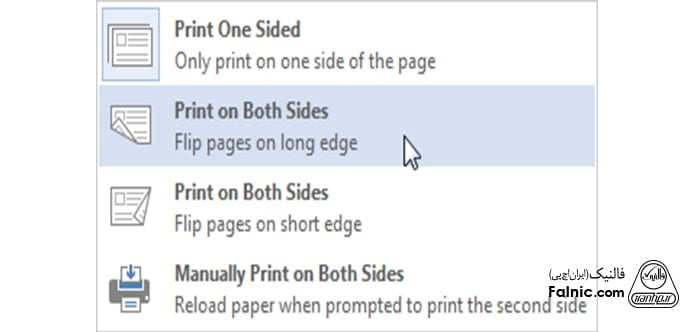
- همانطور که در ابتدا اشاره کردیم، ورد مشکل عدم پشتیبانی پرینتر شما از قابلیت چاپ دو رو را حل خواهد کرد.
- هنگامی که فلش کنار print on both sides را میفشارید، با گزینه دیگری به نام، manually print on both sides روبرو خواهید شد.
- اگر پرینتر شما از قابلیت چاپ دو رو پشتیبانی نمیکند، باید این گزینه را انتخاب کنید تا ورد بتواند چاپ دو رو را امکان پذیر کند.
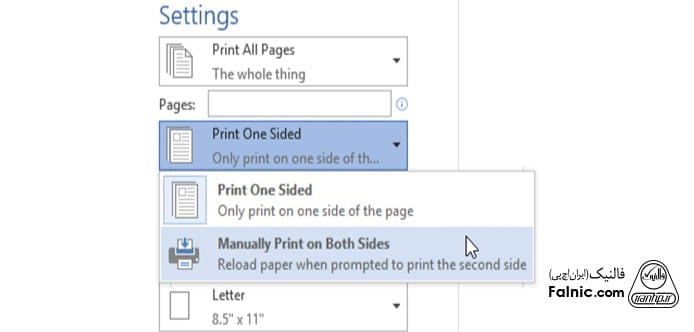
البته روش دیگری نیز برای چاپ دو رو در برنامههای آفیس وجود دارد. این روش برای پرینترهایی که قابلیت دورو ندارد بیشتر مناسب است. برای اینکار کافیست مراحل زیر را طی کنید:
- ابتدا از طریق میانبر ctrl+p یا دکمه print به صفحه چاپ وارد شوید.
- در قسمت settings، گزینه Print All Pages را پیدا کرده و روی آن کلیک کنید.
- از روی لیست باز شده روبرو، گزینه Only Print Odd Pages انتخاب کرده و پرینت را انجام دهید.
- حالا صفحات چاپ شده را بیرون آورده و روی سینی کاغذ قرار دهید، سپس دوباره به قسمت Print All Pages بروید.
- روی گزینه Only Print Even Pages کلیک کنید و دوباره ایکون پرینت را بزنید تا پروسه چاپ دو رو به طور کامل انجام شود.
اگر به دنبال روشی هستید که در مصرف مواد مصرفی و ملزومات پرینتر صرفه جویی کنید، پرینت دو رو باعث صرفه جویی در مصرف کاغذ خواهد شد. علاوه بر این حالتی به نام حالت اقتصادی در پرینتر وجود دارد که، از مصرف کارتریج کاسته و تعویض و شارژ کارتریج را برای یک دوره بلند مدت به عقب میاندازد. با انجام این تنظیمات برای پرینت پشت و رو، به راحتی میتوانید کارتهای شناسایی خود را که نیاز به پرینت پشت و رو دارند را چاپ کنید. برای کسب اطلاعات بیشتر در این زمینه میتوانید مقاله، طریقه کپی گرفتن پشت و رو کارت ملی با id copy را مطالعه کنید.
نحوه پرینت گرفتن پشت و رو در مک
اگر از کامپیوترهای مک استفاده میکنید، برای پرینت دو رو گرفتن باید اقداماتزی
- فایل مورد نظر را، در برنامهای مانند word باز کرده و سپس گزینه file را فشار دهید.
- به پایین منو file رفته و گزینه Print را انتخاب کنید.
- حالا باید روی قسمت presets زده و گزینه را از Copies & Pages به layout تغییر دهید.
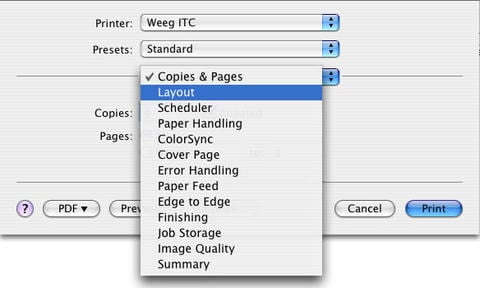
- در همین پنجره بمانید، گزینهای به نام two-sided مشاهده خواهید کرد، روی باکس کنار آن کلیک کرده و از منوی باز شده گزینه Long-Edge binding را انتخاب کنید.
- حالا روی پرینت کلیک کنید.
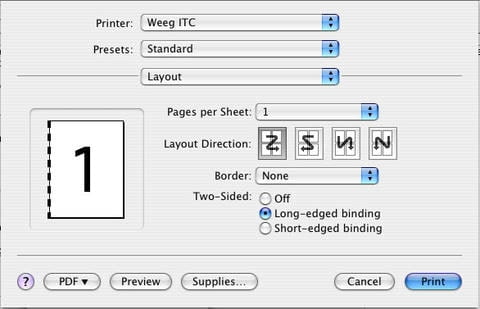
پرینت پشت و رو از صفحه اینترنتی در مک
پرینت پشت و رو از صفحه اینترنتی، در مک کمی متفاوت است. در ادامه به توضیح آن میپردازیم:
- روی گزینه file در نوار ابزار منوی بالای صفحه کلیک و سپس روی گزینه print بزنید.
- اکنون پنجره print برای شما باز خواهد شد، باید روی Print using system dialog کلیک کنید.
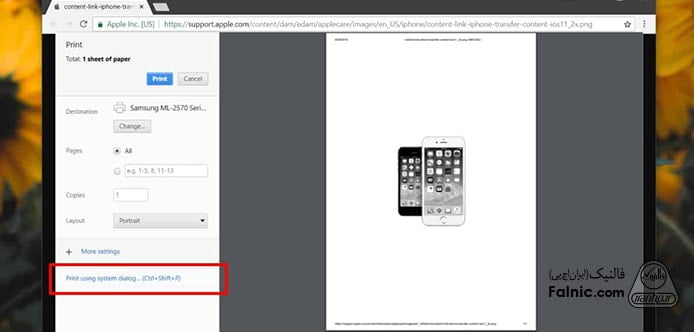
- پنجره جدیدی برای شما باز خواهد شد، روی گزینه Two-Sided کلیک کرده و تیک بزنید.
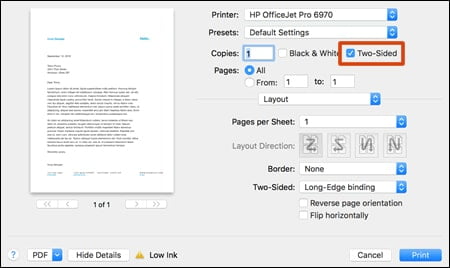
- اکنون گزینه پرینت را بفشارید.
پرینت پشت و رو اتوماتیک در پاور پوینت
در ادامه پاسخ سوال پشت و رو پرینت گرفتن در برنامه پاورپوینت چگونه است؟ را به صورت مرحله به مرحله بیان میکنیم:
- فایل پاورپوینت را باز کنید.
- سپس گزینه file را بزنید و از روی لیست باز شده روی گزینه print کلیک کنید.
- از روی گزینههایی که به شما نشان داده خواهد شد، روی منو کشویی Print One Sided کلیک کرده و گزینه Print On Both Sides را بزنید.
- در این قسمت میتوانید برای اعمال برخی از تنظیمات، مانند تعداد نسخه چاپی و… اقدام کنید.
- بعد از تغییر تنظیمات روی گزینه print کلیک کنید.
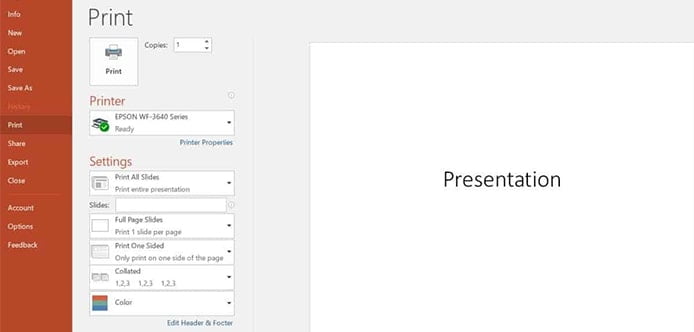
طریقه پرینت گرفتن پشت و رو با دستگاه کپی hp
اگر پرینتر اچ پی دارید، میتوانید از روش گفته شده برای تنظیمات چاپ دورو در پرینتر خود اقدام کنید. مراحلی که در ادامه گفته خواهد شد را قدم به قدم دنبال کنید.
- برای شروع روی دکمه start کلیک کرده و سپس از طریق control panel به بخش Devices and Printers بروید.
- از روی پنجره باز شده، نام چاپگر مورد نظر خود را پیدا کرده و سپس روی آن راست کلیک کرده و گزینه Printing Preferences را انتخاب کنید.
- در پنجره Printing Preferences، باید از روی نوار ابزار گزینه printing shortcuts را انتخاب کنید. شما میتوانید در این بخش، بسیاری از تنظیمات پیش فرض پرینتر را تغییر دهید.
- در سمت راست منو printing shortcuts، گزینهای به نام Print on Both Sides وجود دارد. روی آن کلیک کرده و گزینه Yes, Flip Over را انتخاب کنید.
- اگر میخواهید این تغییرات را به صورت پیشفرض در پرینتر ذخیره کنید، باید گزینه apply را انتخاب و سپس ok را بفشارید.
برای اطلاعات بیشتر درباره نحوه گرفتن پرینت پشت و رو در پرینترهای اچ پی میتوانید مقاله «پرینت دو رو در پرینترهای اچ پی» را مطالعه کنید.
تنظیمات چاپ دورو در پرینترهای canon
در ادامه قصد داریم به شما، تنظیمات چاپ دورو در پرینترهای canon را بگوییم. هر چاپگر mfp برای انجام این پروسه، دارای دستورالعملهایی منحصر به فرد است، در ابتدا با پرینتر کانن شروع میکنیم:
- ابتدا روی دکمه start کلیک کرده و به بخش Devices and Printers بروید.
- از بین لیست نام چاپگرها، پرینتر مورد نظر خود را انتخاب و روی آن راست کلیک کرده و گزینه Printer Properties را انتخاب کنید.
- پنجرهای به نام پرینتر مورد نظر شما باز خواهد شد. از روی نوار ابزار پنجره باز شده، در بخش general بمانید، کمی به پایین آمده و دکمه Preferences که در سمت چپ پنجره قرار دارد را انتخاب کنید.
- پنجره جدیدی به نام printing preferences برای شما باز خواهد شد. در این پنجره میتوانید منو
1-sided/2-sided/Booklet Printing را مشاهده کنید. روی دکمه آن کلیک کرده و از فهرست داده شده گزینه 2-Sided Printing را انتخاب کنید.
- در پنجره printing preferences بمانید. اگر پرینتر کانن شما از قابلیت چاپ رنگی برخوردار است، میتوانید برای صرفه جویی در هزینهها، در منو color mode گزینه Black and White را انتخاب کنید.
- برای ذخیره کردن تغییرات کافیست روی گزینه apply و سپس ok کلیک کنید.
مطالب مرتبط: پرینت پشت و رو با پرینتر canon
نحوه پرینت دو صفحه در یک صفحه پشت و رو
علاوه بر توضیحات اعلام شده درباره پرینت پشت و رو میتوانید حتی اسناد خود را به صورت چند صفحه در یک صفحه و پشت و رو نیز چاپ کنید. برای چاپ دو یا چند صفحه روی یک صفحه کافیست:
- از طریق قسمت print وارد منوی setting شوید.
- گزینه 1page per sheet را روی تعداد صفحات دلخواه خود قرار دهید.
- با کلیک روی این گزینه فهرستی به شما نشان داده میشود که، اعداد آن از 2 تا 16 هستند. به عبارت دیگر، اگر شما سندی 35 صفحهای داشته باشید، با کلیک روی گزینه 6page per sheet، اسناد شما در 6 صفحه پرینت خواهند شد.
- بعد از انتخاب گزینه مورد نظر، تنها باید دکمه print را زده و اسناد را پرینت بگیرید.
برای اطلاعات بیشتر در این زمینه میتوانید مقاله «چگونه دو صفحه را در یک صفحه پرینت بگیریم (word، excel، pdf)» را مطالعه کنید.
آنچه درباره نحوه پرینت پشت و رو آموختیم
در این مطلب نحوه پرینت پشت و رو pdf و نرم افزار word، adobe reader و پاورپوینت صفحه وب را آموزش دادیم. سپس تنظیماتی که میتواند به پرینت بهتر شما کمک کند را بیان کردیم. همچنین به سوال چگونه پرینت پشت و رو بگیریم در پرینترهای canon و hp پاسخ دادیم.
در صورت داشتن سوالات بیشتر در این زمینه و نیاز به راهنمایی تلفنی میتوانید با کارشناسان تعمیر پرینتر ما در ارتباط باشید و با شماره 0218363 تماس بگیرید یا سوالاتتان را در قسمت دیدگاهها بیان کنید.








تشکر از راهنمایی های شما . بسیار عالی بود
درود بر شما
صیاد عزیز، آیا این تنظیمات در برنامه های ورد، اکسل و pdf هم غیر فعال شده است. قسمت پرینت پشت و رو در این برنامه ها در منوی print و قسمت print one sided است که باید آن را روی print on both sides قرار دهید.
من پرینتر کنون دارم و مشکل پرینت دورو گرفتن داشتم که حل شد. سپاس
درود بر شما
مریم عزیز، خوشحالیم که توانسته ایم به شما کمک کنیم. نظرات شما انرژی بخش تیم فالنیک است.
عالی بود ممنون از راهنماییتون 🙏
درود بر شما
بهینا عزیز، خوشحالیم که توانسته ایم به شما کمک کنیم. نظرات شما انرژی بخش تیم فالنیک است.
سلام
پرینتر من hp M506 هست از طریق وایرلس با گوشی پرینت می گیرم اما تنظیمات دورو نداره چطوری میشه این قابلیت را برای گوشی تلفن همراه که از طریق وایرلس پرینت می گیره فعال نمود؟
ممنون از راهنماییتون
درود بر شما
محمود عزیز، از طریق چه برنامه ای در گوشی میخواهید پرینت بگیرید؟
سلام پرینتر من hp هست .
صفحه اول درست پرینت میده ولی صفحه دوم معکوسه میشه بفرمایید من چیکار کنم
درود بر شما
کاربر عزیز، این مشکل در اکثر پرینترهای حالت دورو زن خودکار ندارند به دلیل اشتباه گذاشتن جهت کاغذ به وجود می آید. باید قبل از پرینت به راهنمایی برنامه ای که میخواهید از طریق آن پرینت بگیرید دقت کنید و دقیقا کاغذ ها را مطابق راهنمایی آن در دستگاه قرار دهید.
تنظیمات پرینتر HP را روی پرینت پشت و رو گذاشتم
ولی وقتی پرینت فقط یک صفحه هم باشد، بصورت پشت و رو عمل میکند و یکبار صفحه سفید خارج میشود تا دوباره برکه را وارد نمائیم.
چطور میتونم روی تنظیمات پشت و رو باشد ولی وقتی یک صفحه هست اینطوری اقدام نکند؟
درود بر شما
احمد عزیز اگر میخواهید فقط روی یک صفحه پرینت بگیرید تنظیمات را روی print one sided و اگر میخواهید روی دو صفحه پرینت بگیرید تنظیمات را روی print on both sides قرار دهید.
سلام وقت بخیر ببخشید من پرینتر اچ پی دارم و روی کامپیوتر گزینه پرینت پشت و رو است ولی وقتی میخوام با لپتاپ پرینت بگیرم این گزینه کلا نیست و پرسیدم و گفتن که کامنت بزنم این مقاله هم نتونست کمکم کنه
با سلام
محمدامین عزیز، برای پرینت اسناد در کامپیوتر و لپ تاپ از چه برنامه ای استفاده میکنید؟
آیا روال نصب پرینتر در لپ تاپ به طور کامل طی شده است؟
لطفا جهت راهنمایی دقیق تر مشکل را دقیق تر شرح دهید.
من توی یک صفحه دوتا برگه میخوام پرینت بگیرم
پشت و رو زدنش چجوریه؟! چون نمیتونم صفحات و زوج و فرد به تنظیمات بدم
درود بر شما
عاطفه عزیز، برای چاپ پشت و روی کاغذ باید از قسمت print قسمت print one sided را روی print on both sides قرار دهید.
با سلام و احترام
پرینتر بنده مدل اچ پی 1320 است
هنگام پرینت پشت و رو
پرینت پشت رو می گیرد
ولی نوشته ها به جای اینکه در دو صفحه پیرینت شود در یک صفحه و روی یکدیگر چاپ می شوند. لطفا راهنمایی بفرمایید. با احترام
درود بر شما
کاربر عزیز، این مشکل بدلیل انتخاب اشتباه گزینه های چاپ بوجود آمده است. برای پرینت پشت و رو باید از قسمت print قسمت print one sided را روی print on both sides قرار دهید.
سلام.چگونگی پرینت گرفتن از روی فلش را بادستگاه sharp mx_m363n را توضیح بدید ممنون میشم
درود بر شما
کاربر عزیز میتوانید مقاله https://falnic.com/blog/how-to-print-your-files-through-flash-memory.html را مطالعه کنید.
سلام خسته نباشید
ببخشید من موقع چاپ دو رو یک مشکلی که دارم اینه که مثلا اگه بخکام ۲۰ ص چاپ کنم ک دو رو باشن صفحه یک که میوفته روی برگ اول کاملا درست و دقیق جور درمیاد ولی صقحه دوم که میوفته پشت همین صفحه به صورت برعکس چاپ میشه یعنی باید برگه رو ۱۸۰ درجه بچرخونم تا بشه خوند و بصورت کتابی در نمیاد …ممنون میشم راهنمایی کنید
درود بر شما
احمدعزیز، این مشکل در اکثر پرینترهای حالت دورو زن خودکار ندارند به دلیل اشتباه گذاشتن جهت کاغذ به وجود می آید. باید قبل از پرینت به راهنمایی برنامه ای که میخواهید از طریق آن پرینت بگیرید دقت کنید و دقیقا کاغذ ها را مطابق راهنمایی آن در دستگاه قرار دهید.
سلام. منم این مشکل رو دارم. چه ربطی داره وقتی به صورت اتوماتیک خودش آره پرینت میگیره. من متوجه نمیشم یه بسته کاغذ سفید هست
سلام
من میخواهم یک کتاب رو که پی دی اف هست پرینت بگیرم در یک صفحه دو صفحه را پرینت بگیرم و در پشت همان صفحه دو صفحه را پرینت بگیرم اما به مشکل برخوردم شماره صفحات دقیقا پشت سر هم قرار نمیگیره بطور مثال صفحه 7و 8 در یک طرف کاغذ چاپ میشه من میخواهم صفحه 7 پشت صفحه 8 چاپ بشه اما نمیشه
درود بر شما
امیر عزیز، باید از قسمت print قسمت print one sided را روی print on both sides قرار دهید.
سلام من ی مشکل دارم که در پرینت پشت رو وارونه چاپ میشن حالت لنداسکپ چطور باید درست کنم؟
درود بر شما
سعید عزیز، باید کاغذ را بدرستی داخل دستگاه بگذارید و از طریق تنظیمات برنامه جهت چاپ اطلاعات را انتخاب کنید. برای مثال در برنامه ورد در قسمت پرینت از قسمت orientation می توانید جهت چاپ را تغییر دهید.
با سلام
پرینتر مدال MF3450d شرکت Canon ، وقتی که پرینت دو رو میزنم روی صفحه رو چاپ کاغذ رو دوباره داخل میبره کاغذ گیر میکنه و پشت رو چاپ نمیکنه. میشه بفرماید ایراد از کجاست؟
درود بر شما
رضای عزیز، به احتمال زیاد قطعه کاغذکش دستگاه ایراد دارد که کاغذ داخل آن گیر می کند.
کاغذ خوب بزار حل میشه
سلام پرینتر من hp laser p1102 است و وقتی پرینت دو رو را میزنم صفحه ها را اشتباهی چاپ میکند مثلن صفحه ۶۰ را به پشت به صفحه ۴۰ چاپ میکند چجوری این مشکلو حل کنم.؟؟
درود بر شما
مبین عزیز، باید درایور رو مجدد نصب کنید.
موفق باشید
سلام پرینتر من اپسون است و قابلیت چاپ دورو رو داره خواستم ببینم چطوره میتونم بزارمش روی قابلیت چاپ دورو
سلام
نازنین عزیز اغلب تنظیمات پرینترها مشابه هم هستند. ویدیو را مشاهده کرده و با کمی جستجو تنظیمات را مطابق آموزش اعمال کنید.
سلام من پرینتر چند کاره دارم مارک i_sensys. مدل Mf4150میخواستم ببینم چه جوری پرینت دورو بگیرم ؟؟؟
با سلام
برای پرینت دورو، باید پرینتر شما دارای قابلیت پرینت دورو باشد. در غیراینصورت باید به صورت دستی این کار انجام شود.
سلام یه پرینتر اچ پی m607 تهیه کردم تنظیماتش اتوماتیک روی چاپ 2 رو رهستش چطوری میتونم تغییر بدم که همیشه روی یکرو بمونه ؟؟؟؟ممنون
سلام
در حین پرینت کردن، در قسمت تنظیمات، گزینه یک رو را انتخاب کنید.
پرینتر من فقظa4 دورمیزنه نتونستم a5 دورو بگیرم
سلام
به این دلیل که a5 را نمیتوان دورو بصورت اتوماتیک پرینت گرفت و باید دستی برگه را پشت و رو کنید.
قابلیت چاپ دو رو به صورت خودکار در یک پرینتر واقعا به کار ادم میاد!
میتونم بپرسم اختلاف قیمت پرینتری که این قابلیت رو به صورت خودکار داره با پرینتری که به صورت دستی اینکارو انجام میده چقدره؟
میتونید راهنمایی کنید؟
سلام
شما میتوانید جهت مشاوره و خرید پرینتر، با شماره ۰۲۱۸۳۶۳ داخلی ۵۵۴۴ تماس بگیرید.