آپدیت فریمور مودم به چه معناست و چگونه انجام می شود؟

یادداشت ویراستار: این مطلب در مهر 1399 توسط کارشناسان سرور و شبکه فالنیک، بررسی و تایید شده است.
فریمور چیست؟
فریمور یا Firmware، نرم افزار تعبیه شده در سخت افزار است که رفتار دستگاه را کنترل میکند. توصیه میشود فریمور دستگاه های خود را مرتب آپدیت کنید.
فریمور در حافظه EPROM یا erasable programmable read-only memory قرار دارد و بخش ثابتی از دستگاه پردازشی هستند.
آپدیت فریمور چیست؟
آپدیت فریمور باعث اضافه شدن ویژگی های جدید و بالا نگه داشتن کارایی دستگاه میشود. این آپدیت ها باگ ها را تعمیر میکنند، ویژگی های جدید دارند و شما را از آسیب پذیری های امنیتی محافظت میکنند. برخی محصولات، مدام فریمور جدید را چک و دانلود میکنند گاهی هم خود شما باید این کار را دستی انجام دهید. این کار را میتوانید از قسمت Utilities انجام دهید.
فریمور مودم چیست؟
فریمور مودم شامل کدهای پروتکل هایی است که مودم پشتیبانی میکند و شیوه پاسخگویی به دستورات AT (دستورات کنترلی مودم) را مشخص میکند. در کل فریمور مودم باعث میشود مودم کار کند.
تولیدکنندگان مودم آپدیت فریمور را منتشر میکنند و با این کار معمولا شیوه برقراری ارتباط با دیگر مودم ها را بهبود میبخشند.
آپدیت فریمور مودم چیست؟
قبل از آپدیت فریمور مودم به پنج نکته زیر توجه کنید:
- بهتر است مودم خود را مستقیم و از طریق کابل اترنت به دستگاه وصل کنید تا اتصال به اینترنت به صورت پایدار برقرار باشد. اگر این امکان را ندارید از اتصال بیسیم یا وای فای استفاده کنید. اما استفاده از وای فای توصیه نمیشود.
- آپدیت فریمور مودم، تنظیماتی که روی مودم انجام دادهاید را ریست نمیکند.
- در آپدیت فریمور مودم باید آخرین نسخه سازگار با مودم تان را پیدا و دانلود کنید. نسخه ناسازگار برای آپدیت فریمور ممکن است باعث بروز مشکل در کار مودم تان شود. اگر نسخه مربوط به مودم تان را پیدا نکردید حتما برای مودم مورد نظرتان آپدیتی ارایه نشده است.
- از دانلود فریمورهایی که برای کشوری خاص منتشر شده خودداری کنید.
- حین آپدیت فریمور، مودم را خاموش نکنید یا اتصال اینترنت را قطع نکنید.
آپدیت فریمور مودم tp-link
برای آپدیت فریمور مودم TP link به روش زیر عمل کنید:
1. ابتدا از روی برچسب پشت مودم، نسخه سخت افزار مودم تان را مشخص کنید و فریمور سازگار با آن را دانلود کنید.
اگر فریموری را دانلود کنید که مدل مودم شما در مشخصات آن آمده ولی نسخه سخت افزاری آن با نسخه سخت افزار شما یکسان نیست مثلا فریمور نسخه 1.0 است و دستگاه نسخه 6.0، نباید از این فایل برای آپدیت فریمور استفاده کنید. طبق تصویر زیر اگر نسخه سخت افزار شما v4.0 است نسخه فریمور هم باید v4.0 باشد.
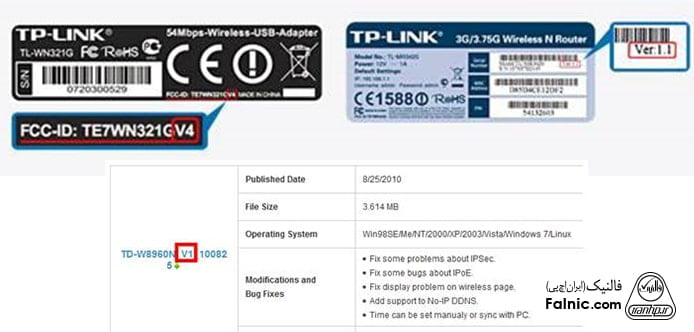
2. با تایپ آدرس آی پی 192.168.1.1 در مرورگر (کروم، فایرفاکس و …) به مودم لاگین شوید. نام کاربری و پسورد، هر دو Admin است البته اگر قبلا تغییرشان نداده باشید.
3. نسخه کنونی فریمور مودم تان را از قسمت Status بخوانید. اگر از نسخه فایل دانلود شده شما بالاتر است نیازی به ادامه کار نیست اگر نه آپدیت را ادامه میدهیم.
4. پس از دانلود فریمور از وب سایت TP-Link، آن را از حالت فشرده خارج سازید.
5. گزینه System Tools و سپس Firmware Upgrade را بزنید. حالا دکمه Choose File را بزنید و فایل دانلود شده تان را انتخاب کنید. گزینه Upgrade را بزنید.
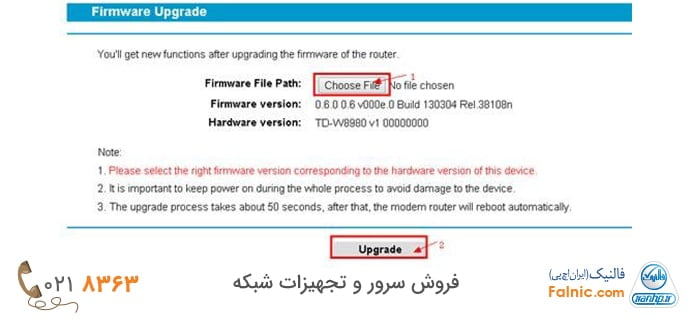
6. گزینه Status را بزنید تا فریمور مودم که آپدیت کردهاید را ببینید.
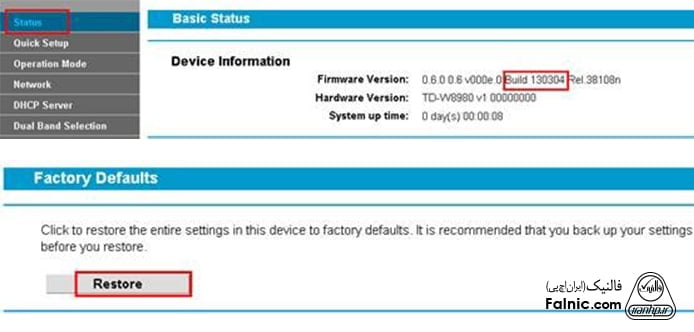
7. توصیه میشود تنظیمات مودم را به حالت کارخانه برگردانید و سپس دوباره تنظیمات خود را انجام دهید. برای این کار از System Tools گزینه Factory Defaults را انتخاب و دکمه Restore را بزنید. در نهایت با Yes تایید کنید.
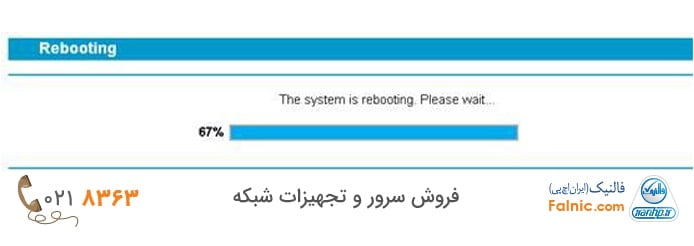
8. حالا دوباره به مودم لاگین کرده و آن را دوباره پیکربندی کنید.
آپدیت فریمور مودم d-link
برای آپدیت فریمور مودم D link به روش زیر عمل کنید:
1. ابتدا از روی برچسب پشت مودم، نسخه سخت افزار مودم تان را مشخص کنید (همانند مودم TP-Link) مثلا مودم d-link 2750u و مودم d-link 2730u و مودم d-link 2740u. همچنین نسخه آنها را پیدا کنید.
2. فریمور سازگار با آن را دانلود کنید. برای این کاv به وب سایت D-Link بروید و روی گزینه For Home رفته و سپس روی Home بروید و لیست مودم ها را از قسمت ADSL Routers ببینید. برای دانلود فریمور مودم D Link روی لینک بزنید. نسخه سخت افزاری مودم را مثلا 2750u یا 2740u یا 2730u در قسمت سرچ بزنید و فریمور آن را دانلود کنید.
3. با تایپ آدرس آی پی 192.168.1.1 در مرورگر (کروم، فایرفاکس و …) به مودم لاگین شوید. نام کاربری و پسورد هر دو Admin است البته اگر قبلا تغییرشان نداده باشید. در گوشه سمت چپ پنجره نسخه فعلی فریمور مودم d link را میبینید. اگر از نسخه فایل دانلود شده شما بالاتر است نیازی به ادامه کار نیست اگر نه آپدیت را ادامه میدهیم.
4. تب Maintenance را زده و از ستون سمت چپ گزینه Update Firmware را بزنید. از قسمت Browse فایل دانلودی خود را انتخاب کرده و دکمه Upgrade را بزنید.
5. توصیه میشود که تنظیمات مودم را به حالت کارخانه برگردانید و سپس دوباره تنظیمات خود را انجام دهید.
آپدیت فریمور مودم Huawei
مودم های ایرانسل اغلب از نوع مودم های Huawei است در نتیجه آپدیت فریمور مودم ایرانسل و آپدیت فریمور مودم Huawei شبیه هم است. برای آپدیت فریمور مودم ایرانسل و آپدیت فریمور مودم Huawei به صورت زیر است:
- درایور مودم را روی کامپیوترتان نصب کنید.
- نسخه فریمور سازگار با دستگاه خود را دانلود کنید مثلا برای دانلود آپدیت فریمور مودم Huawei HG532e میتوانید روی لینک بزنید.
- فریمور دانلود شده را از حالت فشرده خارج کنید.
- فایل اجرایی را اجرا کنید.
- گزینه accept the agreement را انتخاب و Next کنید.
- لیست آپدیت ها نمایش داده میشود. عدد گزینه IMEI را برای استفاده های بعدی، یادداشت کنید. دکمه Next را بزنید.
- حالا با زدن دکمه Start فرآیند آپدیت فریمور مودم هوآوی شروع میشود. (اتصال به اینترنت فراموش نشود)
- پیغام آپدیت موفق فریمور ظاهر میشود.
عدد IMEI زمانی لازم میشود که طی فرآیند آپدیت فریمور مودم به پسورد نیاز داشته باشید. در این مورد باید نرم افزار Universal master code را دانلود کرده و در تب هوآوی، عدد IMEI را وارد کنید.
آپدیت فریمور مودم ASUS
برای آپدیت فریمور مودم ASUS به روش زیر عمل کنید:
- همانند حالات قبل ابتدا باید نسخه سخت افزار مودم خود را مشخص کنید و از سایت ایسوس به دانلود فریمور مودم Asus بپردازید. (در این لینک کلمه Firmware را سرچ کنید و از گزینه Producs گزینه Networking را بزنید. حالا مدل روتر خود را بزنید سپس روی تب Driver & Utility کلیک کنید.
- فریمور دانلود شده را از حالت فشرده خارج کنید.
- به مودم از طریق مرورگر و آدرس 192.168.1.1 لاگین کنید. یوزر و پسورد هر دو Admin است.
- در قسمت Advanced Settings، گزینه Administration و سپس تب Firmware Upgrade را بزنید.
- گزینه Choose File را بزنید و فایل دانلودی خود را با زدن Upload، آپلود کنید.
- پس از آپدیت فریمور مودم ایسوس، مودم ریبوت میشود و میتوانید کانفیگ آن را برای اتصال به اینترنت دوباره انجام دهید.








مودمم دهنمو سرویس کرده هی قطع وصل میشه سیم ورودیم هیچ مشکلی نداره یه تیکه است به نظرتون چیکار کنم
افشین عزیز، در مورد مشکل شما، به نظر می رسد که سیم ورودی مودم شما مشکلی ندارد. بنابراین، احتمال دارد که مشکل از تنظیمات مودم یا سرویس اینترنت شما باشد. ریست کردن مودم، تنظیمات آن را به تنظیمات پیش فرض کارخانه باز میگرداند. این ممکن است مشکل قطع و وصل مودم شما را حل کند.
در تنظیمات مودم Tp-linkگزینه ای به نام system tools برای آپدیت فریمور وجود ندارد و یا اگر داره باید ذکر می کردید که از کدام گزینه به system tools دسترسی پیدا کنیم. اما سایر اطلاعات مفید بودند
بابک عزیز
از نظر شما ممنونیم. بازخوردهای شما ما را در تولید محتوای با کیفیت تر کمک می کند.