چگونه در پرینترهای اچ پی پرینت دورو بگیریم؟

آیا شما هم برای پرینت گرفتن از اسناد خود از پرینتر hp استفاده میکنید؟ آیا تعداد پرینتهای شما زیاد است و ماهانه هزینه زیادی برای خرید کاغذ پرداخت میکنید؟ در اینصورت پیشنهاد میکنیم برای صرفه جویی در هزینهها و کمک به کمتر قطع شدن درختان از پرینت دو رو یا دو طرفه در پرینترهای اچ پی استفاده کنید. اما میدانید باید چطور از اسنادتان با چاپگر اچ پی پرینت دورو بگیرید؟
نگران نباشید ما در این مقاله قصد داریم به شما بگوییم چگونه در پرینترهای اچ پی پرینت دورو بگیرید، پس در ادامه با ما همراه باشید. چنانچه نحوه استفاده درست از دستگاه خود را ندانید، ممکن است دستگاه شما به مشکل بخورد و باید برای تعمیر پرینتر از یک تعمیرکار باتجربه کمک بگیرید. حتی در موارد نادر، این مشکل ممکن است منجر به تعویض دستگاه شود و شما را مجبور به خرید و دریافت قیمت پرینتر جدید کند.
فهرست محتوا
پرینت دو رو در پرینترهای اچ پی از برنامههای مختلف
پرینت دو رو در پرینترهای اچ پی روشهای مختلفی دارد، شما میتوانید در تنظیمات دستگاه این کار را انجام دهید یا در برنامههای مختلف تنظیمات پرینت را در حالت دو رو قرار دهید. همچنین روشهای مختلفی برای پرینت دورو وجود دارد به طور مثال با کامپیوتر ویندوزی یا مک بوک و تلفنهای هوشمند روش پرینت دو رو متفاوت است؛ در ادامه به سوال چگونه در پرینترهای اچ پی پرینت دورو بگیریم در برنامهها و روشهای مختلف پاسخ میدهیم.
پرینت دو رو در پرینترهای اچ پی قدیمی
اگر از پرینترهای قدیمی اچ پی که قابلیت دورو پرینت گرفتن خودکار را ندارند، استفاده میکنید؛ باید برای چاپ در دو طرف کاغذ، کار را به شکل دستی انجام دهید. برای این کار کافیست تنظیمات چاپ را در برنامههای ورد، اکسل و … تنظیم کنید، در مرحله بعد، پس از پرینت گرفتن یک طرف کاغذ آن را به صورت دستی جابهجا کنید و طرف دیگر کاغذ را در دستگاه بگذارید تا طرف دیگر آن نیز پرینت گرفته شود.

پرینت دو رو در پرینترهای اچ پی جدید
در چند سال اخیر پرینترهای جدید hp با قابلیت چاپ دورو یا همان پرینت پشت و رو به بازار عرضه شده است. این پرینترها که با نام Duplex Printers نیز شناخته میشوند با هر دو تکنولوژی جوهری و لیزری در بازار وجود دارند. برای اینکه از قابلیت پرینت دو طرفه در چاپگر اچ پی خود به صورت دو طرفه مطمئن شوید، کافیست به پسوند اسم دستگاه که روی جلوی بدنه آن نوشته شده دقت کنید. چنانچه در آن حرف d وجود دارد یعنی پرینتر امکان پرینت به صورت دو طرفه خودکار و بدون دخالت دست شما را دارد.

پرینت دو رو در پرینترهای اچ پی با سیستم عامل ویندوز
اگر میخواهید از اسناد خود در ویندوزهای 7، 8 یا 10 پرینت بگیرید، کافیست مراحل زیر را طی کنید:
- فایلی که میخواهید چاپ شود را باز کنید.
- سپس روی گزینهFile > Print کلیک کنید.
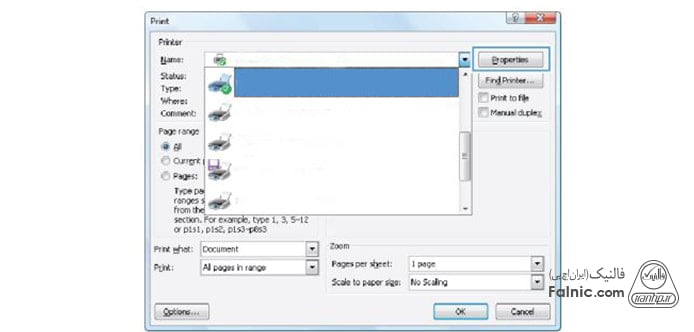
- چاپگر خود را انتخاب کنید و سپس روی Properties Printer ، Preferences یا Printer Setup کلیک کنید.
- حال باید از قسمت تنظیمات چاپ، گزینه چاپ دو طرفه را انتخاب کنید. این گزینه در پرینترهای مختلف ممکن است متفاوت باشد اما در اکثر مدلها به شرح زیر است:
- روی گزینه Layout ، Features یا Finishing کلیک کنید.
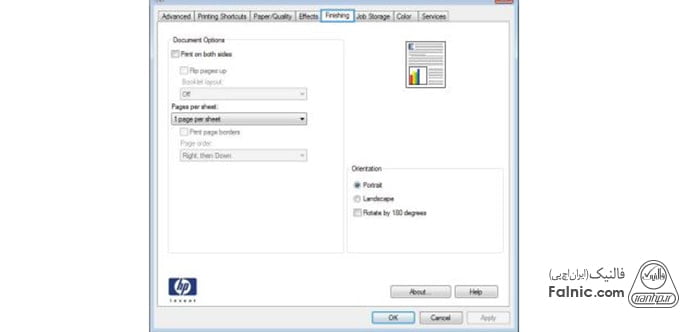
- سپس میانبر Two-sided (Duplex) Printing را انتخاب کنید.
- در این زمان باید روی منوی کشویی Print on Both Sides Manually کلیک کنید.
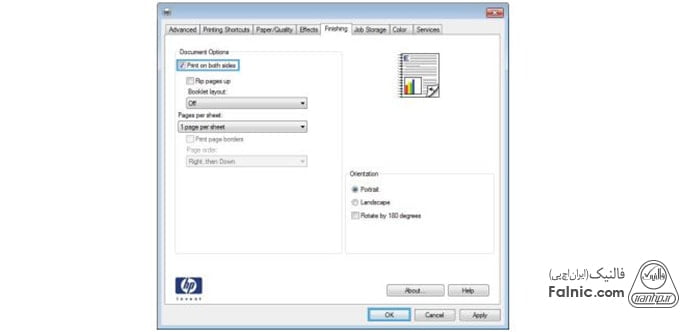
- بسته به فایل خود یکی از گزینههای Flip on Long Edge یا Flip on Short Edge را انتخاب کنید.
- در این زمان باید روی دکمه OK کلیک و گزینه Print را انتخاب کنید.
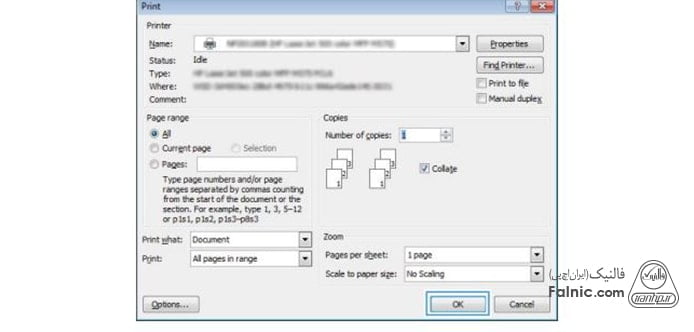
پرینت دو رو در پرینترهای اچ پی با سیستم عامل مک
چنانچه پرینتر خود را به کامپیوتر یا لپ تاپهای شرکت اپل (مک) وصل کردهاید برای پرینت دو رو در پرینترهای اچ پی باید مراحل زیر را انجام دهید.
- سندی که میخواهید پرینت بگیرید را در کامپیوتر باز کنید.
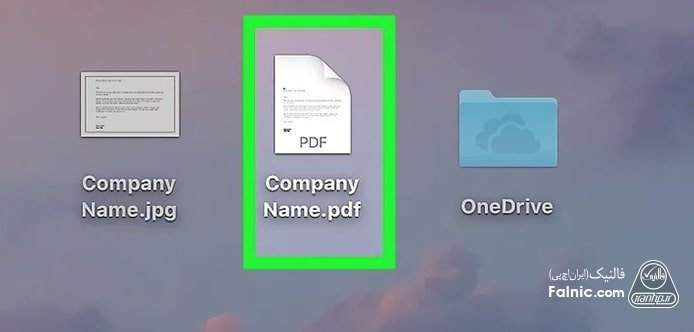
- در برنامه روی گزینه فایل کلیک کرده و گزینه پرینت را در بین گزینهها انتخاب کنید.
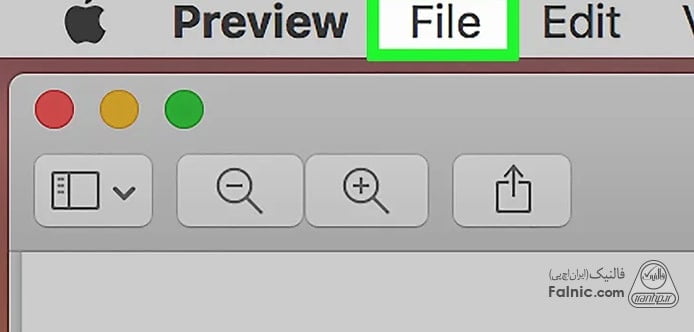
- حالا باید روی اسم پرینتر خود کلیک کنید تا آن پرینتر انتخاب شود.
- در این مرحله باید روی گزینه Show Details کلیک کنید.
- 5. حالا باید در تنظیمات، بدنبال گزینه چاپ دو رو یا دو طرفه باشید. این گزینهها در سیستم عامل مک اغلب با گزینههای Two-sided یا Double-sided نمایش داده میشوند.
- چنانچه این گزینهها را مشاهده نمیکنید، میتوانید گزینه Paper Handling را انتخاب کنید.
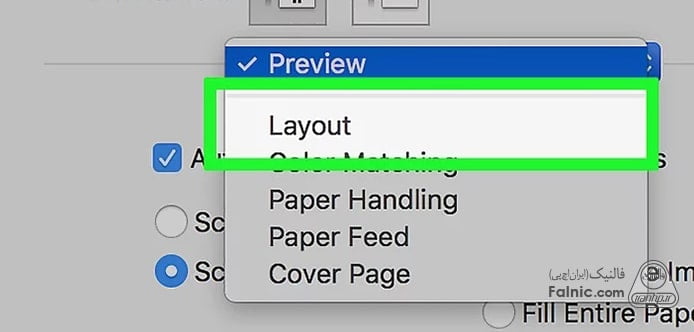
- در این قسمت باید روی گزینه Odd Only را بزنید.
- سپس از منوی کشویی باز شده مقابلتان گزینه Sheet Order، Page Order، Reverse برای سینیهای پایین و Automatic برای سینیهای ورودی بالایی انتخاب کنید.
- در مرحله آخر باید روی گزینه Print کلیک کنید.
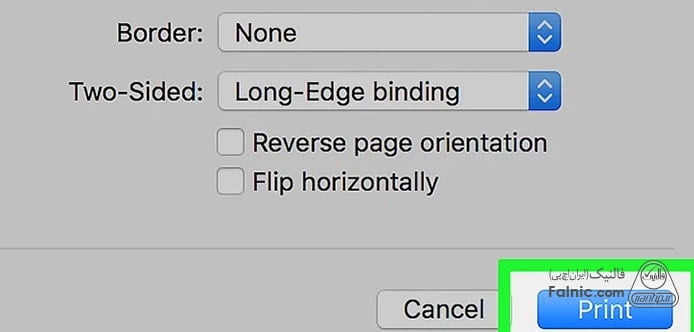
پرینت دو رو در پرینترهای اچ پی با سیستم عامل اندروید
برای پرینت گرفتن با گوشیهای اندروید نیز میتوانید روش زیر را طی کنید:
- از قسمت منو داخل Settings بروید و از قسمت Connections گزینه More Settings را بزنید.
- حالا از قسمت Connection Print میتوانید درایور چاپگر را انتخاب کنید.
- اگر قبلا درایور را فعال نکردید باید فعال سازی آن را انجام دهید.
- حالا قسمت More که در بالا سمت چپ قرار دارد را بزنید.
- در منویی که پیش روی شما باز میشود باید گزینه Printer Settings را انتخاب کنید.
- حالا میتوانید گزینه 2-sided را مشاهده کنید. با فعال سازی این گزینه، امکان پرینت در دستگاه اندرویدی شما به وجود میآید.
پرینت دو رو در پرینترهای اچ پی با سیستم عامل ios
چنانچه از گوشیهای آیفون استفاده میکنید هم میتوانید از اسناد خود در پرینتر اچ پی، پرینت دوطرفه بگیرید. به این منظور باید اقدامات زیر را انجام دهید.
- فایل، سند، تصویر یا ایمیلی که میخواهید چاپ شود را باز کنید.
- حالا گزینه Share را انتخاب کنید.
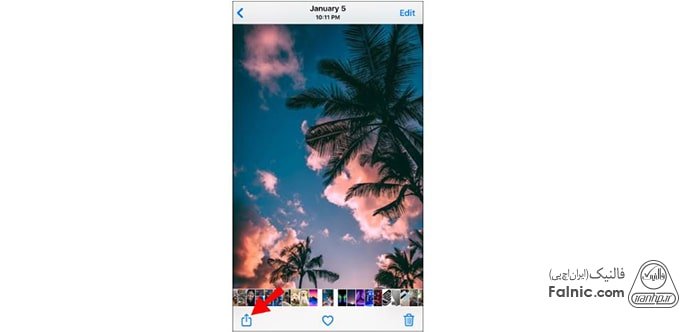
- از بین گزینههای نمایش داده شده، روی عبارت Print کلیک کنید.
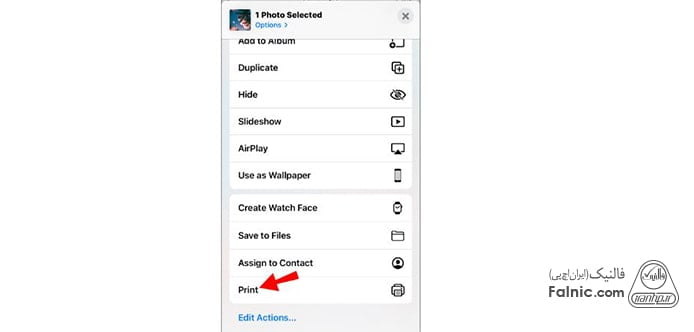
- حالا پنجره printer options مقابل شما باز میشود.
- باید روی گزینه Select printer بزنید و نام پرینتر خود را انتخاب کنید.
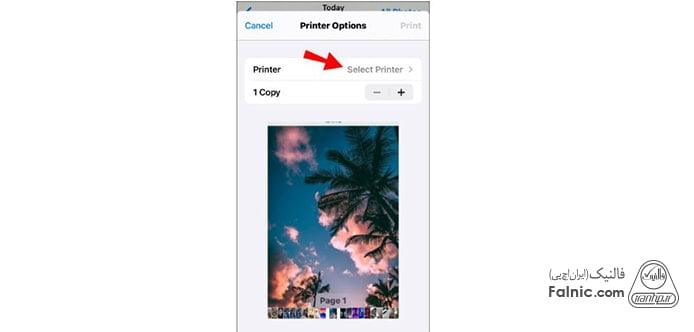
- در مرحله بعد تعداد پرینت، کپی را مشخص کنید.
- در مرحله آخر نیز باید روی گزینه double-sided printing option کلیک کرده و در نهایت پرینت را بزنید.
پرینت دو رو در پرینترهای اچ پی از نرم افزار آفیس word)، excel و …)
برای پرینت دو رو در پرینترهای اچ پی با نرم افزارهای آفیس تقریبا روشی مشابه را باید طی کنید. به همین منظور در این مقاله ما کار با نرم افزار ورد را به شما آموزش میدهیم.
- ابتدا فایل وردی که میخواهید از آن پرینت بگیرید را در دستگاه خود اجرا کنید.
- سپس از منوی بالای صفحه روی گزینه File کلیک کنید.
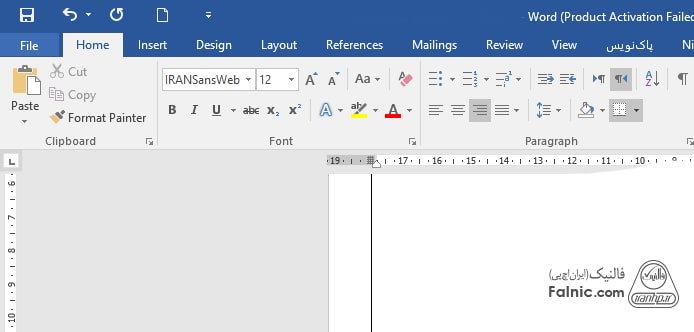
- در این مرحله گزینههای مختلفی پیش روی شما وجود دارد که باید گزینه Print را از میان آنها پیدا و انتخاب کنید.
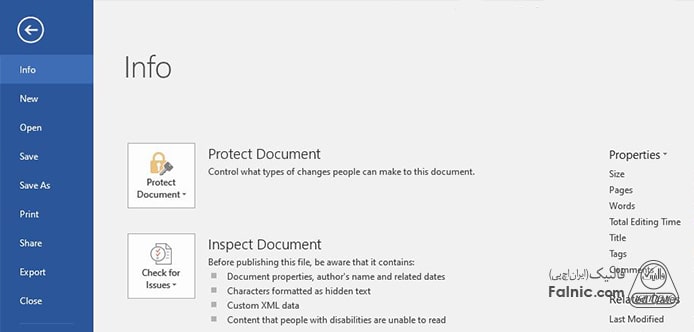
- حالا گزینههای مختلفی در سمت راست نرم افزار به شما نشان داده میشود که باید از قسمت Settings گزینه Print on Both Sides را انتخاب کنید.
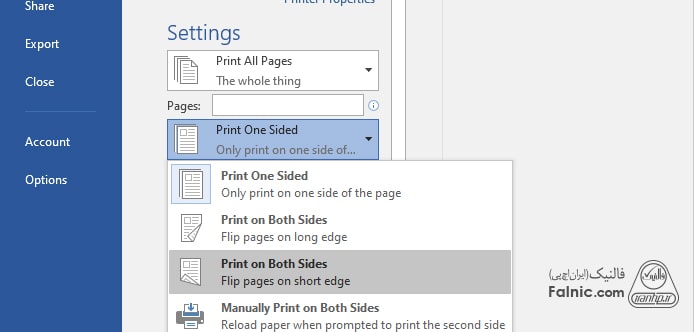
- سپس گزینه پرینت را بزنید.
- چنانچه میخواهید پرینت دو رو را به صورت دستی بزنید باید از قسمت Settings باید گزینه Manually Print on Both Sides را انتخاب و سپس گزینه print را بزنید.
پرینت دو رو در پرینترهای اچ پی از Google Docs
یکی از پرکاربردترین نرم افزارهای تولید و ویرایش متن در کامپیوتر ، Google Docs است. اگر شما هم از این نرم افزار برای ویرایش اطلاعات خود استفاده میکنید و میخواهید از آنها به شکل دوطرفه در پرینتر hp، پرینت بگیرید، کافیست مراحل زیر را طی کنید:
- ابتدا به اکانت کاربری خود وارد شوید.
- سپس برنامه Google Docs را باز کنید.
- حالا باید فایلی که میخواهید پرینت بگیرید را باز کنید.
- سپس از منوی بالا روی آیکن پرینتر که به شکل زیر است، کلیک کنید.
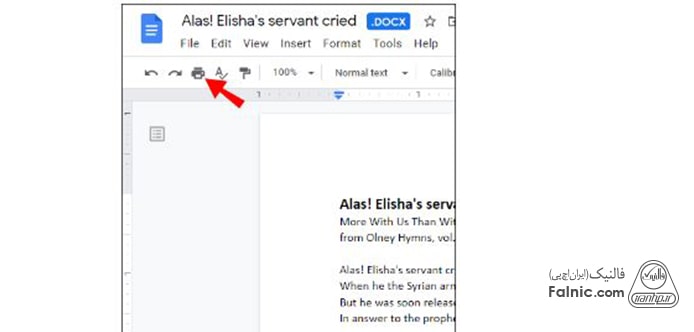
- حالا از پنجره باز شده گزینه Print using system dialog را بزنید.
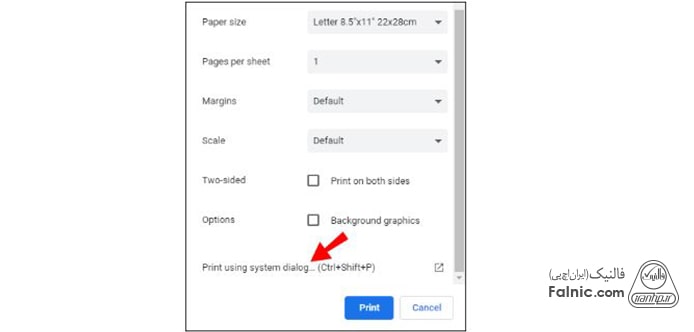
- در این لحظه پنجره پرینت مقابل شما باز میشود. پس از انتخاب پرینتر خود، باید یکی از گزینههای Properties, Settings or Preferences که به شما نمایش داده میشود را بزنید.
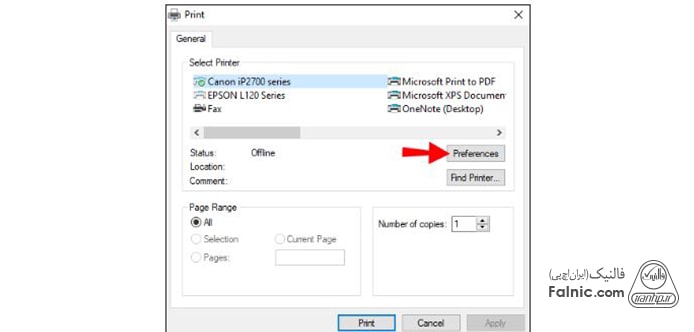
- در این زمان پنجره printing Preferences برای شما باز میشود که باید در آن یکی از گزینههای Double-Sided Printing, Print On Both Sides, or Duplex Printing. را بزنید.
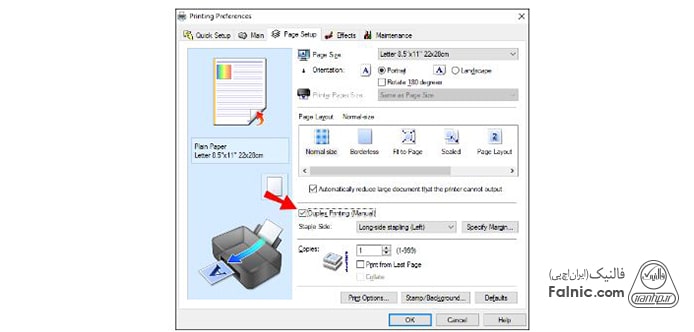
- در نهایت برای شروع کردن به چاپ باید گزینه ok و print را بفشارید تا چاپگر اچ پی شما کار خود را شروع کند.
پرینت دو رو در پرینترهای اچ پی از PDF
برای پرینت گرفتن دورو در پرینترهای اچ پی از فایل های pdf باید مراحل زیر را طی کنید.
- از طریق نرم افزارهای pdf خوان مثل Adobe Acrobat یا Reader فایل مورد نظر را باز کنید.
- حالا از طریق منوی فایل روی گزینه print کلیک کنید.
- در پنجره باز شده گزینه Print on both sides of paper را انتخاب کنید.
- سپس گزینه print را بزنید تا سند شما به شکل دو طرفه پرینت گرفته شود.
در این مطلب سعی کردیم تمامی روشها برای پرینت دو رو در پرینترهای اچ پی را به شما آموزش دهیم. چنانچه با وجود این راهنماییها پرینتر شما پرینت نمیگیرد یا مشکلاتی مشابه را دارد، میتوانید روی کلمه تعمیر پرینتر کلیک کنید و از کارشناسان فالنیک برای رفع مشکل کمک بگیرید. البته برای خرید پرینتر hp، دریافت قیمت پرینتر نیز میتوانید با کارشناسان فروش ما در ارتباط باشید.
خلاصه این مقاله
این مقاله روشهای پرینت دو رو در پرینترهای اچ پی را برای صرفهجویی در هزینه و کاغذ آموزش میدهد. ابتدا باید مشخص کرد که پرینتر شما قابلیت چاپ دو رو خودکار دارد یا خیر؛ پرینترهای جدیدتر با حرف "d" در نام مدل (مانند fdw) این ویژگی را دارند. اگر پرینتر شما قابلیت چاپ دو رو خودکار را ندارد، باید به صورت دستی عمل کنید: پس از چاپ یک روی کاغذ، آن را برگردانده و دوباره داخل دستگاه قرار دهید تا روی دیگر چاپ شود. برای پرینترهای دارای قابلیت دو رو خودکار، مراحل کلی شامل باز کردن سند، رفتن به منوی "پرینت"، انتخاب پرینتر، و سپس ورود به "تنظیمات" یا "Properties" پرینتر است. در این بخش، باید گزینههایی مانند "Two-sided Printing"، "Duplex Printing" یا "Print on Both Sides" را فعال کنید. بسته به سیستم عامل (ویندوز، مک، اندروید، iOS) و نرمافزار مورد استفاده (آفیس، گوگل داکس، PDF)، نام دقیق گزینهها ممکن است کمی متفاوت باشد، اما هدف نهایی فعالسازی چاپ دو طرفه است. انتخاب "Flip on Long Edge" یا "Flip on Short Edge" نیز برای جهتدهی صحیح چاپ اهمیت دارد. با دنبال کردن این مراحل، میتوانید به راحتی از قابلیت پرینت دو رو در پرینتر HP خود بهرهمند شوید.









