آموزش تصویری نصب ویندوز روی سرور hp
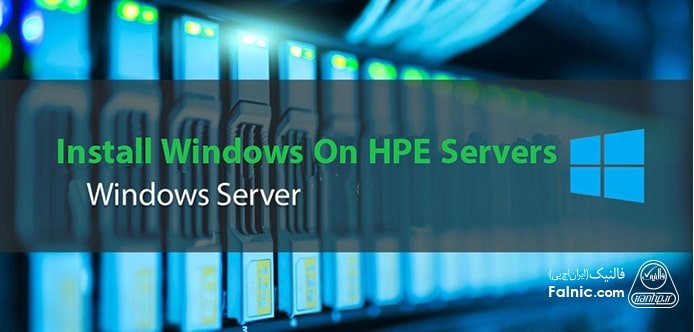
در این مقاله قصد داریم نصب ویندوز روی نسلهای مختلف سرور شامل g7 و g8 و g9 و g10 را آموزش دهیم. توجه کنید که قبل از نصب ویندوز روی سرور hp باید ابتدا کار ریدبندی آن را انجام دهید. در ادامه با فالنیک همراه باشید. قیمت سرور hp به همراه مشاوره رایگان را میتوانید از طریق تماس با کارشناسان فالنیک به شماره 02154591915 دریافت کنید.
نصب ویندور روی سرور hp g10
مهاجرت از ویندوز 2008 به ویندوز سرور 2016 و 2019 در سرورهای hp g10 باعث افزایش امنیت در برابر حملات سایبری و افزایش کارایی میشود و راهکارهای ابری مناسبی در اختیارتان میگذارد. (برای دیدن آموزش نصب ویندوز سرور 2016 و نصب ویندوز سرور 2019 روی لینک مقالهها کلیک کنید.) سرورهای g10 از نسخه ویندوز سرور 2012 R2 به بعد پشتیبانی میکنند و با ویندوز 2012 سازگار نیستند. برای نصب ویندوز روی سرور hp g10 به ترتیب زیر عمل کنید:
📌 مطالعه بیشتر: کانفیگ و پیکربندی اولیه سرور hp
1- هنگام بوت سرور دکمه F10 را بزنید.
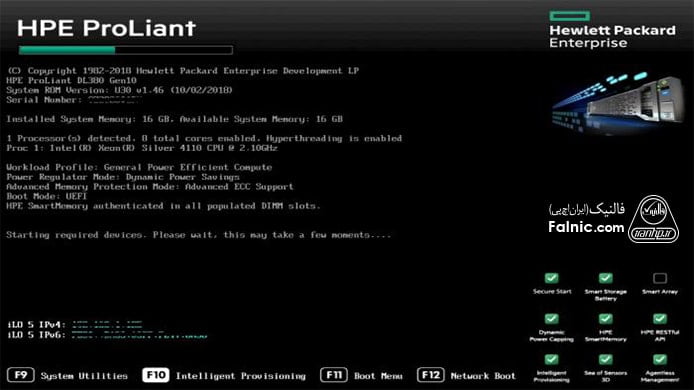
2- گزینه Intelligent Provisioning را انتخاب کنید.
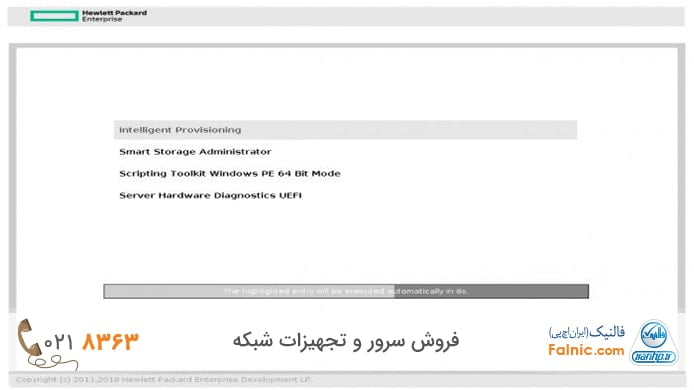
3- گزینه Express OS Install را انتخاب کنید.
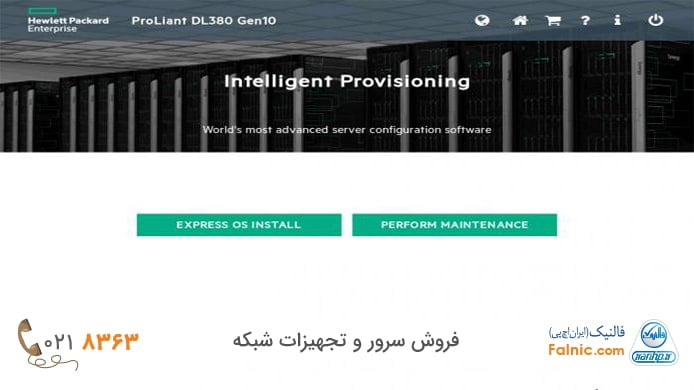
4- در این قسمت موارد زیر را مشخص میکنیم:
- RAID Configuration
- Controller: انتخاب کارت Raid
- Disk: نمایش فضای هارد دیسکهای سرور
- Install Source: انتخاب نحوه نصب ویندوز مثلا استفاده از USB
- Attempt Firmware Update: قبل از نصب باید فریمور سرور آپدیت باشد. اگر این کار را انجام دادهاید گزینه Skip Update را انتخاب کنید و اگر هنوز آپدیت فریمور را انجام ندادهاید، گزینه Update before OS Install انتخاب کنید.
- Install Method: روش نصب پیش فرض توصیه میشود.
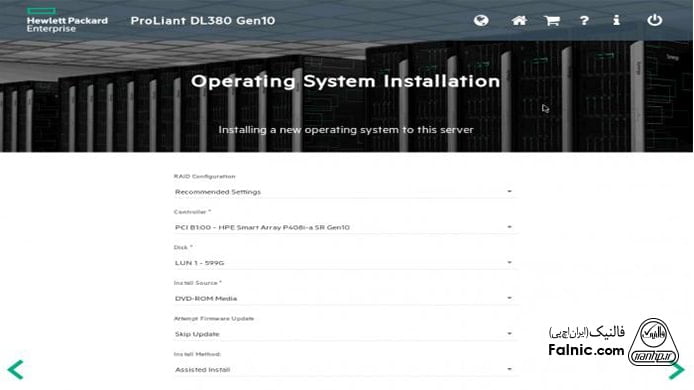
5- گزینه Next بزنید تا سیستم منبع نصب را بشناسد و تایید کند.
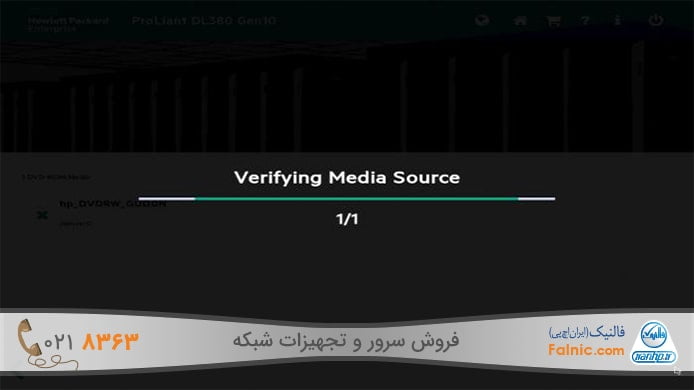
6- اگر منبع نصب را تایید کند تیک سبز رنگ را میبینید و اگر تایید نکند ضربدر قرمز نمایش داده میشود. گزینه Next را بزنید.
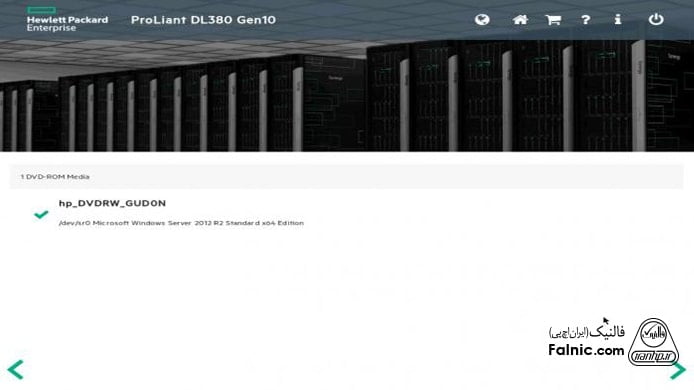
7- در این صفحه باید نوع ویندوز سرور، زبان ویندوز، Time Zone، نام کامپیوتر و پسورد ویندوز را مشخص کنید. حتی میتوانید رول مجازی سازی hyper v را فعال کنید. در نهایت Next بزنید.
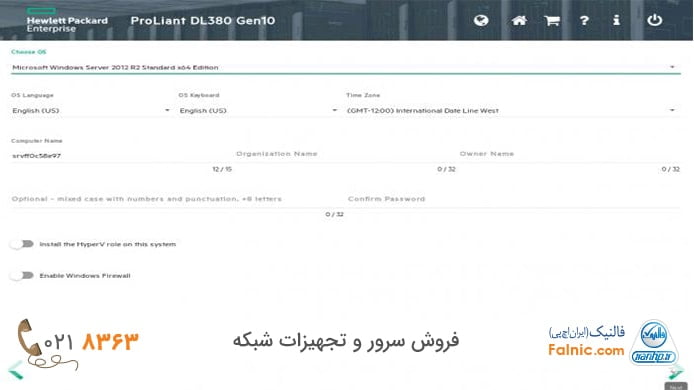
8- نمای کلی از گزینههایی که در قسمتهای قبل انتخاب کردید، در این مرحله نمایش داده میشود. اگر موارد مورد تایید شماست، گزینه Next را بزنید اگر نه تغییرات لازم را انجام دهید.
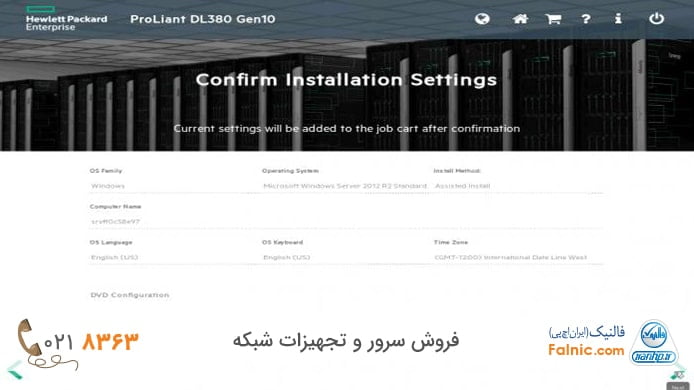
9- گزینه Launch Now را بزنید تا پروسه نصب ویندوز اجرا شود.
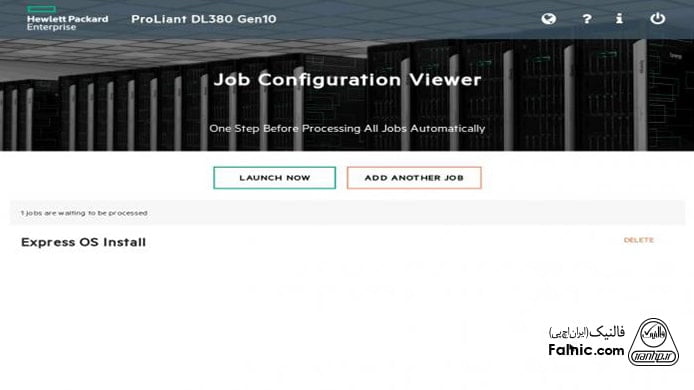
10- ویندوز در حال کپی کردن فایل و نصب است. قبل از نصب سیستم ری استارت میشود.
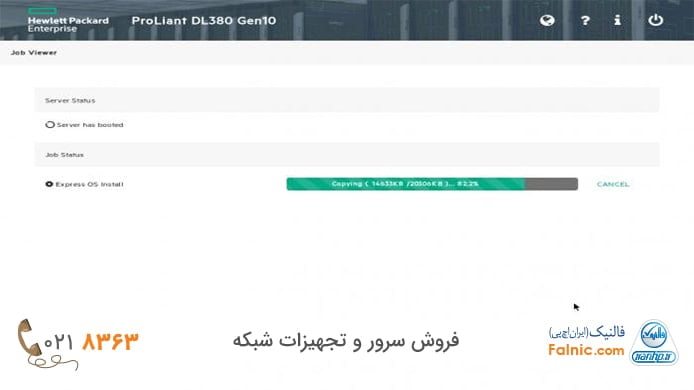
11- تیک پذیرش قوانین را بزنید و Next کنید.
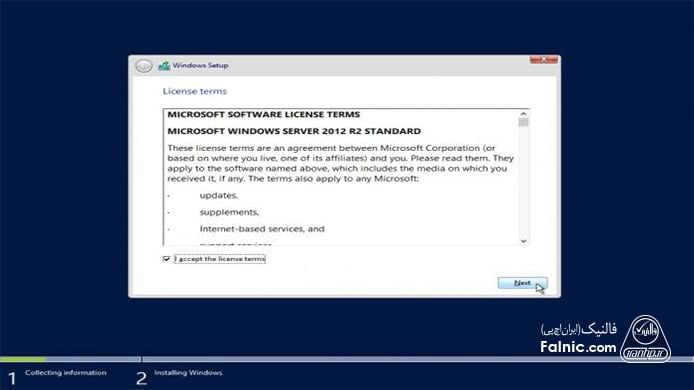
12- مراحل نصب ویندوز روی سرور نسل 10 اچ پی طی میشود و سیستم ریست میشود.
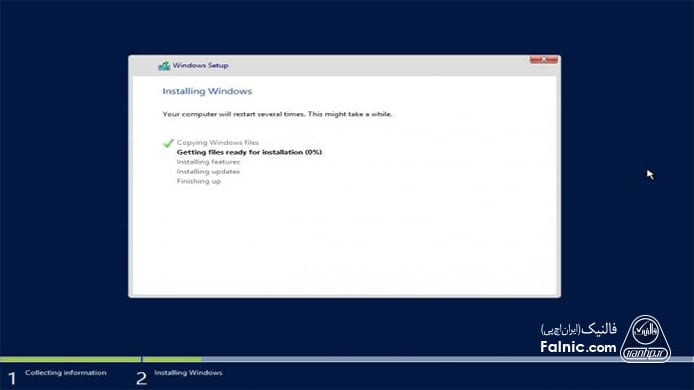
13- در نهایت درایورهای لازم نصب میشوند.
برای نصب سیستم عامل روی سرور hp میتوانید از قابلیت Intelligent Provisioning از اینترفیس iLO5 هم استفاده کنید.
بیشتر بخوانید: تفاوت نسخه های ویندوز سرور 2019
نصب ویندور روی سرور hp g9
پس از اینکه raid بندی سرور hp را انجام دادید، میتوانید برای نصب ویندوز روی سرور اقدام کنید. در مقاله “آموزش riad بندی hp سرور g8 و g9” مراحل ریدبندی نسل 8 و 9 سرور hp را به صورت تصویری و ویدئویی میبینید.
برای نصب ویندوز روی سرور hp g9 به ترتیب زیر عمل کنید:
1- هنگام بوت سرور دکمه F10 را بزنید.
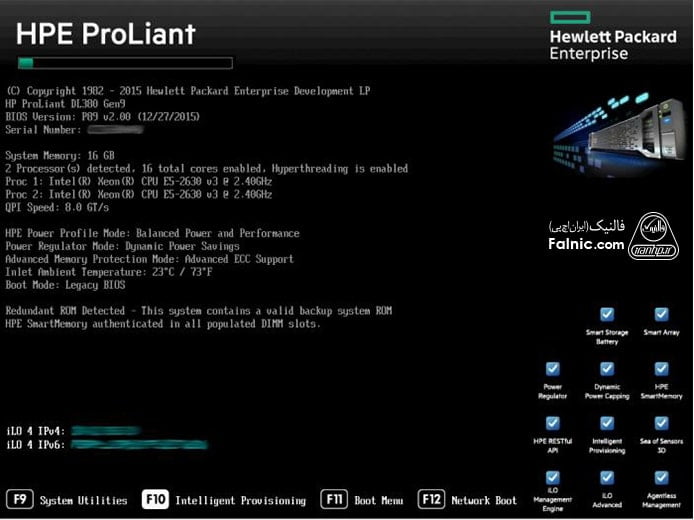
2- گزینه Intelligent Provisioning را انتخاب کنید.
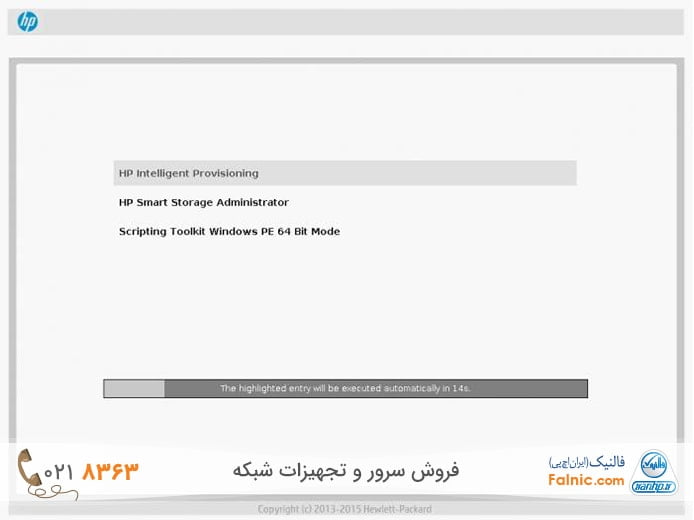
بیشتر بدانید: آموزش ویندوز سرور روی esxi 6
3- گزینه Configure and Install را انتخاب کنید.
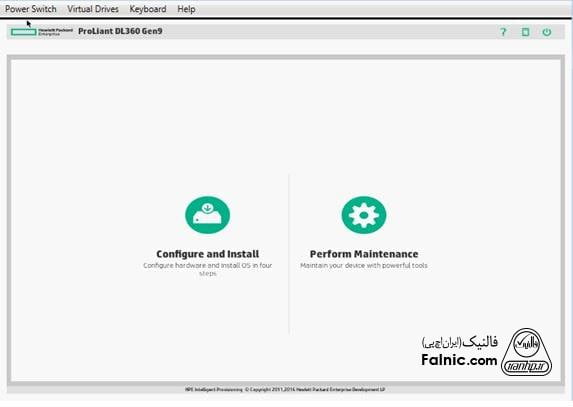
4- در Step 1 که عنوان تنظیمات سخت افزاری دارد، گزینههای زیر را میبینید:
- System Profiles: تنظیمات پاور و کارایی است و پیشنهاد میشود گزینه پیش فرض را تغییر ندهید.
- System software Update: گزینه مربوط به آپدیت نرم افزاری است و اگر گزینه Update before OS Install را انتخاب کنید، آپدیت firmware را قبل از نصب انجام میدهد. اگر نیازی به این آپدیت ندارید گزینه Skip Update را انتخاب کنید.
- Array Configuration: تنظیمات ریدی که انجام دادهاید را مشاهده میکنید. این گزینه را تغییر ندهید.
- Target Controller: نوع کارت raid را انتخاب کنید.
- در نهایت دکمه Next را بزنید.
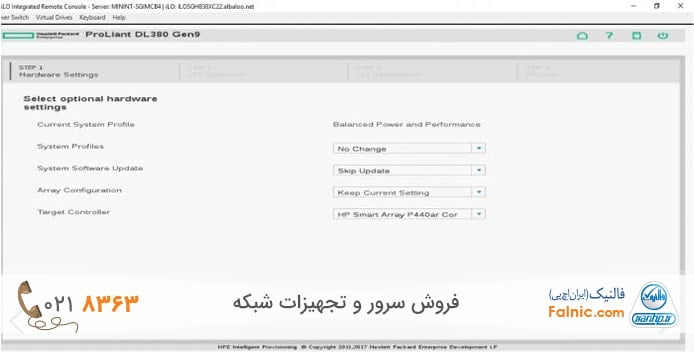
5- در گام دوم یعنی انتخاب عنوان سیستم عامل، سه گزینه اصلی زیر را میبینید:
OS Family: ویندوز موردنظرتان را انتخاب کنید.
Install Method: برای این قسمت 3 انتخاب دارید:
- Recommended: با انتخاب این گزینه نصب ویندوز به همراه نصب درایورها و نرم افزارها و فریمور و پارتیشن به طور پیش فرض نصب میشود.
- Customized: گزینههای مربوط به نصب ویندوز و درایورها و نرم افزارها و فریمور و پارتیشن را خودتان انتخاب کنید.
- Manual: برای نصب درایورها به صورت دستی کاربرد دارد.
بیشتر بدانید: آموزش نصب و راه اندازی ویندوز سرور 2025
Source Media: رسانه نصب ویندوز را اینجا انتخاب میکنید:
- Physical DVD (local or iLO virtual media): نصب از DVD
- Microsoft Windows or Samba Network Share: نصب از مایکروسافت
- FTP: نصب از شبکه و سیستمی که فایل ISO سیستمعامل روی آن است.
- USB Key: نصب از فلش یا هارد اکسترنال که فایل ISO سیستمعامل روی آن است.
- Installation from the web(Disabled check internet access): نصب ویندوز با اتصال به اینترنت
- در نهایت دکمه Next را بزنید.
توجه کنید نسخه Inteliigent Provisioning باید 2.7 باشد تا بتوانید از usb برای نصب ویندوز استفاده کنید.
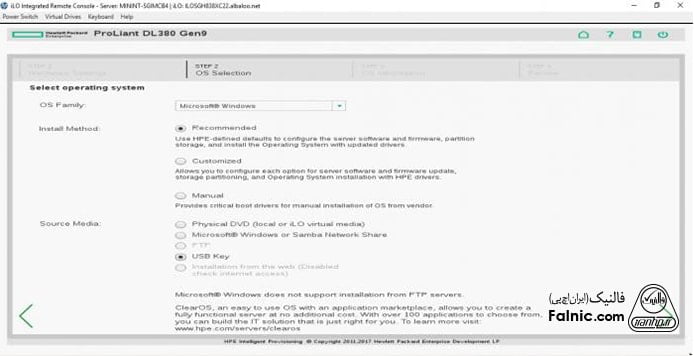
6- در Step 3 با عنوان اطلاعات سیستم عامل، 7 گزینه زیر را میبینید:
- Operating System Family: خانواده سیستمعامل مورد نظر را مشخص کنید.
- Operating System: نوع دقیق سیستمعامل تعیین کنید.
- OS Language: زبان سیستمعامل را مشخص کنید.
- OS Keyboard: زبان کیبورد سیستمعامل را مشخص کنید .
- Computer Name: اسم کامپیوتر را انتخاب کنید .
- Administrator Password: برای ادمین، پسورد انتخاب کنید .
- Re-enter Administaror Password پسورد انتخابی را دوباره وارد کنید.
- در نهایت دکمه Next را بزنید.
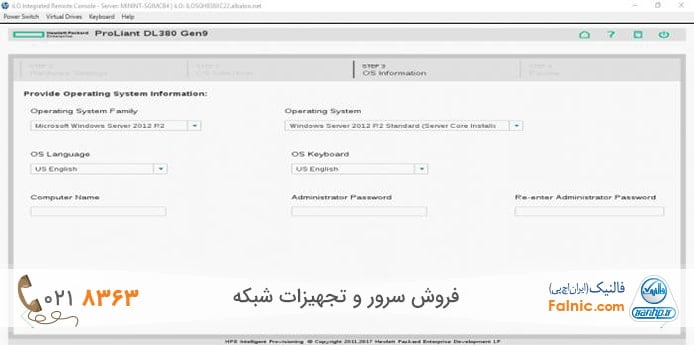
7- در Step 4 مواردی که در مراحل قبلی مشخص کردهاید را میبینید، اگر مورد تایید شما است Continue را بزنید در غیر اینصورت میتوانید تغییرات مورد نظرتان را با بازگشت به مراحل قبل انجام دهید.
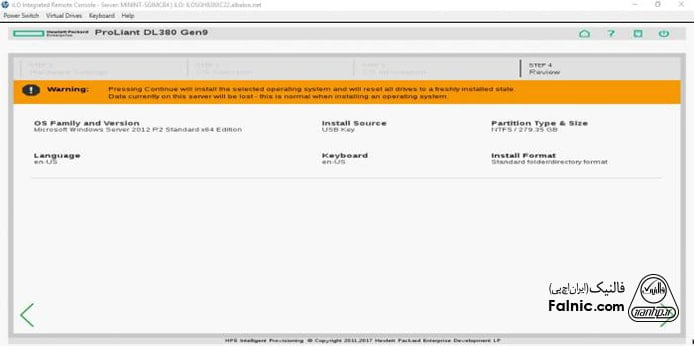
8- بدین ترتیب نصب ویندوز آغاز میشود.
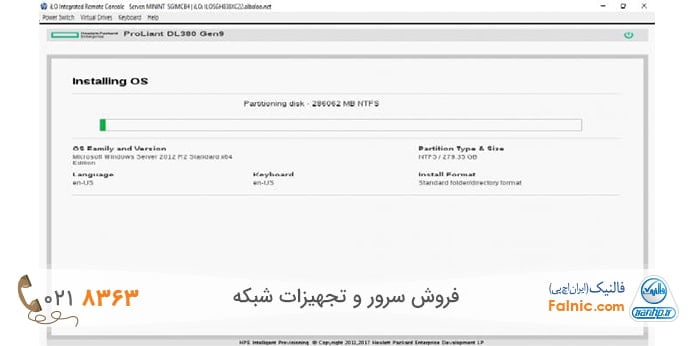
9- سیستم ریست میشود. در پنجرهای که میبینید تیک مربوط به پذیرش قوانین را بزنید.
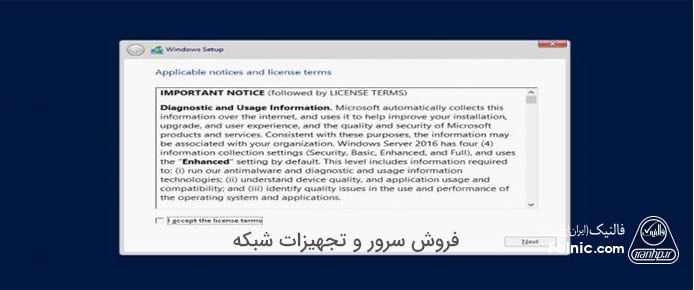
10- ادامه نصب ویندوز را میبینید.

11- پس از نصب کامل ویندوز پنجرهای را که نشاندهنده نصب درایورهای ویندوز است را میبینید.
بیشتر بخوانید: مقایسه UEFI و Legacy BIOS
نصب ویندور روی سرور hp g8
اچ پی، اسمارت استارت را از نسخه 8.70b یعنی دسامبر 2011 دیگر آپدیت نکرد. ویندوز سرور 2012 در لیست سیستم عاملهای استارت اسمارت نیست پس برای نصب ویندوز 2012 نمیتوانید از SmartStart 8.70 استفاده کنید.
در سرورهای hp g8 به بعد که Intelligent Provisioning جایگزین hp smartstart شد و به صورت تعبیه شده در سرور قرار گرفت، نصب ویندوز از طریق این قابلیت انجام میشود. برای دسترسی به آن هنگام بوت سرور (طی کردن مرحله POST) دکمه f10 را بزنید تا نرم افزار Intelligent Provisioning اجرا شود.
باقی مراحل شبیه به نصب ویندوز روی سرور hp g9 است. در ادامه ویدئوی آموزش نصب ویندوز روی سرور hp g8 را مشاهده میکنید. در صورتی که میخواهید ویندوز سرور 2022 را روی سرورتان نصب کنید، توصیه میکنیم مقاله آموزش نصب ویندوز سرور 2022 را حتما در اسایت فالنیک بخوانید.
نصب ویندور روی سرور hp g7
چون سی دی hp smartstart قبل از عرضه ویندوز 2012 R2 ارائه شد، نصب این ویندوز روی سرورهای hp قبل از نسل 8 یعنی سرورهای hp g7 باید به صورت دستی انجام شود. در نصب ویندوزهای پایینتر توصیه میشود از اسمارت استارت برای نصب ویندوز استفاده کنید.
پس از آپدیت فریمور سرور و انجام ریدبندی هاردها، اقدام به نصب ویندوز کنید. مراحل ریدبندی نسل 5 و 6 و 7 سرور hp در مقاله “آموزش riad بندی hpسرور g5 و g6 و g7” را به صورت تصویری میبینید. در hp g7 ها هنگام نصب نرمال ویندوز روی سرور (یعنی بدون استفاده از اسمارت استارت) با خطاهایی مانند شناخته نشدن raid و درایورها مواجه میشوید.
مثلا در نصب نرمال ویندوز روی سرور hp dl380 g7، استوریج کنترلر p410i حین نصب شناخته نمیشود و خطای We can’t create a new partition or locate an existing one. نمایش داده میشود که در تصویر زیر میبینید.
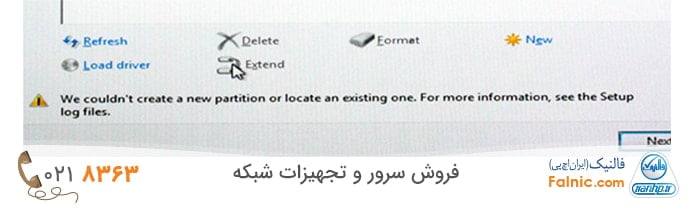
برای رفع این مشکل باید درایور استوریج کنترلر را دانلود و هنگام نصب ویندوز اضافه کنید و برای این کار به usb احتیاج دارید. درایور مورد نظر را از سایت hp دانلود کنید و از حالت فشرده خارج کرده روی فلش کپی کنید.
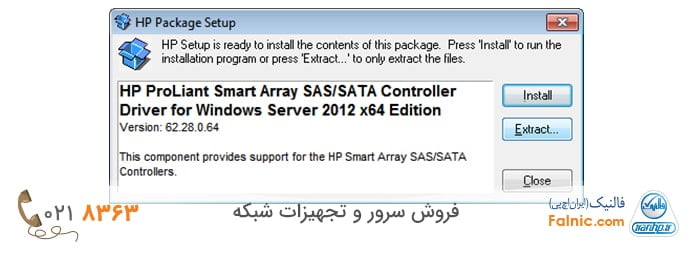
حالا سیستم را بوت کنید تا از CD یا ISO متصل به آن (از طریق ریموت کنسول iLO) نصب ویندوز 2012 R2 شروع شود. سپس دکمه نصب ویندوز را بزنید و مراحل را ادامه دهید.
حواستان باشد فلش را به سرور وصل کرده باشید. در پنجره storage درایور را انتخاب کنید و گزینه Next بزنید. حالا بدون هیچ خطایی نصب ویندوز روی سرور hp g7 انجام میشود.
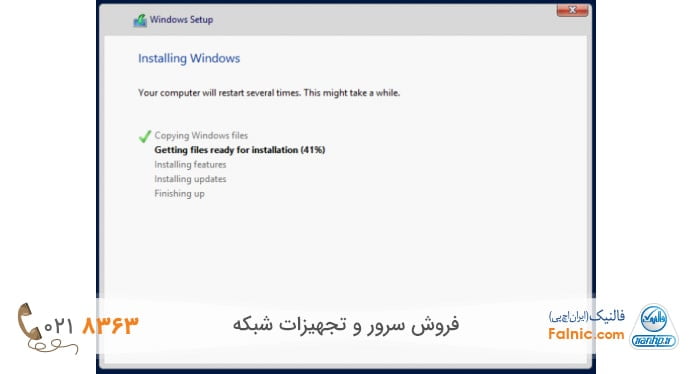
در این مقاله مراحل نصب ویندوز روی سرور اچ پی نسلهای ده تا هفت را آموزش دادیم، رد صورت نیز به مشاوره میتوانید با کارشناسان فالنیک در ارتباط باشید.
خلاصه این مقاله
این مقاله روش نصب ویندوز روی سرورهای HP نسل G7 تا G10 را تشریح میکند. قبل از نصب ویندوز، ریدبندی سرور ضروری است. برای سرورهای G10، G9 و G8، فرآیند نصب از طریق Intelligent Provisioning انجام میشود. با فشردن F10 هنگام بوت، "Intelligent Provisioning" را انتخاب کنید. در G10، گزینه "Express OS Install" را انتخاب کرده و تنظیمات رید، منبع نصب (مثلاً USB)، و آپدیت فریمور را مشخص کنید. سپس نوع ویندوز، زبان و رمز عبور را تعیین و نصب را آغاز کنید. در G9 و G8، گزینه "Configure and Install" را انتخاب و پس از تنظیمات سختافزاری، روش و منبع نصب (مانند USB - نیاز به Intelligent Provisioning 2.7+ در G9) و اطلاعات سیستمعامل را پیکربندی کرده و ادامه دهید. در سرورهای G7، برای نصب ویندوز سرورهای جدیدتر (مانند 2012 R2) که SmartStart آنها را پشتیبانی نمیکند، نصب باید دستی انجام شود. برای رفع مشکل عدم شناسایی کنترلر رید، لازم است درایور مربوطه را از وبسایت HP دانلود کرده و هنگام نصب ویندوز، از طریق USB به سیستم معرفی کنید. این مراحل عملی، نصب موفق ویندوز را تضمین میکنند.





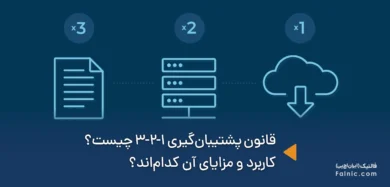


با سلام، آیا در g10 مراحل رید بندی در همان گام 4 نصب ویندوز ایجاد می شود؟ و إیا رید بندی لازم الاجرا است یا اختیاری با تشکر از تیم شما
درود بر شما
حسین عزیز،
مراحل ریدبندی در سرورهای G10 باید قبل از نصب ویندوز انجام شود. این کار را می توان از طریق محیط Intelligent Provisioning انجام داد. رید بندی در سرورهای G10 اختیاری است. با این حال، رید بندی مزیتهای مهمی دارد که افزایش سرعت خواندن و نوشتن دادهها، افزایش قابلیت اطمینان دادهها و بهبود عملکرد در برابر خرابی هارد از جمله این موارد است. اگر قصد دارید از سرور خود برای ذخیره اطلاعات مهم استفاده کنید، ریدبندی توصیه می شود. پس از ایجاد آرایه RAID، می توانید نصب ویندوز را انجام دهید.
سلام ممنون خیلی خوب بود.
درود بر شما
🙏🌹