آموزش کامل نصب ویندوز سرور 2022؛ راهنمای تصویری و گامبهگام

ویندوز سرور 2022، یکی از محصولات شرکت مایکروسافت است که بهدلیل امنیت، کارایی و انعطافپذیری بالا در شرکتهای بزرگ تا کوچک کاربرد دارد. این محصول، در آگوست 2022 و با خدمات پشتیبانی 10 ساله به بازار عرضه شد و با توجه به ارتقا قابلیتها در مقایسه با نسخه قبلی (ویندوز سرور 2019)، بهخوبی میتواند زیرساختهای شبکهای سازمان شما را ارتقا دهد.
در ادامه، میخواهیم یک راهنمای جامع از آموزش نصب ویندوز سرور 2022 در اختیار شما قرار دهیم؛ پس از بررسی پیش نیازهای لازم برای نصب این نسخه از ویندوز سرور، بهصورت گامبهگام و تصویری به شما میگوییم که چطور این سیستمعامل را روی سرورتان نصب و آن را پیکربندی کنید. اولین کاری که بعد از خرید سرور hp یا هر سرور دیگری باید انجام دهید، نصب ویندوز است. اگر انتخاب شما ویندوز سرور 2022 است، حتما این مطلب فالنیک را مطالعه کنید.
فهرست محتوا
پیشنیازهای نصب ویندوز سرور 2022
پیش از آنکه مراحل نصب ویندوز سرور را آغاز کنید، باید مطمئن شوید که سیستم شما تمامی پیشنیازهای لازم برای نصب این سیستمعامل را دارد. در جدول زیر، تمامی مشخصات سختافزاری و نرمافزاری مورد نیاز برای نصب و راهاندازی ویندوز سرور 2022 را بهصورت خلاصه ارائه کردهایم:
| مشخصه | حداقل نیازمندی |
| پردازنده | پردازنده 64 بیتی با سرعت 1.4 گیگاهرتز |
| حافظه رم | برای اجرای روان سیستمعامل، به حداقل 2 گیگابایت رم نیاز داریم. |
| فضای دیسک | برای نصب سیستمعامل، هارد دیسک شما باید حداقل 32 گیگابایت ظرفیت خالی داشتهباشد. |
| شبکه | برای اتصال به شبکه و انتقال داده با سرعت بالا، به یک آداپتور شبکه با سرعت حداقل یک گیگابایت بر ثانیه نیاز داریم. |
| گرافیک | برای مشاهده محیط گرافیکی ویندوز سرور، به مانیتوری با رزولوشن حداقل 1024×768 پیکسل نیاز داریم. |
| BIOS | برای استفاده از برخی ویژگیهای امنیتی، BIOS سرور شما باید از UEFI 2.3.1c و Secure Boot پشتیبانی کند. |
| سایر نیازمندیها | تراشه TPM، دسترسی به اینترنت و… |
گزینههای نصب ویندوز سرور 2022
پس از آنکه مطمئن شدید سرور شما تمامی پیشنیازهای لازم را برآورده میکند، باید روش نصب ویندوز سرور را انتخاب کنید. مایکروسافت، دو روش Server Core و Server with Desktop Experience را برای نصب این سیستمعامل به شما ارائه کردهاست. همچنین، شما میتوانید این سیستمعامل را در دو نسخه استاندارد و دیتاسنتر نیز دانلود و نصب کنید. هر یک از این روشها مزایا و کاربردهای خاص خود را دارند. در این بخش از آموزش نصب ویندوز سرور 2022، این دو روش را بهطور کامل معرفی و بررسی میکنیم:
- Server Core: این روش، فقط اجزای ضروری سیستمعامل و پشتیبانی از تمامی نقشهای سرور را شامل میشود و تمرکز آن عمدتا بر عملکرد و امنیت است. با توجه به اینکه Server Core فاقد رابط گرافیکی محلی (GUI) است، امنیت بالاتری دارد و برای مدیریت از راه دور و از طریق ابزارهایی مثل Windows Admin Center، PowerShell و… مناسب است.
- Server with Desktop Experience: این روش، دارای رابط کاربری گرافیکی مشابه ویندوز 10 است و برای کاربرانی که به محیط آشنا هستند و قابلیتهای بیشتر نیاز دارند، کاربردیتر است.
اینکه کدام روش مناسبتر است، کاملا به نیازهای محیط کار و سازمان شما بستگی دارد. اگر امنیت و سرعت نصب برایتان مهم است، Server Core را انتخاب کنید و اگر به رابط کاربری گرافیکی و قابلیتهای بیشتر نیاز دارید، Server with Desktop Experience گزینه بهتری برای شما خواهد بود.
برای آشنایی با آموزش تصویری نصب ویندوز روی سرور hp خواندن این مقاله را از دست ندهید.
آموزش نصب ویندوز سرور 2022 بهصورت گامبهگام
پس از آشنایی با پیشنیازهای لازم، رسیدیم سر اصل مطلب؛ آموزش راه اندازی ویندوز سرور 2022! در ادامه، تمامی مراحل لازم برای نصب این سیستمعامل را بهصورت تصویری و گامبهگام به شما توضیح میدهیم:
مرحله اول آموزش نصب ویندوز سرور 2022: دانلود Windows Server 2022 ISO
در نخستین گام از نصب این سیستمعامل، باید نسخه ISO آن را از سایت مایکروسافت دانلود کنید. برای انجام این کار، باید به صفحه Windows Insider در وبسایت رسمی مایکروسافت بروید و مراحل ثبت نام را انجام دهید. سپس، در منویی که به شما نشان داده خواهد شد، روی گزینه Windows Server 2022 کلیک کرده و سپس، روی Download the ISO کلیک کنید. پس از انجام این فرایند، گزینه Next را بزنید.
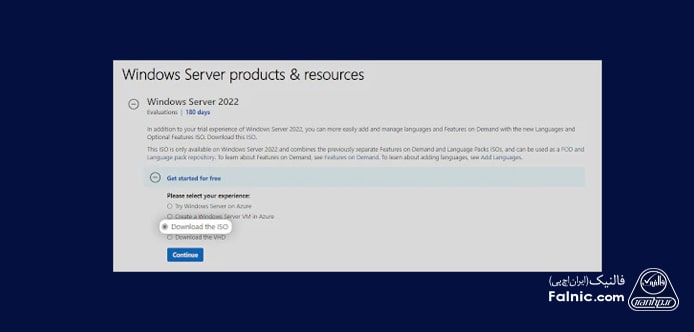
برای آنکه بتوانید فایل ISO ویندوز سرور 2022 را دانلود کنید، باید مشخصات خود را با دقت در فرم تصویر زیر وارد کنید. پس از واردکردن مشخصات، گزینه Continue را بزنید.
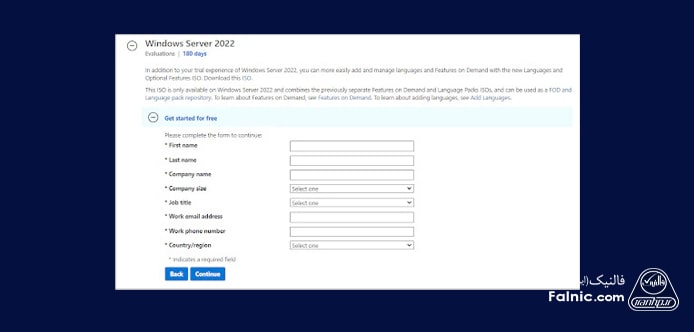
در ادامه، باید زبانی که میخواهید فرایند نصب را با آن پیش ببرید، انتخاب کنید. در حال حاضر برای این نسخه از ویندوز سرور، 8 زبان موجود است. پس از انتخاب زبان مورد نظر، گزینه Download را بزنید.
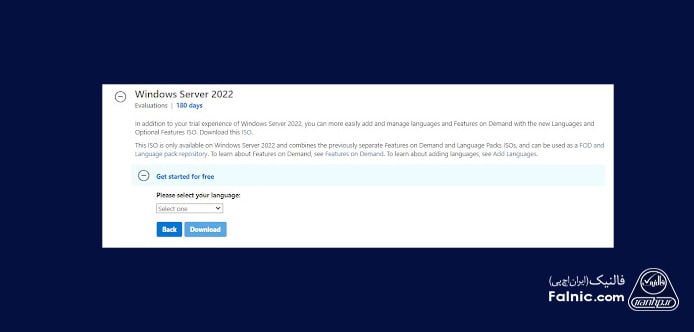
با توجه به اینکه ممکن است روند دانلود ISO سیستمعامل چند ساعتی طول بکشد، حتما از اتصال اینترنت مطمئن شوید و طی این مدت، کامپیوترتان را روشن نگهدارید.
پیشنهاد مطالعه اول
مرحله دوم: ساخت محیط بوت
پس از دانلود موفقیت آمیز فایل ISO، نوبت به آمادهسازی محیط بوت میرسد. برای انجام این کار، میتوانید با استفاده از فایل ISO، ویندوز سرور 2022 را روی یک هاست فیزیکی یا ماشین مجازی نصب کنید. مایکروسافت برای انجام این کار، دو دستورالعمل زیر را ارائه کردهاست:
- ایجاد درایو USB قابل بوت
- ایجاد USB قابل بوت ویندوز سرور (Rufus)
اگر اشتراک ویژوال استودیو را دارید و میتوانید به MSDN دسترسی داشتهباشید، میتوانید فایل ISO ویندوز سرور 2022 را از آنجا دانلود کنید. در این صورت، باید با کلیک روی گزینه Get Key، کلید جدید ایجاد کرده و از آن برای فعالسازی و نصب این سیستمعامل استفاده کنید.
مرحله سوم: نصب ویندوز سرور 2022 (Server Core)
اگر قصد دارید ویندوز سرور را با روش Server Core نصب کنید، باید از دستورالعملی که در ادامه گفته میشود، پیروی کنید:
- با استفاده از رسانه بوتی که در مرحله قبل آموزش نصب ویندوز سرور 2022 ایجاد کردهاید، ماشین فیزیکی یا مجازی خود را روشن کنید. در ادامه، فرمان زیر صادر میشود و از شما خواسته میشود که یک کلید را فشار دهید.
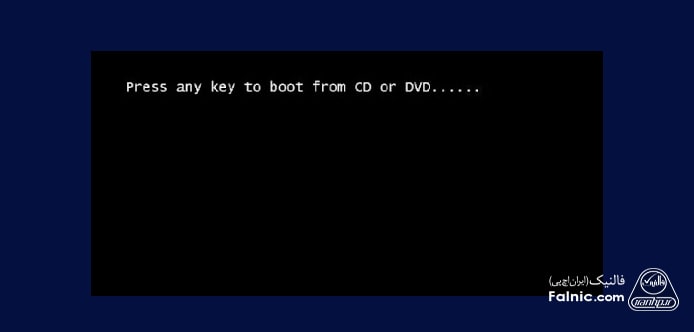
- در مرحله بعدی، باید زبان کیبورد، زبان فرایند نصب و منطقه زمانی خود را مشخص کنید و گزینه Next در سمت راست پایین صفحه را بزنید.
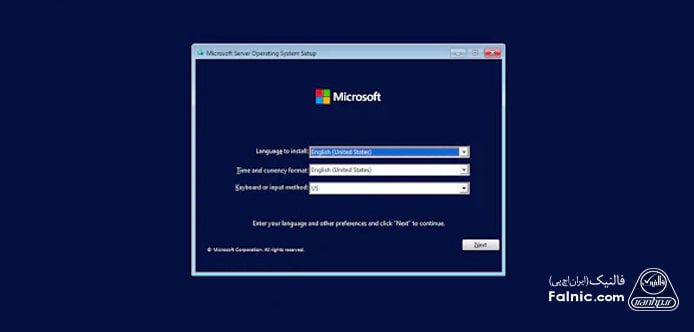
- در ادامه، با زدن گزینه Install now در صفحه زیر، فرایند نصب ویندوز رسما آغاز میشود.
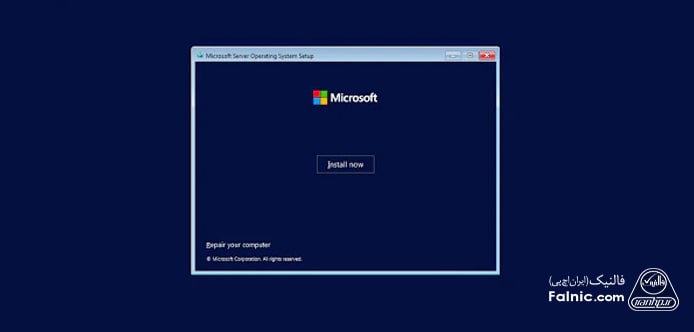
- در مرحله بعدی، صفحهای مشابه تصویر زیر برای شما باز میشود که در آن باید ورژن دلخواهتان را برای نصب ویندوز سرور انتخاب کنید.
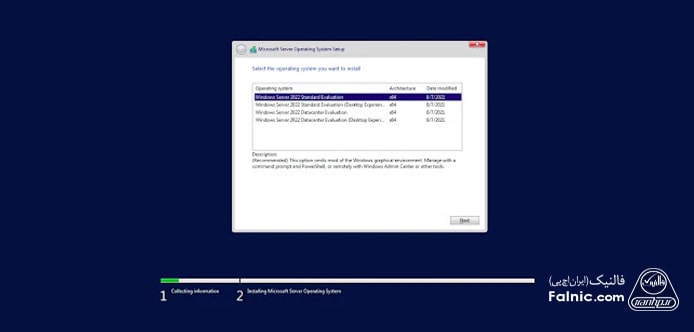
- بعد از انتخاب ورژن مورد نظر و زدن گزینه Next، نوبت به مطالعه شرایط و قوانین میرسد. پس از آنکه این موارد را بادقت خواندید، باید گزینه I accept all license agreements و سپس Next را بزنید تا به مرحله بعدی هدایت شوید.
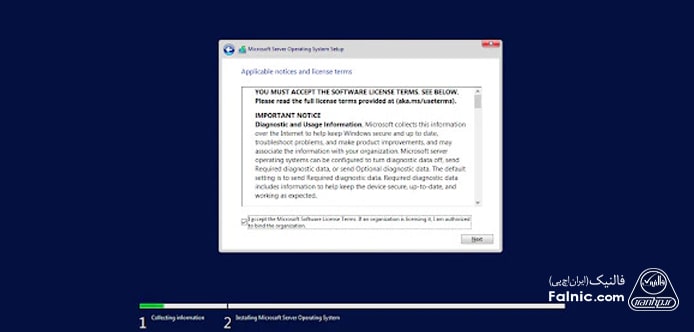
- در این مرحله، دو گزینه به شما نشان داده میشود. در صورتی که میخواهید این ویندوز را روی یک سرور خام نصب کنید، باید گزینه Custom: Install Windows Server Operating System only را بزنید. در غیر این صورت، اگر قصد دارید نسخه قدیمی ویندوز را به ویندوز سرور 2022 بهروزرسانی کنید، روی گزینه Upgrade: Install Microsoft Server Operating System and keep files, settings, and applications کلیک کنید.
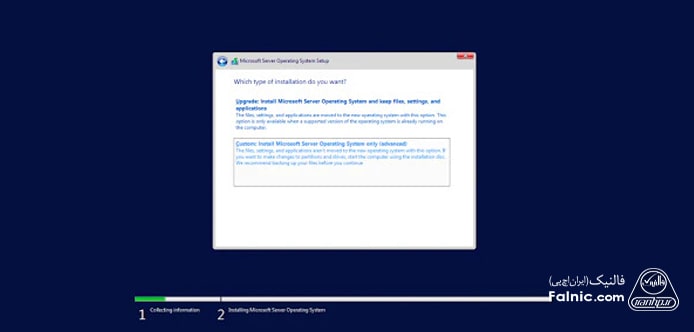
- در ادامه، باید مشخص کنید که ویندوز در کدام بخش از سرور باید نصب شود. در این مرحله، هم میتوانید یک بخش جداگانه ایجاد کنید و هم میتوانید از کل فضای درایو برای نصب استفاده کنید. سپس، گزینه Next را بزنید.
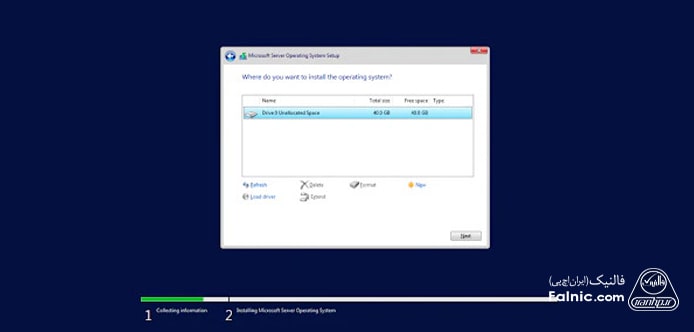
- با انجام فرایند فوق، نصب فایلهای ضروری سیستم آغاز میشود. پس از تکمیل این روند، اتمام نصب فایلها به شما اطلاع داده شده و سپس، سیستم بهطور خودکار ریبوت میشود.
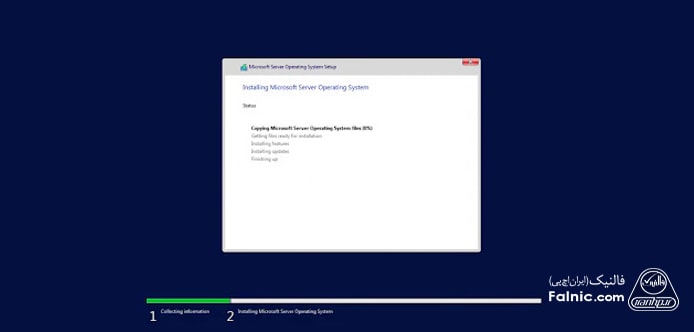
- پس از نصب موفقیتآمیز ، سیستم باید بلافاصله ریبوت شده و رمز عبور دسترسی ادمین، وارد شود. پس از آنکه یکبار پسورد را وارد کردید، باید یکبار دیگر آن را برای تایید، وارد کنید.
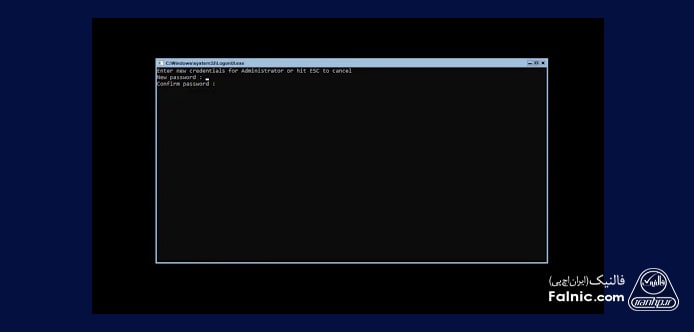
- در ادامه، مستقیما به رابط PowerShell مایکروسافت وارد میشوید. در این مرحله، شما میتوانید امور مربوط به ویندوز سرور را از طریق رابط Server Core مدیریت کنید.
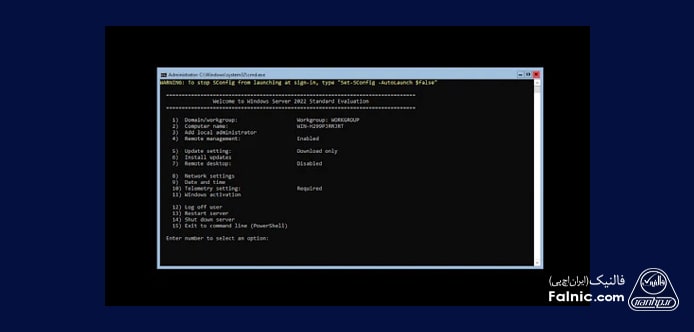
مرحله سوم: آموزش نصب ویندوز سرور 2022 (Desktop Experience)
در بخش قبلی، با نصب ویندوز سرور 2022 به روش Server Core آشنا شدید. در این بخش، میخواهیم به شما نحوه نصب ویندوز سرور 2022 به روش Desktop Experience را آموزش دهیم. دستورالعمل این روش نصب در زیر ارائه شدهاست:
- ابتدا تمامی دستورالعملهایی را که در بخش قبلی گفتیم، بادقت انجام دهید. فقط حواستان باشد که هنگام انتخاب ورژن ویندوز، حتما گزینه Desktop Experience را انتخاب کنید. پس از انجام مراحل و ریاستارتشدن سیستم، از شما خواسته میشود که یک پسورد برای دسترسی ادمین ایجاد کنید. پس از مشخصکردن پسورد، گزینه Finish را بزنید.
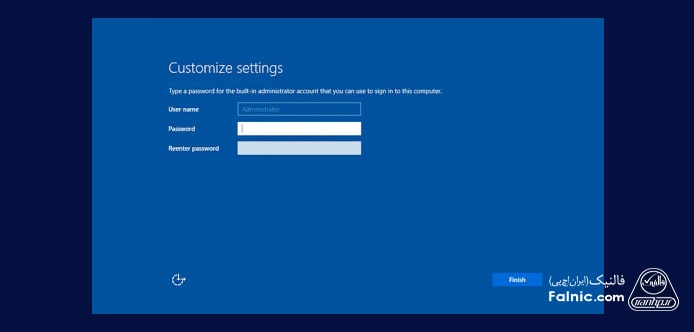
- در مرحله بعدی، با زدن کلیدهای Ctrl + Alt + Del، صفحه ورود (مشابه کامپیوترهای شخصی)، نشان داده میشود. اینجا باید رمز عبوری را که در مرحله قبلی تعیین کردهبودید، وارد کنید.
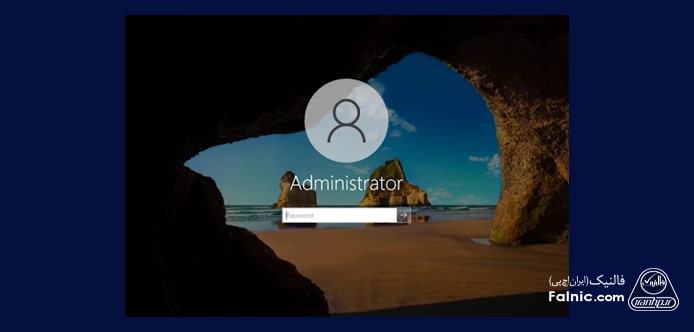
- در این مرحله، باید Server Manager بهصورت پیشفرض به شما نشان دادهشود. در همین مرحله، میتوانید فرایند پیکربندی سرور را هم انجام دهید. اگر میخواهید به گزینههای بیشتری دسترسی داشتهباشید، باید به کنترل پنل مراجعه کنید. جهت دسترسی به کنترل پنل، باید همان روالی را که در کامپیوتر شخصیتان طی میکنید، انجام دهید.
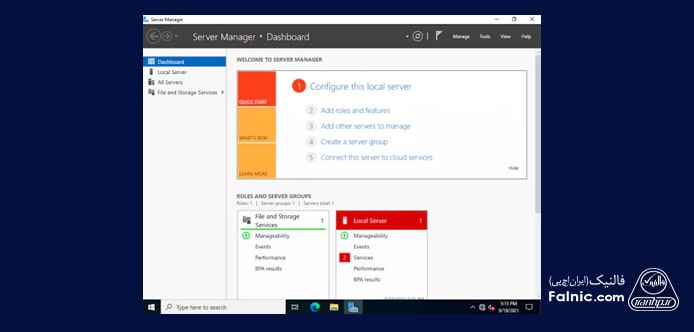
مرحله چهارم آموزش راه اندازی ویندوز سرور 2022: پیکربندی شبکه
در بخشهای قبلی، بهطور کامل با دستورالعمل نصب ویندوز سرور 2022 آشنا شدید. حالا باید سراغ پیکربندی بروید تا بهراحتی بتوانید از تمامی قابلیتهای ویندوز استفاده کنید. مهمترین مواردی که برای پیکربندی به آن نیاز دارید، IP و آدرسهای gateway هستند. با استفاده از این اطلاعات، ادمینها میتوانند سرور را از راه دور مدیریت و به سایر بخشها از جمله خدمات مبتنی بر اینترنت دسترسی پیدا کنند. در زیر پیکربندی شبکه برای روشهای Server Core و Desktop Experience را بهطور مجزا آموزش دادهایم:
پیکربندی شبکه در روش Server Core
- برای پیکربندی شبکه در این روش، باید عبارت SConfig را در بخش Command Prompt وارد کنید.
- در ادامه، منویی مشابه تصویر زیر برای شما باز میشود. با انتخاب گزینه 8 (Network Settings)، به صفحه پیکربندی شبکه هدایت خواهید شد. در این بخش، شما به همه تنظیمات لازم برای شبکههای سیمی و بیسیم، دسترسی خواهید داشت.
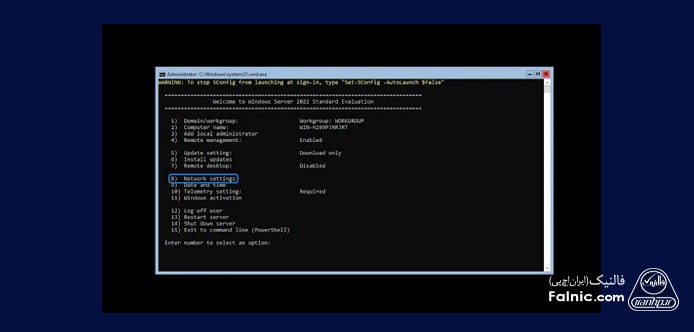
- برای شروع، باید مشخص کنید که میخواهید کدام IPرا پیکربندی کنید. با توجه به اینکه سرور ما فقط به یک شبکه اتصال دارد، در این مورد گزینه 1 را انتخاب میکنیم. اما بهطور کلی، ممکن است در این بخش چند گزینه به شما نشان دادهشود.
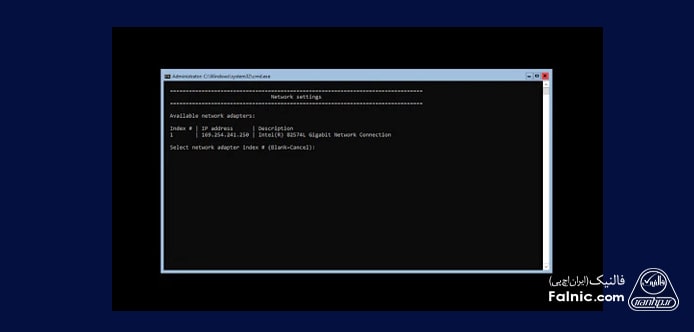
- پس از آنکه IP خود را برای پیکربندی انتخاب کردید، میتوانید تنظیمات آن را بهدلخواه تغییر دهید؛ تنظیمات شبکه کامپیوتر، بهصورت خودکار بهروز خواهند شد.
پیکربندی شبکه در روش Desktop Experience
در صورتی که ویندوز سرور را با روش Desktop Experience نصب کردهاید، با پیروی از دستورالعملی که در ادامه ارائه میکنیم، میتوانید روال پیکربندی شبکه را انجام دهید:
- با زدن کلیدهای میانبر Windows + S، فیلد جستوجو ویندوز سرور را باز کنید.
- عبارت Control Panel را تایپ و روی اولین گزینهای که نشان داده میشود، راست کلیک کنید. سپس، بهترتیب روی گزینههای Network and Internet و Network Connections کلیک کنید.
- در ادامه، احتمالا گزینههای مختلفی به شما نشان داده خواهد شد. روی شبکهای که قصد دارید پیکربندی آن را انجام دهید، کلیک کنید و از منویی که پس از کلیکراست به شما نشان داده میشود، گزینه Properties را بزنید.
- حال، میتوانید پیکربندی را از طریق رابط گرافیکی GUI که شباهت بسیار زیادی به ویندوز دارد، انجام دهید.
بهروزرسانی سرور ویندوز 2022
حالا که با آموزش نصب ویندوز سرور 2022 بهطور کامل آشنا شدید، شاید دوست داشتهباشید بدانید که ویندوز سرور را چطور میتوان بهروزرسانی کرد. برای آپدیتکردن ویندوز سرور، میتوانید از دستورالعمل زیر پیروی کنید:
- از بخش Start، گزینه Settings را انتخاب کنید.
- سپس، گزینه Update and Security را بزنید.
- با انجام مراحل فوق، آخرین و جدیدترین نسخه از بهروزرسانی ویندوز سرور به شما نشان داده میشود.
- برای آنکه بهروزرسانیها اعمال شوند، روی گزینه Install Now کلیک کنید.
نصب ویندوز سرور 2022؛ سادهتر از آنچه فکرش را میکنید!
در این مطلب، آموزش نصب ویندوز سرور 2022 را بهصورت گامبهگام و تصویری در اختیارتان قرار دادیم. با نصب این ویندوز سرور، میتوانید از قابلیتهای پیشرفته و امنیت بالای آن بهره ببرید. اگر مراحل بالا را بهدرستی انجام دهید، مراحل نصب و راهاندازی ویندوز سرور 2022، بدون هیچ مشکلی انجام خواهد شد. اما اگر در فرایند نصب با مشکلی برخورد کردید، میتوانید برای درخواست نصب ویندوز یا دریافت راهنمایی از کارشناسان مجرب فالنیک، با شماره 0218363 تماس بگیرید.
خلاصه این مقاله
این مقاله راهنمای جامع نصب ویندوز سرور ۲۰۲۲ را ارائه میدهد که با تمرکز بر امنیت و کارایی، زیرساخت شبکه را ارتقا میدهد. ابتدا، بررسی پیشنیازهای سختافزاری شامل پردازنده ۶۴ بیتی ۱.۴ گیگاهرتز، حداقل ۲ گیگابایت رم، ۳۲ گیگابایت فضای دیسک و آداپتور شبکه ۱ گیگابیت بر ثانیه ضروری است. پشتیبانی از UEFI و Secure Boot نیز مهم است. سپس، باید از بین دو گزینه Server Core (بدون رابط گرافیکی، برای امنیت و مدیریت از راه دور) و Server with Desktop Experience (با رابط گرافیکی مشابه ویندوز ۱۰) یکی را انتخاب کنید. مراحل نصب شامل دانلود فایل ISO از وبسایت مایکروسافت، ایجاد رسانه بوت (مانند USB یا ماشین مجازی)، بوتکردن سیستم، انتخاب زبان و نسخه دلخواه، پذیرش قوانین، و نصب سفارشی روی دیسک مورد نظر است. پس از نصب و راهاندازی اولیه و تعیین رمز عبور ادمین، پیکربندی شبکه انجام میشود. در Server Core از دستور SConfig و در Desktop Experience از طریق Control Panel و رابط گرافیکی استفاده میشود. در نهایت، برای بهرهمندی از آخرین قابلیتها، بهروزرسانی سیستم از طریق بخش Settings > Update and Security توصیه میشود.








