آموزش نصب ویندوز سرور 2019 به صورت تصویری

یادداشت ویراستار: اصل این مطلب در دي 1397 نوشته شده بود و در مهر 1399 دوباره بررسی و بهروز شده است. همچنین در اسفند 1402 توسط کارشناسان سرور و شبکه فالنیک، بررسی و تایید شده است.
آیا میخواهید ویندوز سرور 2019 را نصب کنید، اما نمیدانید از کجا شروع کنید؟ این آموزش تصویری به شما کمک میکند تا ویندوز سرور 2019 را به راحتی و بدون دردسر نصب کنید. با فالنیک همراه باشید.
در صورت نیاز به خدمات شبکه متخصصان فالنیک در کنار شما هستند تا بهترینها را تجربه کنید. برای خرید سرور hp کافیست با شماره 02154591915 تماس بگیرید.
سخت افزار مورد نیاز برای نصب ویندوز سرور 2019
در زمینه آموزش نصب ویندوز سرور 2019، میخواهیم مراحل نصب ویندوز سرور 2019 روی VMware و کامپیوتر را دنبال کنیم. اما پیش از آن باید سخت افزار مورد نیاز برای نصب ویندوز سرور 2019 را معرفی کنیم. حداقل سخت افزار لازم برای نصب ویندوز سرور 2019 نسخه استاندارد، به صورت زیر است:
| 1- پردازنده: 1.4GHz 64-bit processor 2- حافظه رم: 512 مگابایت 3- فضای هارد: 32 گیگابایت 4- کارت شبکه: Gigabit (10/100/1000baseT) Ethernet 5- DVD درایو: در صورتی که میخواهید از رسانه DVD برای نصب سیستم عامل استفاده کنید. |
دانلود فایل iso ویندوز سرور 2019
دانلود فایل iso ویندوز سرور 2019 را دانلود کرده و روی Hyper-v یا VMware virtual machine یا کامپیوتر فیزیکی نصب کنید. فایل ISO را میتوانید روی USB یا DVD بریزید. برای دانلود رایگان فایل iso ویندوز سرور 2019 برای vmware روی لینک بزنید.
🔗 برای آشنایی با نکات کلیدی و مراحل کلی نصب ویندوز روی سرور hp روی لینک بزنید.
آموزش تصویری نصب ویندوز سرور 2019
در این قسمت آموزش قدم به قدم نصب ویندوز سرور 2019 را به صورت تصویری با هم پیش میبریم.
1. DVD یا USB را وارد و پی سی خود را ری استارت کنید. از بایوس کامپیوتر، گزینه بوت را DVD Drive یا USB انتخاب کنید. حال کلیدی از صفحه کلید فشار دهید تا وارد مرحله بعد شوید.

2. از پنجره Windows Server 2019 گزینه زبان نصب، زمان و فرمت نمایش زمان، زبان کیبورد را مشخص کنید. در آخر Next را بزنید.
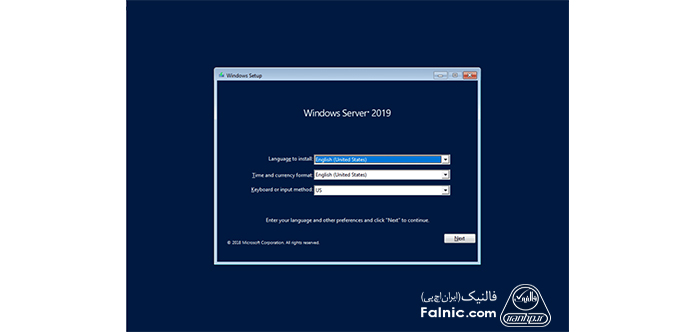
3. روی دکمه Install بزنید تا نصب ویندوز سرور 2019 آغاز شود.
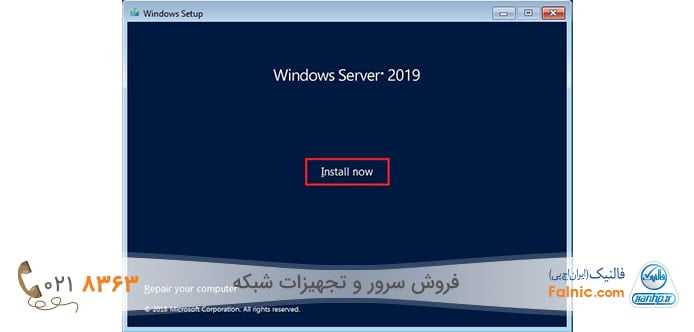
4. در این مرحله فقط دو نسخه از ویندوز سرور 2019 را میبینید؛ نسخه استاندارد و نسخه دیتاسنتر. نسخه مورد نظر را انتخاب کرده و گزینه Next را بزنید. در اینجا ما نسخه استاندارد دسکتاپی را انتخاب میکنیم.
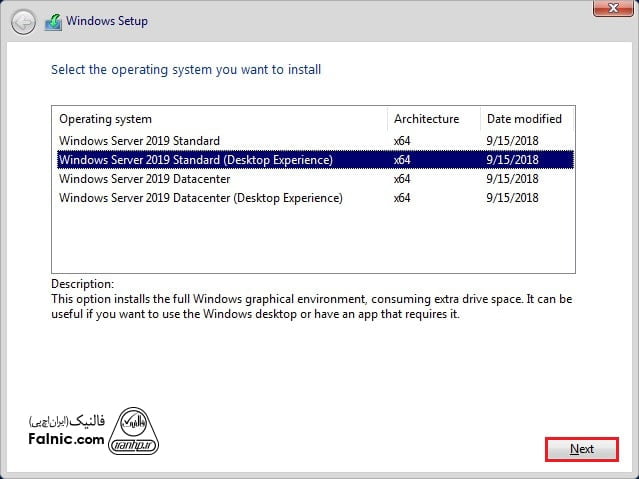
5. گزینه I accept the license terms را تیک زده و روی Next بزنید.
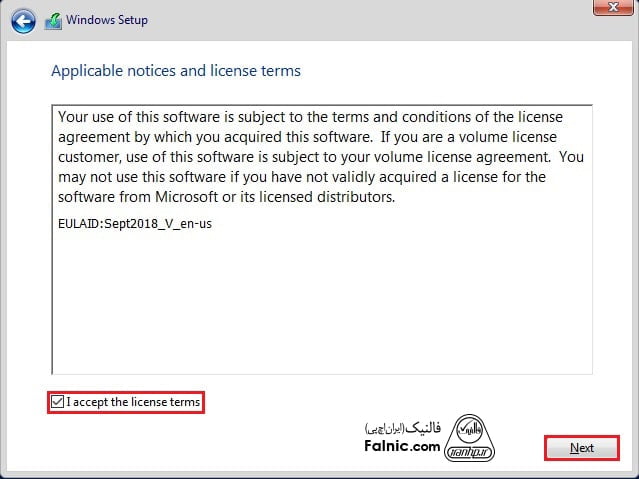
بیشتر بخوانید: آموزش نصب و راه اندازی ADC در ویندوز سرور 2019
6. در گزینه Upgrade، نسخه قبلی ویندوز سرور را از 2012 یا 2016 به ویندوز سرور 2019 ارتقا میدهد. گزینه Custom فقط ویندوز را نصب میکند. گزینه Custom را انتخاب کنید.
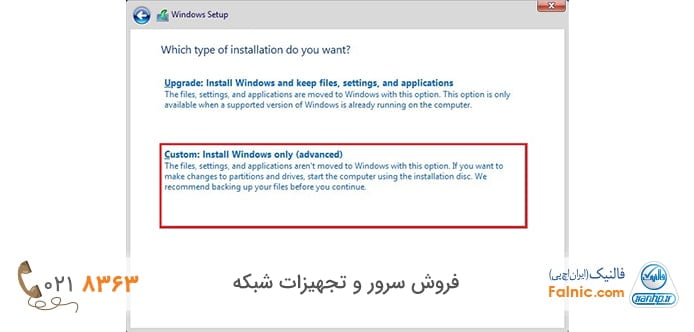
7. در این قسمت باید مشخص کنید، ویندوز را روی چه پارتیشنی نصب میکنید. همچنین میتوانید برای ایجاد پارتیشن جدید گزینه New را بزنید و حجم مورد نظر را در فیلد Size انتخاب کنید. روی Apply و سپس Next بزنید.
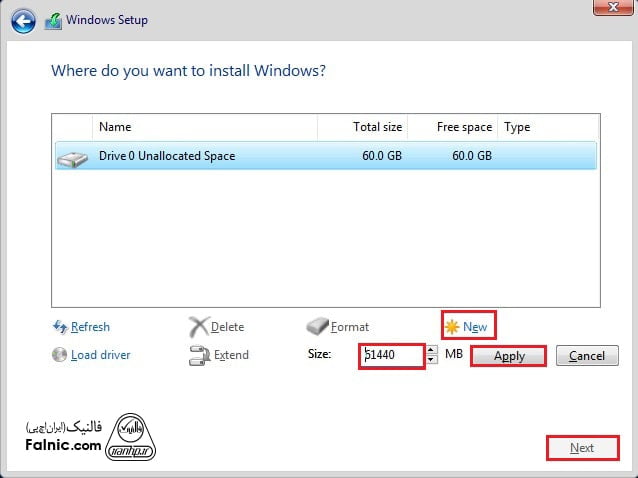
8. روی Ok بزنید.
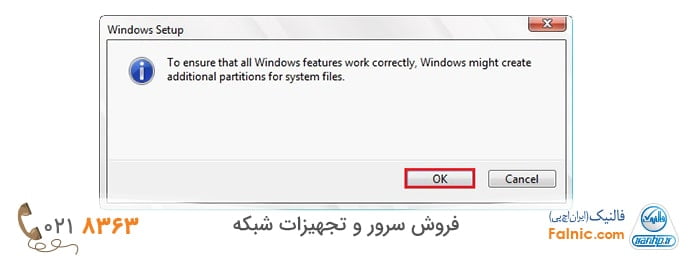
9. پارتیشنی که میخواهید ویندوز سرور 2019 روی آن نصب شود را انتخاب و Next کنید.
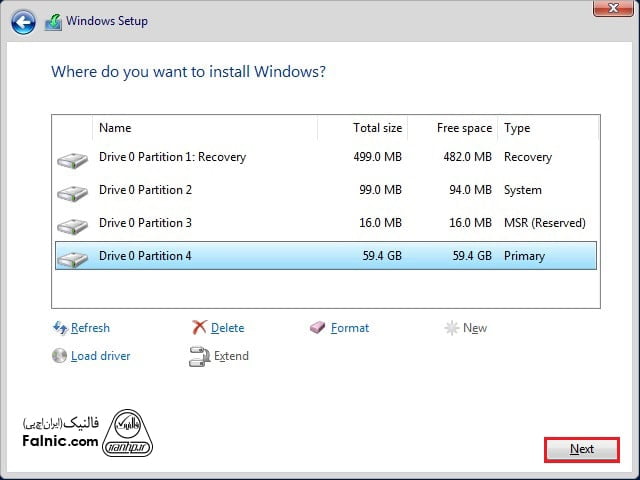
10. چند دقیقه طول میکشد تا ویندوز سرور 2019 نصب شود.
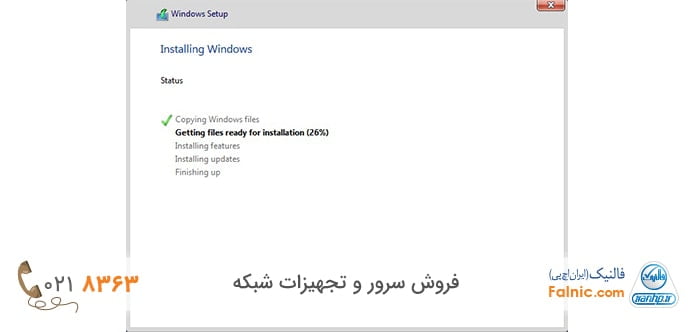
11. بعد از اینکه چند بار ری استارت سیستم انجام شد، پسورد ادمین را انتخاب کرده و روی دکمه Finish کلیک کنید.
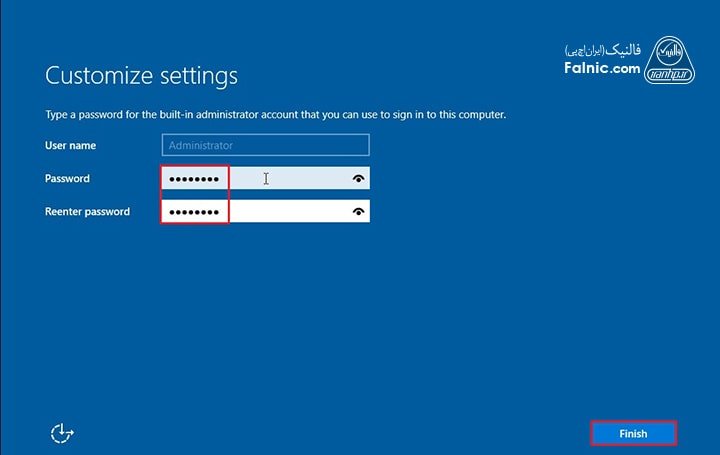
12. در نهایت میتوانید در پنجرهای که ویندوز نشان میدهد، پسورد ادمین را وارد کنید و به ویندوز سرور لاگین شود.
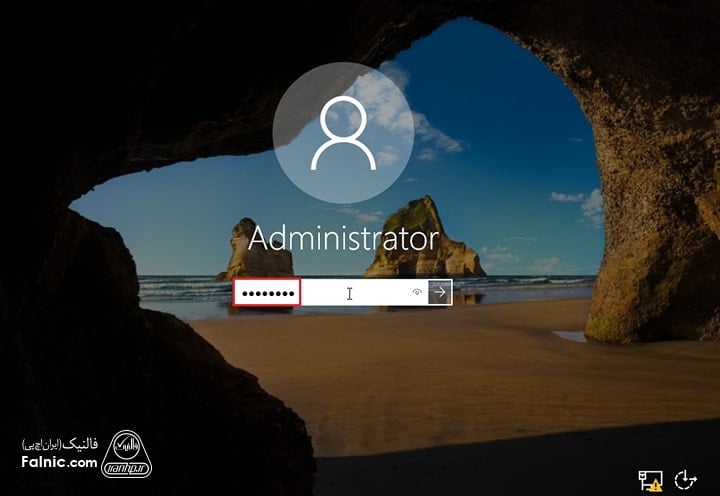
13. این هم پنجره Server Manager در ویندوز سرور 2019
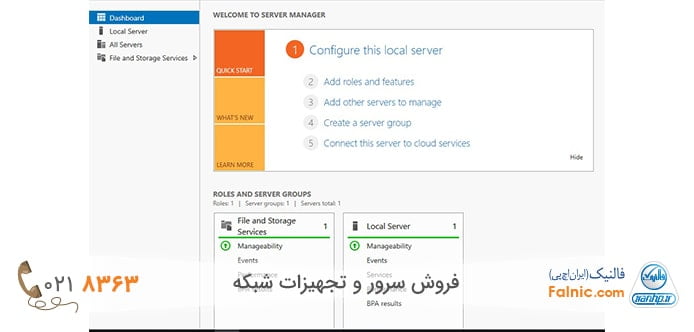
پس از نصب ویندوز سرور 2019 میتوانید به کانفیگ ویندوز سرور 2019 بپردازید.
آموزش ویدئویی نصب ویندوز سرور 2019 در vmware
آموزش ویدئویی نصب ویندوز سرور 2019 در VMware – سرور مجازی را در ویدئوی زیر میبینیم.
تنظیمات اولیه پس از نصب ویندوز سرور 2019
پس از نصب ویندوز سرور 2019، برای راهاندازی اولیه و تنظیمات اولیه سرور خود، میتوانید اقدامات زیر را انجام دهید:
- تغییر رمز عبور Administrator: نخستین گام پس از نصب، تغییر رمز عبور کاربر Administrator است. برای این کار، وارد حساب کاربری Administrator شوید و رمز عبور جدیدی برای این حساب تعیین کنید. این اقدام به امنیت سرور شما کمک میکند.
- تنظیمات شبکه: برای اتصال به شبکه و اجازه دسترسی به سرور از راه دور، باید تنظیمات شبکه را انجام دهید که شامل تنظیمات IP، DNS، و اتصال به دامین (اگر لازم باشد) میشود.
- بهروزرسانی سیستم عامل: بلافاصله پس از نصب، ویندوز سرور 2019 باید به روزرسانی شود. این اقدام بهبودها و اصلاحات امنیتی را فراهم میکند. از پنل کنترل به قسمت ویندوز Update بروید و بهروزرسانیها را نصب کنید.
- نصب نرمافزارهای مورد نیاز: با توجه به نیازهایتان، نرمافزارهای مورد نیاز مانند آنتیویروس، سیستم مدیریت پایگاه داده (مثل SQL Server) و… را نصب کنید.
- تنظیمات امنیتی: از تنظیمات امنیتی مختلفی مانند دیواره آتش، گروهها و دسترسیها برای منابع، گزارشگیری امنیتی و… استفاده کنید.
- مدیریت کاربران: اگر در یک محیط شبکه استفاده میکنید، مدیریت کاربران و دسترسیهای آنها را تنظیم کنید.
- پشتیبانگیری و بازیابی: سیاستهای منظم پشتیبانگیری اطلاعات خود را اعمال کنید. ایجاد نسخهپشتیبانی از دادهها و تنظیمات سرور برای موارد اضطراری بسیار مهم است.
- تست و عیبیابی: پس از تمامی تنظیمات و نصب نرمافزارهای مورد نیاز، سرور خود را تست کنید. اطمینان حاصل کنید که تمامی سرویسها به درستی اجرا میشوند.
- مستندسازی: تمامی تنظیمات و مدیریتهای صورت گرفته را مستند کنید. این مستندات برای موارد اضطراری و مدیریت روزانه بسیار مفیدند.
با انجام این مراحل، سرور شما آماده بهرهبرداری خواهد بود. اگر از سرور برای خدمات مشخصی استفاده میکنید، تنظیمات و توسعههای مرتبط با آن خدمات را نیز انجام دهید.
نحوه رفع مشکلات نصب ویندوز سرور 2019
هنگام نصب ویندوز سرور 2019 ممکن است با مشکلات مختلفی مواجه شوید. در ادامه برخی از مشکلات رایج را به همراه راهحلهای رفع این مشکلات شرح میدهیم:
- مشکلات نصب از روی تصویر ISO:
- مشکل: نصب از تصویر ISO آغاز نمیشود.
- راه حل: اطمینان حاصل کنید که تصویر ISO به درستی دانلود شدهاست و بوتاز آن انجام میشود. همچنین، بررسی کنید که دستگاه بوت از منبع مناسبی تنظیم شده باشد (درایو DVD یا ماشین مجازی).
- مشکلات درایور سختافزار:
- مشکل: بعد از نصب، تعدادی از دستگاهها شناخته نمیشوند.
- راه حل: درایورهای سختافزار را از وبسایت تولیدکننده دانلود و نصب کنید.
- مشکلات مربوط به لایسنس ویندوز:
- مشکل: پیغام خطای لایسنس نمایش داده میشود.
- راه حل: مطمئن شوید که شماره سریال (Product Key) ویندوز درست وارد شده باشد. در صورتی که از نسخهی آزمایشی استفاده میکنید، باید به نسخه تجاری ویندوز منتقل شوید.
- مشکلات ذخیرهسازی:
- مشکل: هنگام نصب روی ذخیرهسازی (مثل RAID) با مشکل مواجه میشود.
- راه حل: اطمینان حاصل کنید که درایورهای مربوط به ذخیرهسازی به درستی نصب شده و سیستم RAID به درستی پیکربندی شده است.
- مشکلات شبکه:
- مشکل: دستگاه به شبکه دسترسی ندارد یا تأیید هویت نمیشود.
- راه حل: تنظیمات شبکه، IP، DNS و اتصال به دامین را چک کنید و از صحت آنها مطمئن شوید.
- مشکلات بهروزرسانی:
- مشکل: بهروزرسانی ویندوز موفقیتآمیز نیست یا مشکلات پس از بهروزرسانی به وجود میآید.
- راه حل: مطمئن شوید که بهروزرسانیهای ضرور نصب شده باشند و نسخهی ویندوز با درایورها و نرمافزارها مطابقت داشته باشد.
- پشتیبانگیری از تنظیمات: پیشنهاد میشود قبل از نصب ویندوز، تنظیمات BIOS/UEFI را ثبت و پشتیبانگیری کنید تا در صورت بروز مشکلات بتوانید به تنظیمات اصلی بازگردید.
هنگام نصب ویندوز سرور 2019، بهتر است با دقت و سرعت مشکلات را شناسایی و رفع کنید تا سرور شما به درستی کار کند.
بیشتر بدانید: آموزش نصب iis روی ویندوز سرور 2019
بدون شک، نصب و راهاندازی ویندوز سرور 2019 یک گام مهم در جهت ایجاد یک زیرساخت قدرتمند و پایدار برای سرویسدهی به نیازهای شماست. با نصب ویندوز سرور 2019 باعث میشود تا سرور شما به صورت بهینه و امن عمل کند. اکنون به کمک این مقاله، میتوانید یک محیط سرور مطمئن و کارآمد را ایجاد و مدیریت کنید و از امکانات ویژه ویندوز سرور 2019 بهرهبرید. با مطالعه این مقاله و دنبال کردن مراحل نصب و پیکربندی، به راحتی میتوانید سرور خود را بهرهوری بیشتری برسانید.
سوالات متداول
آیا برای نصب ویندوز سرور 2019 به لایسنس نیاز داریم؟
بله، برای نصب ویندوز سرور 2019 به یک لایسنس (کلید محصول) نیاز دارید. شما میتوانید از طریق وبسایت رسمی مایکروسافت یا نمایندگان معتبر مایکروسافت نسبت به خرید لایسنس معتبر اقدام کنید.
چگونه ویندوز سرور 2019 را به روز رسانی کنیم؟
ابتدا به عنوان مدیر سیستم وارد سیستم شوید و با استفاده از Windows Update یا از طریق نرمافزار Windows Server Update Services (WSUS)، به روزرسانیهای مهم و امنیتی را دریافت و نصب کنید.
چگونه میتوانیم به بهرهوری بالاتری از ویژگیهای ویندوز سرور 2019 دست یابیم؟
آموزشهای رسمی مایکروسافت، تنظیمات مناسب سیستم و شبکه، نظارت مداوم بر عملکرد سرور و بهروزرسانیهای منظم و پیکربندی امنیتی صحیح و رعایت اصول امنیتی، میتوانید به بهرهوری بالاتری از ویژگیهای ویندوز سرور 2019 دستیابید.
نحوه برطرف کردن ارور c:\user \administrator هنگام نصب ویندوز سرور 2019 Version 1809 Build 17763.3650 Retail:
برای لغو نصب و بالا آمدن ویندوز، میتوانید از دستور زیر استفاده کنید:
shutdown /r /t 0
این دستور سرو را به شکل مناسب خاموش و سپس راهاندازی مجدد میکند. در نتیجه، نصب ویندوز سرور را لغو کرده و سیستم را راهاندازی مجدد میکند. توجه داشته باشید که با اجرای این دستور، همه تغییرات نصب شده روی سیستم از بین میروند و به وضعیت اولیه باز میگردید. دقت کنید که قبل از استفاده از این دستور، هیچ اطلاعات مهمی روی سیستم ذخیره نشده باشد.








چطور میتونم روی ویندوز سرور 2019 وب سرور iis نصب کنم؟
سلام بر شما
رها عزیز؛ شما میتوانید با مراجعه به مقاله آموزش کامل نصب iis روی ویندوز سرور 2019 مراحل نصب را آموزش ببینید.
سرور Core و GUI چه فرقی با هم دارن؟ یک مطلب هم برای این موضوع اختصاص بدید
درود بر شما
تهرانی عزیز؛ شما میتوانید با مراجعه به مقاله تفاوت نسخه های ویندوز سرور 2019 پاسخ و پرسش خود را پیدا کنید.
برای نصب ویندوز سرور 2019 حتمن باید نسخه خاصی رو نصب کنیم؟ از کجا بدونم کدوم نسخه مناسب کارم هست؟
سلام بر شما
امینی عزیز؛ برای آشنایی با کارایی انواع نسخه های ویندوز سرور به مقاله آموزش تصویری و ویدئویی نصب ویندوز سرور 2016 مراجعه کنید.
سلام بر شما
امینی عزیز؛ برای آشنایی با نسخه مناسب کار خود میتوانید به مقاله تفاوت نسخه های ویندوز سرور 2019 مراجعه کنید.
ویندوز سرور 2016 نصب کردم و به روز رسانی ها نصب نمیشه. مطلبی دارید که بتونه کامل کمک کنه تا مشکل رو حل کنم؟
درود بر شما
مهدوی عزیز؛ برای حل این مشکل به مقاله آموزش تصویری و ویدئویی نصب ویندوز سرور 2016 مراجعه کنید.
درود بر شما
مهدوی عزیز؛ برای رفع این مشکل به مقاله آموزش تصویری و ویدئویی نصب ویندوز سرور 2016 مراجعه کنید.
مراحل نصب و راه اندازی ویندوز سرور 2016 به چه صورتی هست؟
درود بر شما
شیما عزیز؛ برای مطالعه یا تماشای نحوه راهاندازی ویندوز سرور 2016 میتوانید به سراغ مقاله آموزش تصویری و ویدئویی نصب ویندوز سرور 2016 بروید.
درود بر شما
شیما عزیز؛ برای آشنایی کامل با مراحل نصب ویندوز سرور 2016 می٬توانید از مقاله آموزش تصویری و ویدئویی نصب ویندوز سرور 2016 کمک بگیرید.
سلام ویندوز سرور 2019 Version 1809 Build 17763.3650 Retailنصب کردم در مراحل نصب صفحه CMD.exe باز شده و این خط کد نوشته شده
c:\user \administrator
الان من چ کدی ادامه این بنویسم ک لغو کنه این عملیات نصب ویندوز سرور رو و ویندوز بیاد بالا ؟
درود بر شما
ثمین عیز،
پاسخ سوال شما در محتوا قرار داده شد.
سلام
برای ارائه سرور مجازی چه مسیری باید طی بشه ؟
چه سروری حداقل نیاز هست برای این کار
ممنون میشم راهنمایی بفرمایید
سلام و درود
اگر منظورتون از ارایه، دریافت سرویس سرور مجازی از شرکت هاست، بر اساس کاربری خودتون میزان سرور مورد نیازتون رو مشخص می کنید و با شرکتها قرارداد می بندید.
سلام ایا ویندوز 2019 روی pc نصب میشه نصبشو انجام دادم صفحه کامند میادش
سلام و درود
مهدی عزیز
چون ویندوز رو در حالت کور نصب کرده اید.
زمان نصب حتما حالت دسکتاپ را انتخاب کنید.
ویندوز 2019 روی کدام مدل های hp قابل نص هستند
در برخی سری های قدیمی نمیتوان نصب کرد، با توجه به تعداد زیاد سرورها، مدل سرور را بفرمایید تا جواب دقیق بدهم.
فرق ویندوز core با gui چیه؟
سرور Core ابتدا در ویندوز ۲۰۰۸ معرفی شد. از نظر تئوری از طریق کامند لاین یا پاورشل مدیریت میشود و رابط کاربری گرافیکی یا GUI ندارد اما در عمل ابزارهای GUI به صورت پیش فرض توسط سرور Core ارایه میشود مثل Task Manager و Registery Editor و …: یعنی Server Core به صورت پیش فرض دارای برنامه های مبتنی بر GUI است.
سرور Desktop Experience یا GUI همان شکل کلاسیک و معروف ویندوز سرور است که همه ما تجربه کار با آن را داریم. سرور Desktop Experience دارای GUI است که مدیریت ویندوز را آسانتر میکند.
ویندوز 2019 روی سرور g6 اکی است ؟
خیر، امکان ندارد.
برای کرک از چه نرم افزاری استفاده کنم؟
می توانید از نرم افزارهای KMS Offline و KMSAuto Lite استفاده نمایید.
من این ویندوز رو نصب میکنم بدون هیچ مشکلی تمام مراحل رو میرم جلو ولی در آخر روی صفحه کامند لاین میمونه و کامل ویندوزم بالا نمیاد
سلام
این اتفاق گاهی مربوط به باگ Vmware است و گاهی مربوط به Browser
مطمئن باشید که Vmware Tools روی ماشین مجازی نصب شده باشد و در صورت مشکل در لاگین با مرورگرهای دیگر تست کنید.
ویندوز 2020 هم اومده ؟
خیر هنوز نیومده
ویندوز سرور 2019 رو چطور کرک کنم؟
با استفاده از نرم افزارهایی مثل KMS Auto میتوانید این کار را انجام دهید
آیا امکان بروزرسانی سیستم عامل 2016 به 2019 وجود دارد.
بله – قبل از انجام این کار از سرور مورد نظر پیشتیبان تهیه کنید.
آیا ویندوز 2022 هم اومده؟
باتشکر از دیدگاه شما، خیر.
هایپر وی رو توصیه می کنید یا esx رو؟
هایپر وی و ESX هر دو از نرم افزارها و هایپروایزرهای پیاده سازی مجازی سازی هستند که در ادامه تفاوت آنها را می خوانید:
هایپروایزرهای VMware ESX and ESXi، ارتقاپذیری و ویژگیهای پیشرفتهای را ارایه میدهند اما از آنجایی که نیاز به لایسنس دارند، هزینه زیادی دارند.
اما VMware برخی بستههای کم هزینهتر را برای زیرساخت های کوچک ارایه میدهد تا تکنولوژی Hypervisor، به صرفه تر تمام شود.
VMware در واقع در زمینه هایپروایزر نوع ۱، پیشرو است و محصولات vSphere/ESXi در نسخه های رایگان و ۵ نسخه تجاری در دسترس شماست.
مایکروسافت هایپروایزر که تحت عنوان Hyper V در بازار وجود دارد، بسیاری از ویژگیهای پیشرفتهای که محصولات VMware ارایه میدهد را ندارد. با این وجود هایپر وی، در کنار XenServer و vSphere، جزو سه تا از برترین هایپروایزرهای نوع یک است.
Microsoft Hyper V اولین بار به همراه ویندوز سرور ارایه شد اما هم اکنون به صورت Windows Server 2012 Hyper-V است.
Hyper V به صورت نسخه رایگان (بدون GUI و حقوق مجازی سازی) و ۴ نسخه تجاری شامل Foundations (OEM only) و Essentials و Standard و Datacenter. Hyper-V ارایه میشود.
اگه ویندوز سرور رو آپدیت کنم مشکلی برام ایجاد نمیشه؟
خیر اما همیشه از اطلاعات مهم سرور بک آپ داشته باشید
آیا میتوان از آنتی ویروس روی سرور استفاده کرد؟
بله در صورت بروزرسانی سیستم عامل میتوانید استفاده کنید.
آیا نصب ویندوز 2016 نیز به همین صورت است؟
بله نصب ویندوز ۲۰۱۶ نیز به همین صورت است
آموزش نصب اکتیو دایرکتوری را میذارید؟
لینک زیر را ببینید:
آموزش نصب و راه اندازی Active Directory در ویندوز سرور
کجا میتونم انتخاب کنم ویندوزم دسکتاپ داشته باشه یا core باشه؟
در مراحل نصب ویندوز می توانید بین حالت Core یا GUI (Desktop) انتخاب کنید
سلام برای فعال ساز ویندوز سرور 2019 چی پیشنهاد میدید ؟
درود بر شما
سمیه عزیز، فعال سازی توسط Microsoft Toolkit و یا استفاده از سرویس آنلاین KMS در وبسایت digiboy.ir
هنوز نسخه بتای ویندوز سرور 2019 هست؟ نسخه نهایی اش نیومده؟
سلام
نسخه نهایی ویندوز سرور ۲۰۱۹ ریلیز شده است.