آموزش نصب و راه اندازی ADC در ویندوز سرور 2019
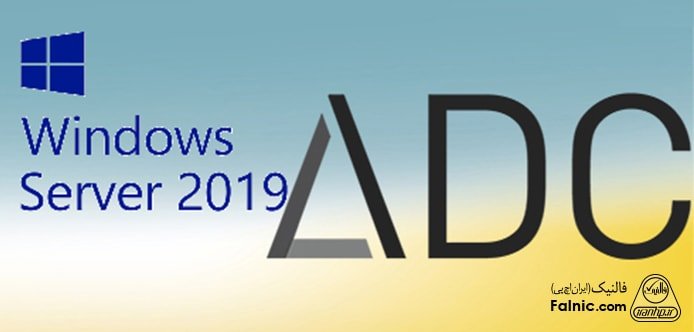
ADC مخفف Additional Domain Controller است و در این مقاله میخواهیم آموزش تصویری نصب دامین کنترلر ادیشنال یا Additional Domain Controller روی ویندوز سرور 2019 را ارایه دهیم. ادیشنال اکتیو دایرکتوری و ادیشنال دامین کنترلر در واقع Backup Domain – دامین بکاپ است.
آموزش قدم به قدم نصب دامین کنترلر ادیشنال – ADC
1. روی دکمه استارتِ ویندوز کلیک و Server Manager را انتخاب کنید.

2. در پنجره Server Manager گزینه Dashboard را از ستون سمت چپ انتخاب و از بین گزینههایی که زیر قسمت configure this local server قرار دارند گزینه select Add roles and features را انتخاب کنید.
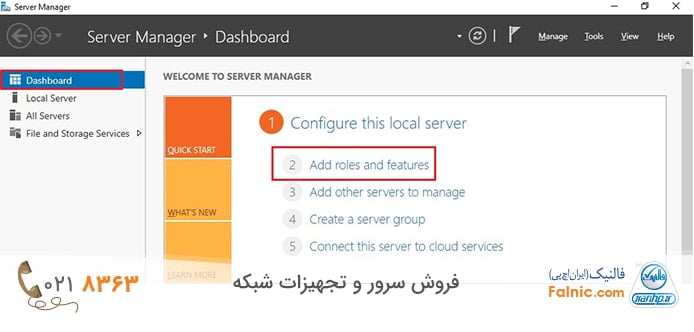
3. پنجره Add roles and features باز میشود. روی Next بزنید.
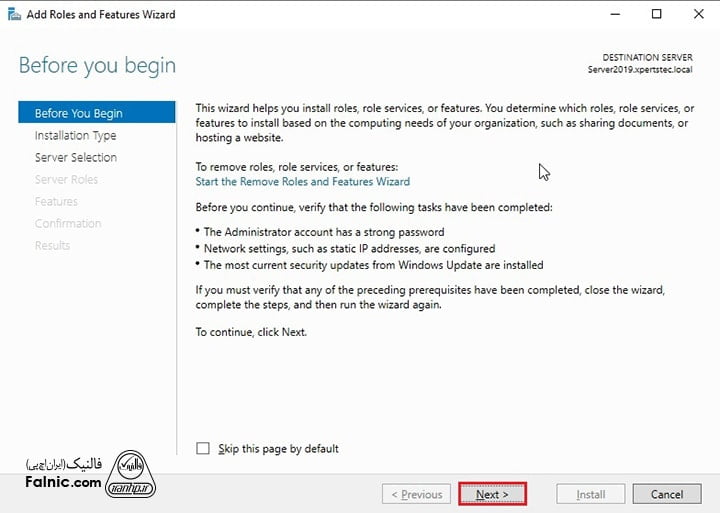
4. از قسمت Installation Type گزینه Role based or feature-based installation را انتخاب و سپس Next را بزنید.
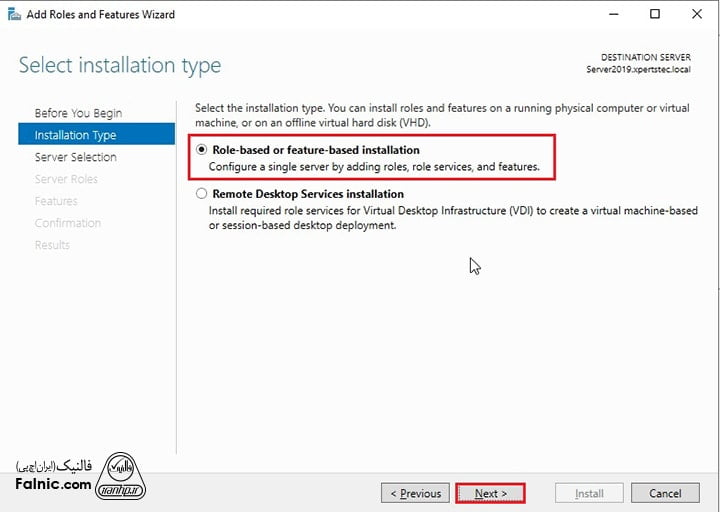
بیشتر بخوانید: آموزش نصب ویندوز سرور 2019 به صورت تصویری
5. در قسمت Server Selection گزینه Select a server from the server pool باید انتخاب شده باشد. از قسمت Server Pool سرور مورد نظر را انتخاب کنید و سپس Next را بزنید.
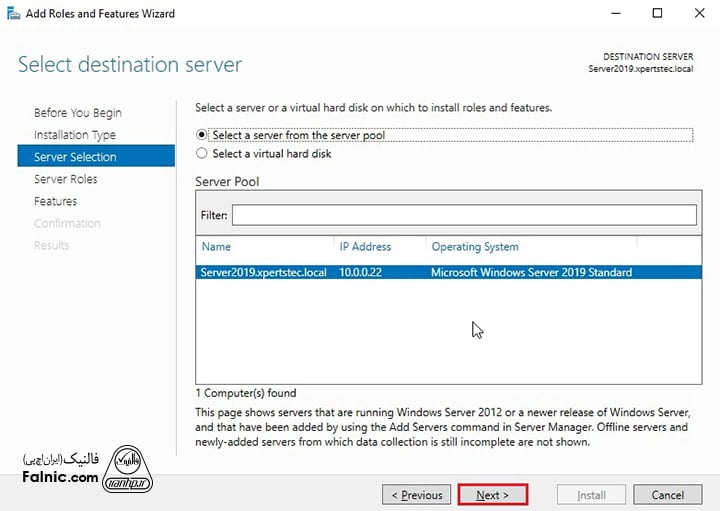
6. در قسمت Server Roles گزینه Active Directory Domain Services را تیک بزنید.
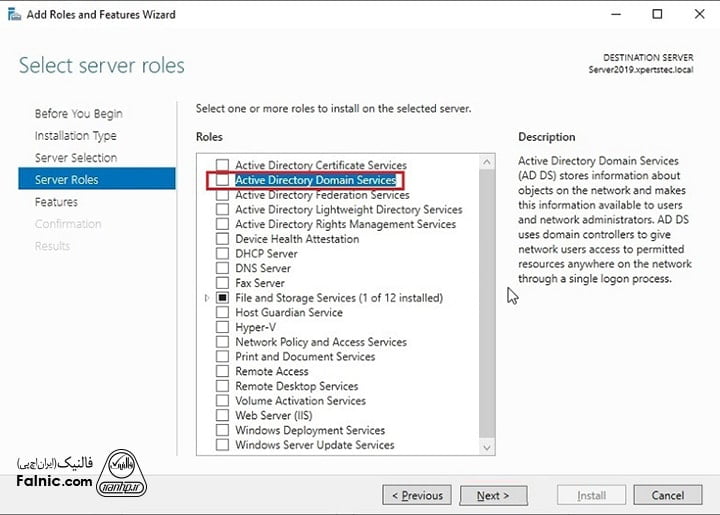
7. گزینه Add Features را بزنید تا ویژگی های لازم برای Active Directory Domain Services نصب شود.
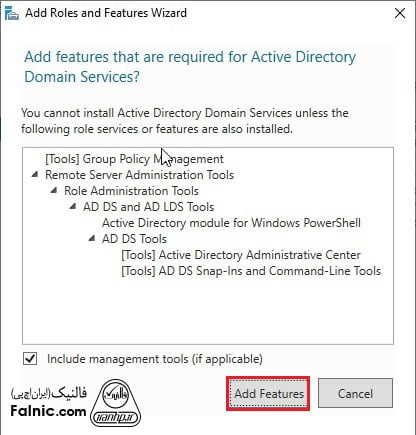
8. پس از انتخاب ویژگی های اکتیو دایرکتوری روی Next بزنید.
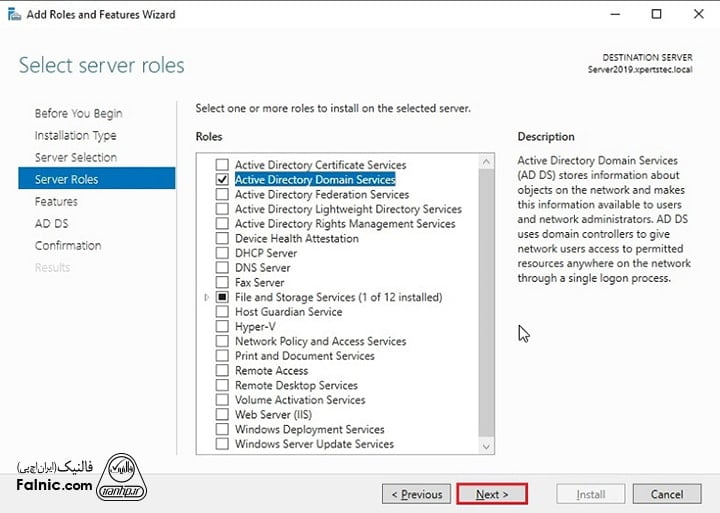
9. در قسمت Features روی Next بزنید.
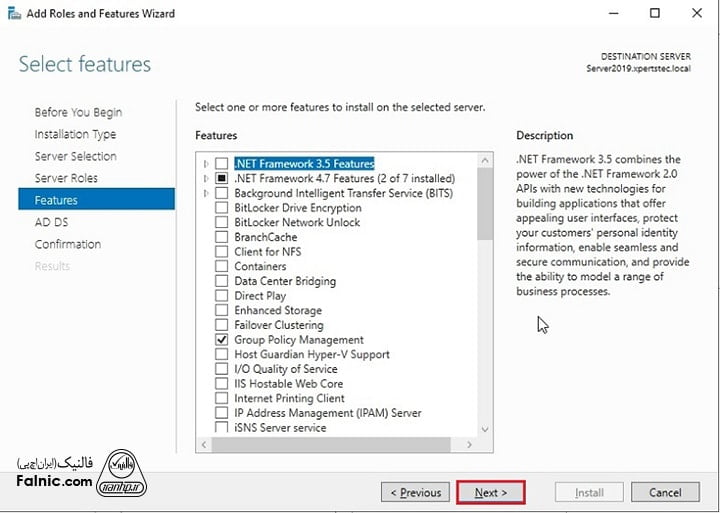
10. در قسمت AD DS روی Next بزنید.

11. در قسمت Confirmation روی دکمه Install بزنید تا نصب اکتیو دایرکتوری آغار شود.
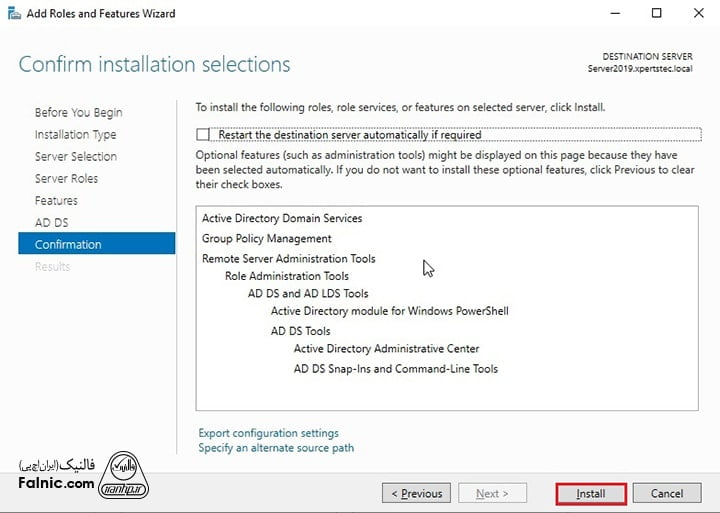
12. پس از نصب اکتیو دایرکتوری روی Close بزنید.
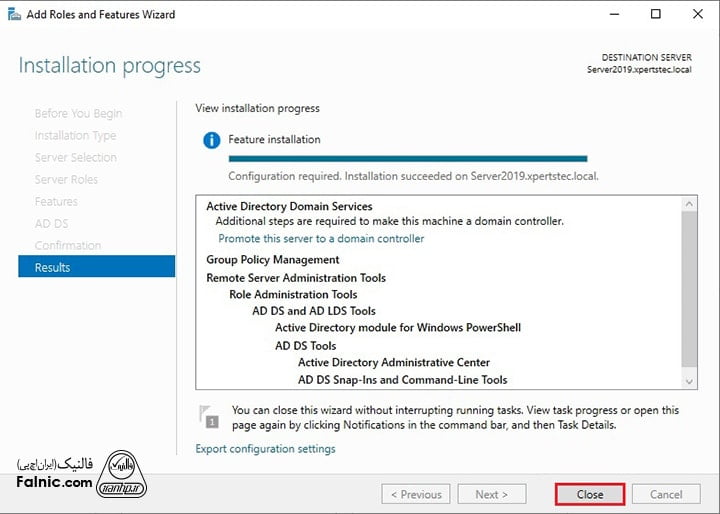
نحوه پروموت کردن اکتیو دایرکتوری
13. در Server Manager روی پیغام هشدار که در سمت چپ بالای پنجره قرار دارد بزنید و گزینه Promote this server to a website controller را بزنید.
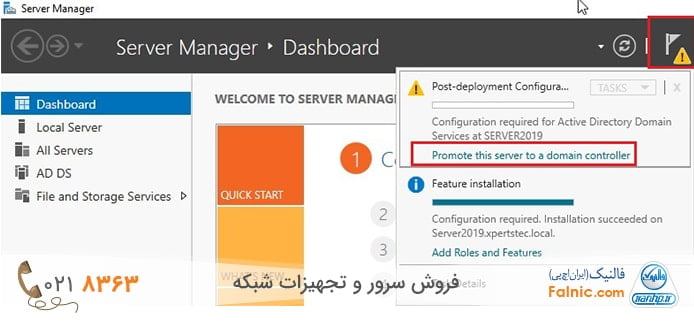
14. از قسمت Select the deployment operation گزینه Add a DC to an existing domain را انتخاب کنید. حالا روی دکمه Select بزنید و نام دامنه را (که در اینجا xpertstec.local است) انتخاب کنید. لایسنس را تایید و روی Next بزنید.
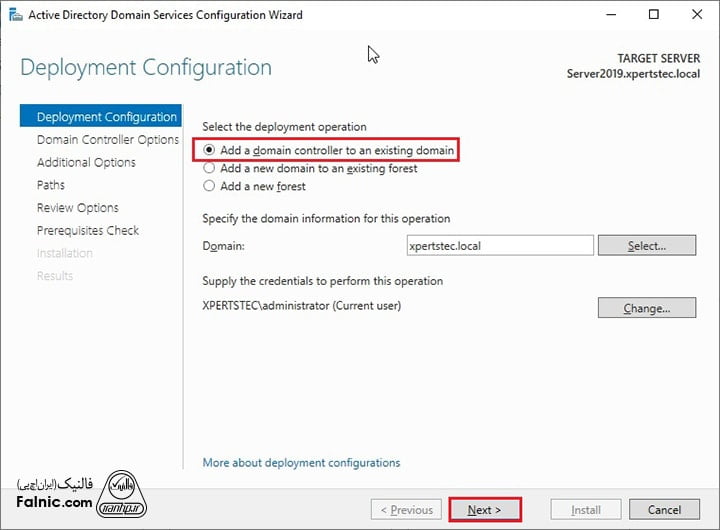
15. اگر با پیغام Verification of replica failed روبرو شدید، ادامه تنظیمات را کنسل کرده و مراحل زیر را بروید.
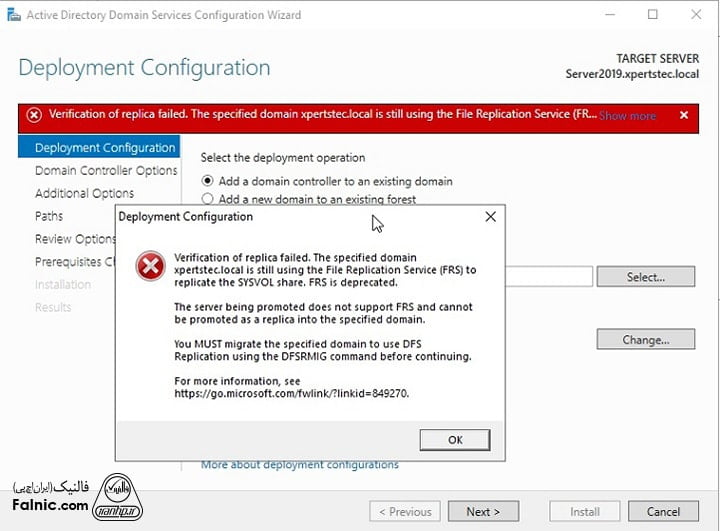
16. دوباره به Server Manager را باز کرده و روی پیغام هشدار کلیک کنید و گزینه Promote this server to a website controller را بزنید.
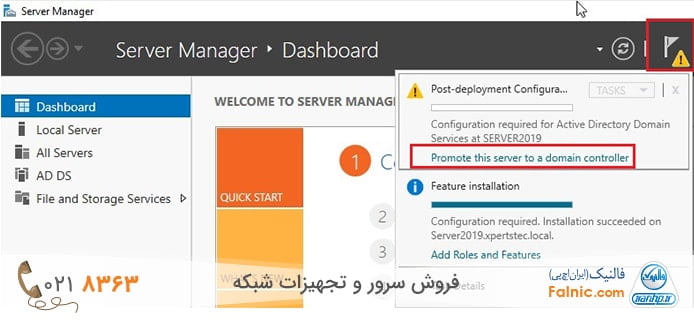
17. از قسمت Select the deployment operation گزینه Add a DC to an existing domain را انتخاب کنید. حالا روی دکمه Select بزنید و نام دامنه را در قسمت Domain (که در اینجا xpertstec.local است) انتخاب کنید. لایسنس را تیک زده و روی Next بزنید.
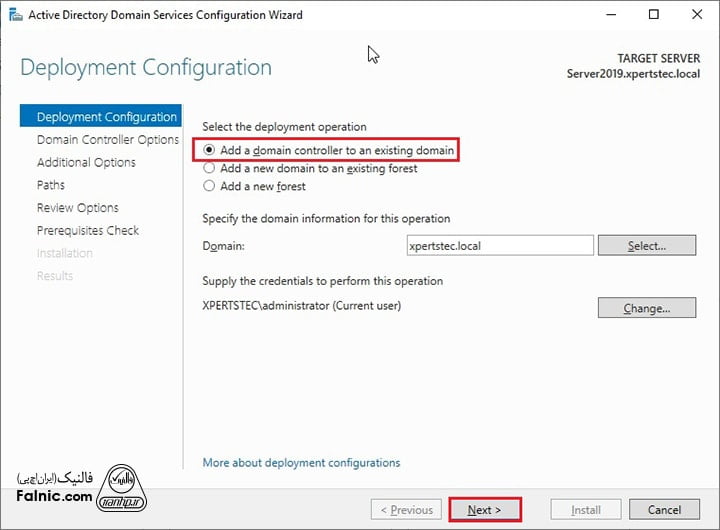
18. گزینه Dimain Name System (DNS) server و گزینه (Global Catalog (GC را تیک زده و در قسمت directory services restore mode DSRM Password پسورد خود را تعیین کنید. حالا روی Next بزنید.
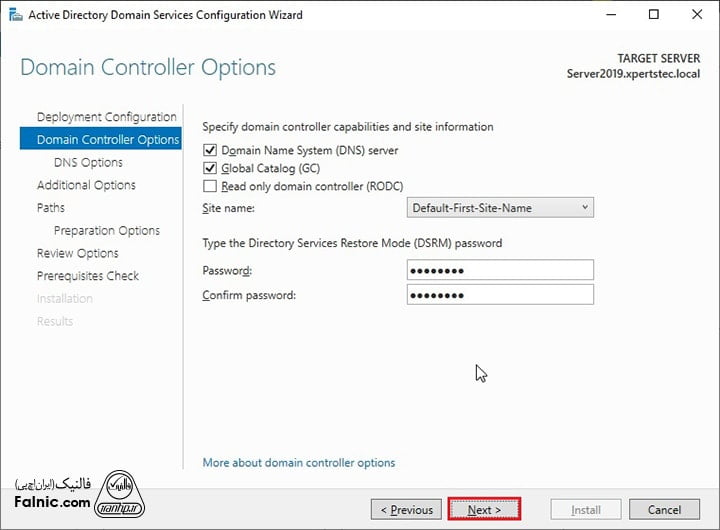
19. پیغام DNS options را نادیده گرفته و Next کنید.
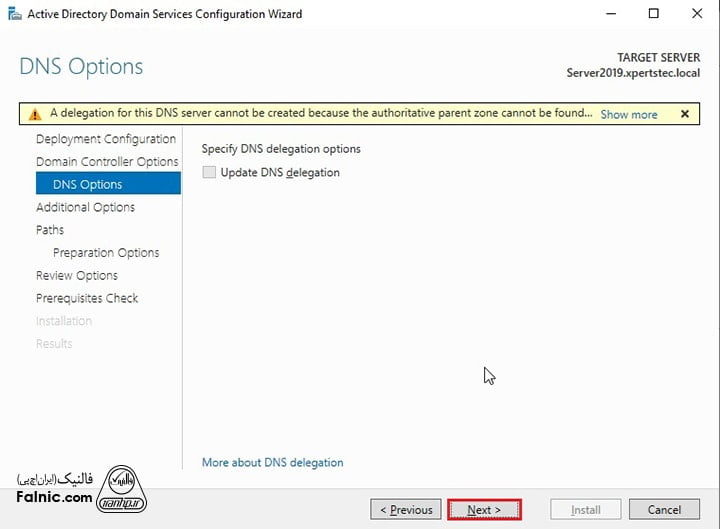
20. در قسمت Specify Additional replication Options و از جلوی Replicate from گزینه Server2008.xpertstec.local را انتخاب و روی Next بزنید.
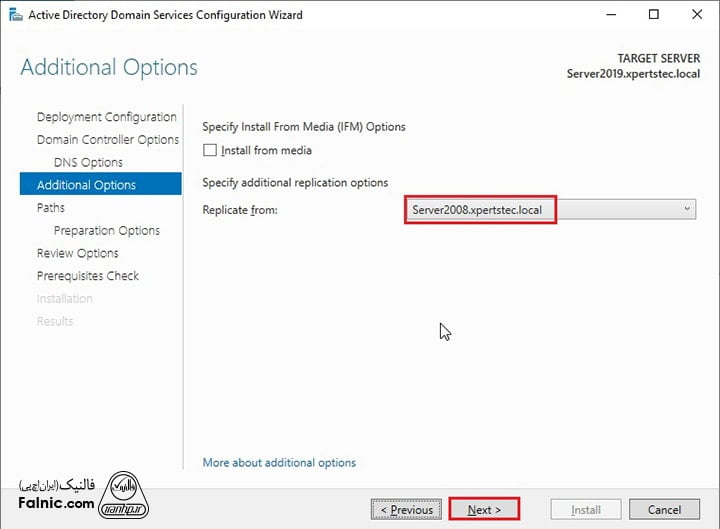
21. مکان AD DS database و log files و SYSVOL را مشخص کرده و Next کنید.
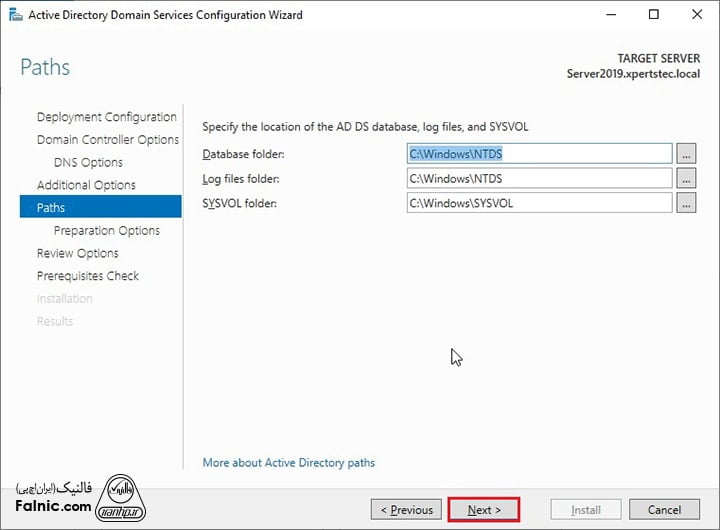
22. در قسمت Active directory 2019 preparation options گزینه Next را بزنید.
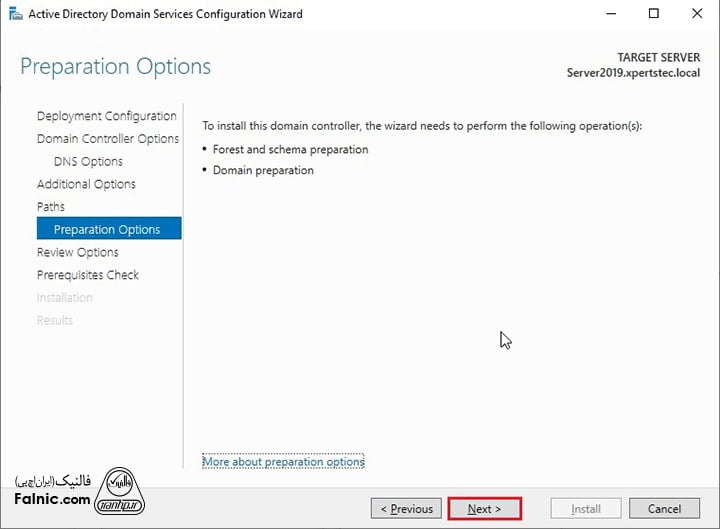
23. در قسمت Review Options گزینه های انتخابی خود را مرور کرده و Next بزنید.
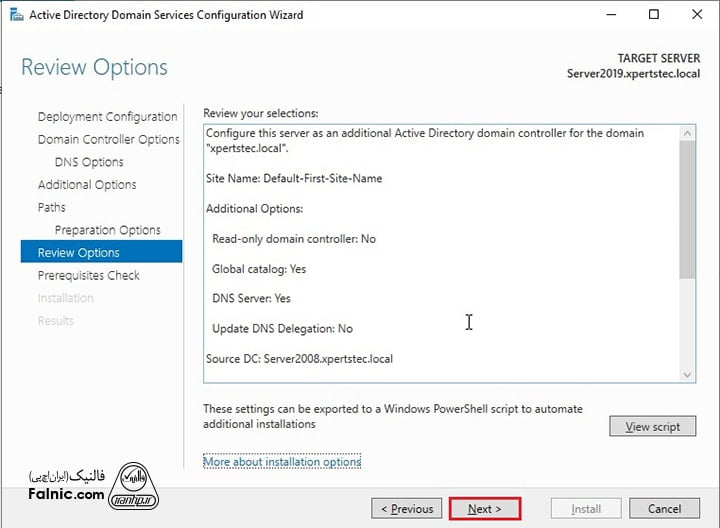
24. در پنجره prerequisites check وقتی پیش نیازها با موفقیت نصب شدند. دکمه Install را بزنید.
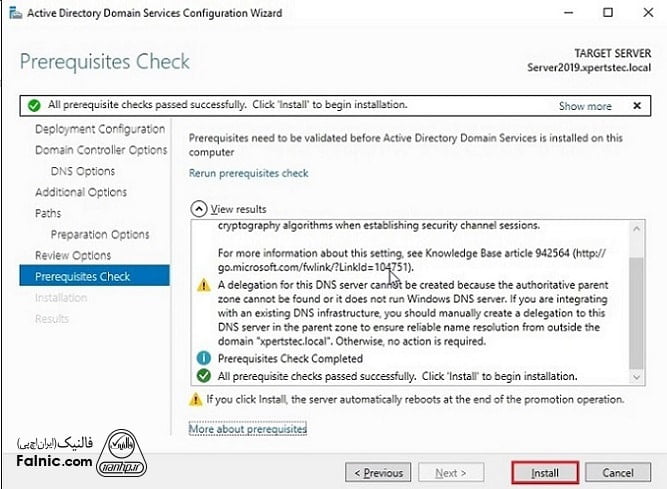
25. صبر کنید تا نصب تمام شود سپس روی Close بزنید.
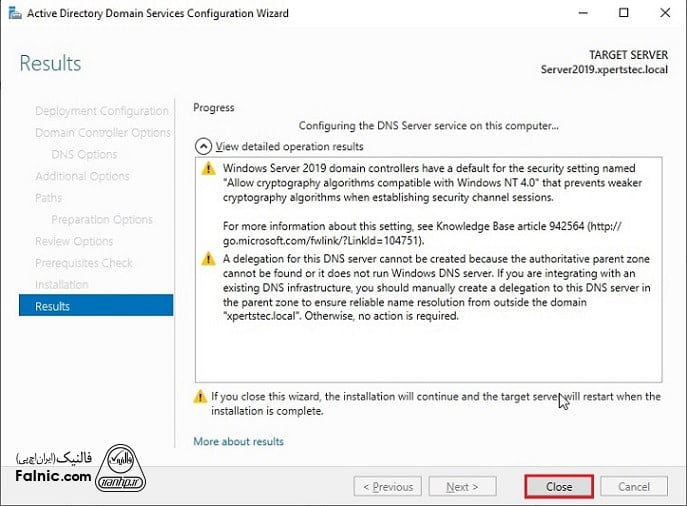
26.پس از ری استارت شدن سیستم عامل ویندوز سرور 2019، به عنوان ادمین دامین لاگین کنید.
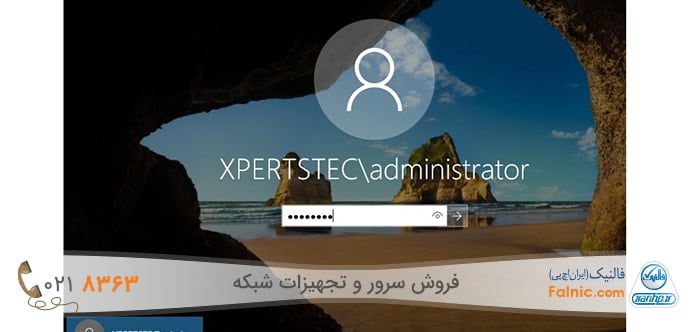
27. سپس به دامین کنترلر لاگین کنید و active directory users and computers را باز کنید. (domain.local (xpertstec.local را باز کنید، دامین کنترلر را انتخاب کنید. حالا دامین کنترلر اضافی و ادیشنال را میبینید.
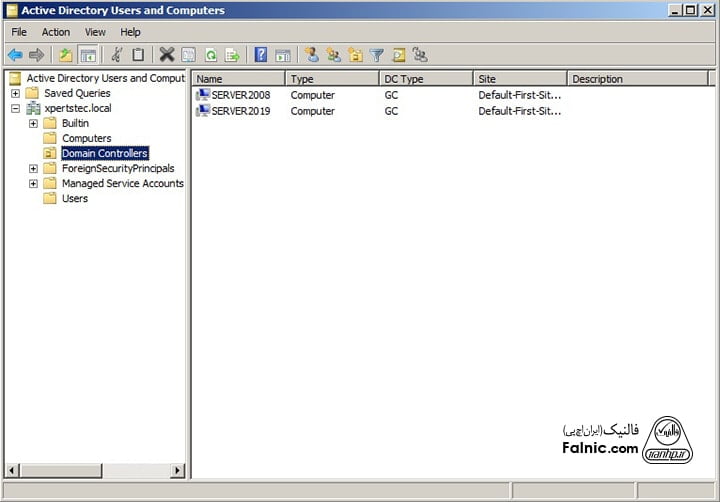







سلام، من بعد از ریستور کردن اکتیو دایرکتوری و راه اندازی سرویس های ویندوز سرور ۲۰۱۹، نمیتونم با ادیشینال اکتیو دایرکتوری ارتباط برقرار کنم، در ظاهر همه چی اکی اما نمیتونه reapplication کنه، ممنون میشم راهنمایی کنید.
درود بر شما
عبداله عزیز،
بعد از ریستور AD، اگر Additional DC نمیتواند ارتباط برقرار کند:
Replication را با repadmin /replsummary بررسی کنید.
DNS هر دو سرور به DNS اصلی دامنه اشاره داشته باشد.
ساعت سیستمها همگام باشد.
در صورت نیاز، Metadata Cleanup انجام دهید و DC را دوباره اضافه کنید.
سلام
در مرحله 17:پس از انتخاب نام دامین ,کدام لایسنس را باید تیک بزنیم. من از این مرحله نمی تونم رد بشم.
ممنون
درود بر شما
حسام عزیز، نیازی به تیک لایسنس ندارد. شما به نام دامینی که زده اید دقت کنید که کامل و دقیق باشد.
عالی بود.
درود بر شما
عمران عزیز، خوشحالیم که توانسته ایم به شما کمک کنیم. نظرات شما انرژی بخش تیم فالنیک است.
سلام عالی بود
درود بر شما
آرش عزیز، خوشحالیم که توانسته ایم به شما کمک کنیم. نظرات شما انرژی بخش تیم فالنیک است.