آموزش نحوه اتصال پرینتر وایرلس در ویندوز 10+ویدئو

یادداشت ویراستار: این مطلب در مهر 1399 توسط کارشناسان پرینتر و ماشینهای اداری فالنیک، بررسی و تایید شده است.
امروزه با پیشرفت تکنولوژی، پرینترهای موجود در بازار قابلیتهای زیادی دارند. این پرینترها قادرند در هرکجا که هستید بدون محدودیت زمان و مکان، تنها با تکنولوژی وایرلس اسناد شما را به راحتی پرینت بگیرند.
کمپانیهای بزرگ سازنده پرینتر در تلاش هستند، محصولات خود را همراه با تکنولوژی پیش ببرند، تا هم به نیاز روز کاربر پاسخ دهند و هم در بازار رقابتی دستگاههای اداری جایگاه خود را حفظ و یا ارتقا ببخشند. پرینترهای مجهز به تکنولوژی وایرلس نیز، از همین قائده پیروی میکنند و میتوانند بدون محدودیت زمان و مکان، تنها با استفاده از این تکنولوژی، اسناد و مدارک شما را به راحتی پرینت بگیرند. با استفاده از پرینترهای وایرلس دار، دیگر نیازی به کابل کشیهای انبوه، برای اتصال پرینتر به کامپیوتر ندارید. با نصب و راه اندازی شبکه های درون سازمانی میتوانید یک پرینتر وایرلس را همزمان به چند کامپیوتر متصل کنید.
اگر سیستم عامل شما ویندوز ۱۰ است و به دنبال روشی هستید تا، پرینتر وایرلس خود را به این دستگاه متصل کنید، باید به شما بگوئیم، ویندوز ۱۰ کار را برای کاربران آسان کرده، چرا که از قابلیت اتصال بیسیم به این چاپگرها پشتیبانی میکند. در این مقاله به شما آموزش خواهیم داد که چگونه پرینتر وایرلس خود را به ویندوز ۱۰ متصل کنید، همچنین این مراحل را در ویدئویی که اکنون مشاهده خواهید کرد آوردهایم، در ادامه با فالنیک همراه باشید:
فهرست محتوا
طریقه اتصال پرینترهای hp وایرلس به ویندوز 10
بعد از روشن کردن پرینتر وایرلس دار و انتخاب زبان مورد نظر، باید درون آن کاغذ بگذارید. در این مرحله نمایشگر، منوی اصلی پرینتر را به شما نشان خواهد داد، صفحه نمایشگر این پرینتر لمسی است و شما باید برای رسیدن به انتهای لیست انگشتتان را، روی نمایشگر در جهت چپ بکشید. به انتهای لیست رفته و آخرین گزینه یعنی، setup را انتخاب کنید.
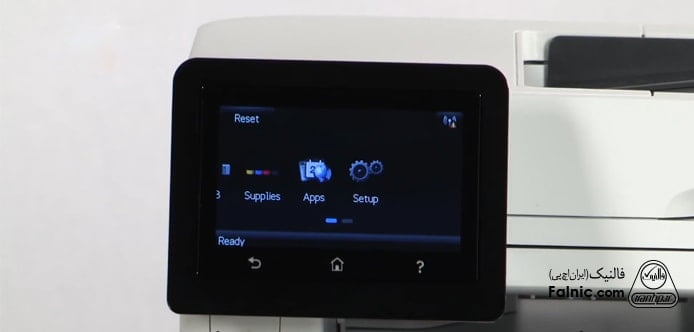
با انتخاب این مورد، شما وارد منوی setup خواهید شد، این منو لیست بلند بالایی دارد، به پایین لیست رفته و گزینه network setup را انتخاب کنید، بعد از انتخاب این گزینه، مورد wireless menu برای شما باز خواهد شد، آن را فشرده و سپس wireless setup wizard را بزنید. بعد از انجام دادن این مراحل، لیستی از نامهای شبکههای اطراف را مشاهده خواهید کرد، از این لیست نام شبکه خود را انتخاب کنید.
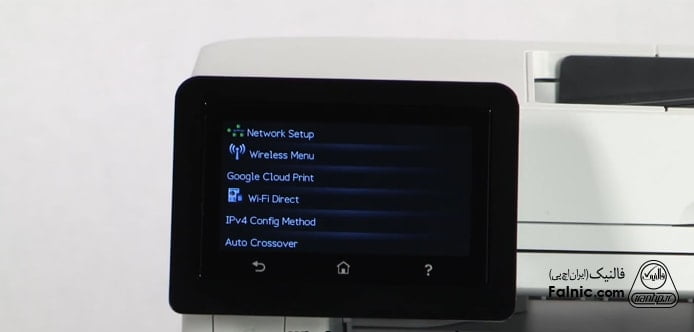
مطالب مرتبط: نحوه اتصال چاپگر به لپ تاپ در ویندوز 11
حالا باید پرینتر را به کامپیوتر متصل کنید، سپس به کنترل پنل رفته و روی devices and printers کلیک کنید. برای اینکه سریعتر به این قسمت برسید، میتوانید در کادر جستجوی ویندوز 10 عبارت printers را سرچ کنید. بعد از وارد شدن به پنجره devices and printers، باید از منوی بالا add a printer را انتخاب کنید، تا دستگاه به دنبال پرینترهای متصل به کامپیوتر بگردد. بعد از طی شدن این مرحله، پنجرهای برای شما باز خواهد شد که در اصل، لیست پرینترهای متصل به کامپیوتر است. شما باید در این لیست نام پرینتر خود را پیدا کرده و روی آن کلیک کنید.
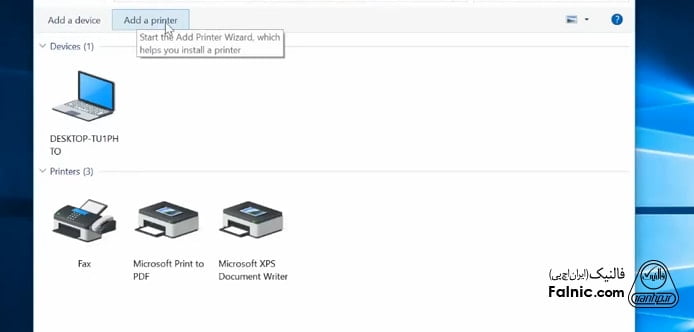
اکنون پنجرهای باز شده که از شما wps pin میخواهد،wps pin برای امنیت بیشتر دستگاه بوده و اجازه استفاده دیگران از پرینتر را نمیدهد. برای پیدا کردن این pin باید به پرینتر مراجعه کنید، زیرا که در همین زمان روی صفحه نمایش پرینتر pin نشان داده میشود. این رمز را وارد کادر خالی کامپیوتر کنید، تا فرایند نصب پرینتر انجام بگیرد.
اگر قصد امتحان کردن پرینتر را دارید و میخواهید از درست نصب شدن آن اطمینان حاصل کنید. روی آن کلیک راست کرده و گزینه properties را بزنید. بعد از باز شدن properties، پایین پنجره دکمهای به نام print a test page را مشاهده میکنید، اگر اتصال پرینتر به کامپیوتر درست انجام گرفته باشد، پرینتر به سرعت برگهای راچاپ خواهد کرد.
در بخش ابتدایی مقاله، به شما در مورد طریقه نصب پرینتر وایرلس hp به ویندوز 10 گفتیم. در ادامه میخواهیم، روش اتصال پرینترهای وایرلس برندهای دیگر را به ویندوز 10 بگوئیم.
مطالب مرتبط: اتصال به پرینتر بی سیم
جهت مشاوره و تماس با کارشناس فنی میتوانید از خط ثابت با شماره تلفن 9099071843 تماس بگیرید.
از ساعت 8:30 تا 17:30پاسخگوی شما هستیم.
نحوه اتصال پرینتر وایرلس به ویندوز 10
- برای اتصال پرینتر وایرلس به ویندوز 10، ابتدا باید آن را به شبکه وای فای متصل کنید. پس چاپگر را روشن کرده و به قسمت تنظیمات دستگاه بروید. به طور معمول در این قسمت، باید به دنبال گزینهای به نام connect with the Wi-Fi باشید. برای اتصال پرینتر به شبکه وای فای، باید از دفترچه راهنمای دستگاه و یا یک متخصص کمک بگیرید. زیرا این پروسه، نه تنها در هر برند، بلکه از پرینتر به پرینتری دیگر متفاوت است. به یاد داشته باشید که، سیستم و پرینتر شما هردو باید به یک شبکه وای فای متصل باشند.
- بعد از وصل شدن پرینتر به شبکه وای فای، باید آن را به سیستم متصل کنید. روی منوی start رفته و به قسمت settingsبروید. سپس در همین بخش، devices را انتخاب کنید.
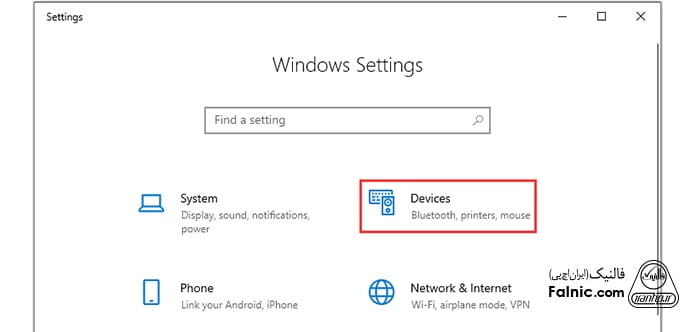
- از روی لیستی که برای شما باز خواهد شد باید، گزینه printers & scanners را بزنید. حالا در این قسمت شما باید، روی Add a printer or scanner بزنید، حالا میتوانید از روی لیستی که به شما نشان داده خواهد شد، نام پرینتر مورد نظر خود را انتخاب و سپس روی Add device بزنید. اگر هنوز قادر به دیدن پرینتر خود نیستید، ابتدا از وصل بودن پرینتر و سیستم به یک شبکه اطمینان حاصل کنید.
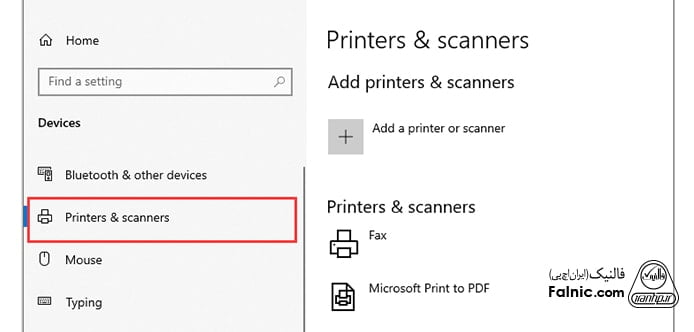
- در هر حال، این احتمال وجود دارد که سیستم نتواند چاپگر مورد نظر شما را پیدا کند. در ادامه به شما خواهیم گفت که، چگونه این مشکل را رفع کنید. در ابتدا باید کلیدهای Windows Key + Q را باهم بفشارید و سپس در قسمت جستجو printer را تایپ کنید.
- Printers & Scanners را انتخاب کرده و سپس گزینه Add a printer را بزنید.
- حالا شما می توانید گزینه، The printer that I want isn’t listed را در پنجره مشاهده و انتخاب کنید.
- اکنون به شما گزینههای مختلفی نشان داده خواهد شد، از قبیل Add a Bluetooth, wireless or network discoverable printer از بین این گزینهها، پرینتر مورد نظر را برگزینید.
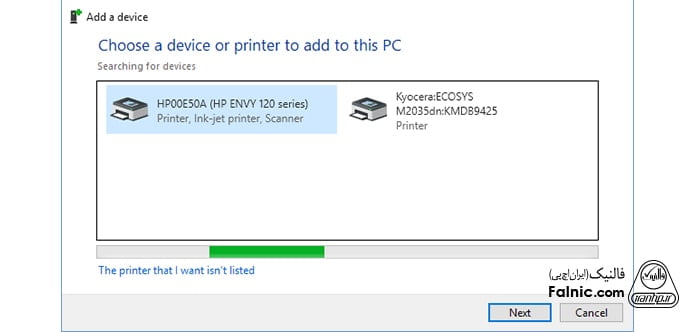
مطالب مرتبط: تنظیم پرینتر پیش فرض در ویندوز
جمع بندی
در این مقاله با نحوه اتصال پرینتر وایرلس در ویندوز 10 آشنا شدیم. این روش عمومی است و برای اکثر پرینترها جواب میدهد اما اگر نیاز به جزئیات بیشتر دارید میتوانید مقاله اتصال پرینتر اپسون به وای فای را بخوانید. با طی کردن مراحل اعلام شده در این مقاله میتوانید به راحتی انواع پرینترها را در ویندوز 10 به اشتراک بگذارید؛ اما در صورتیکه با انجام این مراحل مشکل برطرف نشد میتوانید از یک کارشناس برای تعمیر پرینتر یا بررسی شبکه تان کمک بگیرید تا مشکل را شناسایی و برطرف کند.








سلام وقتتون بخیر یک پرینتر دارم که روی ویندوز 7 نصب و share شده تمامی سیستم ها به راحتی کانکت میشن ولی یه سیستم دارم که ویندوزش 11 هست متاسفانه خطای 709 میده هرکاری کردم و مقاله هارو دنبال کردم متاسفانه مشکلم حل نشد ممنون میشم راهنمایی کنید
درود بر شما!
داوود عزیز مراحل زیر را انجام دهید:
به Control Panel > Programs > Turn Windows features on or off بروید و SMB 1.0 را فعال کنید.
اطمینان حاصل کنید که پورتهای 139 و 445 برای پرینتر باز هستند.
پرینتر را دوباره به اشتراک بگذارید و مطمئن شوید که گزینه Share this printer فعال است.
درایور پرینتر را بهروز کنید.
این مراحل معمولاً مشکل را حل میکنند.
سلام وقتتون به خیر
من ویندوز سیستمم 10 هستش و یه مدتیه نمیتونم با پرینتر شیر شده کانکت بشم
قبلا از قسمت Run و با وارد کردن ای پی و یوزر پس سیستم مبدا وارد میشدم روی پرینتر کلیک میکردم و کانکت میشد
الان بعد از ورود در قسمت network که روی پرینتر کلیک میکنم دوباره ازم یوزر پس میخواد و وقتی وارد می کنم این خطا رو میده
(The credentials supplied conflict with an existing set of credentials. Overwriting the existing set of credentials may cause some running applications to stop function properly. Do you really want to overwrite the existing set of credentials?)
و بعد از تایید میزنه windows cannot connect to the printer
ممنون میشم راهنماییم کنید
درود بر شما
محمدجواد عزیز، مراحل زیر میتواند مشکل شما را رفع کند:
در قسمت Control Panel > Credential Manager، اطلاعات مربوط به پرینتر را حذف کنید.
دوباره به پرینتر از طریق Network وارد شوید و یوزر و پسورد جدید را وارد کنید.
کامپیوتر را ریستارت کرده و دوباره امتحان کنید.
من پرینترمو میخوام ادد کنم موثع نصب بهم ارور میده باید چیکار کنم؟
سلام
چه اروری هنگام نصب پرینتر دریافت می کنید؟
سلام اگر چند کاربر هم زمان به مودم وصل باشند می توانند از پرینتری که از طریق وایرلس نصب شده است استفاده کنند ؟
ممنون میشم پاسخ بدهید.
سلام. بله امکانش هست و محدودیتی نداره
ممنون از ویدیو مفیدتون ایشالا تو خرید ههای بعدی از فالنیک استفاده می شود.
درود بر شما
بهاره عزیز، خوشحالیم که توانسته ایم به شما کمک کنیم؛ نظرات شما انرژی بخش تیم فالنیک است.
جالب بود ممنون موفق باشید.
ممنون از نظر شما