چگونه به یک پرینتر در شبکه داخلی متصل شویم؟

در اکثر شرکتها تعداد پرینترها محدود است و تقریبا همه افراد نیاز دارند به پرینتر وصل باشند تا اسناد خود را پرینت بگیرند. آیا میدانید چطور میتوانید یک پرینتر را به چن کامپیوتر وصل کنید؟ این کار از طریق شبکه کردن پرینتر یا شیر کردن پرینتر قابل انجام است. چنانچه با نحوه شیر کردن پرینتر آشنایی ندارید در ادامه این مطلب همراه ما باشید تا با مراحل مختلف خدمات نصب و راه اندازی شبکه و شبکه کردن پرینتر آشنا شوید.
فهرست محتوا
نحوه شیر کردن پرینتر در ویندوز 11
اگر از ویندوز 11 استفاده میکنید؛ برای نصب پرینتر و شبکه کردن آن میتوانید مراحل زیر را پیاده کنید:
- برای شیر کردن پرینتر در شبکه ویندوز 11 باید ابتدا درایور سازگار با دستگاه را روی کامپیوتر نصب کنید. برای این کار باید به سایت تولیدکننده بروید و نام پرینتر را جستجو کنید و از بین درایورهای موجود نسخه مناسب با سیستم عاملتان را نصب کنید. برای آشنایی با نحوه دانلود درایور میتوانید مقاله «دانلود درایورهای پرینترهای اچ پی» را بخوانید.
- در مرحله بعد باید کامپیوتر را به شبکه مدنظرتان وصل کنید.
- سومین مرحله شیر کردن پرینتر در ویندوز 11، وارد شدن به قسمت تنظیمات یا settings ویندوز است.
- سپس باید به Bluetooth & devices وارد شوید و Printers & scanners را انتخاب کنید.
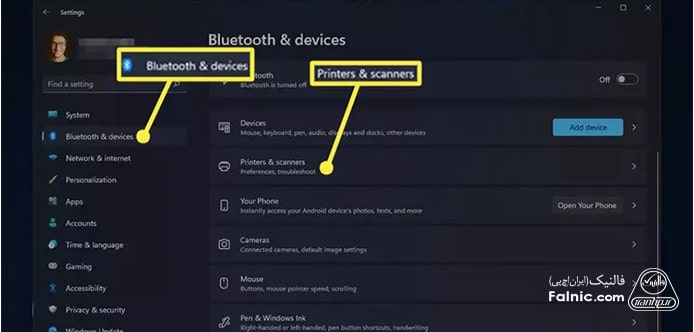
- حالا باید اسم پرینتری که مدنظرتان است را مشاهده کنید؛ در این مرحله باید گزینه Printer Properties را بزنید.
- سپس از قسمت شیرینگ (Sharing) گزینه Change Sharing Options را انتخاب کنید.
- حالا یک صفحه جدید برای شما باز میشود با زدن عبارت Share this printerو گزینه Share name میتوانید نام واحد برای پرینتر خود در شبکه بگیرید.
- با زدن دکمه Apply و Ok پرینتر شما با نام مشخص شده در شبکه اشتراک گذاری میشود. در اینصورت میتوانید از هر سیستمی که به آن شبکه متصل است به پرنتر وصل شوید و اسناد خود را پرینت بگیرید.
نحوه شیر کردن پرینتر در ویندوز 10؛ به اشتراک گذاری چاپگر در شبکه
برای اتصال به یک پرینتر در شبکه داخلی، مراحل زیر را دنبال کنید:
1- از منوی استارت وارد Control Panel و بخش Device and printers شوید.
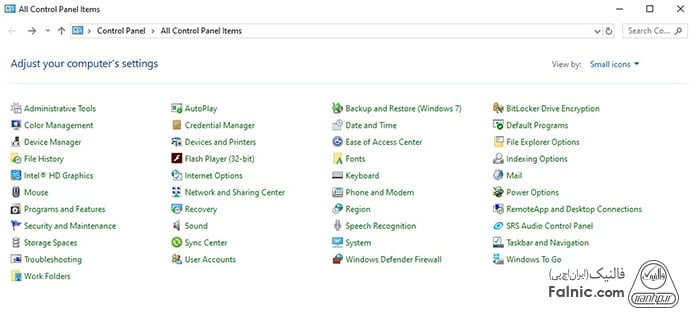
2- روی گزینه Add a printer که در بالای پنجره قرار دارد کلیک کنید. حالا ویندوز شبکه شما را اسکن میکند و پرینترهایی که برای به اشتراک گذاشته شدن وجود دارند را شناسایی میکند. از لیست نمایش داده شده، پرینتری را که میخواهید به آن متصل شوید را انتخاب کنید و گزینه Next را فشار دهید.
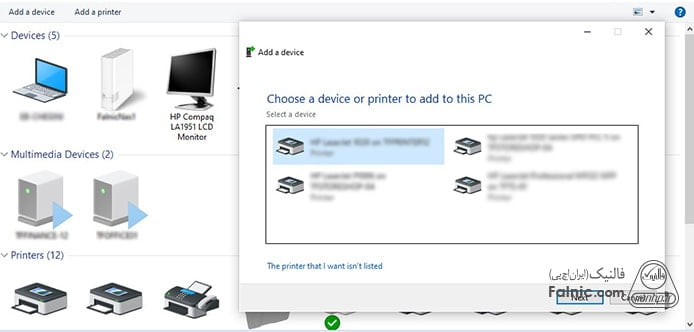
3- حال ویندوز به پرینتر متصل میشود و درایورهای موردنیاز پرینتر برای چاپ را جستجو و شروع به نصب درایورهای پرینتر میکند.
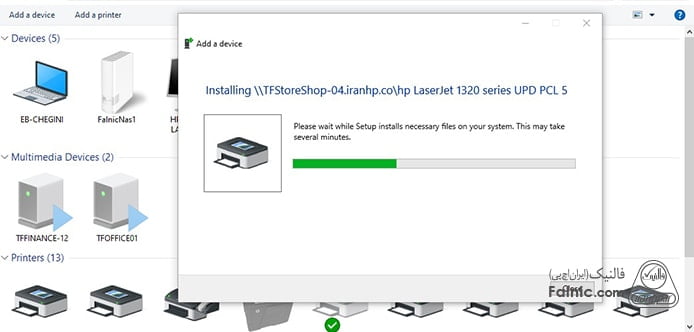
جهت مشاوره و تماس با کارشناس فنی میتوانید از خط ثابت با شماره تلفن 9099071843 تماس بگیرید.
از ساعت 8:30 تا 17:30پاسخگوی شما هستیم.
4- در ادامه و پس از پایان نصب درایورها یک پنجره باز شده و به شما اطلاع میدهد که کامپیوتر شما به پرینتر متصل شدهاست. گزینه Next را فشار دهید. شما میتوانید در این مرحله صفحه آزمایشی را چاپ کنید و یا با فشردن دکمه Finish شروع به استفاده از پرینتر کنید.
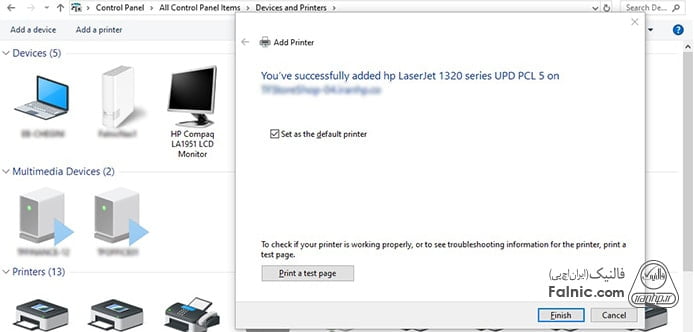
5- اگر عملیات اتصال به پرینتر با موفقیت انجام شد، میتوانید آن را در شبکه خود به اشتراک بگذارید. پس برای شیر کردن پرینتر ابتدا، نیاز دارید چک کنید که به اشتراک گذاری پرینتر فعال باشد. منوی استارت را باز کنید و مجدد واردControl Panel شوید.
اگر برای اتصال پرینتر و یا تنظیمات آن دچار مشکل شدید، میتوانید از خدمات تعمیر پرینتر استفاده کنید.
6- روی Network and Sharing Center کلیک کنید و از گزینههای سمت چپ Change advanced sharing settings را انتخاب کنید.
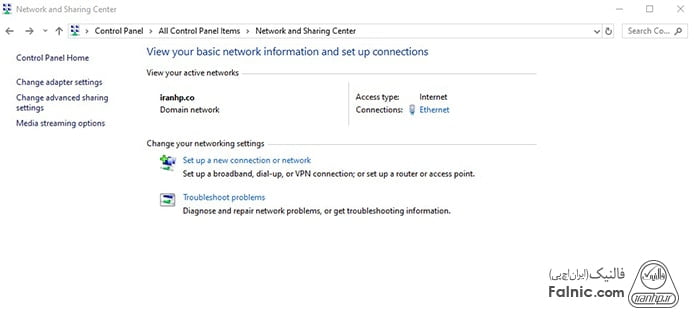
7- مطمئن شوید که گزینه file and printer sharing انتخاب شده باشد و سپس روی گزینه Save changes کلیک کرده و پنجره را ببندید. حال، دوباره منوی استارت را باز نموده و وارد Control Panel شوید.
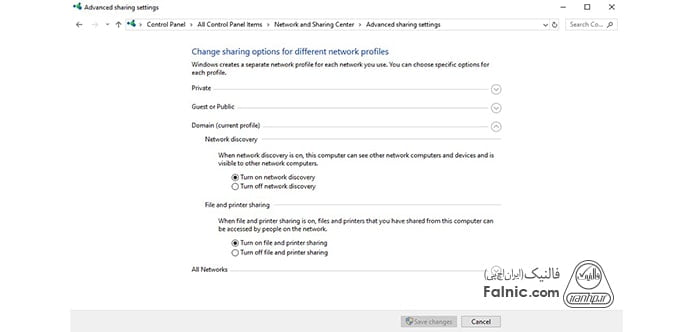
8- از لیست نمایش داده شده گزینه devices and printers را انتخاب و سپس روی آیکن پرینتری که میخواهید به اشتراک بگذارید کلیک راست کنید.

9-Printer properties را انتخاب کرده و سپس روی زبانه Sharing کلیک کنید. در اینجا گزینه Share this printer را انتخاب کنید. روی OK کلیک کنید تا عمل به اشتراک گذاری پرینتر به اتمام برسد. حال شما میتوانید پرینترتان را با سایر دستگاهها نیز به اشتراک بگذارید.
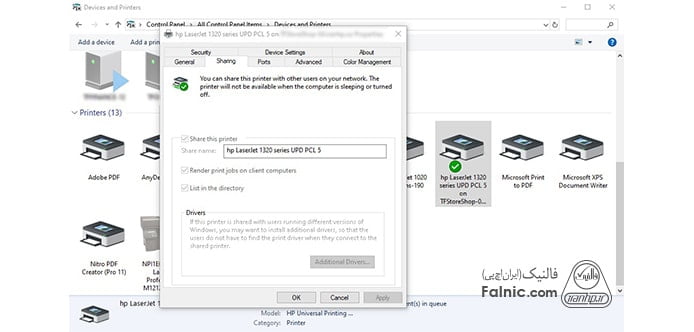
مطالب مرتبط: چگونه به یک پرینتر بی سیم متصل شویم؟
شیر کردن پرینتر در شبکه با ویندوز 7 و 8
1- برای شیر کردن پرینتر در ویندوز 7،از طریق منوی استارت، گزینه Device and Printers را انتخاب کنید.
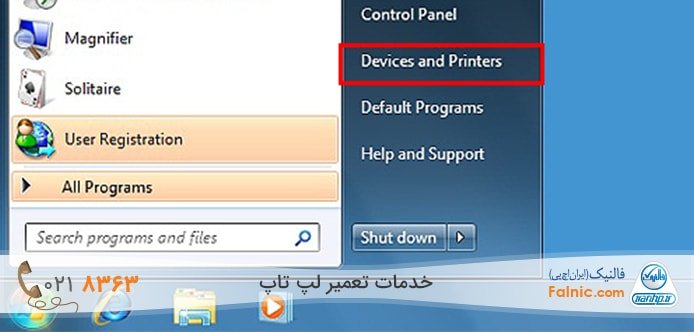
2- روی پرینتری که قصد دارید آن را روی شبکه اشتراک بگذارید کلیک راست کرده و گزینه Printer Properties را انتخاب کنید.
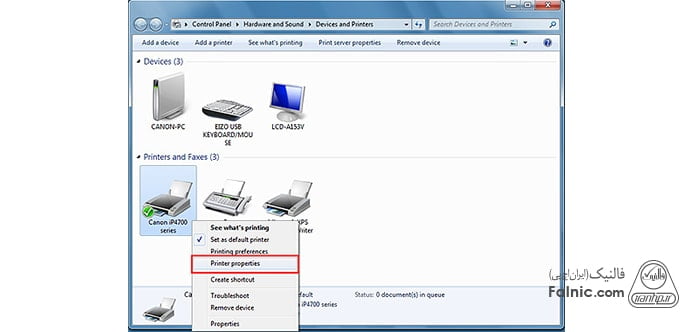
3- در پنجرهای که باز میشود، در زبانه Sharing، تیک گزینه Share this Printer را بزنید و نام پرینتر موردنظر را در مقابل آن وارد کنید. سپس با زدن دکمههای Apply و OK، تغییرات را ذخیره کنید.
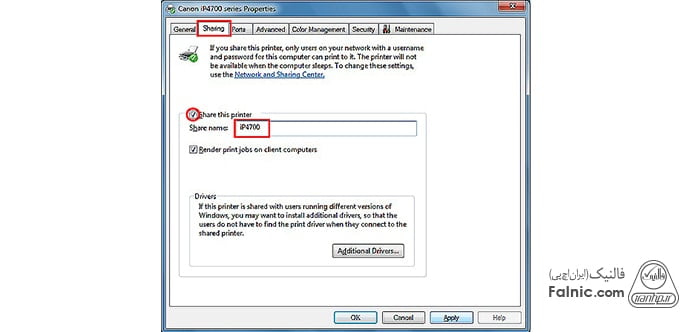
4- بررسی کنید که بعد از Share کردن پرینتر، در صورت انتخاب آن، در پایین صفحه در مقابل عبارت State تیک سبزرنگ خورده باشد.
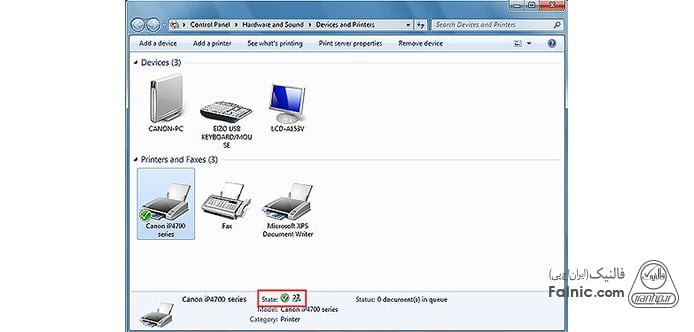
5- حال دوباره در منوی استارت کامپیوتر، روی گزینه Computer کلیک راست کنید و گزینه Properties را بزنید.
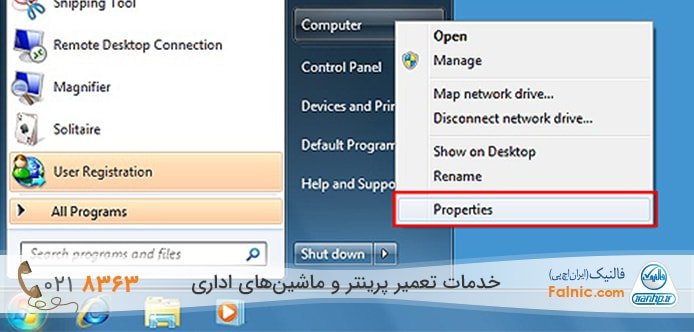
6- در این قسمت نام کامپیوتر را مشاهده خواهید کرد. با توجه به اینکه این کامپیوتر نقش پرینت سرور را ایفا میکند، نام Print Server که در تصویر مشاهده میکنید،به عنوان مثال انتخاب شدهاست.
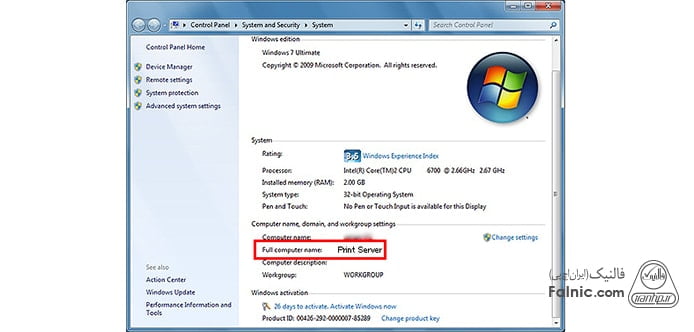
7- حال به سراغ کامپیوترهایی بروید که میخواهید از طریق آنها به پرینتر قرار گرفته در شبکه دسترسی داشته باشید تا بتوانید پرینتر را به لیست دستگاههای متصل به آنها اضافه کنید. از منوی استارت ویندوز، ابتدا گزینه Network و سپس گزینه Add a Printer را انتخاب کنید.
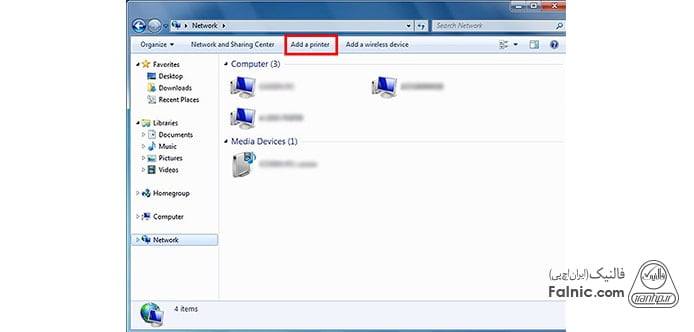
8- در صفحه Add a Printer، گزینه Add a network, wireless or Bluetooth printer را انتخاب کنید.
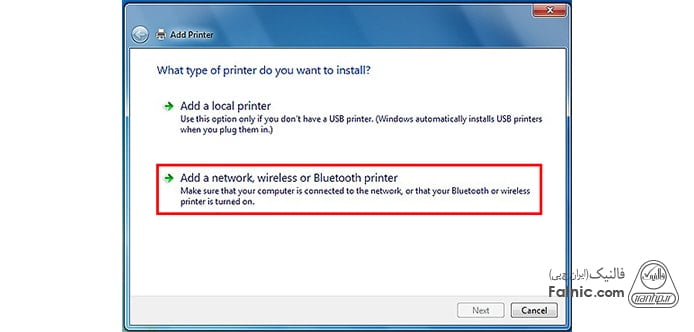
9- پرینتری که روی پرینت سرور مشخص شده است را انتخاب کنید و با Next به مرحله بعدی بروید.
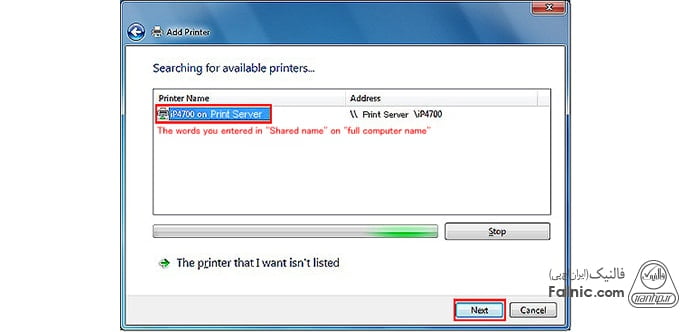
10- بعد از نمایش پیغام اتصال موفق به پرینتر، میتوانید صفحهای را برای تست پرینت کنید و در نهایت با زدن Finish، کار تمام است. در صورتی که در حین انجام مراحل به مشکل برخوردید، پیشنهاد میشود نسبت به تعمیر کامپیوتر خود اقدام کنید.
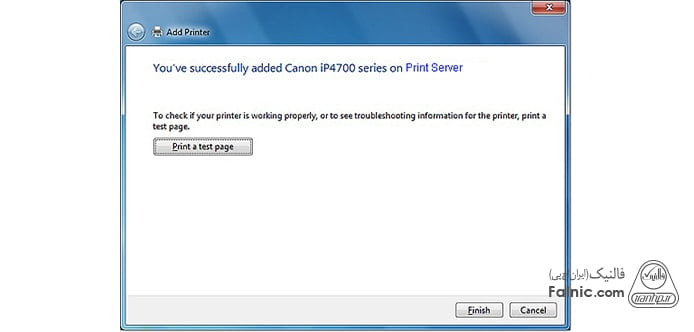
آموزش شبکه کردن پرینتر در مک
اگر از مک بوک یا لپ تاپهای اپل استفاده میکنید و میخواهید به پرینتر از طریق شبکه داخلی متصل شوید؛ باید مراحل زیر را طی کنید:
- ابتدا روی لوگوی apple در قسمت بالا سمت چپ کلیک کنید.
- در این زمان باید گزینه System Preferences را انتخاب کنید.
- در مرحله بعد گزینه Sharing را زده و Printer Sharing را بزنید.
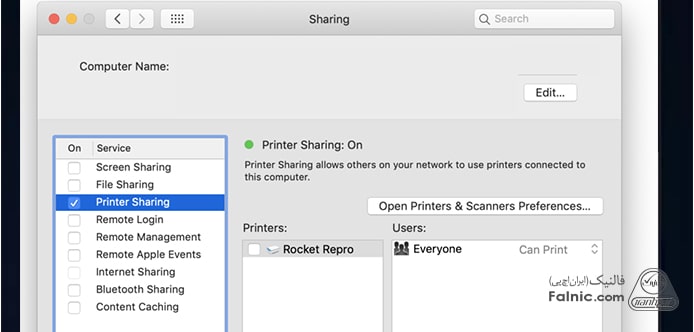
- سپس باید به بخش Printers بروید و تیک کنار نام پرینتر را بزنید.
- چنانچه تمایل داشته باشید، میتوانید نام پرینتر را نیز از بالای این صفحه تغییر دهید.
- بعد از این مراحل پرینتر برای همه کامپیوترهای داخل شبکه در دسترس خواهد بود؛ اما در صورت تمایل میتوانید این دسترسی را فقط برای افراد خاصب محدود کنید.
آنچه درباره شیر کردن پرینتر آموختیم
در این مطلب نحوه شیر کردن پرینتر را در ویندوز های 11، 10، 8 و 7 را به صورت مرحله به مرحله و تصویری آموزش دادیم. همچنین نحوه شبکه کردن پرینتر برای لپ تاپهای مک بوک یا اپل را نیز آموزش دادیم. با مطالعه این مقاله میتوانید با هر سطح دانشی خودتان بتوانید پرینتر را با کامپیوترهای مختلف به اشتراک بگذارید.
در صورتیکه با این وجود مشکلی در اتصال دارید یا پرینتر شما ایرادی دارد و تمایل دارید با کارشناسان ما ارتباط بگیرید؛ میتوانید در این صفحه سفارشتان را ثبت کنید یا از طریق تلفن ثابت از شنبه تا چهارشنبه ساعت 8:30-17:30 با شماره 9099071843 تماس بگیرید.









درود بر شما
حسن عزیز، وصل نشدن پرینتر میتواند به چند دلیل باشد:
درایور نصب نشده یا ناسازگار است → آخرین نسخه درایور پرینتر را نصب کنید.
مشکل در کابل یا پورت → کابل USB یا پورت دیگری امتحان کنید.
اتصال شبکه یا وایفای → اگر پرینتر بیسیم است، مطمئن شوید به همان مودمی وصل است که سیستم شما استفاده میکند.
تنظیمات ویندوز → از بخش Devices and Printers گزینه Add Printer را انتخاب و دوباره جستجو کنید.
سلام بنده یک چاپگر مدل Hp1606dn دارم چطوری میتوانم بدون روشن کردن سیستم رایانه ام به وسیله گوشی همراه فایل پرینت بگیرم
برای اتصال گوشی اندروید به چاپگر چه راهی هست که بدون قطع شدن از وایفای و اینترنتِ آن ، به چاپگر وصل شد و از تمام توانایی های چاپگر استفاده کرد ، در کل چاپگر رو بعنوان چاپگر پیشفرض برای گوشی معرفی کرد؟
درود بر شما!
علی عزیز، برای اتصال گوشی اندروید به پرینتر بدون قطع ارتباط از وایفای، از اپلیکیشنهایی مانند “HP Smart” یا “Canon PRINT” استفاده کنید. این اپها به شما این امکان را میدهند که پرینتر را به عنوان پرینتر پیشفرض معرفی کنید و از تمامی امکانات آن بهره ببرید.
درود برشما:
برای چاپ با گوشی در پرینتر HP 1606dn بدون روشن کردن کامپیوتر، پرینتر را با کابل شبکه به مودم وصل کن، گوشی را به همان وایفای متصل کن و با اپهایی مثل HP Smart یا PrintHand فایل را پرینت بگیر. چون این مدل وایفای ندارد، باید از طریق شبکه استفاده شود.
سلام بسیار ممنون
درود بر شما
حمیدرضا عزیز، خوشحالیم که توانسته ایم به شما کمک کنیم؛ نظرات شما انرژی بخش تیم فالنیک است.
اقا من ادکردن پرینتر رو به صورت لوکال میخوام نه به صورت نتورک میخوام لوکال پینتر رو اد کنم
ابوالفضل عزیز،
اقدامات زیر را دنبال کنید:
1- با استفاده از کابل USB، پرینتر را به کامپیوتر خود وصل نموده و پرینتر را روشن کنید.
2- گزینه Setting را از منوی Start باز نمایید.
3- روی Devices کلیک کنید.
4- بر روی Add a printer or scanner (افزودن پرینتر یا اسکنر) کلیک نمایید.
5- اگر ویندوز ، پرینتر شما را تشخیص داد، بر روی نام پرینتر خود کلیک نموده و دستورالعمل های روی صفحه را دنبال نمایید تا نصب تمام شود. در این حالت فرآیند نصب کامل شده است.
درود بر شما
حسن عزیز، اگر نام پرینتر در سیستم نمایش داده نمیشود، مراحل زیر را بررسی کنید:
اتصال کابل یا وایفای را بررسی کنید، مطمئن شوید پرینتر روشن است.
در ویندوز به بخش Add Printer بروید و گزینه جستجو را بزنید.
اگر باز هم شناسایی نشد، درایور اصلی پرینتر را از سایت سازنده دانلود و نصب کنید.
در صورت اتصال شبکهای، اطمینان حاصل کنید که پرینتر و کامپیوتر روی یک مودم باشند.
سلام ممنون از توضیحات
بنده مشکلم اینه که همه چی اکیه و پرینت انجام میشه ولی وقتی سیستم ها رو شب خاموش میکنیم صبح که روشن میشه سیستم دوم پرینت نمیگیره و ارور میده و دوباره باید پرینتر رو شیر کنم
درود بر شما!
رضوان عزیز، برای حل این مشکل، مطمئن شوید که سرویس “Print Spooler” در سیستم دوم بهطور خودکار در حال اجرا است. این سرویس مسئول مدیریت درخواستهای چاپ است و در صورت خاموش بودن، باعث بروز ارور میشود. برای بررسی این موضوع:
به “Services” بروید.
“Print Spooler” را پیدا کنید و اطمینان حاصل کنید که روی “Automatic” تنظیم شده و در حال اجرا است.
در صورت نیاز، این سرویس را دوباره راهاندازی کنید.
چطور میتونم کامپوتر خود ربا به پرینتر سرور اصلی وصل کنم و پرینت بگیرم بدون اینکه خطا بدهد متصل کنیم
درود بر شما
دوست عزیز، برای اتصال به پرینتر سرور اقدامات زیر را انجام دهید:
پرینتر را در سرور شیر کنید: در “Devices and Printers”، روی پرینتر راستکلیک و گزینه “Share this printer” را فعال کنید.
اتصال از کامپیوتر: در “Devices and Printers” روی “Add a Printer” کلیک کنید و آدرس پرینتر سرور (مثال: \server-name\printer-name) را وارد کنید.مطمئن شوید که درایور پرینتر بر روی کامپیوتر نصب است
عالی بود دستتون درد نکنه خیلی به دردم خورد واقعا .و
درود بر شما
ترانه عزیز، خوشحالیم که توانسته ایم به شما کمک کنیم؛ نظرات شما انرژی بخش تیم فالنیک است.
دستتون درد نکنه . عالی بود .
درود بر شما
ترانه عزیز، خوشحالیم که توانسته ایم به شما کمک کنیم؛ نظرات شما انرژی بخش تیم فالنیک است.
سلام چند تا سیستم دارم با دانگل به وایرلس مودم وصله اینارو میخوام بیارم روی شبکه با پرینتر چکاری انجام بدم
درود بر شما!
سعید عزیز، برای اتصال سیستمها به شبکه و پرینتر:
سیستمها را به وایفای وصل کنید.
در ویندوز، از “Devices and Printers” گزینه “Add a Printer” را انتخاب کنید و آدرس پرینتر شبکه را وارد کنید.
اگر پرینتر به سیستم متصل است، آن را به اشتراک بگذارید
سلام من قبلا پرینتر شیر کرده بودم به همین روش اما الان در سیستم دیگری ارور 0*00000709 میده چکار باید بکنم؟
درود بر شما!
مجتبی عزیز برای رفع ارور 0x00000709 مراحل زیر را دنبال کنید:
ابتدا پرینتر را از “Devices and Printers” حذف کنید.
در “Control Panel” وارد “Credential Manager” شوید و Credentialهای پرینتر قبلی را حذف کنید.
مجدداً پرینتر را از “Add a Printer” اضافه کنید.
در سیستم مبدا، اطمینان حاصل کنید که پرینتر به درستی به اشتراک گذاشته شده است.
اگر مشکل ادامه داشت، سیستمها را ریستارت کنید.
عالی بود
تشکر
درود بر شما
مهرداد عزیز، خوشحالیم که توانسته ایم به شما کمک کنیم؛ نظرات شما انرژی بخش تیم فالنیک است.
درایور اصلی پرینتر 2035 رو از کجا میتونم دانلود کنم.پرینتر تحت شبکه دارم روی فقط یک کلاینت یک پرینت را انقدر تکرار میکنه تا کنسلش کنیم.میدونم مشکل از دایور است و درایورهای زیادی را تست کردم
درود بر شما!
سحر عزیز، برای دانلود درایور اصلی پرینتر 2035، میتوانید از سایت رسمی HP Support استفاده کنید:
مدل پرینتر خود (HP 2035) را جستجو کنید.
در بخش “Drivers & Downloads” درایور مناسب سیستم عامل خود را دانلود و نصب کنید.
برای مشکل تکرار پرینت، پس از نصب درایور جدید، تنظیمات پرینتر را بررسی کنید و اطمینان حاصل کنید که تنظیمات چاپ روی حالت Single Print یا Cancel Print Queue تنظیم شده باشد. همچنین بررسی کنید که درایورهای قدیمی به طور کامل از سیستم حذف شده باشند
عااااااااااااالی بود ممنونم خدا قوت
درود بر شما
فاتحی عزیز، خوشحالیم که توانسته ایم به شما کمک کنیم؛ نظرات شما انرژی بخش تیم فالنیک است.
دستت درد نکنه خیلی عالی بود.
درود بر شما
یوسف عزیز، بسیار خوشحالیم که مقاله توانسته برای شما مفید و کاربردی باشد.
موفق باشید
سلام، وقتی میخوام روی سیستم دیگه پرینتر رو اد کنم این پیغام رو میده windows cannot connect to the printer. access is denied.
مشکل چیه و چه کاری باید انجام بدم؟
درود بر شما
حامد عزیز، بهتر است در این زمینه مقاله پیغام Access Denied هنگام اشتراک گذاری پرینتر در شبکه را مطالعه کنید.
موفق باشید
سلام عزیز
چطوری و کجا با وارد کردن ای پی ادرس پرینتر
پرینترو تو شبکه نصبش کنم
درود بر شما
محسن عزیز، هر پرینتر متفاوت میباشد و با متصل شدن به شبکه بصورت اتوماتیک پرینتر آی پی میگیرد.
موفق باشید
سلام وقتتون بخیر مرسی بابت سایت خوبتون وقتی پرینترها سایشون میفته چطور میشه پاکش کرد وقتی پاک هم میکنیم دوباره ظاهر میشه یعنی یک مدل پرینتر دو تا هست یکی کم رنگ و یکی پر رنگ چیکار باید انجام بدیم برای این مشکل؟؟
درود بر شما
محمد رضا عزیز، پرسش نامفهوم است. لطفا منظور خود را واضحتر بیان کنید.
موفق باشید
سلام
قبلا كامپيوترم به پرينتر وصل ميشد ولي الان اون كامپيوتري كه پرينتر مستقيم بهش وصل بود ويندوزشو عوض كردن(ويندوز ايت) و الان كامپيوترم كه ويندوزشم ايكس پي ب پرينتر وصل نميشه ميشه علتشو بگين و اينكه چجوري بايد وصل بشم توضيحاتي كه دادين مراحلشو ميخواستم برم ولي فرق داشت
با سلام
دوست عزیز؛ باید هر دو دستگاه دارای سیستم عامل یکسان 32 یا 64 بیتی باشند و چون ایکس پی سیستم عامل 32 بیتی است باید شماهم سیستم خود را ارتقا دهید.
سلام من پرینترم رو share کردم ولی پشت هم پرینت میگیره و صفحه ها خالی از کامپیوتر share شده مدلش یک پرینتر دیگه هست ولی اسمش همون پرینتر اشتباهم چی بوده؟
سلام
لطفا در صورت امکان سوال خود را واضح تر بیان کنید.
سلام پرینتری که share کردم از سیستم share شده پی در پی پرینت میگیره و صفحات هم خالی هست . وقتی در سیستم share شده به قسمت properties پرینتر وارد میشوم .مدل پرینتر دیگری خورده ولی اسم پرینتر درسته.
با سلام
در سیستم اصلی، درایور را مجدد نصب کنید، مشکل برطرف خواهد شد.
ممنون از توضیحات جامع شما کار به نحو احسنت پیش رفت
درود بر شما
امید عزیز، خوشحالیم که توانسته ایم به شما کمک کنیم؛ نظرات شما انرژی بخش تیم فالنیک است.
سلام
ما تو شرکت یه پرینتر 2055dn داریم و به شبکه وصل شده و روی کامپیوتر ها نصب شده
حالا میخاییم روی یه سیستم جدید نصب کنیم و مراحل رو انجام دادم ولی تو قسمت اسکن شبکه چیزی پیدا نمیکنه؟
مشکل از کجاست؟
احتمالا تنظیمات مربوط به شبکه روی سیستم جدید ایراد دارد و با دیگر سیستم ها یکی نیست. شما میتوانید بصورت دستی با وارد کردن آی پی پرینتر اقدام به نصب کنید
ببخشید کدوم قسمت میتونیم آی پی پرینتر رو به صورت دستی وارد کنیم؟ و آی پی رو از کدوم قسمت پیدا کنیم؟
درود بر شما
دوست عزیز، اگر پرینتر پنل دارد باید وارد تنظیمات Network شوید و اگر پنل ندارد باید به شبکه متصل کنید تا آی پی بگیرد و از طریق مرورگر وارد آی پی شوید و تنظیم کنید.
موفق باشید
چطوری اینکارو انجام بدیم
سلام
متاسفانه پرینتر من اصلا به وای فای وصل نمیشه. انگار مودم رو نمیشناسه. چطور میتونم مشکل وصل نشدن پرینتر به وای فای رو حل کنم؟
سلام
مودم را ریست کنید و مجدد تنظیم کنید
پرینتر را نیز ریست کنید
در صورت درست نشدن با شماره پشتیبانی 9099071843 تماس بگیرید
دقیقا همین کارها رو انجام دادم ولی ارور میده.میخوام لپ تاپم رو به وای فای پرینتر سامسونگ وصل کنم.ارور اینه :
the parameter is incorrect
سلام
پرینتر ها قابلیت اتصال مستقیم به لپ تاپ از طریق وای فای را ندارند و حتما باید مودم داشته باشید.
سلام
برای اشتراک گذاری پرینتر توی شبکه تو ویندوز 10 هم همین کار رو باید انجام بدم؟
بله برای اشتراک گذاری پرینتر در ویندوز 10 هم همین مراحل ذکر شده را انجام دهید. فقط باید ویندوز ها از یک نوع بیت باشند. یعنی یا 32بیت باشند یا 64 بیت
سلام می خواستم پرینتر رو به گوشیم وصل کنم با این روش نشد چکاری انجام بدم؟
سلام
چه اروری دریافت می کنید؟
نامه های توی سیستم چگونه از چاپگر شر شده پرینت بگیرم . نامه های آفلاین چاپ نمیکنه
سلام
همانند فایل های معمولی میتوان پرینت گرفت
اگر پرینت نمی گیرد ایراد از نرم افزار مشاهده نامه است
ویندوز من 10 هست. ایا برای ویندوز 10 هم این روش عملیه؟
درود بر شما!
بله. محسن عزیز، این روش برای ویندوز 10 هم عملی است. شما میتوانید درایور پرینتر 2035 را از سایت HP برای ویندوز 10 دانلود کرده و نصب کنید. پس از دانلود و نصب، مطمئن شوید که پرینتر به درستی به شبکه متصل است و در تنظیمات پرینتر گزینههای مربوط به صف چاپ و تکرار چاپ بررسی شده باشد.
ویند.زم پرینتر رو پیدا نمیکنه
سلام
ابتدا کابل را تعویض کنید. در صورتی که مشکل حل نشد، روی سیستم دیگر تست کنید. اگر باز هم ایراد برطرف نشد، درخواست خود را در سامانه آچارباز ثبت کنید.
https://a4baz.com/printer-service
اگر پرینترتون توی قسمت Unspecified نمایش داده میشه، روی پرینتر راست کلیک کنید و گزینه troubleshoot رو انتخاب کنید و صبر کنید تا ویندوز تمام مراحل رو طی کنه و آپدیت Device بطور کامل انجام شه.
درنظر داشته باشید که سیستم باید به اینترنت متصل باشه
پرینتر من شر بوده ولی الان قسمت troubleshoot علامت هشدار داره باید چیکارش کنم
سلام
باید روی سیستم اصلی بررسی کنید که پرینتر متصل و سیستم به شبکه وصل باشد.
آقا دمه شما گرم
درود بر شما
محمد عزیز، خوشحالیم که توانسته ایم به شما کمک کنیم؛ نظرات شما انرژی بخش تیم فالنیک است.
دمت گرم
درود بر شما
محمد عزیز، خوشحالیم که توانسته ایم به شما کمک کنیم؛ نظرات شما انرژی بخش تیم فالنیک است.
عالی بود
درود بر شما
آرمان عزیز، خوشحالیم که توانسته ایم به شما کمک کنیم؛ نظرات شما انرژی بخش تیم فالنیک است.