دلایل آفلاین شدن پرینتر و راه حلهای آن

یادداشت ویراستار: این مطلب در مهر 99 توسط کارشناسان پرینتر و ماشینهای اداری فالنیک، بررسی و تایید شده است.
آیا تا به حال با مشکل آفلاین شدن پرینتر مواجه شدهاید؟ گاهی ممکن است پرینتر روشن و حتی به سیستم متصل باشد. اما با مشکل آفلاین بودن آن روبرو خواهید شد. اما راه حل آن چیست؟ در اینجا قصد داریم رفع مشکل آفلاین شدن چاپگر را به شما آموزش دهیم. اگر خودتان قادر به رفع مشکل نبودید، برای تعمیر پرینتر، باید کارشناس متخصص راهنمایی و کمک بگیرید.
فهرست محتوا
قبل از هر اقدامی، ابتدا باید بررسی کنید آیا پرینتر آفلاین است و یا آنلاین. برای دانستن این موضوع، در پنجره Control Panel، گزینه Devices and Printers را باز کنید. بعد از باز کردن این گزینه، روی پرینتر موردنظر کلیک کنید و در قسمت پایین صفحه چک کنید که آیا وضعیت آن Offline است و یا Online.
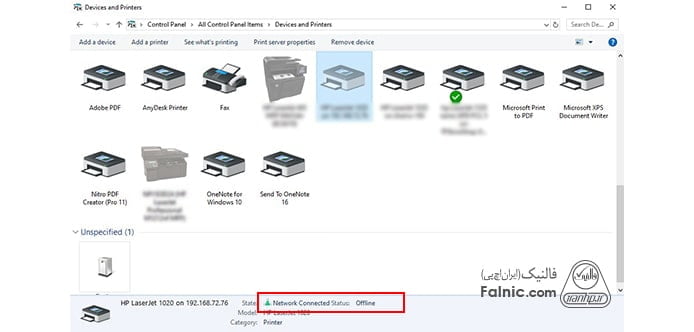
چه دلایلی موجب آفلاین شدن پرینتر میشود؟ علت آفلاین شدن چاپگر در ویندوز 8
دلایل زیادی وجود دارد که علت آفلاین شدن چاپگر هستند. این دلایل عبارتند از:
- خاموش بود پرینتر
- متصل نبودن پرینتر به کامپیوتر
- متصل نبودن پرینتر به شبکه
- قدیمی شدن نسخه درایور پرینتر
- وجود مشکل در سیستم حافظه پرینتر
- و …
همه اینها دلایلی هستند که میتوانند وضعیت پرینتر شما را به صورت آفلاین نشان دهند. اگر مشکل از شبکه تان است و توانایی رفع آن را ندارید میتوانید از خدمات شبکه فالنیک استفاده کنید تا کارشناسان ما مشکل را برطرف کنند.
رفع مشکل آفلاین شدن پرینتر؛ مشکل افلاین شدن چاپگر در شبکه
- مطمئن شوید که پرینتر شما در حالت آفلاین قرار ندارد.
برای اینکه بررسی کنید که چاپگر شما در حالت آفلاین قرار ندارد، باید از منوی Start، گزینه Setting را انتخاب کنید. سپس با انتخاب Devices، پنجره Printers & scanners برایتان باز میشود. در این صفحه، ابتدا پرینتر خود و سپس گزینه Open queue را انتخاب کنید. در این قسمت چک کنید که در مقابل پرینتر، گزینه Use Printer Offline انتخاب نشده باشد.
- مطمئن شوید که پرینتر روشن و به شبکه یکسان با کامپیوتر متصل است.
اولین کار این است که بررسی کنید تا چاپگر شما روشن بوده و اگر به صورت WiFi متصل میشود، شبکه WiFi آن با کامپیوترتان یکی باشد. در صورت یکی نبودن شبکه، پرینتر شما در حالت Offline است.
- پرینتر را خاموش و روشن کنید.
پرینتر را خاموش کرده و دوشاخه برق آن را از پریز جدا کنید. بعد از 30 ثانیه، مجدد دوشاخه را به پریز متصل کرده و پرینتر را روشن کنید. گاهی برخی از مشکلات پرینتر با جدا کردن و اتصال مجدد دوشاخه برق، برطرف میشود.
جهت مشاوره و تماس با کارشناس فنی میتوانید از خط ثابت با شماره تلفن 9099071843 تماس بگیرید.
از ساعت 8:30 تا 17:30پاسخگوی شما هستیم.
- چاپگر خود را به حالت پرینتر پیش فرض درآوردید.
برای اینکه پرینتر شما به حالت پیش فرض انتخاب شود، از منوی Start، گزینه Setting را انتخاب کنید. سپس با انتخاب Devices، پنجره Printers & scanners برایتان باز میشود. در این صفحه، پرینتر خود را انتخاب کرده و گزینه Open queue را انتخاب کنید. در زیر Printer، گزینه Set as Default Printer را انتخاب کنید. اگر گزینههای Pause Printing و Use Printer Offline در حالت انتخاب قرار دارند، آنها را از حالت انتخاب خارج کنید. اگر پیغام Windows will stop managing your default printer for you را مشاهده کردید، با زدن OK، تغییرات را ذخیره کنید.
- صف پرینتر را خالی کنید.
گاهی با ارسالهای متوالی فرمان پرینت، صف پرینت پر شده و چاپگر آفلاین میشود. پس باید نسبت به خالی کردن صف پرینت اقدام کنید.
برای خالی کردن صف هم از منوی Start، گزینه Setting را انتخاب کنید. سپس با انتخاب Devices، پنجره Printers & scanners برایتان باز میشود. در این صفحه، پرینتر خود را انتخاب کرده و گزینه Open queue را انتخاب کنید. در قسمت زیر Document Name، تمامی اسناد را انتخاب کرده و گزینه Cancel را بزنید.
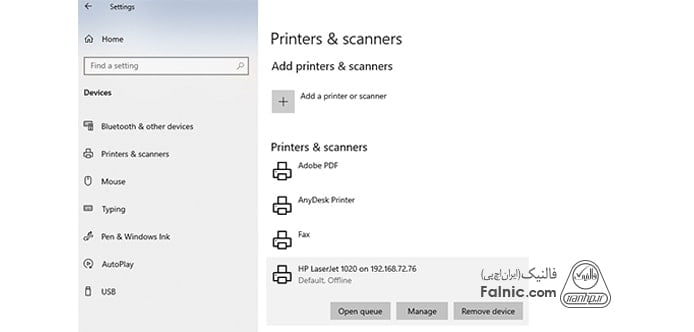
- حافظه پرینتر را ریست کنید.
برای این کار، در قسمت جستجوی ویندوز، عبارت Services را وارد کرده و در لیستی که نمایش داده میشود، سرویس Print Spooler را یافته، روی آن کلیک راست کرده و گزینه Restart را انتخاب کنید.
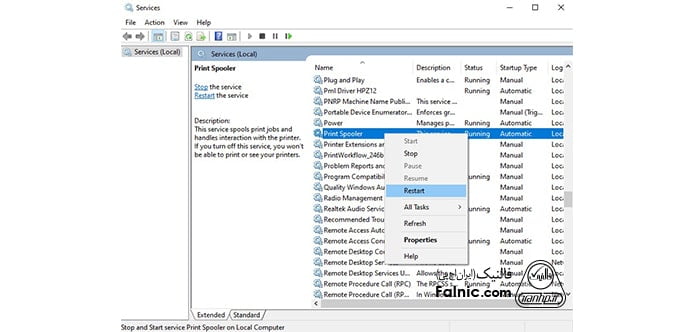
- پرینتر را از کامپیوتر خود حذف و مجدد اضافه کنید.
برای اینکه پرینتر را از سیستمی که دارید، یکبار حذف و مجدد اضافه کنید، از منوی Start، گزینه Setting را انتخاب کنید. سپس با انتخاب Devices، پنجره Printers & scanners برایتان باز میشود. در این صفحه، پرینتر خود را انتخاب کرده و ابتدا گزینه Remove device و سپس Yes را بزنید. در همین پنجره، گزینه Add a printer or scanner را انتخاب کرده و مجدد پرینتر را به سیستم اضافه کنید.
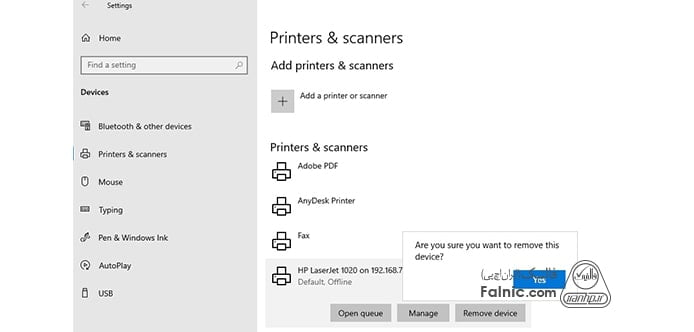
- کامپیوتر خود را ری استارت کنید.
شاید سادهترین راه برای رفع مشکلات کامپیوتری، راه اندازی مجدد دستگاه است. برای رفع مشکل آفلاین بودن پرینتر هم بهتر است یکبار دستگاه خود را ری استارت کنید.
علت نصب نشدن چاپگر در ویندوز 7
عواملی که ممکن است مانع از نصب درست پرینتر در ویندوز 7 شود، عبارتنداز:
- خاموش بودن پرینتر
- متصل نبودن پرینتر و کامپیوتر
- بهروز نبودن درایور پرینتر
- نصب نبودن درایور روی کامپیوتر
- و …
حال به شما خواهیم گفت که چگونه پرینتر خود را تحت شبکه، به ویندوز 7 متصل کنید.
- از مسیر Control Panel، روی Network and Sharing Center کلیک کنید و از گزینههای سمت چپ Change advanced sharing settings را انتخاب کنید. مطمئن شوید که گزینه file and printer sharing انتخاب شده باشد و سپس روی گزینه Save changes کلیک کرده و پنجره را ببندید.
در اینجا مشخص میشود که پرینتر شما در شبکه به اشتراک گذاشته شدهاست.
- حال از پنجره Devices and Printers، گزینه Add Printer و در پنجره بعدی،Add a network wireless or Bluetooth printer را انتخاب کنید.
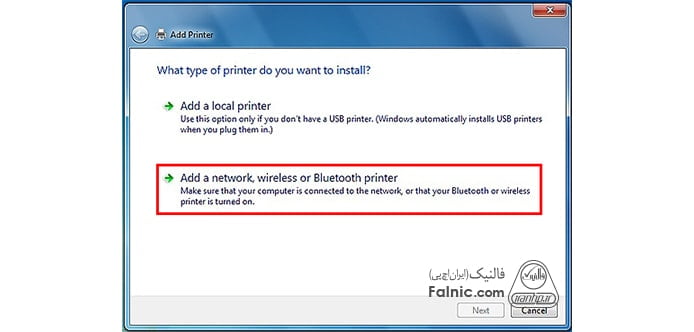
- در مرحله بعدی، از لیست دستگاههای موجود، پرینتر موردنظر خود را یافته و با Next، به مرحله بعد بروید.
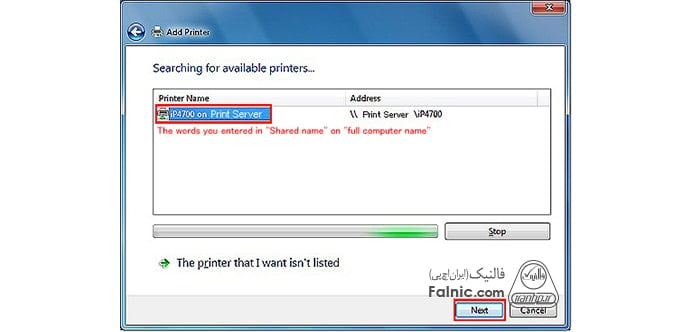
- در صورت تمایل، برای اینکه درایور پرینتر را نصب کنید، گزینه Install driver را انتخاب کنید.
- در پایان میتوانید برای اینکه مطمئن شوید پرینتر شما به درستی به کامپیوتر متصل شده، صفحهای را به صورت تستی پرینت کنید و در پایان Finish را بزنید.
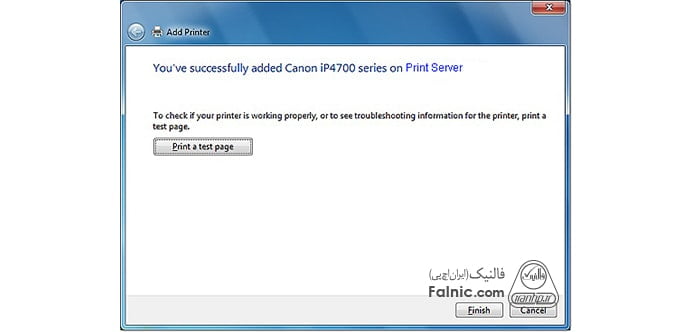
چگونه ارور printer in an error state را برطرف کنیم؟
برای برطرف کردن خطای Error State، تنها کاری که میتوان کرد، حذف و نصب مجدد درایورهای پرینتر است.
برای حذف کردن درایور پرینتر، ابتدا در قسمت Program and Features، درایور موردنظر خود را حذف کنید. سپس وارد پنجره Devices and Printers شده و پرینتر را نیز حذف کنید. حال در پنجره Run، عبارت printui.exe /s را وارد کرده و OK را بزنید. در صفحهای که برایتان باز میشود، به تب Drivers رفته و روی نام درایور موردنظر کلیک راست کرده و با زدن گزینه Remove، آن را پاک کنید. در نهایت با زدن دکمههای Apply و OK، تغییراتی که ایجاد کردهاید را ذخیره کنید.
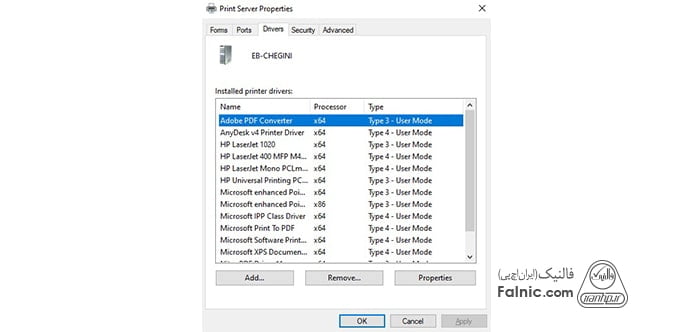
در مرحله بعدی، کامپیوتر خود را ری استارت کرده و مجدد درایور را روی آن نصب کنید.
اگر مشکلاتی که با پرینتر و کامپیوتر خود دارید را نتوانستید برطرف کنید، بهتر است از خدمات تعمیر لپ تاپ و تعمیر پرینتر کمک بخواهید تا دستگاه شما در زمان کوتاهی تعمیر شود.









فتوکپی توشیبا 456se متصل به کامپیوتر اسکن می کنه اما پرینت نمی فرسته کابل ها – پورت همه مشکلی نداره اتصال شبکه مکشلی نداره درایور دستگاه بروز رسانی و مجدد نصب شده ولی باز هم پرینت نمی فرسته
درود بر شما
امید عزیز,
برای مشکل پرینت توشیبا 456SE:
Print Spooler را در ویندوز بررسی و در صورت توقف، اجرا کنید.
صف چاپ را پاک کنید: Control Panel → Devices and Printers → پرینتر → See what’s printing → Cancel All Documents.
مطمئن شوید پرینتر Default است و Online باشد.
پورت صحیح در تنظیمات پرینتر انتخاب شده باشد.
اگر هنوز کار نکرد، باید درایور را کامل پاک و دوباره نصب کنید.
سلام وقت بخیر . پرینتر من از برند ریکو هست و تا چند ساعت پیش کار میکرد . بعد اتصال دانگل وایفا متوجه شدم که پرینترم به حالت آفلاین دراومده. پرینترم از طریق کابل لن متصل بود . بنظر شما ایراد از کجاست ؟
درود بر شما.
اگر پرینتر ریکو هنگام اتصال دانگل وایفای به حالت آفلاین رفت، احتمالاً مشکل از تداخل شبکه است.
ممکن است تنظیمات شبکه LAN و وایفای با هم تداخل داشته باشند.
راهحل:
پرینتر را ریستارت کنید،
اتصال LAN و وایفای را بررسی کنید،
اگر میخواهید از وایفای استفاده کنید، کابل LAN را جدا کنید،
تنظیمات شبکه پرینتر را بهروزرسانی یا به حالت کارخانه بازگردانید.
پرینتر من اصل شناسایی نمیشه یهو قطع شد .با کابل هم یکبار متصل شد دیگه کار نمیکنه توشیبا 2050 از این دستگاههای فتوکپی هست ممنونم راهنماییم کنید
درود بر شما.
اگر فتوکپی توشیبا 2050 شما ناگهانی قطع شده و با کابل فقط یکبار وصل شده، مشکل ممکن است از کابل، پورت، یا سختافزار دستگاه باشد.
راهحل:
کابل USB یا شبکه را عوض کنید.
پورتهای دستگاه و کامپیوتر را بررسی کنید.
دستگاه را خاموش و روشن کنید.
درایور و نرمافزار مرتبط را دوباره نصب کنید.
اگر مشکل ادامه داشت، احتمال خرابی سختافزاری وجود دارد و بهتر است با خدمات فنی تماس بگیرید.
سلام.وقتتون بخیر.پرینتر رو نصب کردم یکبار پرینت میگیره و بار دوم باید سیستم رو ریستارت کنم زمانی که ویندوز میاد بالا شروع به پرینت گرفتن میکنه.در حالی که اسکن میگیرم اینطور نیس
درود بر شما.
اگر پرینتر فقط یک بار چاپ میکند و برای چاپ بار دوم باید سیستم را ریستارت کنید، مشکل احتمالاً از درایور یا صف چاپ است.
راهحل:
درایور پرینتر را پاک و دوباره نصب کنید.
صف چاپ (Print Spooler) را ریستارت کنید یا سرویس آن را تنظیم کنید تا خودکار اجرا شود.
اگر مشکل فقط در چاپ است و اسکن بدون مشکل کار میکند، تمرکز روی درایور چاپ باشد.
سلام پرینتر من اچ پیm1212 هست مدتی است که فقط با لب تاپ اچ پی کار می کند با بقیه کامپیوتر ها اف لاین میشود ویا اصلا شناخته نمی شود حتی با نصب مجدد درایورها .لطفا راهنمایی کنید
درود بر شما
حسین عزیز، اتصال بصورت کابل یو اس بی میباشد و یا شبکه؟
واقعاً دستتون درد نکنه – پرینتر منو عاصی کرده بود هی هر چند روز یکبار در ویندوز 7 آفلاین می شد
درود بر شما
علی عزیز، بسیار خوشحالیم که مقاله مورد پسند شما واقع شده است.
موفق باشید