چگونه به یک پرینتر بی سیم متصل شویم؟
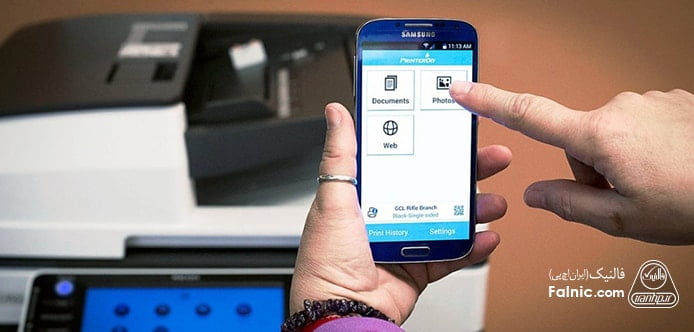
یادداشت ویراستار: این مطلب در مهر 99 توسط کارشناسان پرینتر و ماشینهای اداری فالنیک، بررسی و تایید شده است.
راه های مختلفی برای اتصال به پرینتر بی سیم (وایرلس) وجود دارد تا بتوانید دستورات چاپیتان را به دستگاه ارسال کنید. ما در اینجا یک راهنمای مرحله به مرحله برای اشتراک گذاری چاپگر در شبکه وایرلس ارائه میدهیم. پس اگر میخواهید پس از خرید پرینتر، با نحوه کار دستگاه به خوبی آشنا باشید، ادامه این مقاله فالنیک را از دست ندهید.
فهرست محتوا
اتصال به پرینترهای بی سیم
بعد از آشنایی با پرینتر و دانستن اصطلاحات مهم آن، وقت آن رسیده که در مورد اتصال به پرینترهای بی سیم بدانید. اتصال پرینتر به دستگاه از طریق سیم، کار آسانی است. بدین صورت که باید کابل صحیح را انتخاب کرده و یک سر کابل را به پرینتر و سر دیگر آن را به کامپیوتر و یا شبکه متصل کنید، کار تمام است و اتصال شما برقرار شده است. اما برقراری ارتباط با پرینتر بی سیم، مراحل متفاوتی دارد که نیاز به دانستن آن برای برقراری ارتباط راحت و آسان با پرینتر دارید. این مسئله را نیز در نظر داشته باید که چندین نوع چاپ بی سیم وجود دارد.
برای مثال، پرینترهای با قابلیت بلوتوث، نوعی پرینتر بی سیم به حساب میآیند، همچنین پرینترهایی با قابلیت InfraRed وجود دارند که در دسته پرینترهای بی سیم قرار میگیرند. در هر صورت، زمانی که صحبت از پرینتر بی سیم در میان است. منظور، پرینترهای وایرلس است که در ادامه به توضیح آنها میپردازیم.
حتی وقتی بحث را فقط به مبحث ارتباط وایرلس محدود میکنیم، باز هم بیش از یک راه جهت ارتباط با یک پرینتر بی سیم وجود دارد و برای اتصال به هر نوع خاص از پرینتر، مراحل متفاوتی را باید طی کنید. برای اطلاعات بیشتر در این زمینه میتوانید مقاله «چگونه به یک پرینتر در شبکه داخلی متصل شویم؟» را بخوانید.

روشهای اتصال به پرینتر بی سیم
بخش عمده مراحلی که برای ارتباط با یک پرینتر به وسیله وایرلس باید طی شود، به این بستگی دارد که شما چگونه میخواهید با آن ارتباط برقرار کنید. در این مورد سه گزینه وجود دارد که شامل موارد زیر است:
- اتصال به یک Access Point روی یک شبکه
- اتصال با یک یا چند کامپیوتر به طور مستقیم
- اتصال با گوشی هوشمند و یا تبلت
جهت مشاوره و تماس با کارشناس فنی میتوانید از خط ثابت با شماره تلفن 9099071843 تماس بگیرید.
از ساعت 8:30 تا 17:30 پاسخگوی شما هستیم.
هر دستگاه دارای قابلیت WiFi، از جمله یک پرینتر، میتواند یک یا بیش از یک نوع ارتباط WiFi را پشتیبانی کند. infrastructure، ad-hoc، wifi-direct انواع این ارتباطها هستند.
نوع infrastructure نیازمند یک Access Point است که اغلب داخل روتر ایجاد میشود. تمامی دستگاهها با قابلیت WiFi روی شبکه از طریق Access Point با یکدیگر اتصال برقرار میکنند و اگر شما شبکهای باAccess Point دارید، هریک از دستگاههای WiFi روی شبکه باید روی حالت infrastructure تنظیم شوند. در واقع هر پرینتر WiFi این حالت را پشتیبانی میکند.
برای این منظور، فرض را بر این میگذاریم که شما با راه اندازی شبکه و تنظیمات آن، بخصوص تنظیمات امنیتی، آشنا هستید و یا اینکه با کسی که به راحتی اطلاعات را از آن دریافت کنید ارتباط دارید.
اطلاعات کلیدی که ممکن است در زمان تنظیم و نصب پرینتر به آن نیاز داشته باشید، شامل موارد زیر است:
- SSID شبکه (که نام آن است)
- پسورد شبکه اگر داشته باشید (که الزامی است)
- با فرض اینکه پسورد وجود دارد، نوع پروتکل امنیتی که در آن شبکه استفاده میشود. (2WPA، WPA و WEP)
همچنین شما باید اطلاعاتی جهت انجام تغییرات در تنظیمات داشته باشید. برای مثال، اگر شما DHCP را که آدرس IP را به طور اتوماتیک ارائه میدهد، OFF کنید، در این صورت باید آدرس IP پرینتر را به طور دستی اختصاص دهید. به طور مشابه اگر شما Access Point را برای اتصال به دستگاهی با آدرس MAC خاص تنظیم کرده باشید، باید قبل از نصب آدرس Mac پرینتر را در لیست وارد کنید. با فرض بر اینکه بر تنظیمات و روش نصب و راه اندازی تنظیمات آشنایی دارید مبحث را آغاز میکنیم. در اینجا سه نوع اتصال وجود دارد که در زیر آمده و با انتخاب هریک مراحل بیان شده را پیگیری و به پرینتر بی سیم خود متصل شوید.
- اتصال با Access Point
- ارتباط مستقیم
- گوشیهای هوشمند و تبلت

اتصال با Access Point
برای اتصال به پرینتر از طریق Access Point، از کامپیوتری که درایور پرینتر روی آن نصب شده و نیز به شبکه هم متصل است، استفاده میکنیم. در این صورت تنظیمات پرینتر فقط شامل دو مرحله میشود:
- ایجاد اتصال WIFI بین پرینتر و شبکه
- نصب درایور پرینتر به گونهای که، بتواند دستورات پرینت را به پرینتر ارسال کند.
چگونگی ایجاد اتصال WiFi به نوع پرینتر بستگی دارد:
- در برخی موارد شما باید Setup Wizard را در منوی پرینتر پیدا کرده و وارد بخش تنظیمات آن شوید و SSID شبکه را در این قسمت وارد کنید.
- در سایر موارد، منوی جداگانهای است که باید آن را انتخاب کرده و به صورت جداگانه پر کنید.
- در برخی موارد دیگر، درایور نصب برنامه روی دیسک وجود دارد و از شما میخواهد که با کابل USB متصل شوید تا تنظیمات را روی پرینتر ارسال کند.
نکته: برای پیدا کردن روش اتصال شما میتوانید راهنمای تنظیمات پرینتر خود را مطالعه کنید. در صورتی که به این فایل دسترسی ندارید، از سایت کمپانی تولید کننده دستگاه پرینتر خود، آن را دانلود کنید.
با صرف نظر از روش انجام مراحل، وقتی که اطلاعات مورد نیاز پرینتر را وارد میکنید، اتصال باید برقرار شود، در غیر این صورت، باید نگاه دقیقی به تمام تغییراتی که در تنظیمات Access Point دادهاید، بیاندازید و آنها را مجدد بررسی و درصورت نیاز اصلاح کنید.
مطالب مرتبط: نحوه اتصال پرینتر وایرلس در ویندوز 10
رفع مشکل عدم برقراری ارتباط بعد از اعمال تنظیمات در Access Point
ابتدا تنظیمات فعلی را یادداشت کنید، و همه آنها را به حالت پیش فرض برگردانید و سپس دوباره جهت برقراری ارتباط تلاش کنید. اگر ارتباط برقرار شد، شما باید از روش مرحله به مرحله استفاده کنید (آزمون و خطا). به این صورت که یک یا چند مورد از تنظیمات را به حالت تنظیم قبلی خود تغییر دهید و تلاش کنید تا دوباره اتصال برقرار شود تا اینکه یکی از تغییراتی که باعث جلوگیری از برقراری ارتباط میشود را پیدا و رفع کنید. توجه داشته باشید وقتی مشکلی که از برقراری ارتباط جلوگیری میکند را یافتید و آن را تغییر دادید و پرینتر شروع به کار کرد، باید تنظیمات WiFi را برای سایر دستگاههای متصل به آن شبکه را نیز، تغییر دهید.
با برقراری اتصال WiFi ، مابقی کارها آسان است. اگر پرینتر را از طریق برنامه نصب متصل کردهاید، به سادگی مراحل نصب را تا نصب درایو دنبال کنید. اگر از منوهای پرینتر برای تنظیمات اتصال استفاده کردهاید، برنامه نصب را اجرا کرده و گزینه اتصال از طریق WiFi را انتخاب کنید. در صورتی که بعد از این مراحل پرینتر همچنان در اتصال WiFi مشکل داشت با یک متخصص تعمیر پرینتر تماس بگیرید.

اتصال به یک پرینتر بی سیم به صورت مستقیم با لپ تاپ
بسته به اینکه پرینتر شما از چه نوعی است، ممکن است نتوانید پرینتر خود را به سایر دستگاههای WiFi متصل کنید.
ارتباط مستقیم نیازمند حالت Add-Hoc یا WiFi مستقیم است. حالت Add-Hoc گزینهی اصلی برای اتصال بدون Access Point است. ارتباط با WiFi مستقیم، شبیه به این است که ارتباط مستقیم برقرار کردهایم اما تنظیمات و استفاده از آن بسیار آسانتر است.
اگر پرینتر شما هریک از این دو نوع ارتباط و یا لپ تاپ شما WiFi مستقیم را پشتیبانی نکنند، در این صورت ارتباط بدون Access Point قابل انجام نیست.
اگر پرینتر شما حالت Add-Hoc را پشتیبانی میکند، (با مراجعه به دفترچه راهنما و یا سایت تولیدکننده محصول میتوانید این قضیه را بررسی کنید). به روشی مشابه Access Point با وارد کردن SSID و سایر جزئیات در منوهای پرینتر و نصب درایور روی لپ تاپی که میخواهید از آن پرینت بگیرید، میتوانید ارتباط را برقرار کنید. برای اطلاع از جزییات مرحله به مرحله، به دفترچه راهنما و یا راهنمای آنلاین پرینتر خود، مراجعه کنید.
WiFi مستقیم بهترین راه ارتباط مستقیم است. نه تنها آسانترین راه است، بلکه شما میتوانید دو دستگاهی را که تنها یکی از آنها WiFi مستقیم را پشتیبانی میکند، به هم متصل کنید.
برای ایجاد یک ارتباط امن با لپ تاپ دارای ویندوز، به وسیله روشن کردن WiFi مستقیم، باید:
- روی آیکن بی سیم لپ تاپ کلیک کرده
- پرینتر را از شبکههای موجود انتخاب کنید
- در انتها پسورد پرینتر را وارد کنید
از سوی دیگر، همه آنچه ما باید انجام دهیم از طریق برنامه استاندارد نصب درایو، صورت میپذیرد. این برنامه تایید میکند که پرینتر درست انتخاب شده است.
نکته مهم: اگر پرینتر شما WiFi مستقیم را پشتیبانی نکند اما کامپیوتر شما ( یا تلفن یا تبلت) آن را پشتیبانی کند باز هم شما میتوانید بعد از اتصال پرینتر به لپ تاپ خود از WiFi مستقیم استفاده کنید.

اتصال پرینتر بی سیم به گوشی های هوشمند و تبلت ها
از دیگر راههای اتصال به پرینتر بی سیم، استفاده از گوشیهای هوشمند و تبلتها است. اغلب کمپانیهای سازنده پرینترهای بیسیم، اپلیکیشنی را نیز برای انجام پرینت و اتصال به پرینتر به صورت وایرلس ارائه میدهند. برای مثال کمپانی Hp اپلیکیشنی را تحت عنوان Hp eprint عرضه کرده است. اما همهی این اپلیکیشنها با هر گوشی و یا تبلتی سازگاری ندارند، در همین راستا از ابزارهای Cloude Base استفاده میشود. برای گوشیها و سیستمهای اندرویدی از نرم افزار Google Cloud Print و برای گوشیها و سیستمهای IOS از قابلیت AirPrint میتوان بهره برد.
برای بدست آوردن اطلاعات بیشتر در این رابطه، مقاله نحوه اتصال پرینتر بی سیم به گوشیهای هوشمند، را مطالعه کنید.
جمع بندی
در این مقاله درباره انواع روش های وصل شدن به پرینتر وایرلس صحبت کردیم. در صورتیکه با وجود این راهنماییها باز هم نمیتوانید به پرینتر به شکل وایرلس متصل شوید باید از یک متخصص برای بررسی و عیبیابی کمک بگیرید. کافیست در این صفحه سفارشتان را ثبت کنید یا با شماره 0218363 تماس بگیرید.









سلام، من پرینتر Canon LBP251dw دارم. با گوشی به صورت دایرکت چاپ میکنم، اما با لپ تاپ نصب و متصل نمیشه. میخوام بدون Access Point باشه. ممنون
درود بر شما!
سروش عزیز مراحل زیر را انجام دهید:
Wi-Fi Direct پرینتر را فعال کنید.
لپتاپ را به شبکه Wi-Fi Direct پرینتر متصل کنید.
درایور پرینتر را نصب کرده و پرینتر را از لیست انتخاب کنید.
پس از اتصال به Wi-Fi Direct، میتوانید از پرینتر استفاده کنید بدون نیاز به Access Point
سلام من پرینتر hp28w خریدم نمیتونم به گوشی وصلش کنم و پرینت مستقیم بگیرم
درود بر شما!
هادی عزیز میتوانید مراحل زیر را انجا دهید تا مشکل رفع شود؛
اطمینان حاصل کنید که پرینتر به Wi-Fi وصل است.
برنامه HP Smart را از Google Play یا App Store دانلود و نصب کنید.
برنامه را باز کنید و پرینتر خود را از طریق آن اضافه کنید.
پس از اتصال، از داخل برنامه میتوانید پرینت مستقیم بگیرید.
اگر مشکلی بود، مراحل اتصال Wi-Fi Direct را هم بررسی کنید
با سلام
راهکاری برای بیسیم کردن پیرینترهای معمولی که wifi یا بلوتوس داخلی ندارند وجود داره؟ من دانگل بلوتوس استفاده کردم ولی نشناخت
درود بر شما!
بله.دوست عزیز، برای بیسیم کردن پرینترهای معمولی که Wi-Fi یا بلوتوث ندارند، میتوانید از مبدلهای وایفای یا پرینتر سرور استفاده کنید:
پرینتر سرور Wi-Fi: این دستگاهها پرینتر شما را به شبکه بیسیم متصل میکنند. کافی است پرینتر را به پرینتر سرور وصل کنید و سپس پرینتر سرور را به شبکه متصل کنید.
مبدلهای USB به Wi-Fi: این دستگاهها به پورت USB پرینتر متصل میشوند و قابلیت اتصال به شبکه بیسیم را فراهم میکنند.
این روشها به شما کمک میکند پرینتر معمولی خود را به صورت بیسیم استفاده کنید
سلام من نرم افزار hp plugin را از بازار دانلود کردم ولی برای اتصال به پرینتر وای فای اجرا نمی شود
لطف می کنید راهنمایی بفرمایید
ممنون
درود بر شما
منهاج عزیز، این برنامه فقط نصب میشود و اجرایی نمیباشد.
موفق باشید
من پسورد WPS پرینترم رو نمیتونم پیدا کنم آیا راهی هست که پیداش کنم پرینترم هم سامسونگ هستش
درود بر شما
محمد عزیز، wps پسورد ندارد و برای اتصال بدون رمز کاربرد دارد.
موفق باشید
سلام
پرینتر جدید با این مدل M102W گرفتم همه امکانات را نوشته داره اما نمیتونم با وای فای و بصورت بی سیم متصل بشم و پرینت بگیرم باید چه کار کنم مثلا نمیتونم با گوشی پرینت بگیرم خود پرینتر را به مودم بی سیم تونستم متصل کنم و حتی با گوشی هم به خود پرینتر متصل هستم اما پرینت نمیتونم بگیرم
درود بر شما
باید نرم افزار Mopria را روی گوشی نصب منید و از طریق این برنامه پرینت بگیرید.
موفق باشید
من یک چاپگر سامسونگ مدل ml-2165 w دارم میخواهم با گوشی آیفون یا سامسونگ چاپ بگیرم با روش شما نشد میشه کمکم کنید ؟
باسلام
دوست عزیز، شما میتوانید درخواست تعمیر پرنتر خود را ثبت کنید تا کارشناس فالنیک با شما تماس بگیرند و شما را راهنمایی کنند.
با سلام خدمت به شما من پرینترم خودش وای فای نداره ولی از طریق کابل به مودم وصل میشه و قبلا ما وقتی با گوشی به همون وای فای وصل میکردیم پرینتر رو پیدا میکرد و ما پیرینت میگرفتیم ولی از وقتی کارتریج رو عوض کردیم با اینکه به مودم وصله ولی اصلا گوشی پیداش نمیکنه اگه میشه کمکم کنید خیلی بهش نیاز دارم
باسلام
دوست عزیز، یا اتصال قطع شده و یا در گوشی از فیلتر شکن استفاده میکنید که باعث این اختلال شده است.
آیا سایتی هست که بشه با نحوه کار کرد کارتریج بهتر میشه آشنا شد؟
سلام
شما می توانید برای آشنایی با کارکرد کارتریج، مقاله زیر را بخوانید:
کارتریج چیست؟
سلام.
من یه پرینتر 477 دارم
میخوام بصورت وای فای گوشی و لپ تاپ را به پرینتر وصل کنم
مودم هم دارم
موقع نصب پرینتر به مودم کانکت نمیشه و ارور میده چیکار کنم؟
احتمالا مودم ایراد داره. شاید مک فیلتر رو فعال کرده باشد. بهتره مودم رو ریست کنید و مجدد تنظیم کنید
سلام
من یه پرینتر وایرلس دارم مدل m127fw و میخام به مودم خونه متصل کنم ولی هرکاری میکنم وصل نمیشه. توی جستجو مودم رو میاره ولی کانکت نمیشه. از طریق wifi-direct با گوشی میتونم پرینت بگیرم ولی میخام به مودم وصل کنم و با لپ تاپ هم پرینت بگیرم.
برای ریست کردن دستگاه رو خاموش کنید و کلید X و فلش رو باهم نگه دارید و پرینت رو روشن کنید و صبر کنید تا همه چراغ ها همگی باهم چشمک بزنند و 5 ثانیه در همین حالت نگه داریو بعد رها کنید. پرینتر شما ریست شد.
کاش آموزش شبکه کردن پرینتر رو هم بذارین. من یه پرینتر دارم که میخوام داخل مطب شبکه اش کنم
سلام
شبکه کردن پرینتر شرایط خود را دارد.
اول اینکه باید چک شود پرینتر شبکه دارد یا خیر. در صورت نداشتن شبکه، پرینتر باید بصورت اشتراکی استفاده شود.
دوم اینکه محل مورد نظر باید دارای سیستم شبکه باشد.
در صورتی که قصد شبکه کردن پرینتر خود را دارید، می توادی از سامانه آچارباز در این زمینه کمک بگیرید.
https://a4baz.com/printer-service