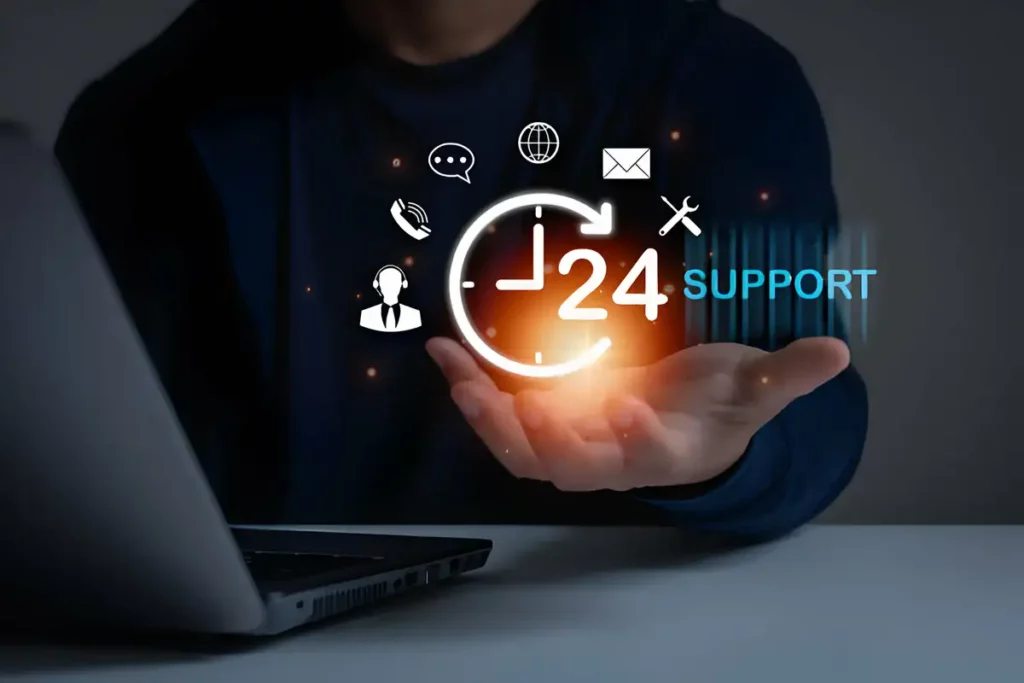اشتراک گذاری چاپگر در شبکه وایرلس چگونه است؟

یادداشت ویراستار: این مطلب در مرداد 1400 توسط کارشناسان پرینتر و ماشینهای اداری فالنیک، بررسی و تایید شده است.
شاید شما نیز تاکنون برای اشتراک گذاری چاپگر در شبکه دچار مشکل شده باشید. این فرآیند پرینتر به کامپیوتر اصلی که متصل به شبکه است، وصل شده و سپس بین کامپیوترهای دیگر به اشتراک گذاشته میشود. اگر خرید پرینتر را به تازگی انجام داده اید و نحوه اشتراک گذاری چاپگر در شبکه وایرلس را نمیدانید با ما در ادامه این مطلب همراه باشید تا با روشها و مراحل مختلف به اشتراک گذاری چاپگر در شبکه وایرلس آشنا شوید.
فهرست محتوا
بهتر است ابتدا با نحوه ایجاد چاپگر وایرلس از طریق اتصال چاپگر به مودم آشنا شوید و بدانید آیا در هنگام خرید پرینتر باید به نکات خاصی درباره نحوه به اشتراک گذاری آن توجه کنید؟ همچنین اگر پرینتر شما وایرلس نیست، در مقاله تبدیل چاپگر معمولی به وایرلس میتوانید با روش اتصال آن به شبکه وایرلس آشنا شوید.
نحوه اتصال چاپگر به مودم و استفاده از قابلیتهای یک چاپگر وایرلس
برای داشتن یک چاپگر وایرلس، میتوانید پرینتر خود را به یک مودم وصل کنید. همچنین میتوانید پرینتر را به یک کامپیوتر متصل به اینترنت وصل کرده و پرینتر را میان این کامپیوتر و دیگر کامپیوترهای موجود در شبکه به اشتراک گذارید. در ادامه به بررسی این دو روش به طور مفصل میپردازیم:
شبکه کردن پرینتر با مودم USB
برای به اشتراک گذاری چاپگر در شبکه با استفاده از مودم USB باید در پشت مودم شما پورت USBداشته باشد. ولی اگر مودم شما پورت یو اس بی ندارد، میتوانید از پورت Ethernet و کابلهای تبدیل USB به Ethernet استفاده کنید. پس از پیدا کردن پورت مودم مراحل زیر را طی کنید:
- چاپگر خود را در محل نزدیک به مودم قرار دهید. توجه کنید که چاپگر باید آنقدر به مودم نزدیک باشد که بتوانید کابل USB را بدون خم شدن یا تا شدگی، به آنها وصل کنید.
- یک سر کابل USB را به پشت چاپگر و سر دیگر آن را به پشت مودم وصل کنید. اگر از کابل تبدیل USB به Ethernet استفاده میکنید، آن را به یکی از درگاههای Ethernet در پشت مودم وصل کنید.

- چاپگر خود را به منبع برق متصل کرده و با استفاده از دکمه روشن/خاموش، آن را روشن کنید.
- بهتر است 10 دقیقه صبر کنید تا مودم شما زمان برای شناسایی و ارتباط گیری با چاپگر را داشته باشد.
در زمانی که مودم در حال نصب درایورهای لازم برای کار با چاپگر باشد، ممکن است سرعت اینترنت شما برای چند دقیقه کاهش یابد.
- حال باید تلاش کنید تا به چاپگر متصل شوید.
- مطمئن شوید که رایانه شما در همان شبکه بی سیم متصل به مودم است. برای اطمینان از این موضوع با توجه به نوع سیستم عامل میتوانید مراحل زیر را دنبال کنید:
سیستم عامل Windows
- از طریق Start وارد کنترل پنل شوید.
- در قسمت جست و جو عبارت Devices and Printers را جست و جو کنید.
- صفحه مربوط به Devices and Printers را باز کنید.
- حال در پنجره باز شده روی اسم چاپگر خودتان کلیک کرده و گزینه Add a device را بزنید.
سیستم عاملMac
- ابتدا Apple Menu را باز کرده و روی گزینه System Preferences کلیک کنید.
- سپس گزینه Printers & Scanners را انتخاب کنید.
- در سمت چپ صفحه، روی اسم چاپگر متصل به مودم کلیک کرده و گزینه Add را انتخاب کنید.
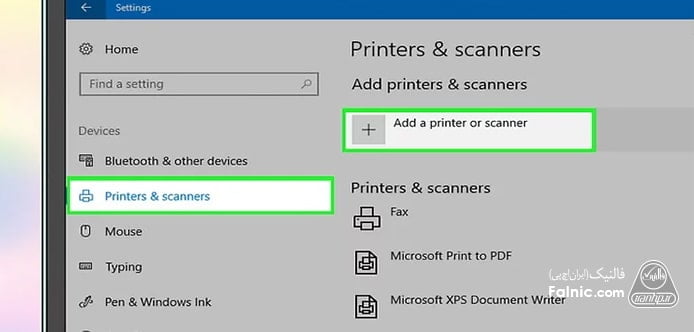
روش 2: استفاده از کامپیوتر میزبان در ویندوز یا مک
در این روش، شما چاپگر خود را به رایانهای که میخواهید از آن به عنوان هاست یا میزبان استفاده کنید، متصل میکنید. بدین ترتیب رایانه متصل به اینترنت شما، به عنوان منبع بی سیم برای چاپگر عمل خواهد کرد. شیوه انجام این کار در رایانههای ویندوزی و مک، با یکدیگر متفاوت است.
به اشتراک گذاشتن چاپگر با استفاده از رایانه میزبان در ویندوز
- ابتدا رایانه را از طریق کابل USB به چاپگر متصل کنید.
- پرینتر را به پریز برق وصل کرده و چاپگر خود را با فشردن دکمه پاور روی دستگاه، روشن کنید.
- در صورت لزوم، درایورهای جدید را دانلود و روی کامپیوتر نصب کنید.
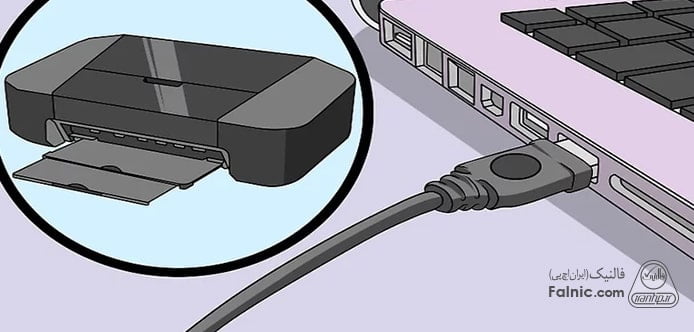
- منوی Start را باز کنید، عبارت Control Panel را جستجو کرده و وارد پنجره Control Panel شوید.
- روی گزینه Network and Internet کلیک کنید.
- در سمت راست و بالای این پنجره، گزینه View by را پیدا کنید.
- اگر Small icons یا Large icons فعال باشند، نیازی به طی کردن این مرحله و گشتن به دنبال گزینه Network and Internet ندارید.
- در بخش میانی صفحه، روی Network and Sharing Center کلیک کنید تا صفحه جدیدی باز شود.
- از منوی سمت چپ پنجره باز شده، روی گزینه Change advanced sharing settings کلیک کنید.
- در پنجره جدید، به بخش File and printer sharing بروید. و گزینه Turn on file and printer sharing را فعال کنید.
- سپس روی دکمه Save changes در انتهای صفحه کلیک کنید.
میتوانید پرینتر را به یک کامپیوتر متصل به اینترنت وصل کرده و پرینتر را میان این کامپیوتر و دیگر کامپیوترهای موجود در شبکه به اشتراک گذارید.
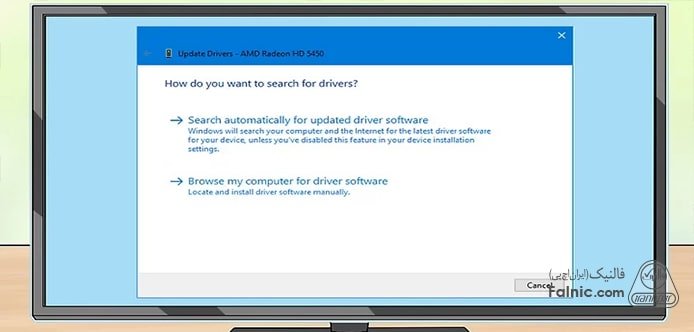
- از منوی سمت چپ Advanced sharing settings روی عبارت Control Panel کلیک کنید تا به صفحه اصلی صفحه کنترل پنل بازگردید.
- از بخش Hardware and Sound، گزینه View devices and printers را انتخاب کنید.
- اگر گزینه View by روی حالت Small icons یا Large icons باشد، روی عبارت Devices and Printers کلیک کنید.
- روی پرینتر مورد نظر خود راست کلیک کنید و از میان گزینههای موجود، Printer properties را انتخاب کنید.
- از میان سربرگهای صفحه جدید، Sharing را انتخاب کنید.
- سپس برای به اشتراک گذاری چاپگر با دیگر رایانههای موجود در شبکه گزینه Share this printer را تیک بزنید و به ترتیب روی دکمههای Apply و OK کلیک کنید.
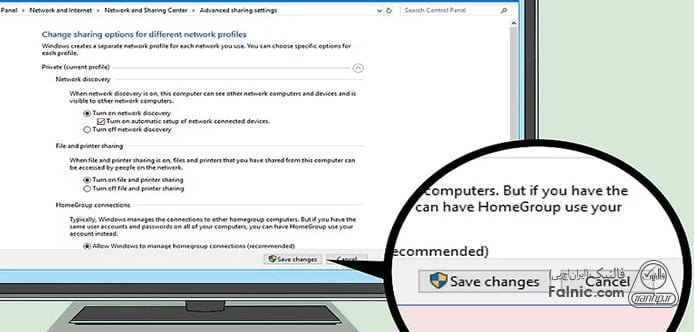
نحوه اتصال رایانههای موجود در شبکه به چاپگر بی سیم
پس از انجام تنظیمات باید با استفاده از رایانه دیگری که به شبکه Wi-Fi رایانه میزبان متصل است، به چاپگر متصل شوید. در این مرحله، متناسب با سیستم عامل رایانه خود، باید یکی از مراحل زیر را انجام دهید.
سیستم عامل ویندوز:
- از طریق Start وارد منوی Settings یا تنظیمات شوید.
- به منوی Devices رفته و گزینه Printers & scanners را انتخاب کنید.
- روی عبارت Add a printer or scanner کلیک کنید.
- اسم چاپگر بی سیم را انتخاب کنید.
- گزینه Add device را زده و به پرینتر بی سیم متصل شوید.
سیستم عامل مک:
- Apple menu را باز کنید.
- روی گزینه System Preferences کلیک کنید.
- گزینه Printers & Scanners را انتخاب کرده و سپس چاپگر بی سیم مورد نظر خود را از بخش سمت چپ صفحه انتخاب کنید.
- در نهایت گزینه Add را زده و به چاپگر متصل شوید.
به اشتراک گذاشتن چاپگر با استفاده از رایانه میزبان در سیستم عامل مک
اگر سیستم عامل کامپیوتر میزبان شما مک است باید اقدامات زیر را برای اتصال پرینتر به آن انجام دهید:
- پریتر را از طریق کابل USB به کامپیوتر وصل کنید.
- اگر رایانه مک شما پورت USB 3.0 ندارد، از کابل تبدیل USB 3.0 به USB-C استفاده کنید.
- پرینتر را به پریز برق وصل کرده و آن را روشن کنید.
- به درخواستها و دستورالعملهای روی صفحه توجه کرده و در صورت لزوم، درایورهای جدید را دانلود یا نرم افزار خاصی را نصب کنید.
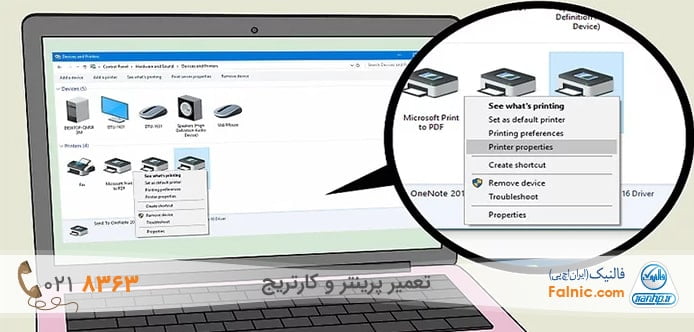
- با کلیک روی نماد اپل در گوشه سمت چپ و بالای صفحه، Apple Menu را باز کنید.
- گزینه System Preferences را انتخاب کنید تا پنجره آن باز شود.
- روی گزینه Sharing کلیک کنید تا یک پنجره جدید برایتان باز شود.
- در سمت چپ پنجره جدید، عبارت Printer Sharing را تیک بزنید.
- در بخش Printers، روی نام چاپگری که به سیستم متصل کردهاید کلیک کرده و آن را انتخاب کنید.
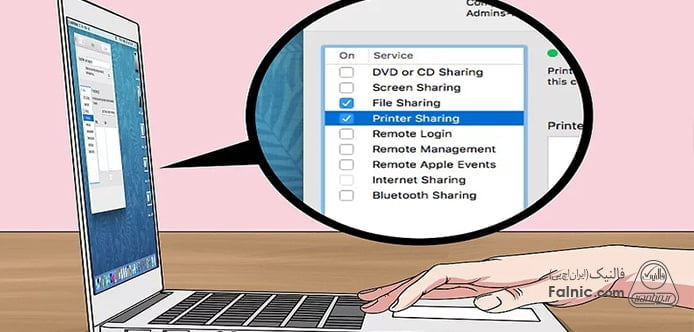
اشتراک گذاری پرینتر برندهای مختلف در شبکه
چنانچه میخواهید مراحل دقیقتر اتصال برندهای مختلف پرینتر به وای فای را بدانید. میتوانید مقالات زیر را بخوانید:
جمع بندی
در این مقاله سعی کردیم شما را با نحوه به اشتراک گذاری پرینتر در شبکه به طور کامل آشنا کنیم. اما در صورتی که با روشهای اعلام شده نمیتوانید پرینتر را به شبکه وصل کنید ممکن است مشکلی در پرینتر یا شبکه شما وجود داشته باشد. برای بررسی و رفع ایراد میتوانید از خدمات تخصصی پشتیبانی شبکه فالنیک استفاده کنید. کافیست در این صفحه سفارشتان را ثبت کنید یا با شماره 0218363 تماس بگیرید.
خلاصه این مقاله
این مقاله دو روش اصلی برای به اشتراک گذاری چاپگر در شبکه بیسیم را شرح میدهد. روش اول، اتصال مستقیم چاپگر به مودم USB است. برای این کار، چاپگر را نزدیک مودم قرار داده و با کابل USB (یا تبدیل USB به اترنت) به پورت USB مودم وصل کنید. پس از روشن کردن چاپگر و مودم، حدود ۱۰ دقیقه صبر کنید تا مودم چاپگر را شناسایی کند. سپس از طریق تنظیمات "Devices and Printers" در ویندوز یا "Printers & Scanners" در مک، چاپگر را به رایانههای متصل به همان شبکه اضافه کنید. روش دوم، استفاده از یک رایانه میزبان (هاست) برای به اشتراک گذاری چاپگر است. چاپگر را با کابل USB به رایانه میزبان (ویندوز یا مک) متصل کرده و درایورهای لازم را نصب کنید. در ویندوز، ابتدا باید در "Network and Sharing Center" گزینه "Turn on file and printer sharing" را فعال کرده و سپس در "Printer properties" چاپگر مورد نظر را به اشتراک بگذارید. در مک، از طریق "System Preferences" و سپس "Sharing"، گزینه "Printer Sharing" را فعال و چاپگر متصل را انتخاب کنید. پس از این تنظیمات، سایر رایانههای موجود در شبکه میتوانند با جستجو در بخش "Printers & scanners" (ویندوز) یا "Printers & Scanners" (مک) به چاپگر بیسیم متصل شده و از آن استفاده کنند.