آموزش مرحله به مرحله اتصال سریع پرینتر کانن به Wifi

اتصال سریع پرینتر کانن به Wifi بسیار راحت است. با فعالسازی این حالت میتوانید از چاپ بیسیم پرینتر کنون لذت ببرید و از هر جای خانه یا محل کار خود به پرینتر فایل بفرستید و اسنادتان را چاپ کنید. اگر میخواهید گام به گام نحوه اتصال پرینتر canon به وای فای را بدانید در ادامه این مقاله فالنیک با ما همراه باشید تا نحوه راه اندازی در سیستمهای …. را آموزش ببینید.
فهرست محتوا
چند روش برای اتصال پرینتر کانن به Wifi وجود دارد؟
برای استفاده از قابلیت چاپ بیسیم پرینترهای کانن دو روش اصلی وجود دارد. بسته به مدل پرینتر Canon شما و نوع مودم یا روتر وایفای، میتوانید یکی از این دو روش را انتخاب کنید.
آموزش اتصال سریع پرینتر کانن به Wifi در سیستم عامل ویندوز
روش اول: اتصال از طریق دکمه WPS (Wi-Fi Protected Setup)
این روش سریعترین و سادهترین راه برای وصل کردن پرینتر به مودم وایفای است؛ البته به شرطی که روتر شما از قابلیت WPS پشتیبانی کند. در این حالت، نیازی به وارد کردن رمز وایفای نیست و فقط با فشردن چند دکمه، اتصال برقرار میشود. برای اتصال به این روش باید اقدامات زیر را انجام دهید:
- ابتدا پرینترتان را روشن کنید.
- دکمه “Stop” را فشار دهید تا چراغ سبز چشمکزن متوقف شود.
- حالا باید دکمه “Network” را فشار دهید تا نماد بیسیم چشمکزن شود.
- در این مرحله باید دکمه WPS روی روتر را به مدت 5 ثانیه فشار دهید تا چراغ WPS چشمک بزند.
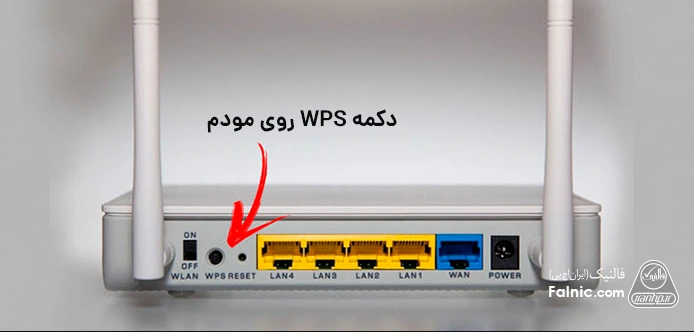
- حالا باید منتظر بمانید تا چراغ بیسیم پرینتر به حالت ثابت دربیاید و پرینتر به وای فای وصل شود.
- اگر پرینتر به روتر وصل نمیشود ممکن است فاصله آنها زیاد باشد. باید فاصله را کم و مجدد مراحل را تکرار کنید.
مطالب مرتبط: اشتراک گذاری چاپگر در شبکه وایرلس
روش دوم: اتصال از طریق تنظیمات استاندارد
اگر مودم یا روتر شما دکمه WPS ندارد یا به هر دلیل نمیخواهید از روش اول استفاده کنید میتوانید از روش تنظیمات استاندارد کمک بگیرید. در این روش کافیست از پنل پرینتر یا نرمافزار نصب درایور روی لپتاپ یا کامپیوتر، اطلاعات شبکه وایفای (نام و رمز عبور) را وارد و پرینتر را به شبکه وصل کنید. در ادامه مرحله به مرحله این تنظیمات را بیان میکنیم:
- پرینتر را روشن کرده و به کامپیوتر متصل کنید.
- کاغذ را در سینی ورودی قرار دهید.
- دکمه “لغو” را به مدت 30 ثانیه فشار داده و نگه دارید.
- وضعیت اتصال را بررسی کرده و نام شبکه را تأیید کنید. (در این روش باید از کابل اترنت کمک بگیرید.)
- درایور مناسب پرینتر را از سایت Canon دانلود و نصب کنید.
- حین نصب، محل زندگی خود را انتخاب کرده و تنظیمات فایروال را بررسی کنید.
- پس از نصب میتوانید از پرینتر به راحتی استفاده کنید.
- در این روش باید پرینتر و کامپیوتر به یک شبکه وای فای وصل باشند.
- در صورتی برای نصب درایور پرینتر مشکل دارید مراحل را با دسترسی مدیر سیستم (Run as Administrator) انجام دهید.
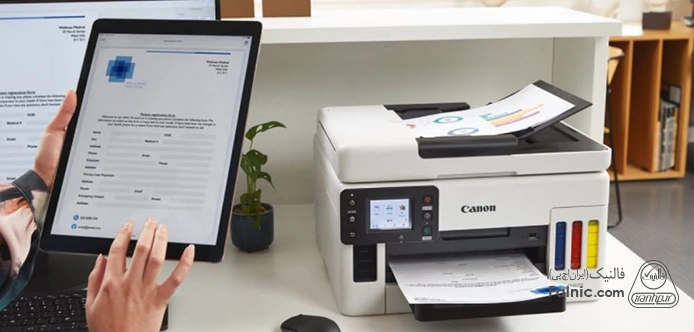
آموزش گامبهگام اتصال پرینتر کانن به Wi-Fi در سیستمعامل مک (macOS)
برای اتصال پرینتر Canon به دستگاههای مک، ابتدا باید مطمئن شوید که چاپگر شما به شبکه وایفای متصل شده است. سپس مراحل زیر را دنبال کنید:
- ابتدا وارد فولدرApplications در مک شوید.
- سپس به پوشهیUtilities بروید و برنامه AirPort Utility را باز کنید.
- در این مرحله، بیس استیشن (Base Station) مورد نظر خود را انتخاب کرده و رمز عبور آن را وارد کنید.
- حالا برای اضافه کردن پرینتر از طریق WPS، باید یکی از دو گزینهیFirst Try یا PIN را انتخاب کنید:
- اگر گزینه PIN را انتخاب کردید، باید کد پین را از روی نمایشگر پرینتر بردارید و وارد کنید. پس از تأیید، پرینتر در لیست شناسایی میشود.
- اگر گزینه First Try را انتخاب کنید، باید دکمه WPS روی پرینتر را فشار دهید تا فرآیند اتصال آغاز شود.
- پس از شناسایی موفق، آدرسMAC Address پرینتر در نرمافزار AirPort Utility ظاهر میشود.
- روی گزینهDone کلیک کنید تا تنظیمات ذخیره شود.

افزودن پرینتر کانن در سیستم مک:
- حالا به منوی System Preferences بروید.
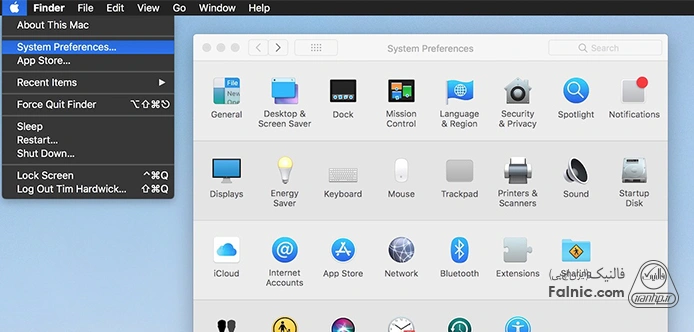
- گزینهی Printers & Scanners را انتخاب کنید.
- روی دکمه + در پایین سمت چپ کلیک کنید تا لیست پرینترهای در دسترس نمایش داده شود.
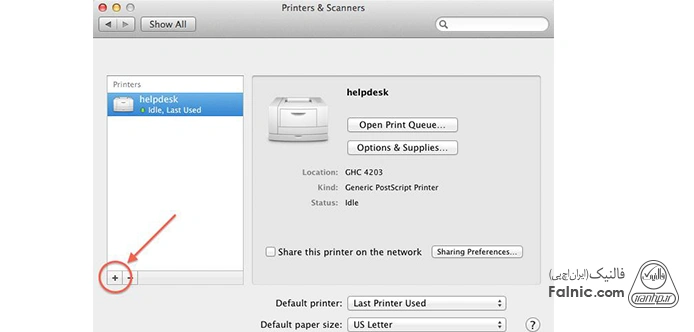
- در تب Default، دستگاه مک شروع به جستوجوی پرینترهای موجود در شبکه میکند.
- زمانی که پرینتر کانن شما در لیست ظاهر شد، آن را انتخاب کنید.
- در نهایت، روی گزینه Add یا Add Now کلیک کنید.
اکنون پرینتر شما آمادهی استفاده است و میتوانید از چاپ بیسیم در سیستمهای مک لذت ببرید.
سوالات متداول درباره اتصال پرینتر کانن به وای فای
در ادامه برخی از مهمترین و رایجترین سوالات کاربران درباره اتصال سریع پرینتر کانن به Wifi را بیان میکنیم.
- اگر مودم من دکمه WPS نداشته باشد، چگونه پرینتر را وصل کنم؟
در این حالت، میتوانید از روش اتصال دستی (Manual Setup) استفاده کنید. کافیستSSID و رمز را وارد کنید تا پرینتر به شبکه وصل شود. - چرا پرینتر کانن وایفای را پیدا نمیکند؟
احتمال دارد فاصله پرینتر با مودم زیاد باشد، مودم خاموش شده یا تداخل سیگنال وجود داشته باشد. همچنین باید حالت Wireless پرینتر فعال باشد. - پرینتر به وایفای وصل شده ولی چاپ نمیکند، دلیل چیست؟
درایور روی سیستم شما نصب نیست یا پرینتر بهدرستی در سیستم شناسایی نشده. از بخش Printer & Scanners بررسی کرده و درایور را دوباره نصب کنید. برای آشنایی با روشهای نصب میتوانید مقاله «نصب پرینترهای canon» را بخوانید. - چگونه بفهمم پرینتر کانن به وایفای وصل شده یا نه؟
اگر چراغ وایفای روی پرینتر به رنگ آبی و بهصورت ثابت روشن باشد، یعنی اتصال بدرستی انجام شده. همچنین میتوانید از منوی Network Settings وضعیت اتصال را بررسی کنید. - آیا میتوانم با گوشی موبایل از طریق وایفای با پرینتر کانن چاپ بگیرم؟
بله، با نصب اپلیکیشن Canon PRINT میتوانید از موبایل بهصورت بیسیم پرینت بگیرید. - چرا هنگام نصب درایور، گزینه وایفای نمایش داده نمیشود؟
ممکن است پرینتر هنوز به شبکه وصل نشده یا درایور بهروز نیست. ابتدا اتصال وایفای را کامل کنید و سپس مجدد نصب را انجام دهید. - چگونه پرینتر کانن را به لپتاپ وصل کنم؟
اگر هر دو به یک شبکه وایفای متصل باشند، پس از نصب درایور پرینتر، سیستم لپتاپ آن را شناسایی میکند. - آیا پرینتر کانن میتواند بدون مودم به دستگاه من وصل شود؟
بله، از طریق حالت Wireless Direct Mode پرینتر خودش یک شبکه وایفای ایجاد میکند که میتوانید مستقیم به آن وصل شوید. - برای اتصال پرینتر کانن به وایفای، چه اطلاعاتی نیاز دارم؟
به نام شبکه (SSID)، رمز عبور وایفای و مدل دقیق پرینتر نیاز دارید.
آنچه درباره اتصال سریع پرینتر کانن به Wifi گفته شد
در این مقاله بهطور کامل و مرحلهبهمرحله روشهای مختلف اتصال پرینتر کانن به شبکه وایفای را بررسی کردیم؛ از اتصال سریع با دکمه WPS گرفته تا روش دستی، اتصال از طریق سیستمعامل ویندوز و مک و حتی حالت Wireless Direct برای مواقعی که مودم در دسترس نیست. همچنین به رایجترین سوالات کاربران درباره این موضوع پاسخ دادیم تا فرآیند نصب پرینتر برای شما سادهتر شود. اگر در اجرای هر یک از مراحل دچار مشکل شدید، میتوانید از خدمات شبکه تخصصی ما برای راهاندازی و پیکربندی شبکهتان کمک بگیرید. اگر سوال یا تجربهای در این زمینه دارید، خوشحال میشویم آن را در قسمت نظرات با ما به اشتراک بگذارید تا کارشناسان ما به آنها پاسخ دهند.
خلاصه این مقاله
مقاله روشهای مختلف اتصال پرینتر کانن به شبکه وایفای را توضیح میدهد. دو روش اصلی برای اتصال پرینترهای کانن به وایفای وجود دارد: از طریق دکمه WPS و از طریق تنظیمات استاندارد. در سیستمعامل ویندوز و مک، مراحل متفاوتی برای اتصال پرینتر به وایفای وجود دارد. اگر مودم دکمه WPS نداشته باشد، از روش اتصال دستی (Manual Setup) میتوان استفاده کرد. در صورت نیاز به چاپ بیسیم از موبایل، اپلیکیشن Canon PRINT را میتوان نصب کرد. با حالت Wireless Direct Mode، میتوان بدون مودم به پرینتر وصل شد. اگر در اجرای هر یک از مراحل مشکلی وجود داشت، میتوان از خدمات شبکه تخصصی استفاده کرد.








