هرآنچه لازم است درباره نصب پرینترهای canon و درایورهای آنها بدانید

یادداشت ویراستار: این مطلب در مهر 1401 توسط کارشناسان پرینتر و ماشینهای اداری فالنیک، بررسی و تایید شده است.
پرینترها نیز مثل سایر دستگاههای جانبی، برای اتصال، باید به سیستم کامپیوتری معرفی شوند و عملیات نصب درایور آنها در سیستم عامل، صورت گیرد. البته باید بگوییم شما میتوانید با یک بار نصب چاپگر canon روی کامپیوتر خود، همیشه از آن استفاده کنید. آیا در مورد مراحل نصب پرینترهای canon اطلاعی دارید؟ در این مطلب، در مورد روشهای نصب درایور پرینتر کانن صحبت میکنیم.
برای خرید یا دریافت قیمت پرینتر میتوانید با شماره 02154591907 تماس بگیرید و از کارشناسان ما مشاوره رایگان دریافت کنید.
فهرست محتوا
نصب پرینترهای canon چگونه است؟
نصب پرینترهای مختلف، بهطور کلی یکسان است. اما در برخی از مدلها، ممکن است تفاوتهایی جزئی نیز وجود داشته باشد.
نصب پرینترهای canon درایور آنها روی کامپیوتر، کار سختی نیست و بیشتر افراد، میتوانند بدون نیاز به کمک کارشناس، خودشان آن را انجام دهند. اما از آنجا که اشکال در نصب درایور پرینترهای canon ، کار با دستگاه را به مشکل میاندازد، برای اطمینان از رعایت همه نکات و نصب جدیدترین درایور ها، میتوانید از کمک کارشناسان پرینترکمک بگیرید. در اینصورت کافیست روی کلمه تعمیر پرینتر در این صفحه کلیک و سفارش خود را ثبت کنید. کارشناسان ما نصب پرینترهای canon را به صورت تلفنی یا حضوری برای شما انجام میدهند.
نصب درایور پرینترهای canon با سی دی
نصب درایور پرینترهای canon با سی دی کار سادهایست. همهی پرینترهای کنون، به همراه سی دی درایور عرضه میشوند و زمانی که یک پرینتر نو میخرید، اگر دستگاه اورجینال باشد، سی دی درایور نیز در جعبه آن وجود دارد.
معمولترین راه برای نصب پرینترهای canon، استفاده از سی دی همراه آن است. در این صورت، کافیست:
- پرینتر را به کامپیوتر وصل کنید.
- سپس سی دی را در کامپیوتر قرار داده و آن را اجرا کنید.
- سی دی درایور دارای یک برنامه Setup است که نرم افزار لازم برای کار با همان پرینتر را روی لپ تاپ یا کامپیوتر رومیزی، نصب و اجرا میکند.
- بهطور معمول، پنجرهی Setup دارای توضیحاتی دربارهی درایور و پرینتر است. با زدن دکمههای accept و next این توضیحات را تایید کنید تا درایور روی سیستم، نصب شود.
- این فرآیند، چند دقیقه زمان میبرد.
- دقت کنید که وقتی برای اولین بار پرینتر را به لپ تاپ متصل میکنید، ممکن است ویندوز شروع به دانلود اطلاعاتی دربارهی دستگاه شما کند.
- پس قبل از نصب درایور، مطمئن شوید که پرینتر canon به سیستم وصل شده و ویندوز، اطلاعات لازم را دریافت کرده است.
- این فرآیند با نمایش پیغام the device is ready to use، پایان مییابد.

نصب چاپگر canon بدون سی دی
نصب چاپگر canon بدون سی دی زمانی انجام میشود که سی دی درایور پرینتر، در دسترس شما نباشد. در اینصورت میتوانید به روش دیگری درایور پرینتر را نصب کنید. برای نصب درایور بدون سی دی، شما باید مراحل زیر را طی کنید:
- به وبسایت سازندهی پرینتر مراجعه کنید.
- با جستجوی دقیق مدل پرینتر خود، درایور مربوط به آن را دانلود و نصب عملیات نصب را انجام دهید.
در این روش، عملیات نصب درایور، تفاوتی با نصب از روی سی دی ندارد. در واقع، شما فایل درایور را بهطور مستقیم از وبسایت سازنده دریافت کرده و همچون قبل، با اجرای Setup، نرم افزار را اجرا و پیادهسازی میکنید.
شرکت بزرگ Canon نیز مانند سایر تولیدکنندگان اصلی، درایور تمام محصولات خود را در وبسایت اصلی شرکت، به کاربران خود عرضه کرده است.
نصب درایور از این طریق، نسبت به نصب از روی سی دی، دارای مزیت است. در این صورت، شما مطمئن هستید که آخرین نسخهی درایور پرینتر خود را دریافت کردهاید. به همین دلیل، گاهی که درایور پرینتر از کار میافتد و درایور سی دی دستگاه، کارساز نیست، باید از طریق وبسایت تولیدکننده، آخرین ورژن درایور را دریافت کنید.

نصب پرینترهای canon با درایور داخلی ویندوز
اگر نمیخواهید برای دانلود درایور وقت بگذارید، ممکن است بتوانید با استفاده از درایورهای داخلی ویندوز یا مکینتاش، پرینتر خود را نصب کنید.
کارشناسان ما نصب پرینترهای canon را به صورت تلفنی یا حضوری برای شما انجام میدهند.
این امکان، در نسخههای جدیدتر ویندوز و مک، در نظر گرفته شده است، بهطوری که، درایورهای برخی از مدلهای معروف پرینتر، از قبل در سیستم عامل قرار دارد. شما با استفاده از این درایور داخلی نیز میتوانید پرینتر Canon را نصب و متصل کنید.
اگر از کاربران ویندوز هستید، برای نصب پرینتر با این روش، دستورالعمل زیر را دنبال کنید:
- ابتدا باید پرینتر را با کابل usb به کامپیوتر وصل کنید. حالا باید دستگاه پرینتر را روشن کنید تا کامپیوتر آن را بشناسد.
- به قسمت تنظیمات ویندوز، وارد شوید. برای این کار، کافیست دکمههای Win + i را با هم فشار دهید.
- گزینهی Devices را انتخاب کنید.
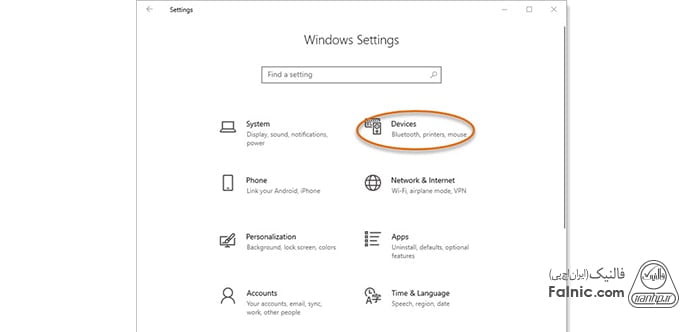
- از پنل سمت چپ، روی گزینهی Printers & Scanners کلیک کنید.
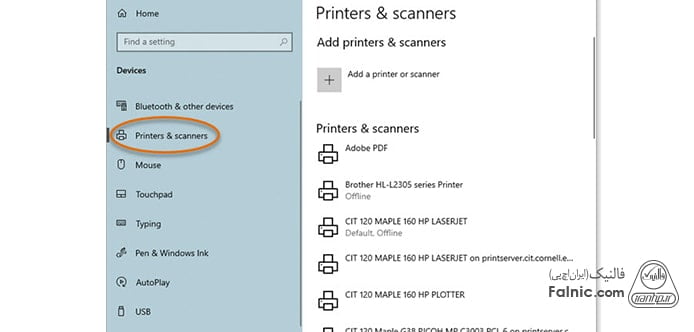
- برای اضافه کردن پرینتر، در صفحهی بعد، گزینهی Add a printer or scanner را انتخاب کنید.
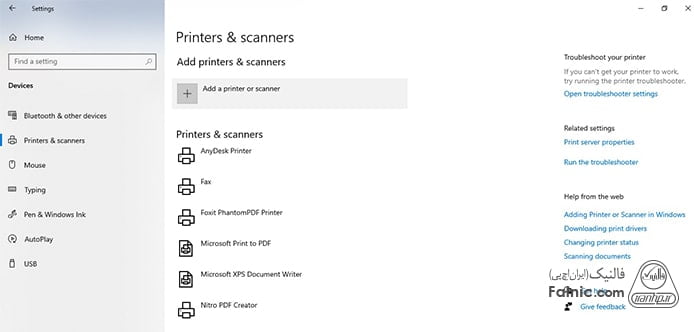
- در این قسمت، ویندوز مدل پرینتر را جستجو میکند. در صورتی که پرینتر شما را پیدا کرد، نام و مدل آن را روی صفحه نمایش میدهد. در این صورت، کافی است پرینتر خود را انتخاب کنید و دکمهی Next را بزنید تا کار نصب درایور، انجام گیرد.
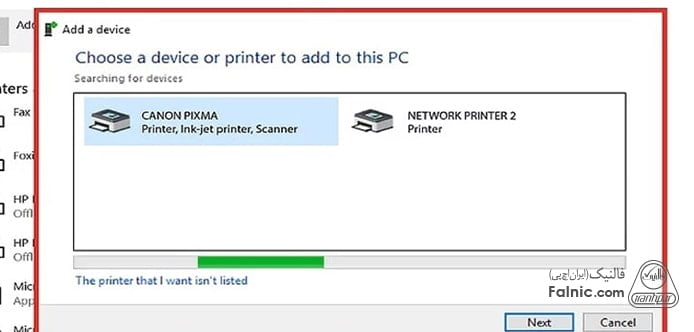
- اگر ویندوز مدل پرینتر شما را نیافت، از پایین پنجره، گزینهی The printer that I want isn’t listed را انتخاب کنید.
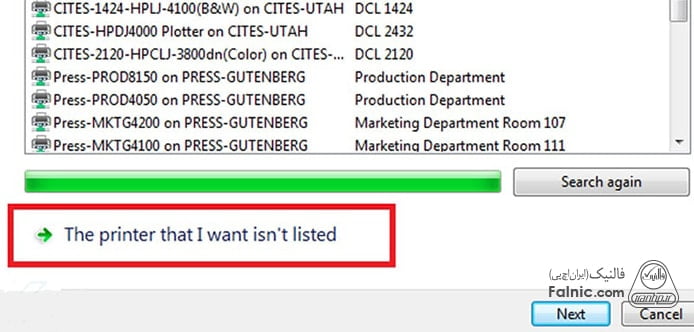
- در صفحهی بعد، باید گزینهی Add a local printer or network printer with manual settings را انتخاب کرده و دکمهی Next را بزنید.
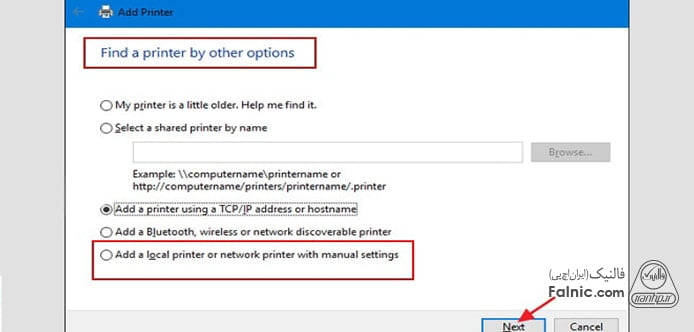
- در مرحلهی بعد، نوع پورت پرینتر را روی حالت Local port قرار دهید و به مرحلهی بعدی بروید. بهطور معمول، این گزینه در حالت پیشفرض انتخاب شده و لازم نیست تغییری در آن ایجاد کنید.
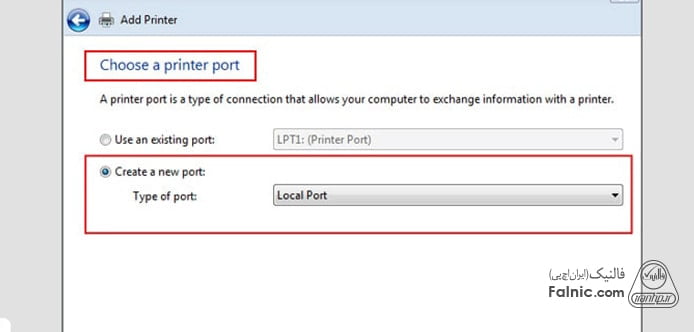
- در صفحهی Install the printer driver، شرکت سازندهی پرینتر خود را از لیستی که نمایش داده میشود، پیدا و انتخاب کنید. در اینجا باید به دنبال نام شرکت Canon بگردید.
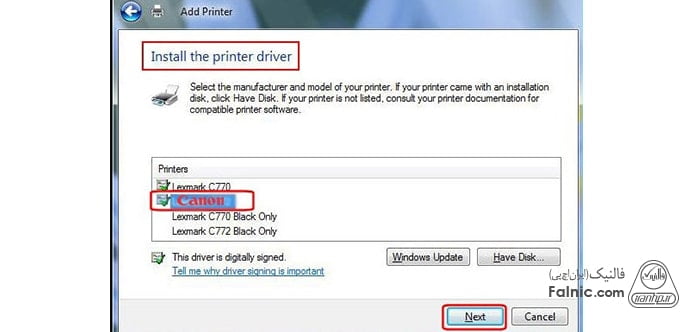
- در مرحلهی بعد، باید یک عنوان انتخابی برای پرینتر خود، قرار دهید. عنوان را تایپ کنید و دکمهی Next را بزنید.
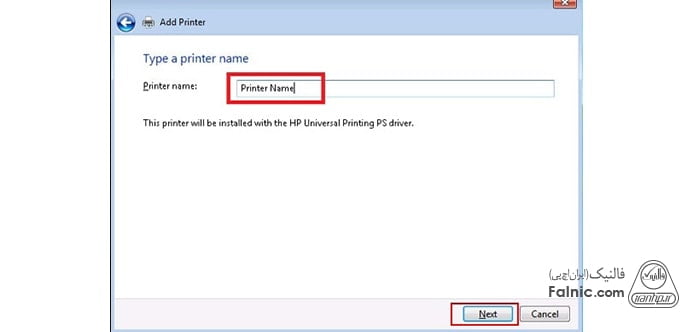
- صفحهی بعد مربوط به تنظیمات اشتراکگذاری پرینتر در فضای شبکه است. اگر میخواهید امکان به اشتراکگذاری پرینتر با سایر کاربران وجود داشته باشد، گزینهی Share this printer so that others on the network can find and use it را فعال کنید. در غیر این صورت، گزینهی Do not share this printer را کلیک کرده و به مرحلهی بعد بروید.
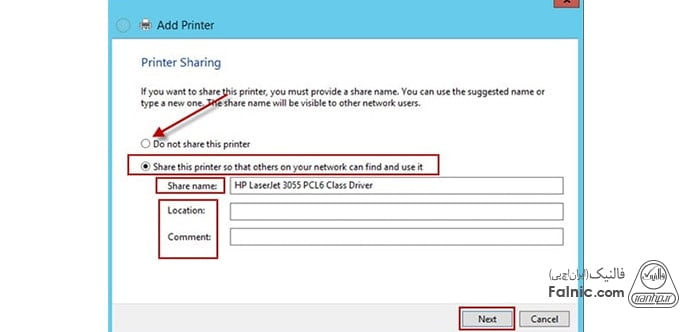
- در اینجا، کار نصب درایور پرینتر، به پایان رسیده است. در بالای صفحه، باید پیام اضافه شدن پرینتر، نمایش داده شود. در پایین صفحه، دکمهی Print a test page وجود دارد که با کلیک بر آن، میتوانید یک پرینت آزمایشی با پرینتر خود انجام دهید.
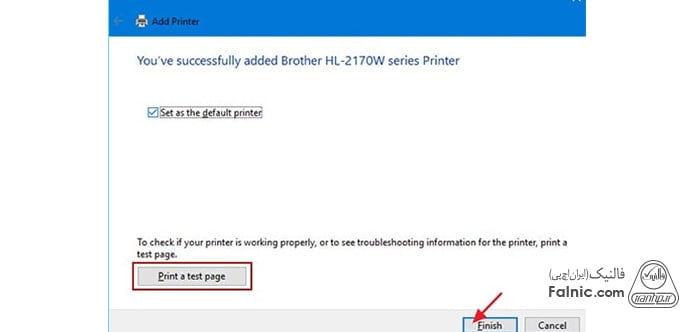
- در نهایت، روی دکمهی Finish کلیک کنید تا پنجرهی نصب پرینتر، بسته شود.
گاهی وقتی درایور پرینتر را از روی سی دی یا از طریق فایل مستقیم، نصب میکنیم نیز لازم است یک بار مراحل بالا را انجام دهیم تا پرینتر جدید، به لیست پرینترهای ویندوز، اضافه شود.
در مکینتاش:
اگر از کاربران سیستم عامل مک هستید نیز میتوانید پرینتر را به سیستم خود اضافه کنید. در مک، بعد از باز کردن صفحهی تنظیمات سیستم، در بخش System Preferences، گزینهی Printers & Scanner را انتخاب کنید تا فرآیند اضافه کردن پرینتر، آغاز شود.
نصب مدلهای خاص پرینتر canon
برای آشنایی بیشتر با نحوه نصب پرینترهای خاص کنان میتوانید مقالات زیر را بخوانید:
آنچه درباره نصب پرینترهای کنان آموختیم
در این مقاله، شما را با انواع روشهای نصب پرینترهای canon و درایور آن، آشنا کردیم. امیدواریم به شما کمک کرده باشیم از پرینتر کانون، بهترین استفاده را ببرید. فراموش نکنید که فروشگاه فالنیک، عرضهکنندهی انواع پرینترهای برندهای معتبر است که تنها با ارائهی گارانتی معتبر و ضمات اصالت کالا و مشاوره رایگان، محصولات خود را به فروش میرساند. برای خرید پرینتر یا تعمیر پرینتر، با کارشناسان و متخصصان فالنیک، تماس بگیرید.
خلاصه این مقاله
نصب پرینترهای کانن معمولاً آسان است و به سه روش اصلی انجام میشود. ۱. با سیدی درایور: پرینتر را به کامپیوتر وصل کرده، سیدی را قرار داده و برنامه Setup را اجرا کنید. با دنبال کردن دستورالعملهای روی صفحه (مانند Accept و Next)، درایور نصب میشود. قبل از نصب، اطمینان حاصل کنید که ویندوز پرینتر را شناسایی کرده است. ۲. بدون سیدی (دانلود از وبسایت): در صورت عدم دسترسی به سیدی، به وبسایت رسمی کانن مراجعه، مدل پرینتر خود را جستجو و آخرین نسخه درایور را دانلود نمایید. سپس فایل Setup دانلود شده را مانند روش سیدی اجرا کنید. این روش تضمینکننده نصب جدیدترین درایور است. ۳. با درایورهای داخلی ویندوز: پرینتر را با USB وصل و روشن کنید. در تنظیمات ویندوز (Win + i، سپس Devices > Printers & Scanners)، "Add a printer or scanner" را انتخاب نمایید. اگر پرینتر یافت نشد، گزینه "The printer that I want isn’t listed" را بزنید. سپس "Add a local printer" را انتخاب، پورت را تعیین و از لیست، Canon و مدل پرینتر خود را برگزینید. با نامگذاری و تنظیمات اشتراکگذاری، نصب را تکمیل کرده و میتوانید صفحه آزمایشی پرینت بگیرید.









