آموزش دانلود و نصب درایور پرینترهای canon برای ویندوز

یادداشت ویراستار: این مطلب در اردیبهشت 1400 توسط کارشناسان پرینتر و ماشینهای اداری فالنیک، بررسی و تایید شده است.
پرینترهای کانن بدلیل کیفیت مناسبی که دارند جزء پرینترهای پرطرفدار اداری و خانگی هستند. اگر شما هم این دستگاه را به تازگی خریدهاید یا میخواهید آن را روی کامپیوتر خود تعریف کنید باید نرم افزار درایور سازگار با آن را روی ویندوزتان نصب کنید. در ادامه این مقاله فالنیک قصد داریم نحوه دانلود و نصب درایور پرینترهای canon برای ویندوزهای 7، 10، 11 با cd درایور و بدون cd آموزش دهیم؛ پس در ادامه با ما همراه باشید.
برای خرید یا دریافت مشاوره درباره پرینتر کانن میتوانید در این صفحه سفارشتان را ثبت کنید یا با شماره 0218363 تماس بگیرید. کارشناسان ما شنبه تا چهارشنبه از ساعت 8:30 الی 17:30 پاسخگوی شما هستند.
فهرست محتوا
دانلود درایور پرینترهای canon برای ویندوز 10، 11 و 7
اگر به هر دلیل CD درایور پرینتر کانن را در اختیار نداشته باشید. باید درایور یا نرم افزارها را از سایت شرکت Canon دانلود کنید. برای دانلود نرم افزار پرینترهای canon برای کامپیوتر باید اقدامات زیر را انجام دهید:
- در اولین قدم باید مرورگر را باز کرده و در آن عبارت Canon printer driver را جستجو کنید.
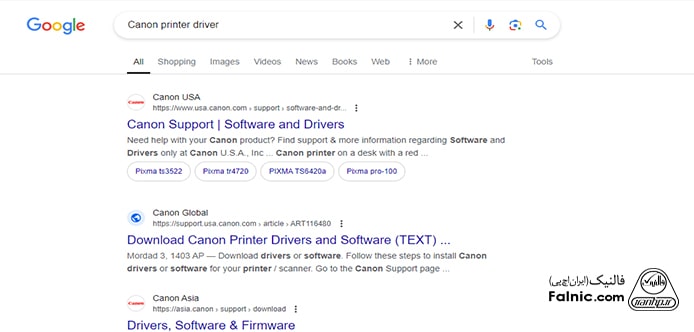
- از بین سایتهای نمایش داده شده یکی را انتخاب کنید.
- سپس در قسمت product name نام پرینتر خود را وارد کنید. برای مثال در این قسمت کلمه canon mf3010 یا canon lbp6030b یا هر مدل دیگری را وارد کنید.
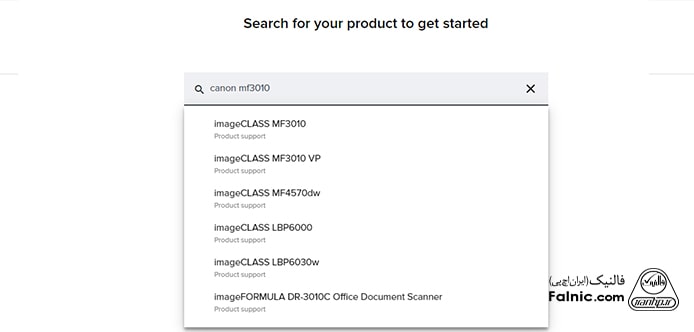
- در مرحله بعد باید از بین نتایج ظاهر شده مدل پرینتر خودتان را انتخاب کنید.
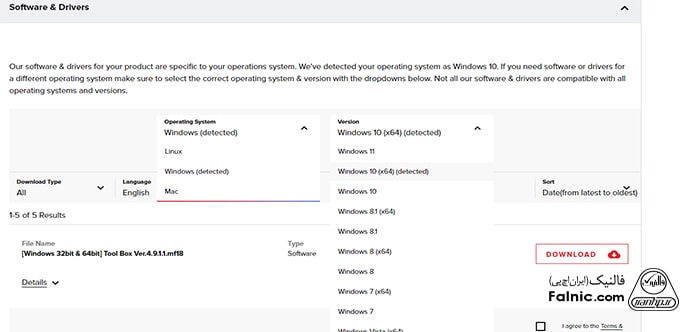
- در پنجره جدید میتوانید ویندوز و version آن را انتخاب کنید.
- حالا از بخش driver میتوانید نسخه سازگار با ویندوزتان را دانلود کنید.
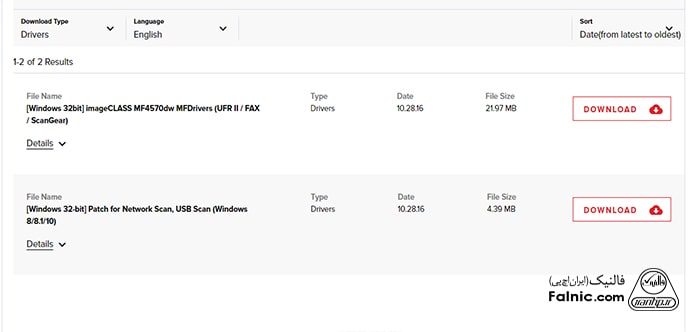
- در برخی از پرینترها نسخه های قدیمی ویندوز مثل 7 و 8 وجود ندارد. برای این پرینترها باید ویندوز جدید برای کامپیوترتان نصب کنید.
نکته: دانلود درایور پرینتر canon برای سیستم عاملهای mac و لینوکس نیز مشابه با ویندوز است. کافیست در 4 و 5 نوع سیستم عامل را مک یا لینوکس انتخاب کنید.
آموزش نصب درایور پرینترهای canon در ویندوز 10
بعد از دانلود درایور، نوبت به آموزش نصب درایور پرینترهای canon است. در سمت چپ و قسمت پایینی مانیتور، میتوانید پروسه دانلود شدن درایور را مشاهده کنید.
- بعد از اینکه فایل مورد نظر دانلود شد، روی آن دبل کلیک کنید.
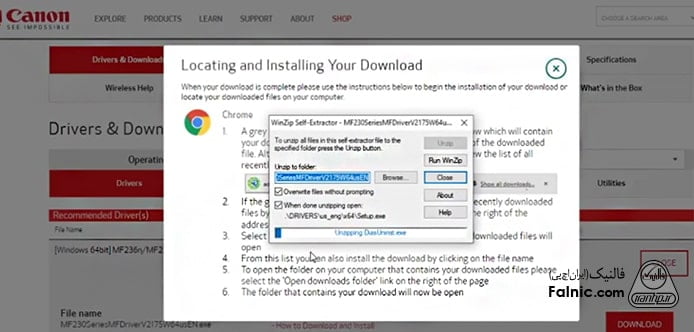
- حالا برای شما پنجره WinZip Self-Extractor، باز خواهد شد که باعث خارج کردن برنامه از حالت زیپ میشود.
- به کادر خالی که unzipping DelDrv.exe نام دارد نگاه کنید، با پر شدن این کادر برنامه از حالت زیپ، خارج میشود.
- البته ممکن است قبل از آن پنجره user account control برای شما باز شود. در پاسخ به پرسش این پنجره، گزینه yes را بزنید.
- بعد از آنزیپ شدن، برنامه بالا آمده و پنجرهای به نام MF Drivers برای شما باز خواهد شد. از بین دکمههایی که مشاهده میکنید، روی دکمه next بزنید.
- پنجره بعدی license agreement نام دارد، از بین دکمهها روی دکمه yes بزنید.
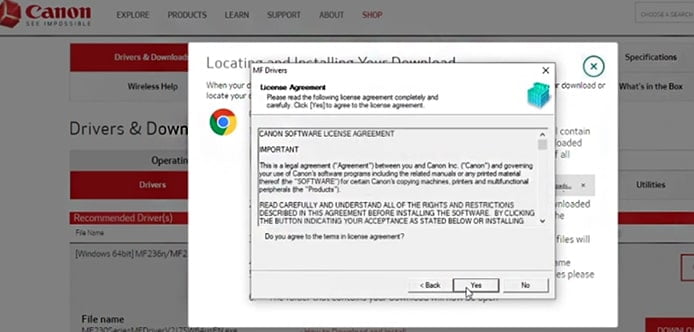
- حالا در پنجره بعدی، باید نوع ارتباط یا type of connection را مشخص کنید.
- از بین دو گزینهای که مشاهده میکنید، یعنی usb connection و network connection باید تیک network connection را زده و سپس روی دکمه next بزنید.
- اگر از usb استفاده میکنید، گزینه usb connection را انتخاب کنید.
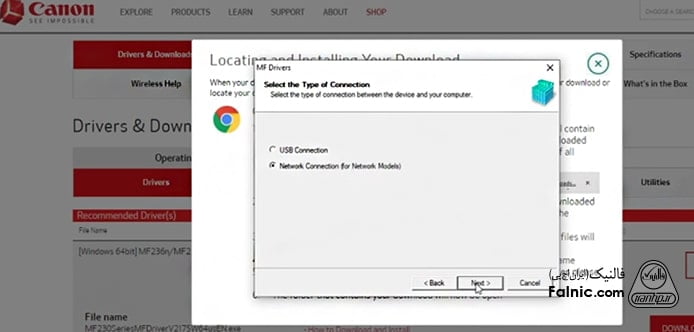
- حالا دو پنجره برای شما باز خواهد شد، پنجره اول select device است و پنجره بعدی که در حال پر شدن است searching to device. بعد از پر شدن این پنجره، امکان دسترسی به select device را خواهید داشت.
- شما در قسمت devices name این پنجره، میتوانید نام درایور مورد نظر خود را مشاهده کنید.
- روی نام درایور کلیک و سپس گزینه next را بزنید.
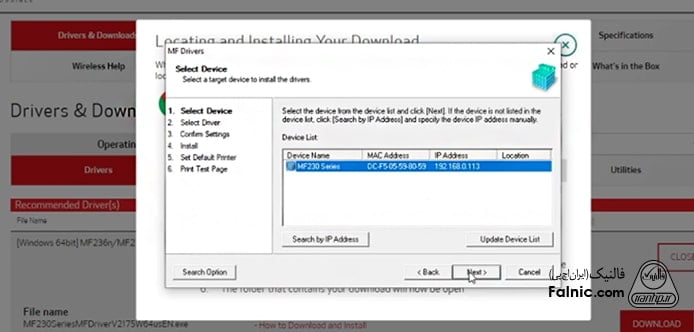
- پنجره جدیدی به نام select driver بالا میآید، اگر پرینتر شما چندکاره باشد در این قسمت باید مشخص کنید درایور را برای پرینتر میخواهید یا اسکنر.
- اگر درایور را برای هر دو نصب کردهاید، روی کادر خالی کنار printer و scanner تیک زده و سپس گزینه next را بزنید.
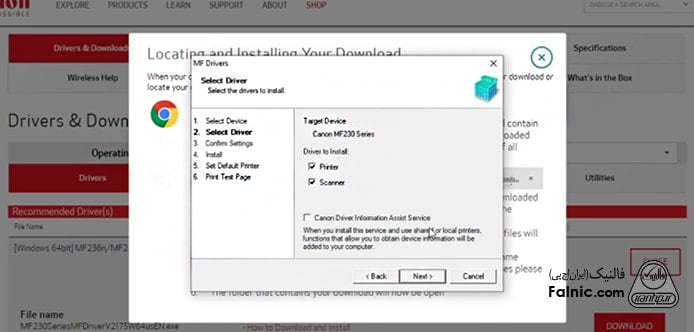
- پنجره confirm settings برای شما باز خواهد شد، دوباره روی گزینه next کلیک کنید.
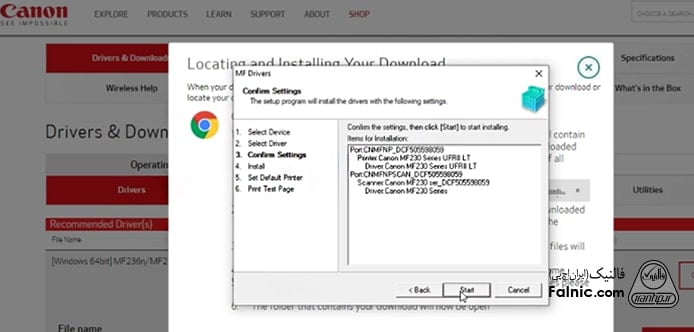
- حالا روی دکمه start بزنید، تا پروسه نصب شدن درایور انجام بگیرد.
- پنجره install باز شده و شما میتوانید در قسمت installing printer driver از میزان نصب درایور آگاه شوید.
- این پروسه میتواند کمی طولانی باشد، پس در طی این مدت، به هیچ عنوان استفادهای از سیستم نداشته باشید.
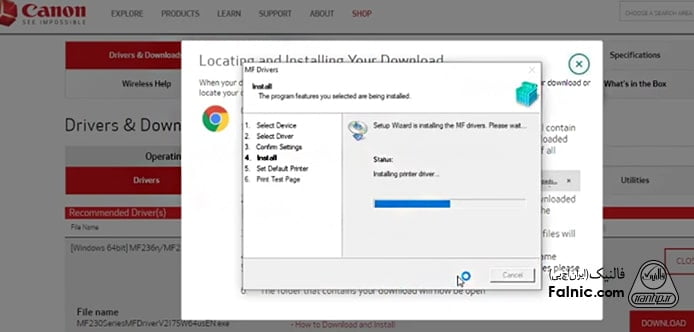
- بعد از نصب شدن درایور، پنجره set default printer را مشاهده خواهید کرد. روی نام پرینتر مورد نظر خود کلیک کرده و سپس گزینه next را فشار دهید.
- اکنون پنجره print test page را میبینید، روی گزینه exit بزنید.
- خواهید دید که پرینتر، برگهای تستی برای اطمینان از صحت و درستی کارکرد درایور خواهد گرفت.
آنچه درباره دانلود و نصب درایور پرینترهای canon برای ویندوز آموختیم
در این مقاله نحوه دانلود نرم افزار پرینترهای canon برای کامپیوتر های مک و ویندوز را آموزش دادیم. در صورتیکه در هر مرحله از دانلود و نصب پرینتر کانن ایراد دارید میتوانید روز شنبه تا چهارشنبه ساعت 8:30 الی 17:30 از تلفن ثابت با شماره 9099071843 تماس بگیرید تا کارشناسان ما راهنمایی لازم برای رفع مشکل را خدمتتان ارائه دهند.
خلاصه این مقاله
این مقاله نحوه دانلود و نصب درایور پرینترهای کانن را برای ویندوزهای ۷، ۱۰ و ۱۱، با یا بدون CD، آموزش میدهد. برای دانلود درایور بدون CD، ابتدا مرورگر را باز کرده و "Canon printer driver" را جستجو کنید. پس از انتخاب سایت معتبر، نام دقیق مدل پرینتر (مانند canon mf3010) را وارد نمایید. مدل پرینتر خود را از بین نتایج انتخاب کرده، سپس نسخه ویندوزتان را مشخص و درایور سازگار را دانلود کنید. این روش برای سیستمعاملهای مک و لینوکس نیز مشابه است. پس از دانلود، روی فایل درایور دوبار کلیک کنید. برنامه WinZip Self-Extractor فایل را از حالت فشرده خارج میکند. در پنجره MF Drivers، روی Next و سپس در License Agreement روی Yes کلیک کنید. نوع اتصال (USB یا Network) را انتخاب کرده و Next را بزنید. در پنجره Select Device، نام پرینتر خود را انتخاب و Next کنید. اگر پرینتر چندکاره است، گزینههای Printer و Scanner را تیک زده و Next را بزنید. در Confirm Settings روی Next و سپس Start کلیک کنید تا نصب آغاز شود. پس از اتمام نصب، پرینتر را به عنوان پیشفرض تنظیم کرده و با زدن Exit، یک صفحه تست چاپ کنید تا از صحت عملکرد درایور مطمئن شوید.









با سلام پرینتر کانن i-sensys mf 4410 دارم که می خوام روی لب تاب با ویندوز ۱۰ ، ۶۴بیتی نصب کنم علیرغم دانلود جدیدترین نسخه از سایت کانن پرینتر مذکور صرفا اسکنر نصب می شود اما پرینتر نصب نمی شود مشکل چیست که پرینتر نصب نمی شود بارها نرم افزار و درایورها را حذف و دوباره نصب کرده ام اما باز مشکلم حل نشده ودرایور پرینتر نصب نمی شود مشکل چیست؟
سلام
بنده میخوام از یک کامپیوتر دیگر که در شبکه ورک گروپ است پرینتر شیر کنم سیستمی که ویندوز 10 دارد نمیتواند پرینتر 2050 را اضافه کند
درود بر شما!
مهدی عزیز، برای اضافه کردن پرینتر Canon 2050 به سیستم ویندوز 10 از طریق شبکه ورک گروپ، مراحل زیر را دنبال کنید:
1. **شیر کردن پرینتر در کامپیوتر اصلی**:
– وارد **Control Panel** شوید.
– به **Devices and Printers** بروید.
– پرینتر Canon 2050 را انتخاب کرده و روی آن راستکلیک کنید.
– گزینه **Printer properties** را انتخاب کنید و به تب **Sharing** بروید.
– گزینه **Share this printer** را فعال کنید و نام پرینتر را یادداشت کنید.
2. **اتصال به پرینتر از کامپیوتر دیگر**:
– در کامپیوتر ویندوز 10، به **Control Panel** و سپس **Devices and Printers** بروید.
– روی گزینه **Add a Printer** کلیک کنید.
– گزینه **The printer that I want isn’t listed** را انتخاب کنید.
– سپس **Select a shared printer by name** را انتخاب کنید و نام پرینتر که در مرحله اول یادداشت کردهاید، وارد کنید؛
(به شکل `\\نامکامپیوتر\نامپرینتر`).
3. **نصب درایور پرینتر**: ممکن است نیاز باشد درایور پرینتر Canon 2050 را از وبسایت Canon دانلود و نصب کنید.
در صورتی که مشکلی پیش آمد، اتصال شبکهای و اشتراکگذاری فایلها را در هر دو کامپیوتر بررسی کنید.
همچنین اگر پرینتر شما دچار مشکل جدی شده است میتوانید از طریق لینک تعمیر پرینتر، خدمات تخصصی دریافت کنید.
با سلام و تشکر از راهنمایی خوبتون
شاد بمانید
سلام وقتتون بخیر پرینتر من مدل canon lpb2900 هست. فایل نصبیش رو روی ویندوز10 نصب کردم و شکل آیکن پرینتر پررنگ و به رنگ سبز هست ولی این دو ارور رو میده : – Is the printer turned on? و – Is the cable properly connected? در صورتی پرینتر روشنه و کابلش رو دوبار عوض کردم !!!! ممنون میشم راهنمایم کنین
درود بر شما!
محمدعلی عزیز، برای رفع ارورهایی که دریافت میکنید، مراحل زیر را دنبال کنید:
بررسی اتصال USB: اطمینان حاصل کنید که کابل USB به درستی به پورت USB کامپیوتر و پرینتر متصل باشد. امتحان کنید که کابل در پورتهای دیگر کامپیوتر یا دستگاه را تست کنید.
تنظیمات درایور پرینتر: وارد Control Panel شوید و به Devices and Printers بروید.
پرینتر Canon LBP2900 را انتخاب و گزینه Printer properties را انتخاب کنید.
در تب Ports بررسی کنید که پورت صحیح برای پرینتر انتخاب شده باشد (معمولاً USB).
غیرفعال کردن و فعال کردن پرینتر: در Devices and Printers، روی آیکن پرینتر راستکلیک کرده و گزینه See what’s printing را انتخاب کنید.
از منوی Printer گزینه Cancel All Documents را انتخاب کنید.
سپس پرینتر را غیرفعال کرده و دوباره فعال کنید.
بررسی درایور پرینتر: اطمینان حاصل کنید که درایور پرینتر به آخرین نسخه بهروز شده است. درایورهای مربوط به پرینتر را از سایت رسمی Canon دانلود و نصب کنید.
بررسی خدمات پرینتر: در Services (با تایپ کردن services.msc در پنجره جستجوی ویندوز)، بررسی کنید که سرویسهای Print Spooler و Windows Print Management فعال و در حال اجرا باشند. اگر غیر فعال بودند، آنها را دوباره فعال کنید.
اگر این مراحل مشکل را حل نکرد، ممکن است مشکل سختافزاری مانند خرابی کابل یا پورت USB باشد که نیاز به بررسی بیشتری دارد. به این منظور میتوانید خدمات تعمیر پرینتر فالنیک بهرهمند شوید.
سلام و وقت بخیر
درایور کانن 2384 ک رو هر چی میگردم پیدا نمیکنم برای نصب در ویندوز 10. چه کنم؟ ممنون از جنابعالی
درود بر شما!
مجید عزیز، برای نصب پرینتر Canon 2384k در ویندوز 10، اگر درایور مخصوص را پیدا نمیکنید، چند راه حل پیشنهاد میکنیم:
استفاده از درایورهای عمومی Canon:
معمولاً پرینترهای Canon از درایورهای عمومی به نام “UFR II” یا “CAPT” استفاده میکنند که برای مدلهای مختلف قابل استفاده هستند.
به وبسایت رسمی Canon بروید و در بخش پشتیبانی، مدل پرینتر خود را جستجو کنید. اگر درایور دقیق پیدا نشد، میتوانید از درایورهای عمومی Canon برای پرینترهای لیزری استفاده کنید.
نصب درایور بهطور دستی از طریق Windows Update:
به Settings > Devices > Printers & Scanners بروید.
پرینتر را اضافه کرده و اگر گزینهی “Canon” را در لیست مشاهده نکردید، گزینهی Windows Update را انتخاب کنید تا سیستم ویندوز آخرین درایورهای موجود را جستجو کند و نصب کند.
استفاده از درایورهای نسخههای قدیمیتر:
ممکن است نسخههای قدیمی درایورهای پرینتر Canon برای ویندوز 10 مناسب باشند. به سایتهای دانلود درایور مانند DriversCollection یا DriverGuide مراجعه کنید و نسخههای قدیمیتر درایورهای پرینتر Canon را جستجو کنید.
نصب درایور به صورت خودکار با استفاده از نرمافزار Canon:
بعضی از پرینترهای Canon از نرمافزارهای خودکار برای شناسایی و نصب درایور استفاده میکنند. نرمافزار “Canon Setup” یا “Canon My Image Garden” را از سایت رسمی Canon دانلود و نصب کنید تا درایورهای مناسب بهطور خودکار نصب شوند.
مرسی از راهنمایی تون توضیحات بسیار جامع بود من از شیوه های مختلفی سعی کرده بودم ولی به نتیجه ای نمیرسیدم ولی با کمک این مطالب راهت پرینترم نصب شد.
ممنونم
سلام
پرینتر من 1120 کنون هست و اینکه درایور برای ویندوز 64 بیت نداره چکار باید کرد؟
درود بر شما!
محمدامین عزیز، برای نصب پرینتر Canon 1120 در ویندوز 10 (64 بیت) که درایور مخصوص ندارد، این چند راهحل را امتحان کنید:
استفاده از درایور عمومی Canon:
شما میتوانید از درایور UFR II یا CAPT که برای پرینترهای لیزری Canon طراحی شدهاند، استفاده کنید.
به وبسایت رسمی Canon بروید و در بخش Support، مدل پرینتر Canon 1120 را جستجو کنید. اگر درایور اختصاصی 64 بیتی پیدا نشد، از درایور عمومی برای پرینترهای لیزری استفاده کنید.
استفاده از درایور نسخههای قدیمیتر:
اگر درایور مخصوص ویندوز 10 برای Canon 1120 وجود ندارد، میتوانید درایورهای قدیمیتری که برای ویندوزهای 7 یا 8 موجود است را دانلود کنید و از حالت Compatibility Mode برای نصب آنها استفاده کنید.
پس از دانلود درایور، روی فایل نصب راستکلیک کنید و Properties را انتخاب کنید. در تب Compatibility، گزینه Run this program in compatibility mode for را فعال کنید و نسخه قدیمی ویندوز را انتخاب کنید.
نصب از طریق Windows Update:
به Settings > Devices > Printers & Scanners بروید و گزینه Add a Printer را انتخاب کنید.
اگر پرینتر به طور خودکار شناسایی نشد، گزینه Windows Update را انتخاب کنید تا ویندوز درایورهای مناسب را جستجو کند.
استفاده از نرمافزار Canon My Image Garden:
بعضی از پرینترهای Canon از نرمافزارهای خودکار برای شناسایی و نصب درایور استفاده میکنند. نرمافزار Canon My Image Garden را از سایت رسمی Canon دانلود کنید و از آن برای نصب درایور استفاده کنید.