آموزش نصب و راه اندازی پرینتر HP MFP M479fdw بصورت وایرلس

آیا هنگام راهاندازی پرینتر با ارورهای اتصال مواجه شدهاید؟ یا نمیدانید چطور آن را به شبکه Wi-Fi خانه یا محل کار متصل کنید؟ یا بهتازگی پرینتر hp مدل Color LaserJet Pro MFP M479fdw را خریدهاید و نمیدانید چطور باید آن را بهصورت بیسیم (Wireless) نصب و راهاندازی کنید، نگران نباشید؛ در این راهنما بهصورت کامل و قدمبهقدم نحوه نصب پرینتر HP M479fdw بهصورت وایرلس را آموزش میدهیم تا بدون نیاز به تکنسین، خودتان این کار را بهراحتی انجام دهید؛ پس تا انتها با ما همراه باشید.
فهرست محتوا
مراحل نصب و راه اندازی پرینتر HP MFP M479fdwبصورت وایرلس
برای شروع نصب و راهاندازی پرینتر HP MFP M479fdw، ابتدا باید چند مرحله ساده را انجام دهید. این مراحل عبارتند از:
جای مناسب برای دستگاه انتخاب کنید
پرینتر را در محیطی محکم، دارای تهویه مناسب، بدون گردوغبار و دور از نور مستقیم خورشید قرار دهید. دمای مناسب بین ۱۵ تا ۳۰ درجه سانتیگراد و رطوبت بین ۳۰ تا ۸۰ درصد است. همچنین در نظر داشته باشید که محل نصب پرینتر، فضای کافی برای باز شدن کامل دربها و سینیها را داشته باشد.
پرینتر را از جعبه خارج کنید
پرینتر را بهآرامی از جعبه بیرون بیاورید. محتویات داخل جعبه را بررسی و نوارهای چسب و فومهای محافظتی اطراف پرینتر و صفحه کنترل را جدا کنید.
کاغذ داخل سینی قرار دهید
سینی کاغذ شماره ۲ را بیرون بکشید، راهنمای کاغذ را مطابق با اندازه برگهها تنظیم کرده و کاغذها را بهدرستی داخل سینی بگذارید. توجه داشته باشید که سینی را بیشازحد پر نکنید؛ زیرا ممکن است ارور دهند. سپس سینی را کامل به داخل دستگاه برگردانید.
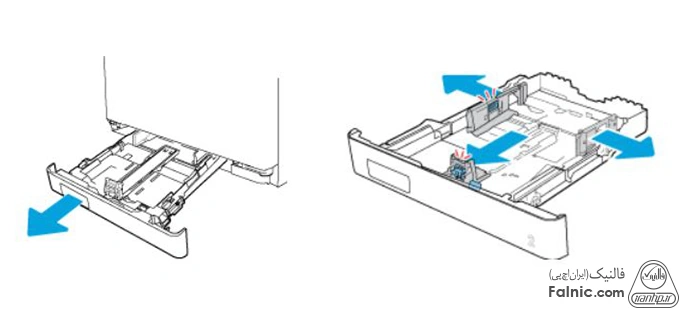
کابل شبکه را به پرینتر وصل کنید
اگر قصد دارید از پرینتر بهصورت شبکهای استفاده کنید، کابل شبکه (Ethernet) را به دستگاه متصل کنید. اگر میخواهید از USB استفاده کنید، در این لحظه کابل را وصل نکنید و منتظر مرحله نصب نرمافزار بمانید.
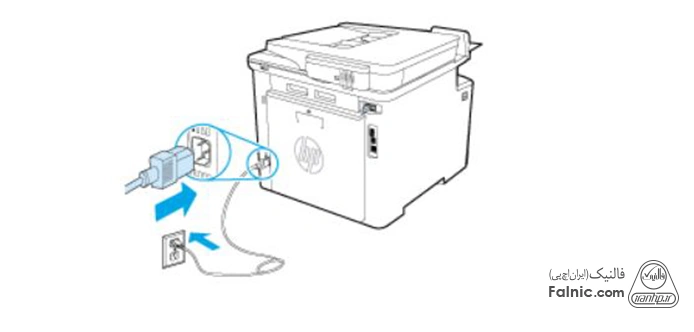
کابل برق را به پرینتر متصل کنید
در این مرحله باید کابل برق را به پرینتر و یک پریز برق دارای اتصال زمین متصل کنید. برای جلوگیری از آسیب به دستگاه، فقط از کابل برقی که همراه با پرینتر است را به برق بزنید. در نظر داشته باشید که سیستمهای پشتیبان UPS ممکن است توان کافی برای پرینترهای لیزری HP را نداشته باشند و ارور دهند. پس برای بهترین عملکرد، دستگاه را مستقیم به برق وصل کنید.
اتصال فلش مموری برای ذخیرهسازی فایلها
برای فعالسازی قابلیت ذخیرهسازی فایلهای چاپی (Job Storage)، یک فلش USB به درگاه پشتی دستگاه وصل کنید. فلش باید حداقل 16 گیگابایت و نسخه USB 2.0 یا جدیدتر باشد.
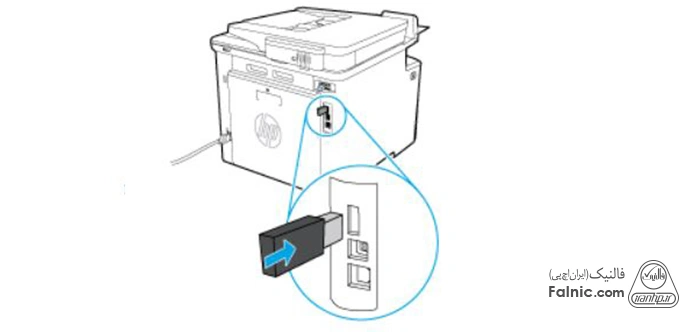
پرینتر را روشن کنید
در این مرحله با با فشار دادن دکمه Power، دستگاه را روشن کنید. پس از روشن شدن، حدود ۶۰ ثانیه صبر کنید. در این مدت، اگر پرینتر به شبکه متصل باشد، بهطور خودکار شناسایی میشود و یک آدرس IP یا نام میزبان به آن اختصاص پیدا میکند.
پنل کنترل پرینتر را راهاندازی کنید
برای کار با صفحهنمایش لمسی، میتوانید از لمس، کشیدن (Swipe) و پیمایش (Scroll) استفاده کنید. با توجه به راهنمای روی صفحه، موارد زیر را تنظیم کنید.
زبان (Language)
کشور/منطقه (Country/Region)
تاریخ و زمان (Date/Time)
نوع مدیریت دستگاه:
- Self-managed: مناسب کاربران عادی با تنظیمات پیشفرض و بهروزرسانی خودکار
- IT-managed: مناسب سازمانها با تنظیمات سفارشی برای مدیریت ناوگان چاپگرها
در این موارد بهتر است زبان را روی English ، کشور یا منطقه را روی Australia (برای چاپ با سایز a4) و Self-Managed را انتخاب کنید.
پس از انجام این موارد، مراحل تکمیلی روی صفحه را دنبال کرده و تنظیمات اولیه را کامل کنید. البته باید بدانید که این تنظیمات پس از نصب نیز بهطور کامل قابل تغییر هستند.
برای تنظیمات پیشرفته، پس از نصب نرمافزار، میتوانید آدرس IP پرینتر را در مرورگر وارد کرده و از طریق صفحه وب، آن را مدیریت کنید.
عملکرد پرینتر را بررسی کنید
در این مرحله برای اطمینان از اینکه دستگاه بهدرستی کار میکند، مراحل زیر را برای چاپ صفحه تنظیمات انجام دهید:
- از صفحه اصلی دستگاه، با کشیدن صفحه از بالا، داشبورد را باز کرده و روی آیکن Setup بزنید.
- وارد منوی Reports شوید و گزینه Printer Configuration Report را انتخاب کنید.
- اگر پرینتر به شبکه متصل است، آدرس IP آن در صفحه Jetdirect درج شده است.
- IPv4: اگر آدرس IP برابر با 0.0.0.0 یا 192.0.0.192 یا در محدوده .x.x 169.254 باشد، نیاز به تنظیم دستی دارد. در غیر این صورت اتصال بهدرستی انجام شدهاست.
- IPv6: اگر آدرس با “fe80:” شروع شود، پرینتر آماده چاپ است. در غیر این صورت باید IP را بهصورت دستی تنظیم کنید.
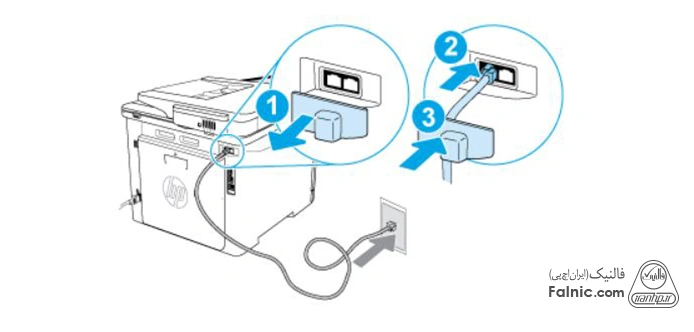
نصب نرمافزار یا درایور پرینتر
پس از انجام مراحل اولیه راهاندازی، حالا زمان نصب درایور پرینتر است. بسته به سیستمعامل کامپیوتر و نوع اتصال، مراحل نصب متفاوت خواهد بود. لینکهای نصب برای هر حالت در وبسایت HP موجود است که میتوانید از اینجا آنها را دریافت کنید.
به نقل از سایت hp
The Configuration Page includes firmware version information that you can refer to when updating the firmware.
ترجمه فارسی: در صفحه پیکربندی، نسخهی فریمور نیز درج میشود که در صورت نیاز به بهروزرسانی فریمور، میتوانید از آن استفاده کنید.
راهاندازی فکس
این پرینتر بهصورت آنالوگ عمل میکند. بنابراین HP توصیه میکند آن را به یک خط تلفن آنالوگ اختصاصی متصل کنید. برای راهاندازی فکس پرینتر HP MFP M479fdw باید مراحل زیر را طی کنید:
- ابتدا پرینتر را به خط تلفن وصل کنید.
- حالا باید پوشش درگاه فکس را بردارید.
- سیم تلفنی که همراه پرینتر ارائه شده را به پورت فکس پشت دستگاه و پریز تلفن دیواری متصل کنید.
- سپس درپوش فکس را دوباره نصب کنید.
- اگر از دستگاه دارای منشی تلفنی یا تلفن اضافه برای فکس استفاده میکنید، باید اقدامات زیر را انجام دهید:
- سیم اصلی پرینتر را به پورت فکس و پریز تلفن وصل کنید.
- سیم دستگاه پاسخگو را از پریز جدا کرده و به پورت PHONE پشت پرینتر متصل کنید.
- سپس پوشش پورت را مجدد نصب کنید.
- برای استفاده از قابلیت فکس، باید تنظیمات زمان، تاریخ و اطلاعات هدر فکس را در نرمافزار پرینتر انجام دهید. پس باید مراحل زیر را دنبال کنید:
- نرمافزار HP Printer Assistant را در کامپیوتر باز کنید.
- ویندوز 10: منوی Start > همه برنامهها > HP > انتخاب نام پرینتر
- ویندوز 8.1: کلیک روی پیکان پایین در گوشه چپ پایین صفحه Start
- ویندوز 8: راستکلیک در فضای خالی Start و انتخاب All Apps
- ویندوز 7: Start > All Programs > HP > انتخاب نام پرینتر
- در نرمافزار، گزینه Fax و سپس Fax Setup Wizard را انتخاب کنید.
- سپس دستورالعملهای روی صفحه را برای انجام تنظیمات دنبال کنید.

آموزش وصل کردن موبایل به پرینتر HP MFP M479fdwبصورت وایرلس
برای چاپ از دستگاههای موبایل، ابتدا باید پرینتر و موبایل را به یک شبکه وصل کنید. سپس اپلیکیشن HP Smart را دانلود و نصب کنید.
- حالا باید اپلیکیشن HP Smart را باز کنید.
- سپس طبق دستورالعملهای روی صفحه پیش بروید تا مراحل اتصال، راهاندازی، چاپ و سایر امکانات را انجام دهید.
در صورت تمایل میتوانید با استفاده از Wi-Fi Direct میتوانید بدون نیاز به مودم یا شبکه وایفای مستقیم از موبایل به پرینتر متصل شوید. برای اینکار باید اقدامات زیر را انجام دهید:
- از صفحه اصلی کنترل پنل پرینتر، نوار بالایی را پایین بکشید و روی آیکون Wi-Fi Direct کلیک کنید.
- در صفحه تنظیمات Wi-Fi Direct، وارد منوی Wi-Fi Direct Settings شوید.
- دکمه مربوط به فعالسازی را فشار دهید تا وضعیت Wi-Fi Direct روشن شود.
- نام و رمز عبور Wi-Fi Direct را از کنترل پنل پرینتر یادداشت کنید.
- سپس در دستگاه موبایل خود، وارد تنظیمات Wi-Fi شوید و در لیست شبکهها به دنبال نام Wi-Fi Direct که از پرینتر یادداشت کردهاید، بگردید.
- روی نام پرینتر بزنید و در صورت درخواست، رمز عبور Wi-Fi Direct را وارد کنید.
مطالب مرتبط: اتصال گوشی به چاپگر hp با وای فای
رفع مشکلات نصب و راه اندازی پرینتر HP MFP M479fdwبصورت وایرلس
در برخی مواقع، درایور ممکن است هنگام راهاندازی بیسیم، پرینتر M479fdw را شناسایی نکند. در اینصورت برای اتصال صحیح پرینتر به همان شبکه وایرلس کامپیوتر باید مراحل زیر را دنبال کنید:
- از صفحه اصلی کنترل پنل پرینتر، نوار بالای صفحه را به سمت پایین بکشید تا داشبورد باز شود، سپس روی آیکون Wireless را بزنید.
- روی آیکون Setup (تنظیمات) ضربه بزنید.
- گزینه Wireless Settings را انتخاب کنید.
- سپس Wireless Setup Wizard را لمس کنید.
- دستورالعملهای نمایشدادهشده روی صفحه را دنبال کنید تا تنظیمات کامل شود.
- پس از آن، درایور را مجدد نصب کنید.

آنچه درباره نصب پرینتر HP MFP M479fdwبصورت وایرلس آموختیم
در این مقاله، مراحل کامل نصب و راهاندازی پرینتر HP MFP M479fdw بهصورت وایرلس، از باز کردن جعبه تا اتصال موبایل و رفع مشکلات رایج را بهصورت گامبهگام بررسی کردیم. اگر هنوز در بخشی از نصب به مشکل برخوردید یا سؤالی برایتان باقی مانده، در بخش دیدگاهها با ما در میان بگذارید تا به آنها پاسخ دهیم. چنانچه با راهنماییهای اعلام شده نتوانستید مشکل را برطرف کنید میتوانید با خط ثابت با شماره 9099071843 تماس بگیرید؛ همچنین اگر مشکلی در شبکهتان وجود داردمیتوانید از کارشناسان ما در بخش خدمات شبکه فالنیک کمک بگیرید.
خلاصه این مقاله
این مقاله یک راهنمای کامل برای نصب و راه اندازی پرینتر HP MFP M479fdw به صورت وایرلس است. ابتدا پرینتر باید در محیط مناسبی قرار گیرد، سپس به شبکه اتصال پیدا کند. برای اتصال موبایل به پرینتر، باید اپلیکیشن HP Smart را نصب کنید. در صورت بروز مشکل در شناسایی پرینتر توسط درایور، میتوانید با دنبال کردن مراحل ذکر شده در مقاله، پرینتر را به شبکه وایرلس مرتبط کنید و درایور را مجدداً نصب کنید. همچنین، این مقاله شامل راهنمایی برای راه اندازی فکس و چاپ از دستگاههای موبایل است.








