آموزش کامل اتصال پرینترهای اپسون به شبکه وای فای (Wi-Fi)

آیا نمیدانید چگونه پرینتر اپسون خود را به شبکه وای فای وصل کنید؟ این سؤال یکی از رایجترین دغدغهها میان کاربران خانگی و اداری است؛ بهویژه زمانی که قصد دارند چاپگر را بدون کابل و بهصورت بیسیم به کامپیوتر وصل کنند. در این مقاله فالنیک بهصورت کامل و گامبهگام آموزش میدهیم که چگونه اتصال پرینتر اپسون به وای فای را چه از طریق دکمه WPS، چه با استفاده از پنل دستگاه و چه با نرمافزارهای اختصاصی انجام دهید. این مقاله بهگونهای نوشته شده است که حتی در صورت نداشتن دانش فنی تخصصی، بتوانید وایرلس کردن پرینتر اپسون را بهراحتی انجام دهید و از امکانات چاپ بیسیم بهرهمند شوید. پس تا انتهای این مطلب با ما همراه باشید.
فهرست محتوا
نکات مهم قبل از شروع اتصال پرینتر اپسون به وای فای
پیش از آنکه مراحل اتصال پرینتر اپسون به وای فای را آموزش دهیم بهتر است چند نکته ساده ولی مهم را بدانید تا فرایند نصب بدون مشکل پیش برود:
- اتصال و پایداری اینترنت را بررسی کنید: مودم شما باید روشن، فعال و دارای سیگنال پایدار باشد. اگر چند دستگاه دیگر همزمان به اینترنت متصل هستند، بهتر است از طریق آنها وضعیت اینترنت را بررسی کنید.
- مودم و پرینتر را در نزدیکترین موقعیت قرار دهید: فاصله زیاد یا موانعی مثل دیوارهای ضخیم میتوانند باعث اختلال در سیگنال وای فای شوند. پس تلاش کنید پرینتر و مودم در نزدیکترین فاصله نسبت به هم قرار دهید.
- پرینتر را روشن و آماده کنید: حالا باید چاپگر اپسون را روشن و در حالت آمادهبهکار قرار دهید. در برخی مدلها لازم است قبل از اتصال، تنظیمات کارخانه بازیابی شود. پس بهتر است دفترچه راهنمای پرینتر را هم بخوانید.
- از داشتن قابلیت اتصال بیسیم پرینتر مطمئن شوید: بسیاری از مدلهای محبوب اپسون مانند L3150، L3060، L805، M1120 و مدلهای سریEcoTank یا WorkForce از قابلیت اتصال بیسیم پشتیبانی میکنند. اگر مدل دستگاه شما قدیمیتر است یا دکمه وای فای ندارد، ممکن است این قابلیت را نداشته باشد. برای اطمینان از این موضوع باید به ساید رسمی اپسون مراجعه کنید.
مطالب مرتبط : نصب و راه اندازی پرینتر اپسون
روشهای مختلف وصل کردن پرینتر اپسون به وای فای (WIFI)
در ادامه با روشهای مختلف اتصال وایرلس پرینتر اپسون آشنا میشویم تا بر اساس نیاز و شرایطتان بتوانید بهترین روش را انتخاب کنید:
یکی از سادهترین روشها برای وایرلس کردن پرینتر اپسون، استفاده از دکمه وایفای روی خود دستگاه است. بیشتر مدلهای جدید اپسون مانند L3150 یا M1120 از این روش پشتیبانی میکنند. این روش به دو شکل قابل انجام است که در ادامه با آنها آشنا میشویم:
روش اول: اتصال از طریق دکمه WPS
اگر مودم شما دکمه WPS دارد، این روش سریعترین راه برای وصل کردن پرینتر اپسون به مودم است. کافیست مراحل زیر را برای این کار انجام دهید تا در عرض چند دقیقه پرینتر اپسونتان به وای فای وصل شود.
- ابتدا پرینتر را روشن کنید و منتظر بمانید تا در حالت آمادهبهکار قرار گیرد.
- دکمه وایفای روی پنل پرینتر را برای چند ثانیه نگه دارید تا چراغ وایفای شروع به چشمکزدن کند.
- به مدت 2 دقیقه، دکمه WPS را روی مودم فشار دهید.
- منتظر بمانید تا چراغ وایفای پرینتر ثابت شود. این نشان میدهد که اتصال برقرار شده است.
- اگر دستگاه شما نمایشگر دارد، ممکن است نیاز باشد گزینه WPS را از منوی Settings نیز پیدا ، سپس مراحل را طی کنید.
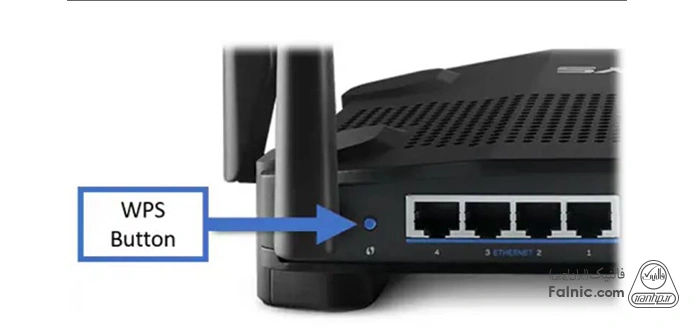
روش دوم: اتصال از طریق Wi-Fi Direct (بدون نیاز به مودم)
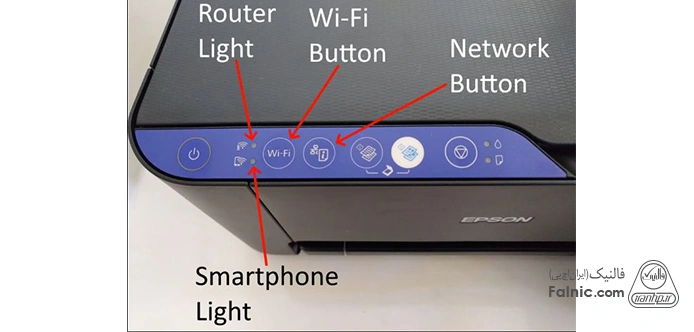
اگر به مودم دسترسی ندارید یا میخواهید پرینتر را مستقیم به لپتاپ یا موبایل وصل کنید باید اقدامات زیر را انجام دهید:
- ابتدا پرینتر را روشن کرده و منتظر بمانید تا چراغ پاور (Power) به حالت ثابت در بیاید.
- دکمه ترکیبی Wi-Fi + i را حدود ۸ ثانیه نگه دارید تا چراغهای مربوط به وایفای شروع به چشمکزدن متناوب کنند.

- پس از چند لحظه، چراغ Wi-Fi به حالت ثابت درمیآید؛ این یعنی Wi-Fi Direct فعال شده است.
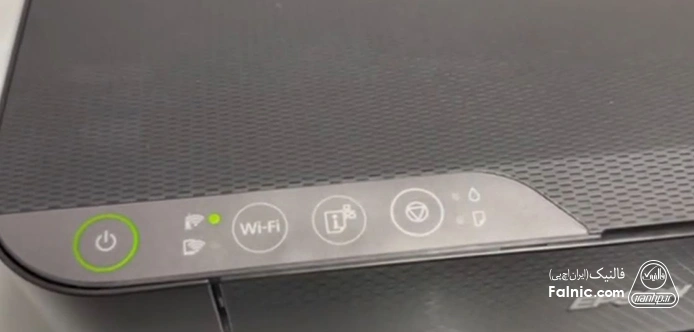
- حالا دکمه مربوط به وضعیت شبکه (Network Status) را فشار دهید و نگه دارید تا چراغ پاور سه بار چشمک بزند. در این مرحله، اگر درون پرینتر کاغذ A4 قرار داده باشید، یک برگه حاوی اطلاعات اتصال چاپ خواهد شد.

- روی این برگه اطلاعات مربوط به نام شبکه و پسورد ثبت شده است.
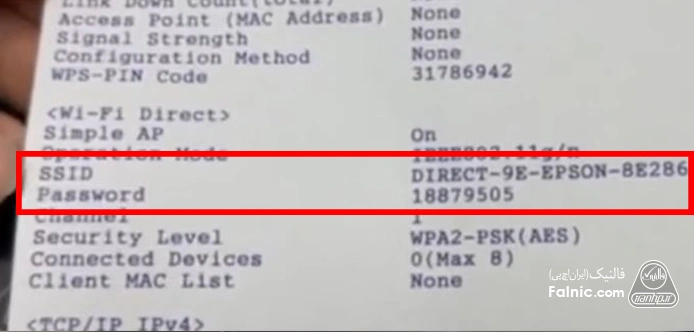
- حالا باید اپلیکیشن Epson iPrint را روی موبایل یا تبلت خود نصب کنید.
- سپس وارد بخش تنظیمات وایفای دستگاهتان شوید، نام پرینتر اپسون را در لیست شبکهها پیدا کنید، آن را انتخاب کرده و با وارد کردن رمز Wi-Fi Direct (که روی برگه چاپشده قرار دارد) به پرینتر متصل شوید.
مطالب مرتبط: نحوه اتصال چاپگر به کامپیوتر با وای فای
روش سوم: اتصال پرینتر اپسون به وایفای از طریق نرمافزار Epson Connect ویندوز
اگر میخواهید پرینتر اپسون خود را از طریق لپتاپ یا کامپیوتر ویندوزی به وایفای وصل کنید، نرمافزار Epson Connect Printer Setup Utility یکی از سادهترین راههاست. برای شروع مراحل زیر را قدم به قدم انجام دهید:
- ابتدا وارد سایت رسمی اپسون شوید و نرمافزار Epson Connect Printer Setup Utility را دانلود کنید.
- ابتدا روی گزینه Continue کلیک کنید تا مراحل راهاندازی شروع شود.
- در بخش شرایط استفاده، گزینه Continue را بزنید و سپس رویNext کلیک کنید.
- در مرحله بعد، با کلیک روی Install، نصب برنامه شروع میشود. پس از پایان نصب، دکمه Close را بزنید تا پنجره بسته شود.
- حالا از لیست پرینترها، مدل دستگاه خود را انتخاب و Next را بزنید.
- اگر پنجره انتخاب پرینتر بهصورت خودکار نمایش داده نشد، به مسیر Application > Epson Softwareبروید و روی گزینه Epson Connect Printer Setup دوبار کلیک کنید.
- در مرحله بعد باید گزینه Printer Registration (ثبت پرینتر) را انتخاب کرده و سپس روی Next کلیک کنید.
- وقتی پیغام Register a printer to Epson Connect را دیدید، دکمه OK را بزنید.
- به پایین صفحه بروید، تیک گزینه I accept the Terms and Conditions (پذیرش شرایط و ضوابط) را فعال کرده و روی Next کلیک کنید.
- در این بخش، یکی از دو گزینه زیر را انتخاب کنید:
- اگر برای اولین بار از سرویس اپسون استفاده میکنید، فرم مربوط به ساخت حساب جدید Epson Connect را پر کرده و در نهایت رویFinish بزنید.
- اگر از قبل حساب دارید، گزینهI already have an account را انتخاب کرده، فرم مربوط به افزودن پرینتر جدید را تکمیل کرده و در نهایت روی Add کلیک کنید.
- در پایان رویClose کلیک کنید تا مراحل ثبتنام به پایان برسد.
- در صورت تمایل، راهنمای فعالسازی قابلیتهای پیشرفته مثل Scan to Cloud (اسکن به فضای ابری) و Remote Print (چاپ از راه دور) را دنبال کنید تا این سرویسها نیز برای شما فعال شوند.
مطالب مرتبط: اشتراک گذاری چاپگر در شبکه وایرلس
اتصال پرینتر اپسون به وای فای در یک نگاه
در این مقاله فالنیک روشهای مختلف اتصال بیسیم پرینتر اپسون رااتصال با دکمه WPS گرفته تا استفاده از Wi-Fi Direct و نرمافزار Epson Connect گامبهگام آموزش دادیم. همچنین به نکات کلیدی برای شروع کار و نحوه فهمیدن مدلهای دارای قابلیت وای فای صحبت کردیم. اگر در طول انجام این مراحل با مشکلی مواجه شدید یا نیاز به راهاندازی شبکه برای سایر تجهیزات اداری داشتید، میتوانید از خدمات شبکه فالنیک استفاده کنید. کارشناسان ما آمادهاند تا در سریعترین زمان، مشکل شما را برطرف کنند.
اگر این آموزش برایتان مفید بود یا سوالی دارید، در بخش نظرات با ما در میان بگذارید تا کارشناسان ما به آن پاسخ دهند.








