نحوه یافتن آدرس IP پرینتر به 6 روش ساده

آیا نحوه پیدا کردن آدرس IP پرینتر را میدانید؟ این آدرس بهظاهر ساده، کلید دسترسی شما به تنظیمات و مدیریت پرینتر است و بدون آن، نمیتوانید فرایند تنظیم شبکه یا رفع اشکالهای پرینتر را انجام دهید. خوشبختانه پیداکردن آدرس IP در پرینترها فرایند پیچیدهای ندارد و اغلب در کمتر از 5 دقیقه قابل انجام است. در این مطلب فالنیک، میخواهیم 6 روش مختلف برای یافتن IP پرینتر به شما معرفی کنیم و یک راهنمای گامبهگام برای هریک از این روشها در اختیارتان قرار دهیم؛ پس حتما تا انتهای این مطلب با ما همراه باشید.
اگر قصد خرید پرینتر را دارید یا میخواهید از قیمت پرینتر مطلع شوید، میتوانید با شماره 0218363 تماس بگیرید و از کارشناسان مجرب فالنیک، راهنماییهای لازم را دریافت کنید.
فهرست محتوا
چگونه پرینتر را نصب کنیم؟
پیش از آنکه روشهای پیداکردن آدرس IP پرینتر را به شما آموزش دهیم، بد نیست که ابتدا با نحوه نصب پرینتر آشنا شوید. برای آنکه بتوانید از اسناد دلخواهتان پرینت بگیرید، ابتدا باید درایوهای آن را روی کامپیوتر یا لپتاپتان نصب کنید. نگران نباشید! انجام این کار، سادهتر از آن چیزی است که فکرش را میکنید. اغلب در بستهبندی همه پرینترها یک CD وجود دارد که در آن تمامی نرمافزارها و درایوهای قابل نصب برای پرینتر، به شما ارائه میشود.
با استفاده از این CD و پیروی از مراحل نصب، بهراحتی میتوانید این درایوها و نرمافزارها را نصب کنید. اگر در بستهبندی پرینتر شما این CD وجود نداشت، میتوانید به سایت شرکت سازنده پرینتر مراجعه کرده و آخرین نسخه درایور پرینتر را برای سیستمعامل مورد نظرتان دانلود و نصب کنید. با نصب درایور، پرینتر شما آماده استفاده خواهد بود. اگر به اطلاعات کاملتری درباره نصب پرینتر نیاز دارید، میتوانید مطلب «چگونه پرینتر را نصب کنیم؟» را در سایت فالنیک بخوانید.

راهنمای گامبهگام پیداکردن آدرس IP پرینتر به 7 روش
آدرس IP، یک شماره شناسه 12 رقمی است که از آن برای اتصال پرینتر به شبکه اینترنت یا هر دستگاه دیگری استفاده میشود. بهطور کلی، 6 روش مختلف برای پیداکردن این آدرس وجود دارد که در زیر، بهطور مفصل درباره این روشها با شما صحبت میکنیم و یک راهنمای گامبهگام از هر روش را در اختیارتان قرار میدهیم:
1. پیدا کردن آدرس IP در ویندوز 10 و 11
اگر درایوهای پرینتر را نصب کردهباشید و چاپگر شما به کامپیوترتان وصل باشد، بهراحتی میتوانید آدرس IP آن را پیدا کنید. بسته به اینکه پرینتر شما از طریق WSD (Web Services for Devices) یا پورت TCP/IP به کامپیوترتان متصل شدهباشد، نحوه پیداکردن آدرس IP کمی متفاوت خواهد بود. هر چند که TCP/IP رایجتر است، اما در این بخش، هر دو روش را به شما آموزش میدهیم:
- کنترل پنل را باز کرده و روی گزینه Devices and Printers کلیک کنید.
- روی چاپگر مورد نظرتان کلیک راست کنید و از منوی کشویی که برای شما باز میشود، گزینه Properties را بزنید.
- اگر پرینتر شما با استفاده از فناوری WSD به کامپیوترتان متصل شدهباشد، باید تب Web Services را انتخاب کنید. در بخش آدرس IP، میتوانید IP پرینتر را مشاهده کنید.
- اگر تب Web Services را پیدا نکردید، باید مجدد به تب Properties برگردید و فیلد Ports را انتخاب کنید. در این فیلد، آدرس IP پرینتر ارائه شدهاست.
اگر از این طریق نتوانستید آدرس IP را پیدا کنید، میتوانید روشهای دیگری را که در ادامه درباره آنها با شما صحبت خواهیم کرد، امتحان کنید.
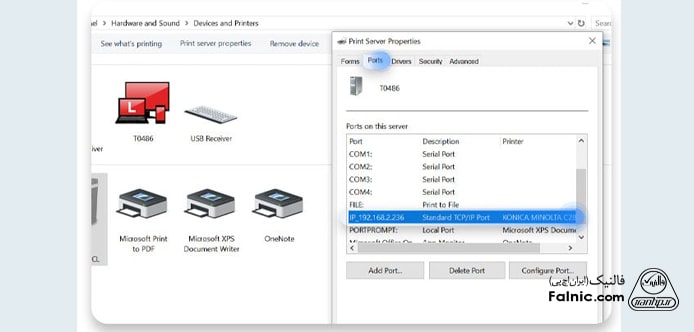
2. پیدا کردن آدرس IP با استفاده از Command Prompt (CMD)
از طریق Command prompts نیز بهراحتی میتوانید IP پرینترتان را پیدا کنید. این روش، برای کامپیوترهای ویندوز و مک متفاوت است. در ادامه، راهنمای گامبهگام هر دوی این سیستمعاملها را به شما ارائه کردهایم:
پیداکردن IP با استفاده از CMD در سیستمعامل ویندوز
- در منوی استارت، عبارت cmd را وارد کنید.
- پس از آنکه منوی Best Match نشان دادهشد، گزینه Command Prompt را انتخاب کنید.
- سپس، عبارت netstat -r را وارد کنید و گزینه enter را بزنید.
- در بخش IPv4 Route Table، میتوانید آدرس IP پرینتر را جستوجو و مشاهده کنید. هر چاپگری که از طریق پورت TCP/IP به کامپیوتر متصل شدهباشد، در این بخش بهصورت یک مسیر فعال نمایش داده خواهد شد.
پیداکردن IP با استفاده از CMD در سیستمعامل مک
- مرورگر دلخواهتان را باز کنید (ترجیحا سافاری) و عبارت localhost:631/printers را وارد کنید.
- با انجام این فرایند، اگر چاپگری به کامپیوتر شما وصل باشد، آدرس IP آن در ستون Location نشان داده خواهد شد.
اگر پرینترتان را از طریق AirPrint به کامپیوتر مک متصل کردهاید، راهکار بالا کارساز نخواهد بود و باید روش زیر را انتخاب کنید:
- بخش Applications را باز کرده و بهترتیب، گزینههای Utilities و Terminal را انتخاب کنید.
- از این طریق، پشتیبانی اپل آدرس IP پرینتر را با ارائه عبارتی مشابه ipp://yourprinter.local.631/ipp/port1 به شما نشان خواهد داد.
- توجه داشتهباشید که در کاربرد واقعی، در بخش yourprinter اسم یا شناسه خاصی که در واقع اسم اصلی پرینتر شما است، قرار خواهد گرفت.
- با استفاده از این عبارت و واردکردن پینگ در yourprinter.local، IP پرینتر به شما نشان داده خواهد شد.
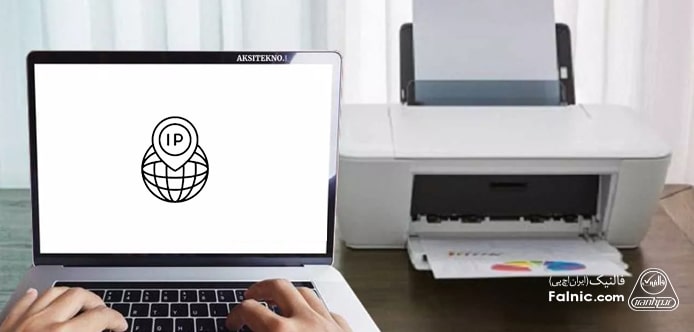
3. پیدا کردن آدرس IP در کامپیوترهای Mac
اگر پرینتر شما از طریق Airprint به کامپیوتر یا مک بوک متصل شدهباشد، ممکن است بهراحتی نتوانید آدرس IP پرینترتان را پیدا کنید. در این صورت، باید از دستورالعملی که در ادامه ارائه میشود یا سایر روشهایی که در ادامه مطلب معرفی خواهند شد، پیروی کنید:
- در اولین گام، باید وارد بخش داک سیستمعامل شوید یا روی لوگوی اپل در سمت چپ بالای صفحه کلیک کنید.
- سپس، بهترتیب گزینههای System Preferences و Printers and Scanners را انتخاب کنید.
- پرینتر مورد نظرتان را از ستون سمت چپ انتخاب و در ادامه، روی گزینه Options and Supplies کلیک کنید.
- با انجام مراحل فوق، یک شناسه 12 رقمی در بخش Location به شما نشان داده میشود که همان آدرس IP پرینتر شما است.
4. پیدا کردن آدرس IP با استفاده از CUPS
استفاده از صفحه وب CUPS، یکی دیگر از روشهای پیدا کردن آدرس IP پرینتر است. البته باید بگوییم که این روش فقط در کامپیوترهای مک قابل استفاده است. اگر میخواهید این روش را امتحان کنید، باید از دستورالعمل زیر را انجام دهید:
- پوشه Applications را باز و بهترتیب گزینههای Utilities و Terminal را انتخاب کنید.
- عبارت cupsctl WebInterface=yes را وارد کنید و گزینه اینتر را بزنید. با انجام این فرایند، رابط وب CUPS فعال خواهد شد.
- در ادامه، مرورگر سافاری را باز و در نوار آدرس مرورگر، عبارت localhost:631/printers را وارد کنید.
- در ستون Location، میتوانید آدرس IP پرینتر خود را مشاهده کنید.
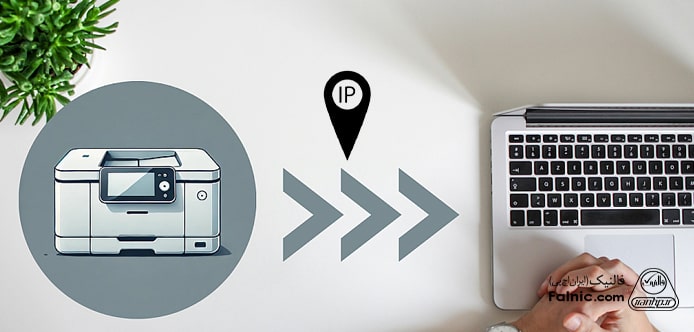
5. پیدا کردن آدرس IP از طریق روتر
مشروط بر اینکه به روتر خود دسترسی داشته باشید، پیدا کردن آدرس IP پرینتر با استفاده از روتر نیز امکانپذیر است. برای امتحانکردن این روش، باید از دستورالعمل زیر پیروی کنید:
- پس از لاگاین کردن، یک مرورگر را بهدلخواه باز و در نوار آدرس آن، عبارت 192.168.1.1 را وارد کنید.
- پس از انجام مراحل فوق و زدن گزینه اینتر، باید نام کاربری و رمز عبور روتر خود را وارد کنید.
- بعد از واردشدن، باید جدول DHCP Client یا لیست مشتریان را که اغلب در زیر بخش Local Network قرار دارد، پیدا کنید.
- نام چاپگر خود را در لیست پیدا کنید.
- با کلیک روی اسم پرینتر، میتوانید آدرس IP آن را مشاهده کنید.
مطالب مرتبط: آموزش نحوه کار با پرینتر
6. پیدا کردن آدرس IP از منوی چاپگر
اکثر پرینترها یک صفحه نمایش دارند که بهعنوان صفحه کنترل عمل میکند و اطلاعات مربوط به چاپگر از جمله آدرس IP را به شما نشان میدهد. اگر میخواهید از طریق منوی چاپگر آدرس IP پرینتر را پیدا کنید، میتوانید به دفترچه راهنمای دستگاه مراجعه کنید یا از دستورالعمل زیر پیروی کنید:
- دکمه Home پرینتر را بزنید و بهترتیب گزینههای Preferences، Options یا تنظیمات Wireless را انتخاب کنید.
- کادری را که در ادامه در بخش بالایی صفحه نشان داده میشود، بررسی کنید. آدرس IP گاهی اوقات در حاشیه بالایی آن نمایش داده میشود.
- اگر با انجام مراحل فوق موفق به مشاهده IP نشدید، گزینه View Wireless Details را بزنید. اگر در این بخش نیز آدرس IP به شما نشان داده نشد، تنظیمات شبکه را بررسی کنید. در بعضی از مدلهای پرینتر، IP در بخشهایی مثل TCP/IP، Network Status یا Wi-Fi Status قابل مشاهده است.

پیدا کردن آدرس IP پرینتر؛ سادهتر از آنچه فکرش را میکنید!
آدرس IP، شناسهای بسیار کاربردی برای پرینتر است که بدون آن نمیتوانید فرایندهایی مثل پیکربندی و مدیریت، نظارت بر وضعیت پرینتر و اشتراکگذاری پرینتر در شبکه را انجام دهید. اگر نحوه پیدا کردن آدرس IP پرینتر را نمیدانید، ما در این مطلب 6 روش کاربردی برای یافتن این شناسه مهم را به شما پیشنهاد کردیم. اگر در این زمینه راهکار دیگری میشناسید، حتما آن را در بخش نظرات با ما نیز بهاشتراک بگذارید.
اگر برای پیدا کردن IP یا اشتراک گذاری پرینتر در شبکه مشکل دارید، میتوانید از خدمات مشاوره شبکه شرکت فالنیک کمک بگیرید.
خلاصه این مقاله
برای دسترسی به تنظیمات و مدیریت پرینتر، یافتن آدرس IP آن ضروری است. این فرآیند معمولاً در کمتر از ۵ دقیقه و از طریق ۶ روش اصلی قابل انجام است. ۱. **ویندوز ۱۰ و ۱۱:** با نصب درایورها، به کنترل پنل رفته، در بخش Devices and Printers روی پرینتر راست کلیک کرده و Properties را انتخاب کنید. آدرس IP در تب Web Services یا Ports قابل مشاهده است. ۲. **Command Prompt (CMD):** * **ویندوز:** cmd را باز کرده و `netstat -r` را وارد کنید. در بخش IPv4 Route Table، آدرس IP پرینترهای متصل با TCP/IP را پیدا کنید. * **مک:** مرورگر را باز کرده و `localhost:631/printers` را وارد کنید. آدرس IP در ستون Location نمایش داده میشود. برای پرینترهای AirPrint، از مسیر Applications > Utilities > Terminal و دستورالعمل خاص آن استفاده کنید. ۳. **کامپیوترهای مک (AirPrint):** از طریق System Preferences > Printers and Scanners، پرینتر را انتخاب و Options and Supplies را بزنید. آدرس IP در بخش Location نمایش داده میشود. ۴. **CUPS (فقط مک):** ترمینال را باز کرده و `cupsctl WebInterface=yes` را وارد کنید. سپس در سافاری `localhost:631/printers` را وارد کنید تا آدرس IP در ستون Location ظاهر شود. ۵. **روتر:** به صفحه تنظیمات روتر (معمولاً با آدرس 192.168.1.1) وارد شوید. در جدول DHCP Client یا لیست مشتریان، نام پرینتر را پیدا کرده و آدرس IP آن را مشاهده کنید. ۶. **منوی چاپگر:** در صفحه نمایش پرینتر، به بخش Preferences، Options یا Wireless بروید. آدرس IP گاهی در بالای صفحه یا در بخش View Wireless Details، Network Status، TCP/IP یا Wi-Fi Status قابل مشاهده است.








