آموزش قدم به قدم اضافه کردن پرینتر به ویندوز 11

آیا تا به حال دغدغه متصل کردن پرینتر به ویندوز را داشتید؟ اگر بله، باید بدانید که اضافه کردن پرینتر به ویندوز 11 کار بسیار دشواری است. با این وجود شرکت مایکروسافت تلاش میکند در هر نسخه جدید خود، دشوار بودن این موضوع را کاهش دهد تا شما بتوانید با سرعت بیشتری اتصال پرینتر را انجام دهید.
ما به شما متداولترین روشها را برای اتصال پرینتر به ویندوز یازده آموزش میدهیم؛ بنابراین اگر پرینتر جوهرافشان یا لیزری از برندهای معروفی مانند HP، Canon، Epson و Brother را دارید، در ادامه این مقاله همراه ما باشید. اگر با وجود این راهنماییها نتوانستید پرینتر را به ویندوز 11 وصل کنید میتوانید در قسمت تعمیر پرینتر سفارشتان را ثبت کنید تا کارشناسان ما راهنماییهای لازم را به شما ارائه دهند. همچنین اگر قصد خرید یا دریافت قیمت پرینترهای مختلف با شماره 0218363 تماس بگیرید.
فهرست محتوا
آشنایی با روش های مختلف اضافه کردن پرینتر به ویندوز 11
با توجه به کاربرد فراوان دستگاه پرینتر در محل کار، اتصال این دستگاه به ویندوز جدید شرکت مایکروسافت یعنی ویندوز 11، ممکن است برای شما دشوار باشد. به همین ما به مهمترین روشهایی که برای اتصال این دستگاه به ویندوز 11 وجود دارد اشاره میکنیم.
اضافه کردن پرینتر به ویندوز 11 به صورت خودکار
برای راهاندازی چاپگر در ویندوز 11، مراحل زیر را دنبال کنید:
1- گزینه Settings را باز کنید.
2- روی Bluetooth & devices کلیک کنید.
3- روی تنظیمات Printers & Scanners کلیک کنید.
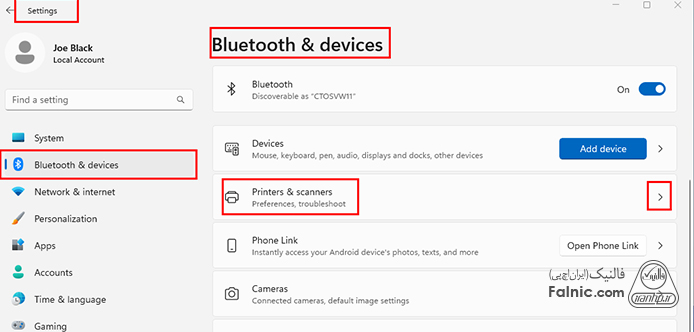
4- دکمه Add device (Refresh) را بزنید.
5- دکمه Add device را برای چاپگر وایرلس یا اتصال محلی کلیک کنید.
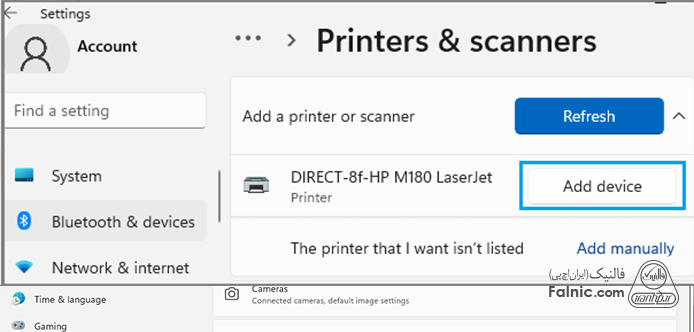
پس از تکمیل مراحل، سیستم درایور اصلی چاپگر را شناسایی و نصب میکند.
نحوه اضافه کردن پرینتر به ویندوز 11 بهصورت دستی
اگر به دلیل قدیمی بودن چاپگر یا مشکل دیگر، نصب پرینتر به صورت خودکار انجام نمیشود، این امکان را دارید تا پرینتر را به سه روش زیر نصب کنید:
1- اضافه کردن پرینتر به ویندوز 11 با استفاده از Wizard
برای نصب چاپگر با استفاده از Wizard در ویندوز 11، طبق این مراحل پیش بروید:
1- گزینه Settings را باز کنید.
2- روی Bluetooth & devices بزنید.
3- روی تنظیمات Printers & Scanners کلیک کنید.
4- دکمه Add device را بزنید.
5- روی گزینه Add manually کلیک کنید. این گزینه ممکن است کمی طول بکشد تا زمانی که سیستم چاپگرهای اطراف را پیدا کند.
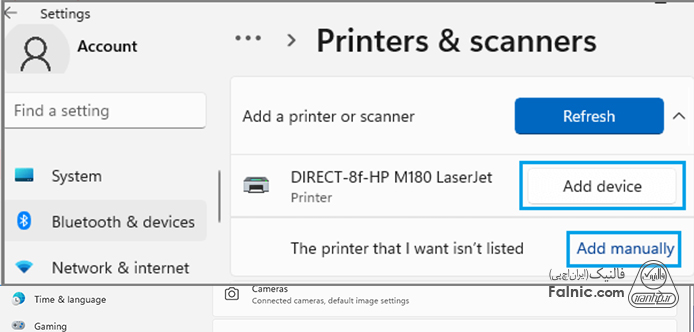
6- اضافه کردن پرینتر به ویندوز 11 با استفاده از Wizard
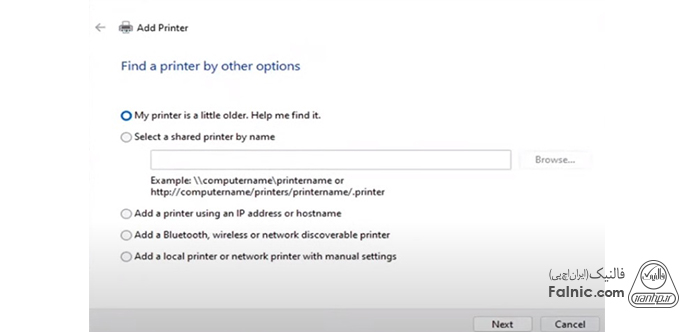
7- چاپگر را از لیست انتخاب کنید.
8- دکمه Next را بزنید.
9- روی دکمه Windows Update کلیک کنید. ویندوز درایورهای اصلی چاپگر را ندارد، به این معنی که وقتی روی دکمه «Windows Update» کلیک میکنید، ممکن است کمی طول بکشد تا اطلاعات در دسترس قرار بگیرند. اگر چاپگر قدیمی دارید و مدل دقیق آن در دسترس نیست، میتوانید نزدیکترین مدل پرینتر فعالی را که دارید انتخاب کنید.
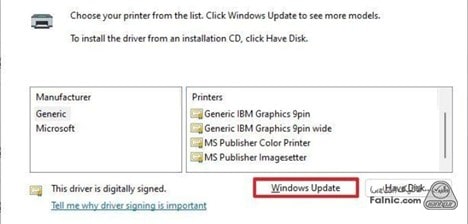
10- برند چاپگر را از سمت چپ انتخاب کنید.
11- مدل چاپگر را از سمت راست انتخاب کنید. اگر درایور چاپگر در دسترس نیست، میتوانید روی دکمه Have Disk کلیک کنید تا درایور بهصورت دستی ارائه شود. همیشه میتوانید سازنده دستگاه خود را بررسی کنید تا درایورهای چاپگر را دانلود کنید.
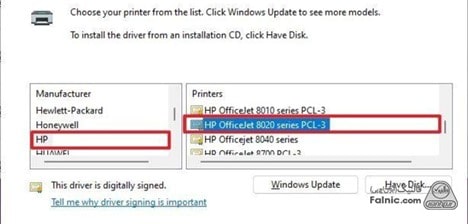
12- دکمه Next را بزنید.
13- نامی را برای چاپگر تأیید کنید (اختیاری).
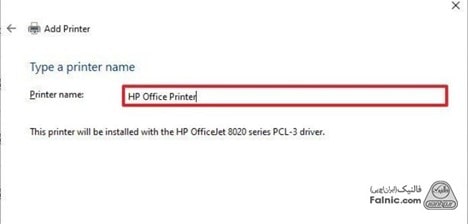
14- دکمه Next را بزنید.
15- گزینه Do not share this printer را انتخاب کنید.
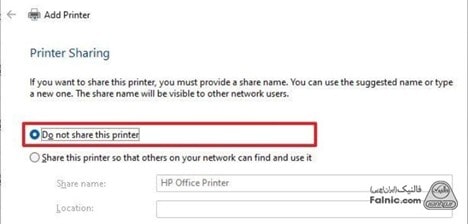
16- مجدد، دکمه Next را بزنید.
17- برای تایید کارکرد دستگاه روی دکمه Print a test page کلیک کنید.
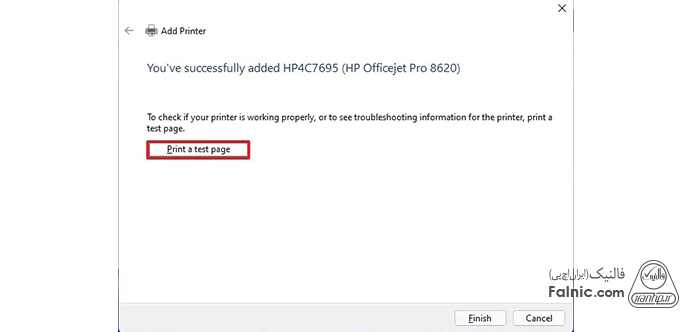
18- دکمه Finish را بزنید.
پس از تکمیل مراحل، متوجه خواهید شد که چاپگر با موفقیت در ویندوز 11 نصب شده است.
مطالب مرتبط: نحوه اتصال چاپگر به کامپیوتر با وای فای
2- اضافه کردن پرینتر به ویندوز 11 با استفاده از اتصال TCP/IP
برای نصب چاپگر با اتصال TCP/IP مراحل زیر را انجام دهید:
1- گزینه Settings را باز کنید.
2- روی Bluetooth & devices کلیک کنید.
3- روی تنظیمات Printers & Scanners کلیک کنید.
4- دکمه Add device را بزنید.
5- گزینه Add manually را کلیک کنید.
6- گزینه Add a printer using TCP/IP address or hostname را انتخاب کنید.
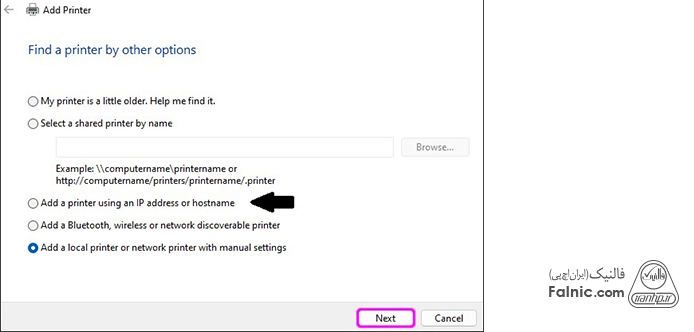
7- دکمه Next را بزنید.
8- با استفاده از منوی کشویی Device type گزینه TCP/IP Device را انتخاب کنید.
9- آدرس IP پرینتر را در قسمت «Hostname or IP address» تأیید کنید، بهعنوانمثال، 10.1.4.128 را انتحاب کنید. شما میتوانید این اطلاعات را در صفحه داخلی دستگاه پیدا کنید. با این حال، ممکن است لازم باشد برای جزئیات بیشتر به وبسایت سازنده پرینتر مراجعه کنید.
با توجه به کاربردی بودن دستگاه پرینتر در محل کار، اتصال این دستگاه به ویندوز جدید شرکت مایکروسافت یعنی ویندوز 11، ممکن است برای شما دشوار باشد.
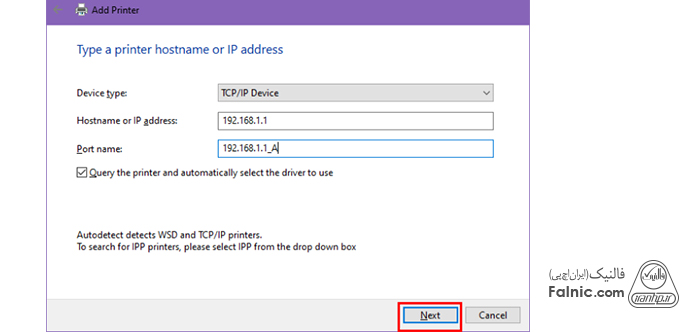
10- از نام پیشفرض در قسمت «Port name» استفاده کنید (اختیاری).
11- گزینه Query the printer را علامت بزنید و به طور خودکار درایور مورداستفاده را انتخاب کنید.
12- دکمه Next را بزنید.
13- روی دکمه Windows Update کلیک کنید.
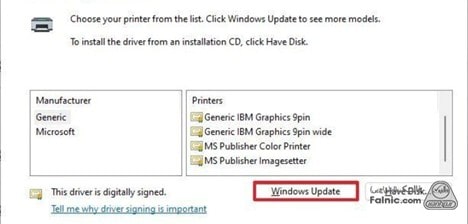
14- برند پرینتر را از سمت چپ انتخاب کنید.
15- مدل پرینتر را از سمت راست انتخاب کنید.
16- دکمه Next را بزنید.
17- نامی را برای چاپگر تأیید کنید (اختیاری).
18- دکمه Next را بزنید.
19- گزینه Do not share this printer را انتخاب کنید.
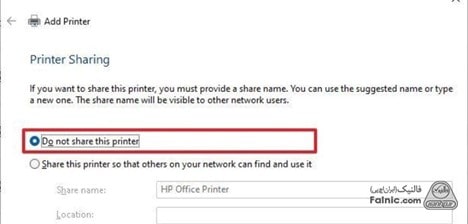
20- دکمه Next را بزنید.
21- برای تایید کارکرد دستگاه روی دکمه Print a test page کلیک کنید.
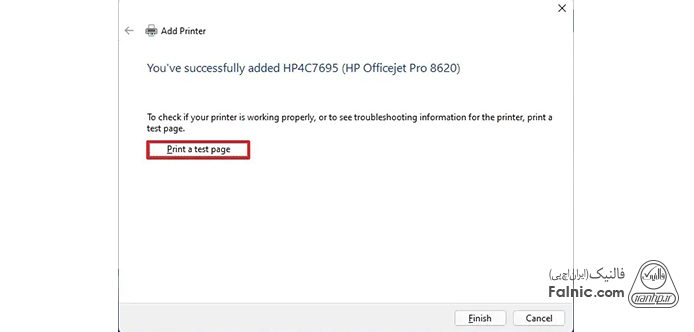
22- دکمه Finish را بزنید.
پس از تکمیل مراحل، چاپگر شبکه روی کامپیوتر نصب میشود.
3- اضافه کردن پرینتر به ویندوز 11 با استفاده از شبکه
برای نصب چاپگر با استفاده از کابل موازی یا سریال، مراحل زیر را دنبال کنید:
1- انتخاب گزینه Settings
2- Bluetooth & devices
3-کلیک روی تنظیمات Printers & Scanners
4- دکمه Add device
5- انتخاب Add manually
6- گزینه Add a local printer or network printer with manual settings را انتخاب کنید.
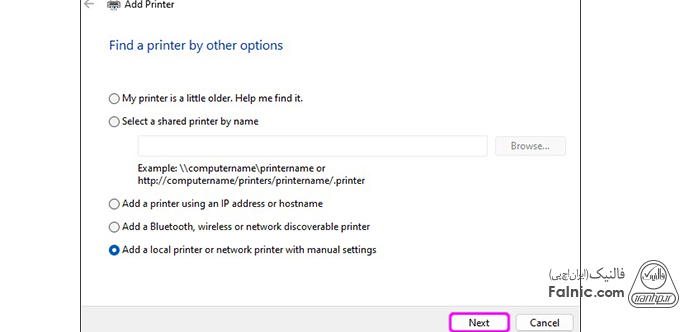
7- دکمه Next را بزنید.
8- پورت چاپگر را با استفاده از منوی کشویی «Use an existing port drop-down» انتخاب کنید. اگر از کابل USB استفاده میکنید، گزینه USB را انتخاب کنید. اگر از کابل موازی با آداپتور DB-25 بهره میبرید، پورت LPT1 را انتخاب کنید.
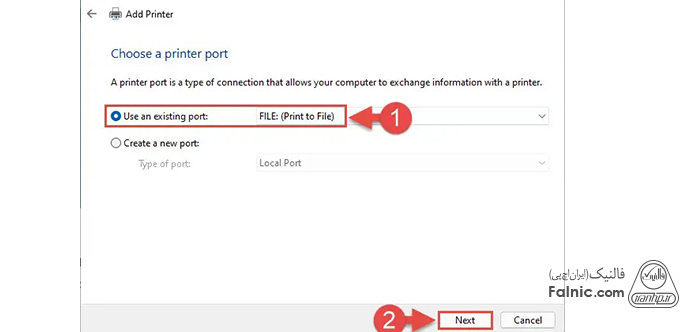
9- روی دکمه Next و سپس دکمه Windows Update کلیک کنید.
10- برند پرینتر را از سمت چپ و مدل پرینتر را از سمت راست انتخاب کنید.
11- دکمه Next را بزنید و نام چاپگر را تأیید کنید (اختیاری).
12- مجدد، دکمه Next را بزنید و با انتخاب گزینه Do not share this printer وارد مرحله بعد شوید.
13- با انتخاب محدد Next کارکرد دستگاه را با استفاده از Print a test page تائید کنید. در مرحله آخر با انتخاب گزینه Finish میتوانید از دستگاه استفاده کنید.
هنگام استفاده از تنظیمات خودکار ویندوز 11، ویندوز درایور اصلی چاپگر را نصب میکند. اگر نیاز دارید از ویژگیهای پیشرفته استفاده کنید (در صورت وجود)، بهتر است، چاپگر را با استفاده از نرمافزار سازنده اضافه کنید. چنانچه در مراحل نصب شبکه ایراد دارید ممکن است شبکه شما مشکلی داشته باشد، برای بررسی و رفع این مشکل میتوانید از خدمات شبکه ما استفاده کنید.
اضافه کردن پرینتر به ویندوز 11 یکی از مهمترین دغدغههای کاربرانی است که از این دستگاه به خصوص در محل کارشان، استفاده میکنند. اگر برای اتصال دستگاه مرحله به مرحله پیش بروید به مرور زمان مشکلی از این بابت نخواهید داشت و اتصال دستگاه، درست و مطمئن انجام میشود. اگر برای تعمیر پرینتر به کمک نیاز دارید میتوانید از کارشناسان مجرب تیم فالنیک درخواست مشاوره و راهنمایی کنید.
خلاصه این مقاله
خلاصه مقاله: این مقاله راهنمای جامعی برای اتصال پرینتر به ویندوز ۱۱ ارائه میدهد و بر روشهای عملی و گامبهگام تمرکز دارد. ابتدا به روش خودکار اشاره میشود: باز کردن Settings، رفتن به Bluetooth & devices، سپس Printers & Scanners و کلیک روی Add device. ویندوز به طور خودکار پرینتر و درایور آن را شناسایی و نصب میکند. در صورت عدم موفقیت روش خودکار، سه روش دستی توضیح داده شده است: ۱. استفاده از Wizard: پس از انتخاب Add manually در بخش Printers & Scanners، گزینه "My printer is a little older" را انتخاب کرده، پرینتر را از لیست انتخاب کنید. در صورت نیاز، با کلیک بر Windows Update، درایورها بهروزرسانی میشوند. سپس برند و مدل پرینتر را انتخاب کرده، نامی برای آن تعیین کنید و با گزینه "Do not share this printer" و پرینت صفحه تست، نصب را تکمیل کنید. ۲. اتصال TCP/IP: پس از انتخاب Add manually، گزینه "Add a printer using TCP/IP address or hostname" را انتخاب کنید. نوع دستگاه را "TCP/IP Device" قرار داده و آدرس IP پرینتر را وارد کنید. سپس با استفاده از Windows Update، برند و مدل را انتخاب کرده و مراحل مشابه Wizard را برای اتمام نصب دنبال کنید. ۳. استفاده از شبکه (پورتهای سریال/موازی): پس از انتخاب Add manually، گزینه "Add a local printer or network printer with manual settings" را انتخاب کنید. پورت مناسب (مانند USB یا LPT1) را انتخاب کرده و با استفاده از Windows Update، برند و مدل پرینتر را تعیین کنید. در نهایت، با نامگذاری، عدم اشتراکگذاری و پرینت صفحه تست، نصب را به پایان برسانید. مقاله تاکید میکند که دنبال کردن مراحل به صورت گامبهگام، اتصال مطمئن پرینتر را تضمین میکند.









سرت قیف
سلام مرحله ۷ از روش اتصال با ویزارد، لیست برا من نیومد که بتونم چاپگر رو انتخاب کنم، باید چکار کنم
چاپگرم قدیمیه؟؟؟
ممنون میشم راهنمایی کنید
درود برشما:
در صورتی که لیست چاپگر ظاهر نمیشود، ابتدا مطمئن شوید چاپگر روشن و بهدرستی وصل است. اگر چاپگر قدیمی است، ممکن است ویندوز آن را بهصورت خودکار نشناسد. در این صورت لازم است درایور مخصوص چاپگر را از سایت سازنده دانلود و نصب کنید. همچنین میتوانید پورت USB را تغییر دهید یا چاپگر را روی سیستم دیگری تست کنید. اگر باز هم لیست نیامد، میتوانید چاپگر را بهصورت دستی از مسیر «Add a local printer» اضافه کنید.
سلام وخسته نباشید بیزحمت در صورت امکان پاسخ سوال مرا بدهید من میخواستم یک پرینتر 6230dw بخرم اما در مورد نصب در ویندوز 11 با صراحت چیزی گفته نشده میخوستم شما راهنمایم کنید در ویندوز 11 درایور نصب میشود یا نه ممنون از زحماتتان
درود بر شما!
مجید عزیز، بله، پرینتر HP OfficeJet 6230dw از ویندوز 11 پشتیبانی میکند. برای نصب در ویندوز 11، میتوانید از درایورهای رسمی HP استفاده کنید:
به سایت HP بروید و در بخش Support، مدل پرینتر خود را جستجو کنید.
درایور مناسب برای ویندوز 11 را دانلود کنید.
پس از دانلود، فایل نصب را اجرا کرده و مراحل نصب را دنبال کنید.
در بیشتر موارد، ویندوز 11 بهطور خودکار پرینتر شما را شناسایی و نصب میکند. اگر مشکل خاصی در نصب داشتید، مطمئن شوید که درایور بهروزرسانی شده باشد یا از نرمافزار HP Smart برای مدیریت و نصب پرینتر استفاده کنید.
اگر هم انتخاب پرینتر مناسب برای شما دشوار هست می توانید از لینک قیمت پرینتر یا تماس با شماره 0218363 برای انتخاب پرینتر اقدام کنید. کارشناسان ما حتما به شما بهترین گزینه را پیشنهاد میدهند.