تنظیم پرینتر پیش فرض در ویندوز 7، 8، 10 و 11 (مرحله به مرحله)

اگر جزء افرادی هستید که در محل کار یا خانهتان چند پرینتر وجود دارد و برای هر بار چاپ اسناد، باید پرینتر مدنظر خود را انتخاب کنید، ادامه این مقاله فالنیک را از دست ندهید؛ زیرا به کمک راهنماییهای انجام شده در این مقاله میتوانید پرینتر پیش فرض در ویندوز 7، 8، 10 و 11 را تنظیم کنید. در این صورت دیگر نیازی به انتخاب مدل پرینتر در هربار کار با دستگاه ندارید.
چنانچه با راهنماییهای انجام شده نتوانستید اقدامات لازم برای پیش فرض شدن پرینتر را انجام دهید در قسمت تعمیر پرینتر سفارشتان را ثبت کنید. کارشناسان ما با سالها سابقه درخشان در زمینه فروش و خدمات پس از فروش ماشینهای اداری آماده پاسخگویی به شما هستند. همچنین میتوانید برای دریافت قیمت پرینتر و خرید محصولات جدید نیز از مشاوره رایگان کارشناسان ما کمک بگیرید.
فهرست محتوا
تغییر دادن پرینتر پیش فرض در ویندوز 11
تنظیم کردن پرینترهای پیش فرض در ویندوزهای مختلف تقریبا مشابه است. فقط باید نوع محل قرارگیری گزینهها را بدانید تا بتوانید همه مراحل را به درستی طی کنید. در ادامه مراحل تنظیم کردن پرینترها به صورت پیش فرض در ویندوز 11 به شما آموزش داده میشود:
- ابتدا باید با فشردن دکمههای Windows+i یا از طریق منوی Quick Links در Start ویندوز وارد Settings شوید.
- حالا از بین گزینههای موجود در نوار سمت چپ گزینه Bluetooth & Devices را انتخاب کنید.
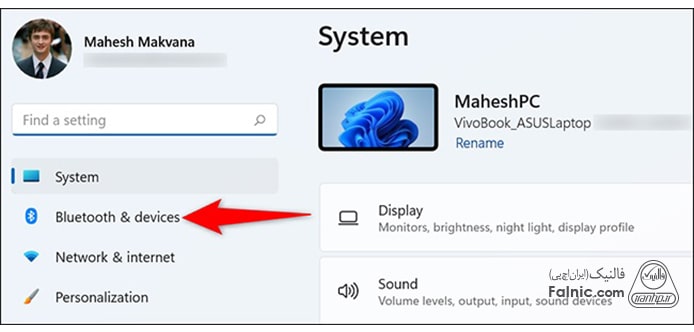
- در این لحظه، پنجره جدیدی به شما نمایش داده میشود. باید از بین آیتمهای سمت راست روی گزینه Printers & Scanners کلیک کنید.
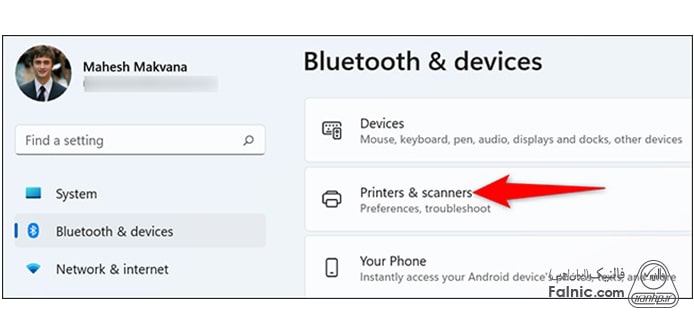
- در قسمت Printer Preferences در پنجره Printers & Scanners، گزینه Let Windows Manage My Default Printer را خاموش کنید.
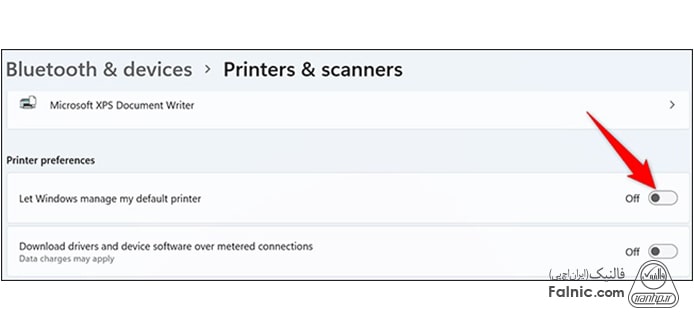
- حالا روی نام پرینتر خود که در بالای صفحه Printers & Scanners وجود دارد، کلیک کنید.
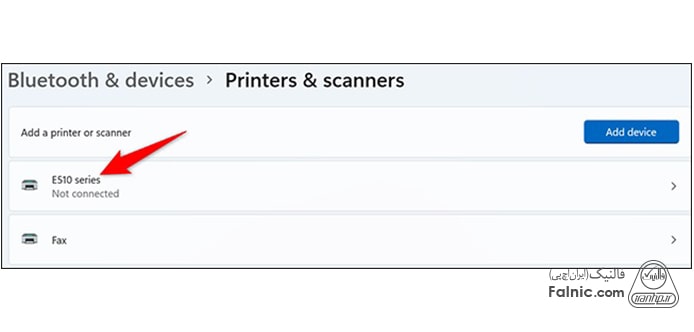
- از بین گزینه Set as Default و Remove، روی Set as Default بزنید.
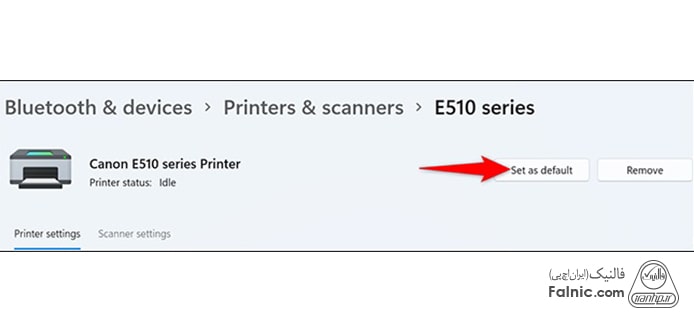
در این زمان پرینتر دلخواه شما به عنوان پرینتر پیش فرض در ویندوز انتخاب شده و دیگر نیاز نیست برای هر بار چاپ اسناد، نام دستگاه را از بخش تنظیمات انتخاب کنید.
مطالب مرتبط: نحوه اتصال چاپگر به کامپیوتر با وای فای
تغییر دادن پرینتر پیش فرض در ویندوز 10
برای تنظیم یا تغییر پرینتر پیش فرض در ویندوز 10 کافیست مراحل زیر را مرحله به مرحله انجام دهید:
- ابتدا با فشردن دکمه Windows روی گزینه چرخ دنده که در آیتمهای سمت چپ قابل مشاهده است، کلیک کنید.
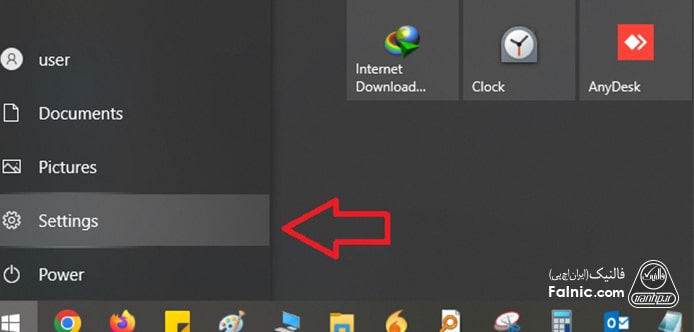
- حالا در پنجره باز شده روی گزینه Devices بزنید.
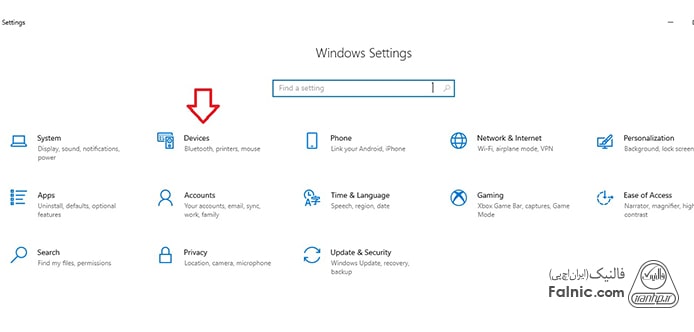
- در صفحه جدید لیست لوازم جانبی کامپیوتر شما آماده است. از بین آنها روی گزینه Printers & Scanners بزنید.
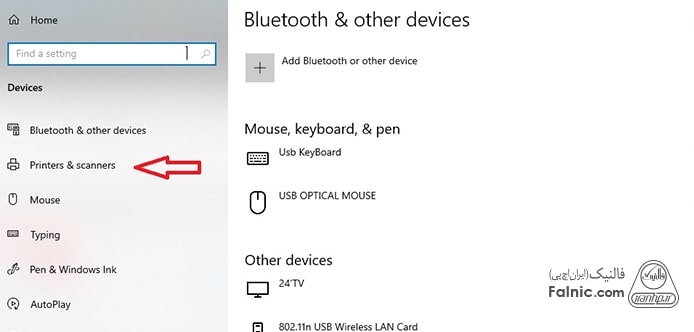
- در این پنجره لیست پرینترها را مشاهده میکنید. صفحه را اسکرول و Let Windows Manage MyDefault Printer را غیر فعال کنید.
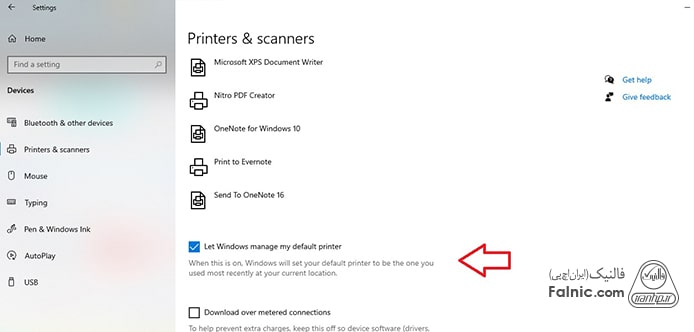
- حالا صفحه را به بالا اسکرول کنید و روی نام پرینتر دلخواه خود کلیک کنید.
- در این زمان سه گزینه به شما نمایش داده میشود که از بین آنها باید Manage را انتخاب کنید.
- حالا صفحه مربوط به تنظیمات پرینتر شما باز میشود. در این قسمت باید گزینه Set as Default را بزنید.
- در این لحظه عبارت نمایش داده شده در جلوی Printer status به جای Offline به Default تغییر میکند.
تغییر یا تنظیم پرینتر پیش فرض در ویندوز ۸
اگر به هر دلیلی از ویندوزهای 10 و 11 استفاده نمیکنید، نگران نباشید؛ در این مطلب ما راهکارهای تنظیم پرینتر پیش فرض را برای ویندوزهای قدیمیتر نیز بیان میکنیم. برای تغییر پرینتر پیش فرض در ویندوز ۸ کافیست مراحل زیر را انجام دهید.
- از طریق منوی استارت وارد Control Panel ویندوز شوید.
- در این صفحه گزینههای مختلفی به شما نمایش داده میشود که باید روی گزینه Hardware and Sound کلیک کنید.
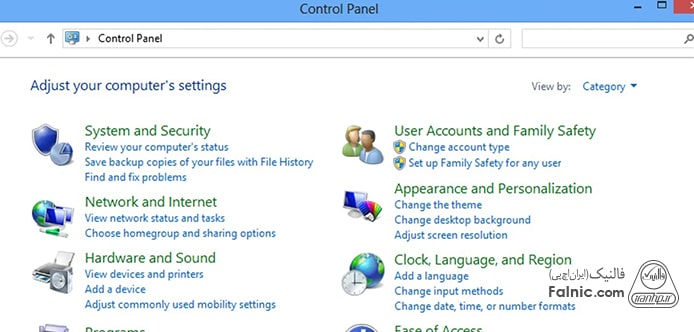
- حالا باید گزینه Devices and Printers را انتخاب کنید.
- در این قسمت تمامی دستگاههایی که به کامپیوتر شما وصل شده قابل مشاهده است. باید روی اسم پرینتر مدنظر خود کلیک راست کرده و از بین گزینههای موجود Set as default printer را انتخاب کنید.
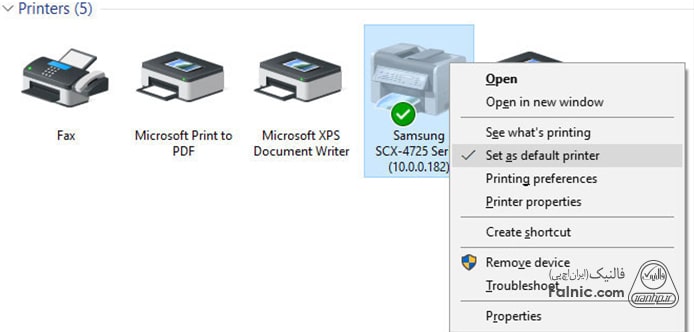
تغییر یا تنظیم پرینتر پیش فرض در ویندوز 7
تمامی اقدامات و مراحلی که برای تنظیم پرینتر پیش فرض در ویندوز 7 وجود دارد، مانند ویندوز 8 است. در نتیجه توضیحات اضافه در این خصوص اعلام نشده است. چنانچه از ویندوز 7 استفاده میکنید، میتوانید مراحل اعلام شده برای ویندوز 8 را پیش بگیرید تا پرینتر دلخواه خود را در حالت پیش فرض تنظیم کنید.
در این مطلب سعی کردیم نحوه تنظیم پرینتر پیش فرض در ویندوزهای 11، 10، 8 و 7 را به شما آموزش دهیم. با مطالعه این مطلب از هر ویندوزی که استفاده میکنید میتوانید تنظیمات پرینتر خود را انجام دهید. چنانچه این راهکارها را انجام دادهاید ولی پرینتر به صورت پیش فرض انتخاب نشده میتوانید از کارشناسان ما کمک بگیرید. در فالنیک علاوه بر خدمات ماشین اداری انواع خدمات شبکه هم با بالاترین کیفیت انجام میشود.
خلاصه این مقاله
این مقاله راهنمای تنظیم پرینتر پیشفرض در ویندوزهای ۷، ۸، ۱۰ و ۱۱ را ارائه میدهد تا کاربران دیگر نیازی به انتخاب مکرر پرینتر برای هر بار چاپ نداشته باشند. در ویندوز ۱۱، ابتدا از طریق Settings (تنظیمات) وارد بخش Bluetooth & Devices شوید. سپس Printers & Scanners را انتخاب کرده و گزینه "Let Windows Manage My Default Printer" را غیرفعال کنید. در ادامه، روی پرینتر مورد نظر خود کلیک کرده و گزینه "Set as Default" را بزنید. برای ویندوز ۱۰، مراحل مشابه است: از طریق Settings وارد Devices و سپس Printers & Scanners شوید. پس از غیرفعال کردن "Let Windows Manage My Default Printer"، پرینتر دلخواه را انتخاب کرده، روی "Manage" و سپس "Set as Default" کلیک کنید. در ویندوز ۸ و ۷، از طریق Control Panel (کنترل پنل) به بخش Hardware and Sound (سختافزار و صدا) و سپس Devices and Printers (دستگاهها و پرینترها) بروید. در این قسمت، روی پرینتر دلخواه خود کلیک راست کرده و گزینه "Set as default printer" را انتخاب کنید. با انجام این تنظیمات، پرینتر انتخابی شما به عنوان پرینتر پیشفرض سیستم تعریف شده و فرآیند چاپ اسناد به سادگی و بدون نیاز به انتخاب مجدد دستگاه انجام خواهد شد. در صورت بروز مشکل، امکان دریافت کمک از کارشناسان فالنیک وجود دارد.







