چطور تنظیمات پرینتر را انجام دهیم؟

یادداشت ویراستار: این مطلب در مهر 1401 توسط کارشناسان پرینتر و ماشینهای اداری فالنیک، بررسی و تایید شده است.
خیلی از کاربران در مورد نحوه انجام تنظیمات پرینتر ، سوال دارند. تنظیمات پرینتر شامل مواردی مثل تنظیمات پرینت ، تنظیم اندازه کاغذ، رمزگذاشتن روی پرینتر و … میشود. در این مقاله از فالنیک، به آموزش تنظیمات پرینتر به زبان ساده میپردازیم تا بتوانید از همه امکانات پرینتر خود، استفاده کنید. برای خرید پرینتر به همراه گارانتی معتبر ایران اچ پی از محصولات فروشگاه فالنیک بازدید کنید. همچنین در صورتیکه نیاز به تعمیر پرینتر دارید، میتوانید با کارشناسان ما تماس بگیرید و از خدمات ما استفاده کنید.
فهرست محتوا
تنظیمات پرینتر چیست؟
با استفاده از تنظیمات پرینتر ، نهتنها کنترل کاملی روی امور چاپی خود خواهید داشت؛ بلکه با نحوه پردازش دستورات از سوی پرینتر هم بهتر آشنا میشوید. نحوهی انجام تنظیمات در پرینترهای برندهای مختلف، بسیار شبیه یکدیگر است. اما با توجه به نوع کارآیی پرینتر، تعداد تنظیمات و برخی از گزینهها، متفاوت خواهد بود. برای مثال، تنظیمات پرینترهای 4 کاره canon، با تنظیمات پرینترهای تککاره، متفاوت خواهد بود. اما شما چه در پی آگاهی از نحوه تنظیمات پرینتر hp باشید و چه تنظیمات پرینتر کنون، باید با تنظیمات پرینت ، آشنا باشید.

ترفند تنظیمات پرینت برای بالا بردن کیفیت چاپ
از مهمترین تنظیمات هر پرینتر، تعیین کیفیت چاپ با توجه به نوع نیاز کاربر است که در تنظیمات پرینت انجام میشود. هر چه کیفیت چاپ را افزایش دهید، وضوح چاپ دیجیتالی افزایش مییابد، اما در عوض، تونر یا جوهر بیشتری نیز برای چاپ، مصرف میشود. به همین دلیل، باید با توجه به نوع سند یا تصویری که قصد چاپ آن را دارید، کیفیت چاپ را تعیین کنید.
افزایش کیفیت پرینت در پرینتر، در صفحهی Printer Properties قابل انجام است. برای این کار، مراحل زیر را دنبال کنید:
- بعد از اینکه دکمه پرینت را زدید (File > Print) صفحهی پرینت برای شما باز میشود. این قسمت میتواند در برنامهی Word یاPDF باشد.
- در اینجا میتوانید برخی از تنظیمات را ببینید. اما برای وارد شدن به تنظیمات پرینتر، باید روی گزینهی Printer Properties کلیک کنید.
- در برخی برنامهها، ممکن است با گزینهی Properties یا Printer Settings روبرو باشید.
- در مرحلهی بعد، تب Paper/Quality را انتخاب کنید.
- در اینجا میتوانید، در بخش Paper quality کیفیت رزولوشن چاپ را تغییر دهید. رزولوشن با واحد dpi تعیین میشود. برای بالا بردن کیفیت چاپ، کافی است که dpi چاپ را در بالاترین حد، قرار دهید.
- سپس تنظیمات پرینت را تایید کنید.
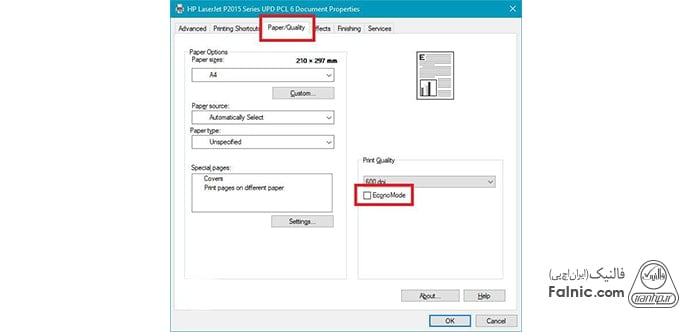
رزولوشن مناسب برای پرینت
به شما دربارهی نحوهی تعیین کیفیت پرینت گفتیم، اما چطور باید رزولوشن مناسب برای پرینت را انتخاب کنید؟ برای این کار، اول از همه، باید توجه کنید که پرینت شما، اسناد نوشتاری است یا عکس دیجیتالی.
برای چاپ اسنادی که تنها از متن تشکیل شدهاند، رزولوشن 300 dpi کافیست. در صورتی که سند شما، شامل گراف یا تصویر هم میشود، بهتر است رزولوشن را روی 600 dpi تنظیم کنید. رزولوشنهای بالاتر، برای چاپ تصاویر دیجیتالی کاربرد دارند.
نحوهی انجام تنظیمات در پرینترهای برندهای مختلف، بسیار شبیه یکدیگر است. اما با توجه به نوع کارآیی پرینتر، تعداد تنظیمات و برخی از گزینهها، متفاوت خواهد بود.
در چاپ تصاویر دیجیتالی با اهداف حرفهای، میتوان رزولوشن چاپ را روشن 1200 dpi یا 2400 dpi قرار داد. اما توجه کنید که تعیین رزولوشن چاپ، تنها عامل در تعیین کیفیت چاپ نیست. بهخصوص در مورد چاپ تصاویر دیجیتالی، کیفیت تصویر اصلی، بسیار مهم است. در واقع، رزولوشن و اندازهی تصویر شما باید بزرگ باشد تا نتیجهی پرینت، خوب از آب دربیاید. همچنین کیفیت پرینتر و نوع آن، اعم از لیزری یا جوهر افشان نیز در نتیجهی نهایی، موثر خواهد بود.
اگر از پرینتر لیزری استفاده میکنید، میتوانید مقاله «رزولوشن مناسب برای چاپ با کیفیت در پرینترهای لیزری» را در این رابطه مطالعه کنید.

تنظیم کردن سایز کاغذ
در پرینترهای معمولی، تنظیمات کاغذ بهطور پیشفرض روی کاغذ A4 قرار دارد. اما میتوانید کاغذهای دیگر، مثل کاغذ A5 یا کاغذ مخصوص عکس را هم با پرینتر خود پرینت کنید.
در این صورت، برای رسیدن به بهترین نتیجه، باید نوع کاغذ را در تنظیمات پرینتر، تغییر دهید. این کار را میتوانید در تنظیمات پرینتر اچ پی، تنظیمات پرینتر اپسون یا سایر برندها، انجام دهید.
- همچون حالت قبل، به صفحهی Printer Properties و تب Paper/Quality وارد شوید.
- در بالای این تب، در قسمت Paper Options یک لیست افتادنی با عنوان Paper Size میبینید.
- با باز کردن این لیست، انواع اندازههای کاغذ که برای پرینتر شما تعریف شدهاند، نشان داده میشود. اندازهی کاغذ خود را انتخاب کنید و دکمهی Ok را بزنید.
رمزگذاری روی پرینتر
یکی از کاربردیترین تنظیمات پرینتر ، امکان اضافه کردن رمز روی دستگاه است. این کار برای محلهای که افراد غریبه در اطراف دستگاه رفت و آمد زیادی دارند یا کاربران زیادی از دستگاه استفاده میکنند، بسیار کاربرد دارد ؛ زیرا باعث میشود هر فرد نتواند تنظیمات پرینتر را تغییر دهد و آن را بهم بریزد. این مورد باعث افزایش عمر دستگاه و جلوگیری از خراب شدن پرینتر هم میشود.
چنانچه میخواهید روی پرینتر خود رمز بگذارید میتوانید مقاله «آموزش رمز گذاری روی پرینتر hp» را مطالعه کنید.
فعال کردن قابلیت اسکن پرینتر از طریق شبکه
برای فعال کردن قابلیت اسکن مستقیم اسناد روی شبکه در پرینترهای چندکاره، ابتدا وارد تنظیمات پرینتر شده و گزینه Scan to Network یا Network Scanning را فعال کنید. سپس باید یک پوشه اشتراکی روی یکی از کامپیوترهای شبکه ایجاد کرده و مسیر آن را در تنظیمات پرینتر ثبت کنید. در برخی مدلها، میتوانید آدرس ایمیل یا یک سرور FTP را برای ارسال مستقیم اسناد تنظیم کنید. پس از انجام این مراحل، کاربران شبکه میتوانند اسناد را مستقیماً از طریق پنل پرینتر اسکن کرده و فایلهای دیجیتال را در پوشه تعیینشده دریافت کنند. برای اطلاعات بیشتر در این زمینه میتوانید مقاله آموزش اسکن مستقیم اسناد بر روی شبکه را مطالعه کنید.
ذخیره سازی فایل روی پرینتر
یکی دیگر از تنظیمات پرینتر که ممکن است برای شما بسیار کاربردی باشد، ذخیره سازی فایل روی دستگاه است. در صورتیکه شما بهطور مرتب، به چاپ یک سند خاص نیاز دارید، میتوانید فایل این سند را روی یک حافظه سختافزاری متصل به پرینتر، ذخیره کنید تا هر زمان که خواستید، به راحتی بتوانید آن را چاپ کنید.
برای این کار کافیست:
یک فلش مموری تهیه کنید و پس از فرمت فلش مموری آن را به دستگاه وصل کنید. در ادامه، سند مورد نظر خود را روی کامپیوتر باز کنید و دکمهی پرینت را بزنید. سپس تنظیمات پرینتر وارد شده و تب Job Storage را باز کنید.
سپس مشخص کنید که چگونه میخواهید از آن استفاده کنید. بعد از اینکه این تنظیمات را انجام دادید، یک بار سند خود را پرینت کنید.
پیشنهاد میکنیم برای آشنایی کامل با تنظیمات Job Storage، مقالهی «آموزش ذخیره سازی فایل در پرینتر» را مطالعه کنید.
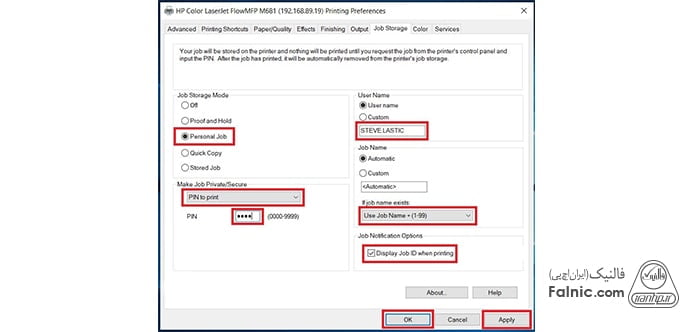
اطلاع از کارکرد پرینتر و کارتریج
هر پرینتر، بسته به مدل آن، دارای یک ظرفیت ماهانه است. سطح استفاده از پرینتر، باید با توجه به ظرفیت ماهانهی دستگاه، تنظیم شود تا پرینتر دچار خرابی زودهنگام نشود. اما چطور باید از میزان کارکرد پرینتر، مطلع شد؟
اطلاع از میزان کارکرد پرینتر، اغلب از تب Printing Preferences و قسمت Total Pages Printed انجام میشود. در مقاله «پرینت گرفتن از کارکرد کلی دستگاه» نحوه گزارش گرفتن از میزان کارکرد پرینتر به صورت جزئی، مرحله به مرحله و همراه ویدیو آورده شده است. همچنین در مقاله «پرینت گرفتن از میزان کارکرد کارتریج»، میتوانید ویدئوی آموزشی مربوط به کارکرد کارتریج را مشاهده کنید.
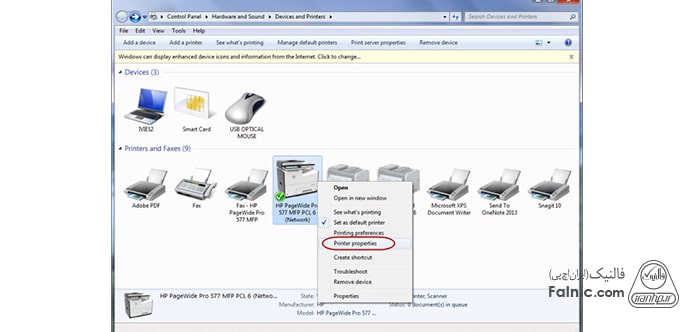
بالا بردن سرعت چاپ در پرینتر
در صورتیکه سرعت چاپ پرینتر شما، پایین آمده است، ممکن است بتوانید با تغییرات نرمافزاری، سرعت چاپ را افزایش دهید. ممکن است علت این مشکل، پر شدن حافظهی موقت پرینتر باشد. به همین دلیل، پاک کردن اطلاعات صف چاپ، میتواند به افزایش سرعت چاپ کمک کند.
از دیگر اقداماتی که در این زمینه میتوان انجام داد، بررسی اتصالات فیزیکی، آپدیت فریمور و درایور پرینتر، غیرفعال کردن پرینت اسپولر در تنظیمات پرینتر و استفاده از فایلهای کمحجم برای پرینت است.
تنظیم کردن رنگ پرینت
در پرینترهای رنگی، برای اینکه رنگها دقیق چاپ شوند، باید مخزنهای رنگی کارتریج را بررسی کنید. برای تنظیمات پرینت رنگی، در صفحهی Printing Preferences به تب Maintenance وارد شده و از قسمت Status Monitor بررسی کنید که آیا سطح جوهرهای رنگی در وضعیت مطوب است یا خیر. در مقاله تنظیمات رنگ پرینتر میتوانید درمورد این موضوع بیشتر بخوانید.

در این مقاله، شما را به طور کامل با نحوه انجام تنظیمات پرینتر، آشنا کردیم. از این مطالب میتوانید برای تنظیمات پرینترهای canon، تنظیمات پرینتر در کامپیوتر، تنظیمات پرینتر hp یا … استفاده کنید.










درود موقع پرینت گرفتن در پرینتر اچ پی ام 1120 خط اول چاپ گرفته نمی شود .ممنون راهنمایی بفرمایید.
درود برشما
ممکن است مشکل از درایور یا تنظیمات حاشیه صفحه باشد. در تنظیمات چاپگر، حاشیهها (margins) را بررسی و اصلاح کنید. همچنین درایور را حذف و نسخه جدید آن را نصب نمایید. اگر مشکل ادامه داشت، احتمال خرابی در فیوز یا درام وجود دارد.
سلام من یه مشکلی دارم
وقتی margin رو حتی روی non ست کردم و برای یه مورد پرینتم رو میگیرم دفعه ی بعدی که برای مورد بعدی می خوام پرینت کننم دیگه روی همون تنظیماتی که گذاشته بودمش نیست و فرق کرده و کلی کاغذ هم بابتش بهم میده
سلام در رابطه به اعمال نمودن تغییرات یک مورد در سایر موارد بعدی (ترتیبت حاشیه یا margin) با از سربرگ ویا تب مربوط ،مثلا در ای قسمت از تب layout از گروپ page setup از قسمت تیر داخل پنجره شده و در آن جا بعد از تنظیم نمودن حاشیه کلیه تنظیمات را با استفاده از گزینه set As default می توانیم در سایر موارد هم اعمال نماییم.