آشنایی با تنظیمات رنگ پرینتر

برای استفاده بهینه از چاپگرها، باید از تنظیمات و قابلیتهای آنها آگاه باشیم. یکی از تنظیمات کاربردی در چاپگرها، امکان پررنگ و کمرنگ کردن چاپ است. در این مقاله از فالنیک، نحوهی تغییر تنظیمات رنگ پرینتر برای تغییر کیفیت چاپ را به شما آموزش میدهیم. در صورتی که برای هر گونه تعمیر پرینتر به متخصصین باتجربه نیاز دارید، با کارشناسان ما تماس بگیرید. همچنین برای خرید پرینتر میتوانید به فروشگاه فالنیک مراجعه کنید.
فهرست محتوا
انواع تنظیمات رنگ پرینتر کدام است؟
در پرینترها، تنظیمات مختلفی وجود دارد. برخی از تنظیمات مربوط به رنگ و برخی دیگر مربوط به قابلیتهای دستگاه است. در ادامه با انواع تنظیمات رنگ پرینتر ها آشنا میشویم. همچنین در صورتی که تمایل دارید با سایر تنظیمات پرینتر آشنا شوید، میتوانید مقاله مرتبط آن یا دفترچه راهنمای پرینتر را مطالعه کنید.
تنظیمات چاپ اقتصادی یا Draft Mode پرینتر
در صورتی که حجم چاپ شما بالاست، پرینتر فشار زیادی متحمل شده و جوهر کارتریج، به سرعت مصرف میشود. در این حالت، میتوانید از پرینت اقتصادی یا آنجور که در پرینترهای قدیمی خوانده میشد، Draft Mode استفاده کنید.
در بیشتر پرینترهای لیزری، کیفیت چاپ در حالت اقتصادی، همچنان واضح و خواناست، اما اگر اسنادی که چاپ میکنید دارای اهمیت بالایی هستند، بهتر است این گزینه را فعال نکنید تا از کیفیت چاپ، کاسته نشود. اما برای چاپ اسناد متفرقه یا چاپ آزمایشی، میتوانید از این گزینه استفاده کنید.

چطور تنظیمات رنگ پرینتر را روی کم رنگ بگذاریم؟
تنظیمات چاپ اقتصادی را میتوانید به سادگی، هر زمان که نیاز بود، فعال یا غیر فعال کنید. در ادامه، نحوه انجام این کار را توضیح دادهایم.
- ابتدا روی دکمهی پرینت کلیک کنید (یا کلیدهای میانبر Ctrl + P را بگیرید) تا صفحهی پرینت باز شود.
- سپس روی گزینهی Printer Properties کلیک کنید تا به صفحهی تنظیمات پرینتر وارد شوید. این گزینه، در برنامههای مختلف، زیر عنوان پرینتری که به سیستم وصل کردهاید، دیده میشود.
- گاهی ممکن است به جای گزینهی Printer Properties با گزینهی Printing Preferences یا Properties روبرو باشید.
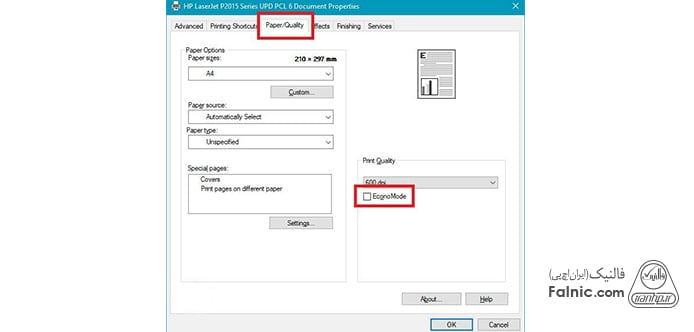
- در صفحهی تنظیمات پرینتر، سربرگ Paper/Quality را انتخاب کنید.
- در گوشهی سمت راست صفحه، گزینهی Econo Mode را میبینید. در صورتی که تیک این گزینه را فعال کنید، حالت پرینت اقتصادی، انتخاب میشود.
- هر زمان خواستید، میتوانید تیک گزینهی Econo Mode را بردارید تا پرینتر با همان کیفیت همیشگی، کار کند.
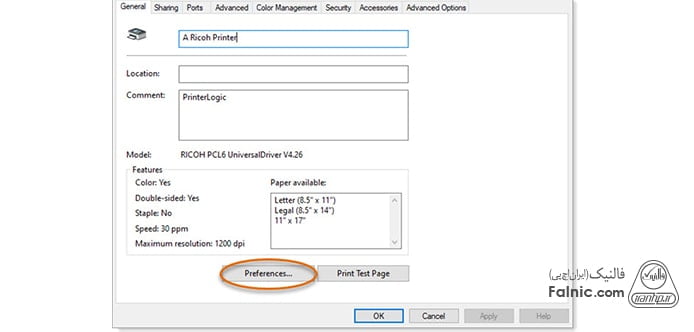
تنظیم رزولوشن چاپ در پرینتر
از دیگر تنظیمات مهم در زمان چاپ، انتخاب کیفیت و رزولوشن چاپ است. شما با توجه به نوع سندی که قصد چاپ آن را دارید، میتوانید کیفیت چاپ را بیشتر یا کمتر کنید. کیفیت بالاتر، به معنای وضح بیشتر و صرف جوهر بیشتر، خواهد بود. برای این کار، دو روش وجود دارد که در ادامه، آنها را توضیح میدهیم.
تنظیمات چاپگر برای یک چاپ
در هر بار چاپ، میتوانید تنظیمات را بنا به دلخواه تعیین کنید. این تنظیمات، تنها برای همان یک مرتبه اعمال میشوند و در دفعات بعدی چاپ، موثر نخواهند بود.
- بعد از زدن کلید پرینت، با گزینهی Printer Properties به صفحهی تنظیمات چاپگر وارد شوید.
- سربرگ Paper/Quality را انتخاب کنید.
- حالا از قسمت Print Quality میتوانید رزولوشن مد نظر خود برای چاپ را انتخاب کنید. بسته به کیفیت پرینتر شما، گزینههای در دسترس برای تعیین رزولوشن، از 300 dpi تا 2500 dpi یا بیشتر، متغیر خواهند بود.
- سپس با انتخاب گزینهی Ok، تنظیمات را تایید کنید و پرینت را انجام دهید.
تنظیمات چاپگر به صورت پیشفرض
برای تغییر تنظیمات چاپ، همچنین میتوانید تنظیمات را به صورت پیشفرض تغییر دهید. در این صورت، تنظیمات برای همهی چاپهای بعدی هم اعمال میشوند.
- برای این کار، کلمهی Devices را در منوی پایین ویندوز خود، تایپ کنید تا سیستم عامل به جستجو بپردازد.
- در نتایج نمایش داده شده، گزینهی Devices and Printers را انتخاب کنید.
- در صفحهی بعدی، لیستی از پرینترهای نصبشدهی خود را میبینید. روی آیکون پرینتر مورد نظر، کلیک راست کنید.
- حالا صفحهی تنظیمات پرینتر، باز شده است. در اینجا، با سربرگ Paper/Quality میتوانید کیفیت پیشفرض چاپ را تعیین کنید. این تغییرات، به صورت پیشفرض، برای چاپهای بعدی اعمال میشوند.
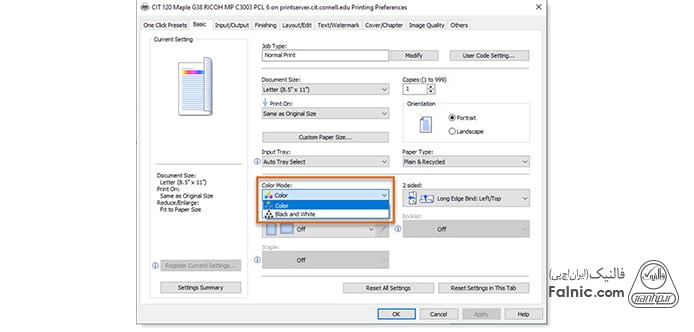
نحوه تنظیمات رنگ پرینتر و کیفیت چاپ در پرینترهای رنگی
در صورتی که از پرینتر رنگی استفاده میکنید، باید با دقت بیشتری تنظیمات رنگ و کیفیت چاپ را کنترل کنید. تنظیمات رنگ و چاپ در پرینترهای رنگی، متفاوت است و جزئیات بیشتری دارد. برای مثال، میتوانید نوع پرینت را بر حسب رنگی یا سیاه و سفید بودن انتخاب کنید. همچنین، بررسی دقیق کارتریج پرینتر رنگی و کانالهای رنگی مختلف آن، ضروری است.
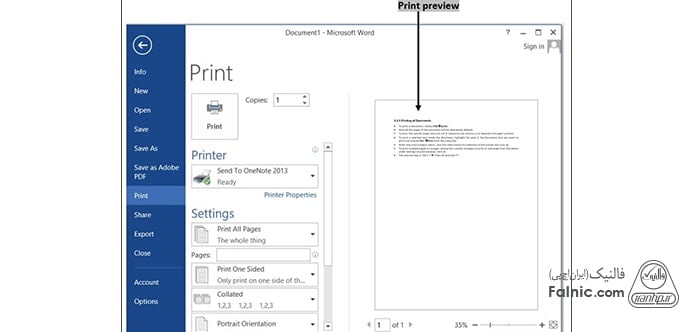
در این مطلب سعی کردیم تمام نکات مهم درباره تنظیمات رنگ پرینتر و نحوه کم رنگکردن و فعال سازی حالت اقتصادی پرینتر را آموزش دهیم. در صورتیکه به راهنمایی بیشتر در این زمینه نیاز دارید میتوانید سفارش خود را در قسمت تعمیر پرینتر ثبت کنید.
خلاصه این مقاله
برای استفاده بهینه از چاپگر، آشنایی با تنظیمات آن ضروری است. یکی از راهحلهای کلیدی، تنظیم کیفیت چاپ برای صرفهجویی در جوهر یا افزایش وضوح است. برای فعال کردن حالت چاپ اقتصادی (Econo Mode)، که جوهر کمتری مصرف میکند، پس از کلیک روی دکمه پرینت (Ctrl + P)، وارد Printer Properties (یا Printing Preferences) شوید. سپس در سربرگ Paper/Quality، گزینه Econo Mode را فعال کنید. این حالت برای چاپ اسناد غیرحساس یا آزمایشی مناسب است. همچنین میتوانید رزولوشن چاپ را تنظیم کنید. برای یک چاپ خاص، پس از زدن دکمه پرینت، به Printer Properties و سربرگ Paper/Quality بروید و از بخش Print Quality، رزولوشن مورد نظر (مثلاً 300 تا 2500 dpi) را انتخاب کنید. برای تغییر رزولوشن پیشفرض، در ویندوز "Devices and Printers" را جستجو کرده، روی پرینتر خود کلیک راست کنید و در صفحهی تنظیمات، از سربرگ Paper/Quality، کیفیت پیشفرض را تعیین نمایید. در پرینترهای رنگی، قبل از چاپ از گزینه Preview استفاده کرده و نوع چاپ (رنگی یا سیاه و سفید) را با دقت انتخاب کنید.








