چگونه قابلیت اسکن مستقیم اسناد بر روی شبکه را فعال کنیم؟

یکی از قابلیتهای مهمی که با خرید پرینتر از نوع چندکاره به آن دسترسی خواهید داشت، اسکن مستقیم اسناد، روی فولدر شبکه است که کار را برای بسیاری از کاربران آسان کرده است.
حال در این مقاله، قابلیت اسکن مستقیم اسناد بر روی شبکه را که یکی از مهم ترین تنظیمات پرینتر است آشنا کنیم. در این مقاله روش کار را روی پرینتر HP M225 بیا با ما همراه باشید. در صورتی که درباره تنظیمات پرینتر بهصورت کلی سوال دارید میتوانید مقاله «تنظیمات پرینتر» را مطالعه کنید.
فهرست محتوا
چگونه پرینتر خود را برای اسکن مستقیم اسناد بر روی شبکه آماده کنیم؟
برای اینکه بتوانید از پرینتر چندکاره خود برای اسکن مستقیم اسناد بر روی شبکه استفاده کنید، مراحل زیر را انجام دهید:
1- ابتدا دستگاه خود را از طریق کابل شبکه و یا وایرلس به شبکه متصل کنید.
2- از پنل دستگاه پرینتر خود، وارد قسمت وایرلس یا شبکه شوید.
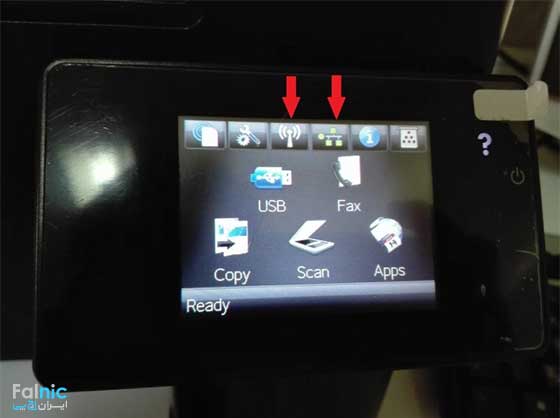
3- در این قسمت اطلاعات مربوط به شبکه را مشاهده میکنید. حال مرورگر اینترنت را باز کرده و آی پی دستگاه خود را در قسمت آدرس وارد کنید و کلید Enter را فشار دهید.
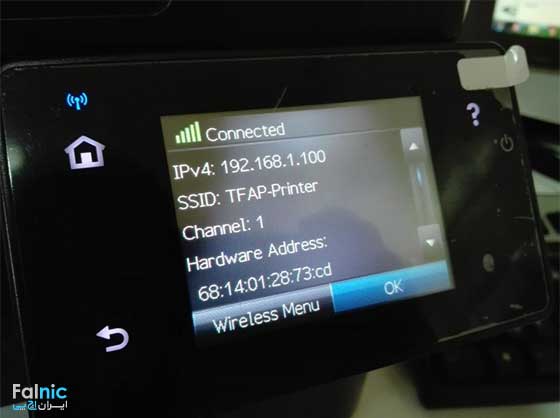
4- اگر آدرس را درست وارد کرده باشید و اشکالی در شبکه وجود نداشته باشد، باید صفحه اطلاعات پرینتر برای شما نمایش داده شود.
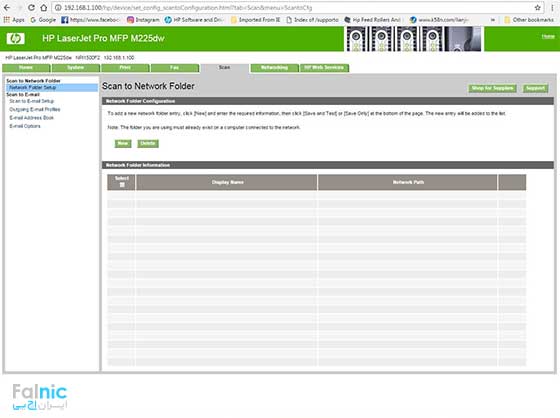
5- حال در این صفحه وارد تب اسکن شوید و گزینه New را کلیک کنید.
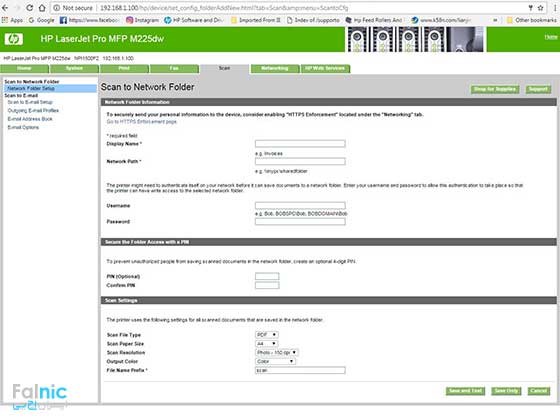
6- در صفحه باز شده تمامی قسمتهای مورد نیاز را پر کنید.
Display Name : نامی برای اسکن مشخص کنید. ( مانند: Color Pdf 300 DPI )
Network Path: آدرس فولدری که در شبکه یا کامپیوتر خودتان میخواهید فایلهای اسکن شده در آن ذخیره شود را وارد کنید. (فولدر انتخابی باید Share شده باشد و قابلیت خواندن و نوشتن را نیز داشته باشد و آدرس شبکهای آن وارد شود. مانند: \\TFPRINTER10\scan)
Username & Password: درصورت داشتن نام کاربری و رمز ورود، آن را در این قسمت وارد کنید.
Pin: درصورتیکه قصد دارید کسی جز خودتان توانایی اسکن بر روی شبکه را داشته باشد، یک رمز در این قسمت وارد کنید.
در قسمت Scan Setting مشخصات اسکن را وارد کنید که این مشخصات شامل فرمت ذخیرهسازی – سایز اسکن – کیفیت اسکن – رنگی یا سیاه و سفید – نام ذخیرهسازی فایلها و …. است.
در آخر گزینه Save And Test را کلیک کنید تا کار تمام و تست انجام شود.
7- در صورت درست بودن اطلاعات، پیغامی مبنی بر درست بودن و انجام شدن صحیح تست نشان داده میشود که صحت درستی کار شما را تایید میکند.
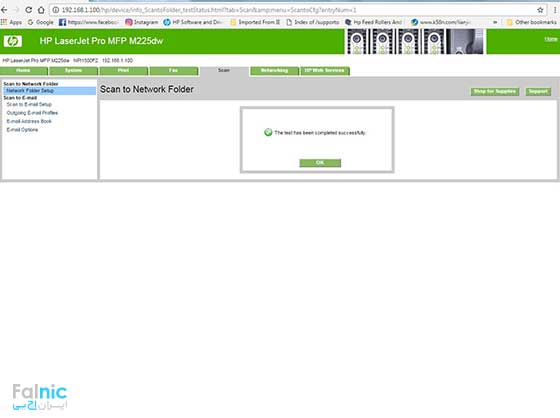
جهت مشاوره و تماس با کارشناس فنی میتوانید از خط ثابت با شماره تلفن 9099071843 تماس بگیرید.
از ساعت 8:30 تا 17:30پاسخگوی شما هستیم.
8- حال در این مرحله، به صفحه مانیتور پرینتر خود رجوع کرده و آیکون Scan را لمس کنید.
از منوی باز شده وارد قسمت Scan To Network Folder شوید. حال مشاهده میکنید که نامی را که وارد کرده بودید در این قسمت وجود دارد. آن را انتخاب کنید و در صورت داشتن رمز آن را وارد کنید و اسکن را لمس کنید.
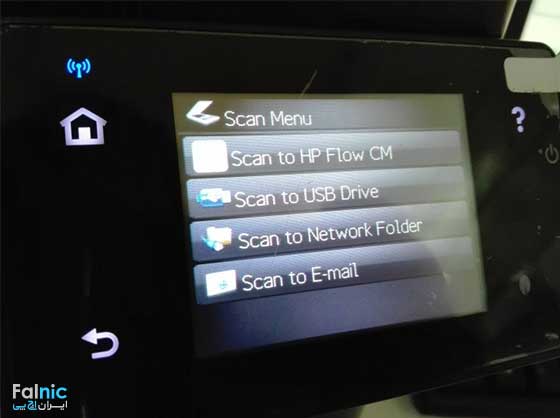
در این مرحله دستگاه به راحتی شروع به اسکن میکند و در فولدری که انتخاب کرده بودید، ذخیره میشود.
کار تمام است. در صورتیکه نیاز دارید نوع اسکنهای دیگری را نیز وارد کنید، مجدد وارد آیپی پرینتر شده و دوباره بر روی گزینه New راکلیک کنید و یک اسکن دیگر اضافه کنید.
در این مطلب مرحله به مرحله نحوه اسکن مستقیم اسناد بر روی شبکه را آموزش دادیم. در صورتی که با این روش نتوانستید دستگاه را به شبکه متصل کنید، ممکن است شبکه شما ایرادی داشته باشد. برای بررسی و رفع ایراد میتوانید سفارشتان را در قسمت خدمات شبکه ثبت کنید تا کارشناسان ما موضوع را بررسی و برطرف کنند.









سلام scan to network folder توی دستگاه hp525 یوزرنیم و پسورد و دامین میخواهد چکار باید کرد؟
قابل ذکر است که ویندوز و پوشه شیر شده رمز ندارد.
درود بر شما
مهدی عزیز، باید از مسئول شبکه این اطلاعات رو بگیرید.
موفق باشید
منم همین مشکل رو با پرینتر 527 دارم روی ویندوز 10 اگر راهی پیدا کردید به منم بگید
سلام تو دستگاه 425 چطور میشه توی شبکه اسکن انجام داد.ممنون میشم راهنمایی کنید
شلام
از طریق کابل دستگاه را به شبکه متصل و بعد از ای پی گرفتن مراحل را انجام دهید.
سلام ببخشید من از طریق یه نرم افزار کتاب خریدم که این کتاب پی دی اف نداره و فقط وصل هست به نرم افزار و با گوشی باید خوند. میخواستم بدونم هیچ راهی نیست براش که بتونم کپی بگیرم و بخونم؟ اخه حجمش زیاده واقعا نمیشه با گوشی خوند . ممنون میشم راهنماییم کنید
سلام
در صورتی که نرم افزار امکان چاپ داشته باشد، شما می توانید آن ها را چاپ کنید.
سلام- من همه این موارد رو درست رفتم- ولی موقع تست این اخطار رو میده/ Cannot find the remote server.
Check server name or
use IP Address to connect.
Check that the remote
computer is turned on.
باید چکارکنم- لطفا راهنمایی کنید
سلام، اطلاعات وارد شده مربوط به محل ذخیره و دسترسی های انتخاب شده ایراد دارد. آدرس را چک کنید. دسترسی ها را چک کنید.
سلام. من یک دستگاه M225 دارم که فلش میخوره. چطور میتونم به طور مستقیم روی فلش اسکن بگیرم؟
از پنل دستگاه وارد منوی اسکن شوید و گزینه scan to usb device رو انتخاب کنید
خیلی ممنون من مورد را بارها دیده بودم این گزینه رو تو پرینترم… ولی نحوه استفاده ازش رو نمیدونستم
درود بر شما
آیلین عزیز، خوشحالیم که توانسته ایم به شما کمک کنیم. نظرات شما انرژی بخش تیم فالنیک است.
این امکان عالیه، میشه لطفا مدل پرینترهایی که قابلیت اسکن روی شبکه رو داره اعلام کنید
این پرینترها بهترین گزینه برای اسکن بر روی شبکه هستند:
HP 426fdw
HP 477fdw
HP 277fdw
بسیار عالی بود ممنون از فالنیک بابت آموزش پرینتر
درود بر شما
سعید عزیز، خوشحالیم که توانسته ایم به شما کمک کنیم. نظرات شما انرژی بخش تیم فالنیک است.
سلام
میخواستم بدونم قابلیت Scan to network فقط مخصوص این دستگاهه یا خیر؟
من دستگاه M425dn دارم ولی از طریق یو اس بی وصل کردم
اگه بخام چطور میتونم توی شبکه اسکن کنم
ممنون از راهنماییتون
باید دستگاه خود را از طریق کابل شبکه به شبکه داخلی خود متصل کنید و بعد از اینکه دستگاه آی پی گرفت مراحل ذکر شده رو انجام دهید