راهنمای گامبهگام ساخت گزارش ویزارد در مایکروسافت crm
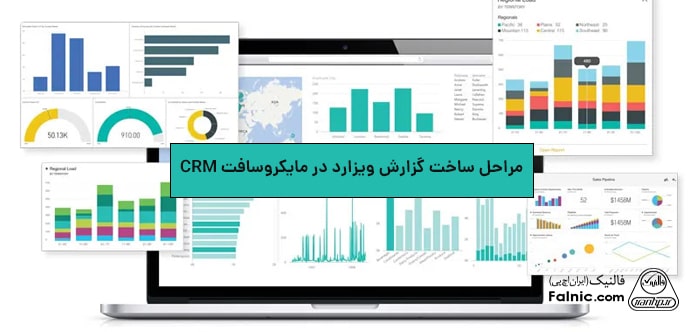
گزارش ویزارد، یکی از مهمترین قابلیتهای مایکروسافت crm برای ایجاد گزارش از موارد دلخواه است. از این طریق، شما میتوانید از مواردی مثل فاکتورهای فروش و… در قالب نمودار، جدول و… گزارش تهیه کنید. اگر با فرایند این مدل از گزارشگیری آشنا نیستید، توصیه میکنیم این مطلب فالنیک را تا انتها دنبال کنید تا با جزئیات و راهنمای تصویری ساخت گزارش ویزارد در مایکروسافت crm آشنا شوید.
فهرست محتوا
مراحل ساخت گزارش ویزارد در مایکروسافت crm
- در اولین گام از ساخت گزارش ویزارد، باید از بخش میز کار، به بخش گزارشها در سربرگ فروش بروید.
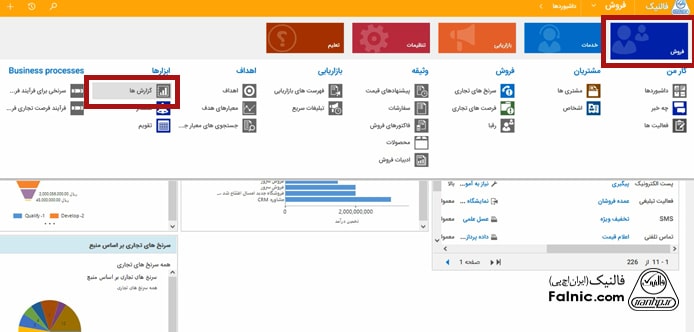
- با انجام مراحل بالا، صفحهای مشابه تصویر زیر برای شما باز میشود. برای ایجاد گزارش ویزارد جدید، باید گزینه «جدید» را از سمت راست بالای صفحه انتخاب کنید.
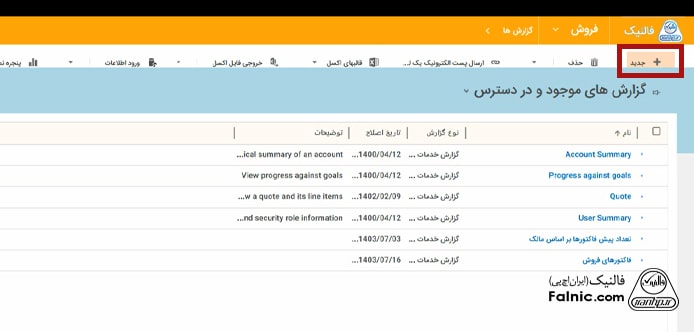
- سپس، گزینه ویزارد را از صفحهای که برایتان باز میشود، انتخاب کنید.
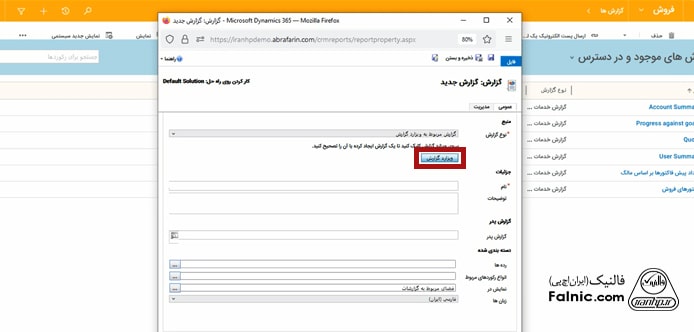
- در ادامه، باید یکسری اطلاعات را در فیلدهای مربوطه وارد کنید. بعد از زدن گزینه «آغاز یک گزارش جدید»، روی گزینه «بعدی» در سمت چپ پایین صفحه، کلیک کنید.
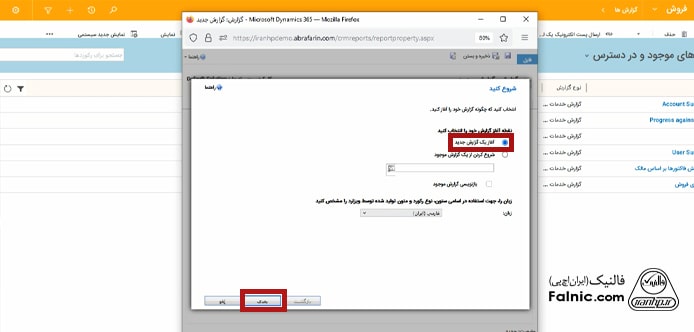
- در ادامه، فرمی مشابه تصویر زیر برای شما باز میشود. در فرم زیر، نام گزارش را وارد کرده (در این مثال گزارش فروش به مشتریان برتر) و نوع رکورد اصلی را انتخاب کنید (در این مثال، فاکتور فروش). سپس، گزینه «بعدی» را بزنید.
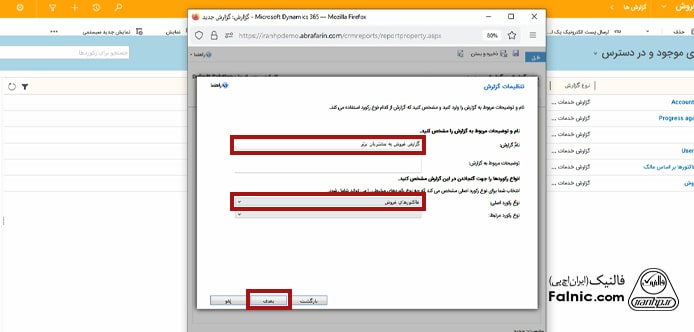
- در صفحهای که در ادامه برای شما باز میشود، میتوانید گزارشهایی را که قبلا ایجاد کردهاید، مشاهده و استفاده کنید. در این نمونه، گزارش مشتریانی که درآمد سالیانه آنها بیش از یک میلیارد ریال است، قبلا ایجاد شدهاست. در این راهنما، ما از این گزارش، برای ساخت گزارش ویزارد در مایکروسافت crm استفاده کردهایم. پس از انتخاب این گزینه و کلیک روی گزینه «بعدی»، فرم زیر برای شما باز خواهد شد. اگر میخواهید از رکوردهای جدیدی گزارش ویزارد بگیرید، حتما مطلب آموزش گامبهگام جستجوی پیشرفته ماکروسافت crm را در سایت فالنیک مطالعه کنید.
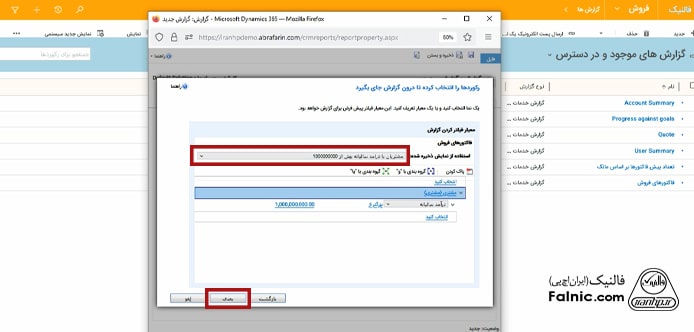
- با کلیک روی بخش ستونها (سمت راست و داخل کادر وسط صفحه)، میتوانید ستونهای مد نظرتان را انتخاب کنید.
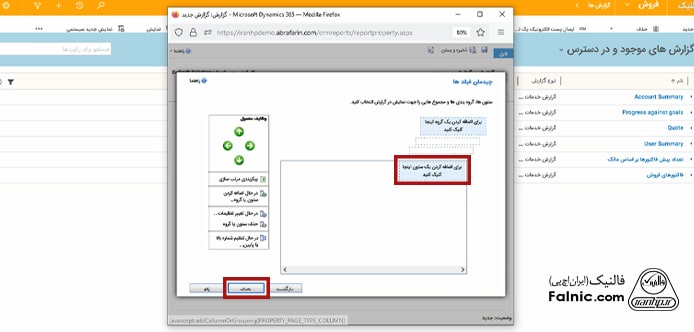
- در این نمونه، ما مقدار کل فاکتور و جمع کل مبلغ را انتخاب کردهایم. پس از انتخاب رکوردهای دلخواه، گزینه «تایید» را بزنید.
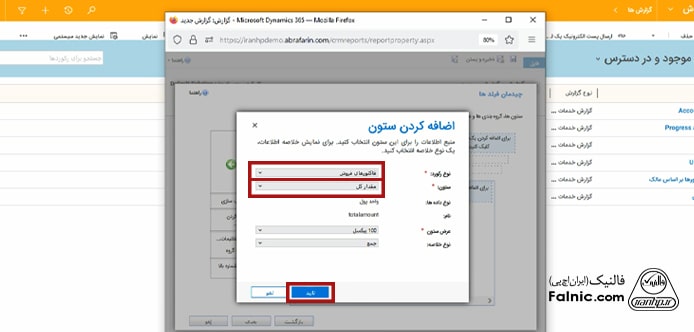
- در صورتی که بخواهید ستون دیگری به گزارشتان اضافه کنید، باید طبق دستورالعمل مرحله قبل، گزینه «برای اضافه کردن یک ستون اینجا کلیک کنید» را و سپس، گزینه «بعدی» را بزنید.
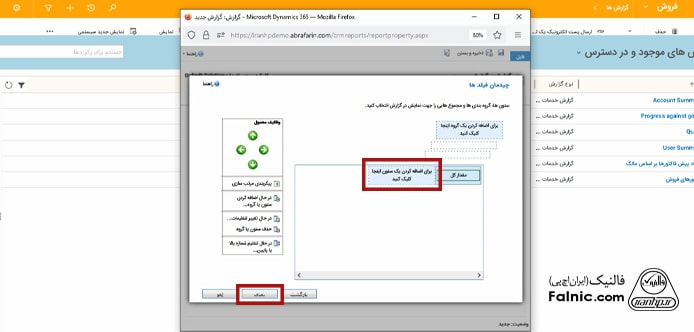
- در ستون بعدی، ما رکورد «علت وضعیت فاکتور» را انتخاب کردیم. با زدن گزینه تایید، به مرحله بعدی میرویم.
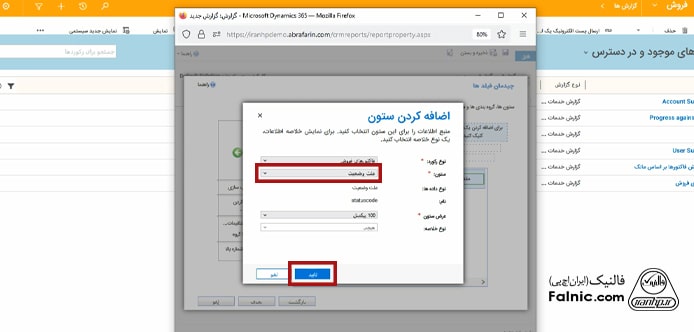
- همچنین، با کلیک روی بخش «گروهبندی» در سمت راست بالای صفحه، میتوانید فاکتورها را گروهبندی کنید.
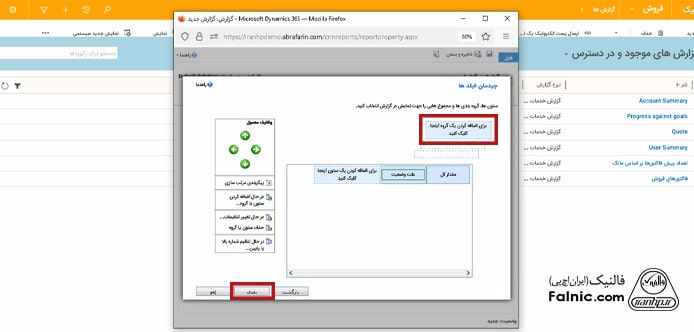
- در این نمونه، ما فاکتورها را بر اساس مشتری گروهبندی کردهایم. با زدن گزینه تایید، این بخش از ساخت گزارش ویزارد در مایکروسافت crm ذخیره میشود.
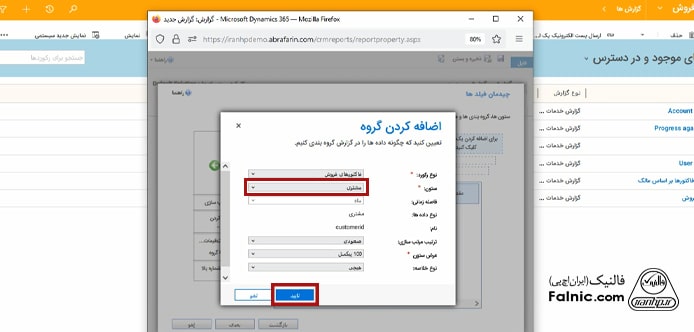
- پس از مشخصکردن اطلاعات و بخشهای مورد نیاز، باید روی گزینه «بعدی» کلیک کنید.
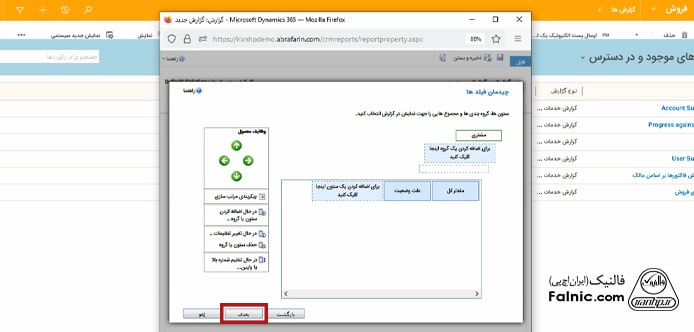
- در ادامه، صفحهای مشابه تصویر زیر برای شما باز خواهد شد. در این صفحه باید فرمت ارائه گزارش را انتخاب کنید (ارائه جدول یا ارائه همزمان نمودار و جدول که در این مورد، ما گزینه ارائه نمودار و جدول را انتخاب کردهایم). با زدن گزینه «بعدی»، به مرحله بعد هدایت میشوید.
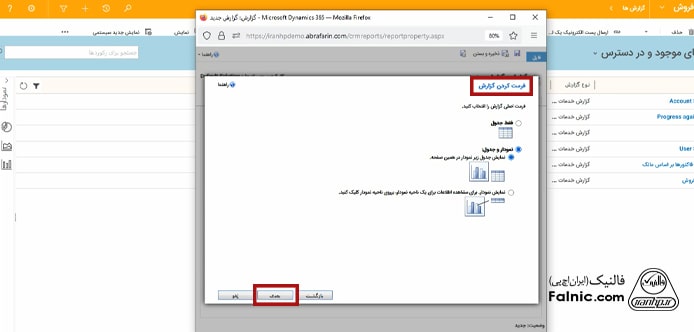
- در مرحله بعدی نیز باید فرمت مد نظرتان برای ارائه نمودار را تعیین کنید (مثلا نمودار عمودی، نمودار افقی میلهای، نمودار خطی، نمودار دایرهای) و گزینه «بعدی» را بزنید. ما در این مورد، نمودار میلهای را انتخاب کردهایم.
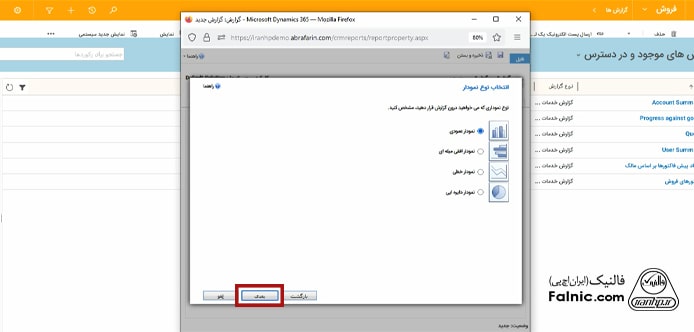
- در ادامه مراحل ساخت گزارش ویزارد در مایکروسافت crm، باید مشخص کنید که در محور X و Y نمودار ارائهشده، چه فاکتورهایی نشان داده شود.
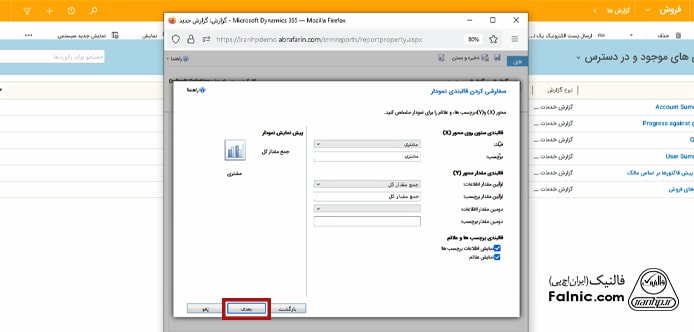
- با کلیک روی گزینه «بعدی»، خلاصهای از گزارش مورد نظر شما به شرح زیر نشان داده میشود.
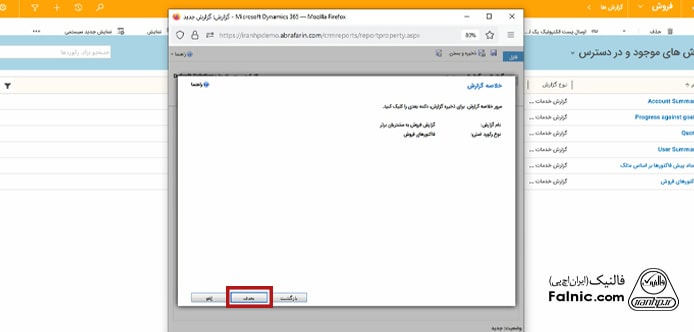
- با زدن گزینه «بعدی»، مراحل ساخت گزارش ویزارد با موفقیت به پایان میرسد.
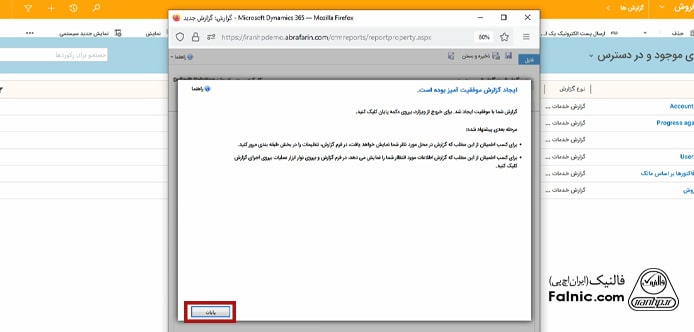
- با زدن گزینه «پایان» در تصویر بالا و سپس، انتخاب «اجرای گزارش» در بالای صفحه، گزارش به شما نشان داده خواهد شد.
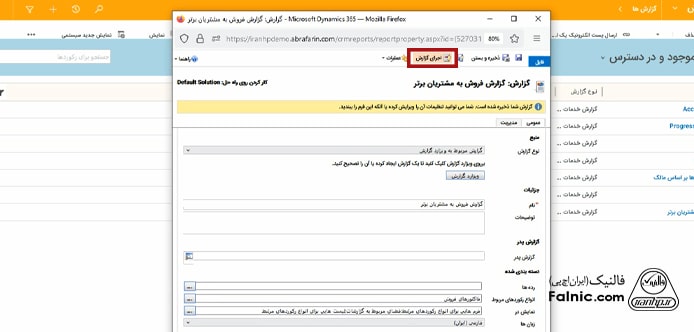
- در این گزارش، اینکه کدام شرکتها چه مبلغی خرید کردهاند یا مجموع مبلغ فاکتورهای آنها چقدر بودهاست، ارائه شدهاست.
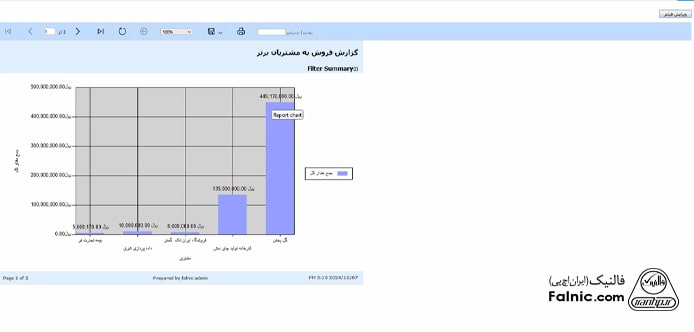
ساخت گزارش ویزارد در مایکروسافت crm؛ سادهتر از آنچه فکرش را میکنید!
در این مطلب، با شما درباره ساخت گزارش ویزارد در محیط مایکروسافت crm صحبت کردیم و یک راهنمای تصویری و گامبهگام در اختیارتان قرار دادیم. با استفاده از قابلیت، شما میتوانید گزارشهای دقیق در قالب نمودار و جدول از رکوردها و فعالیتهای دلخواهتان تهیه کنید. اگر در این زمینه سوالی دارید، حتما آن را در بخش نظرات مطرح کنید تا در اسرع وقت به آنها پاسخ دهیم.
خلاصه این مقاله
گزارش ویزارد در مایکروسافت CRM قابلیتی مهم برای تهیه گزارشهای دلخواه از اطلاعاتی مانند فاکتورهای فروش در قالب نمودار و جدول است. برای ساخت آن، ابتدا از بخش میز کار به "گزارشها" در سربرگ "فروش" بروید. سپس گزینه "جدید" و بعد "ویزارد" را انتخاب کنید. در ادامه، "آغاز یک گزارش جدید" را انتخاب کرده، نام گزارش و نوع رکورد اصلی (مثلاً فاکتور فروش) را مشخص کنید. میتوانید از گزارشهای قبلی استفاده کنید یا رکوردهای جدیدی را با جستجوی پیشرفته انتخاب نمایید. سپس، ستونهای مورد نظر خود مانند "مقدار کل فاکتور" را انتخاب کرده و در صورت نیاز، دادهها را بر اساس فاکتورهایی مثل "مشتری" گروهبندی کنید. پس از آن، فرمت ارائه گزارش (مثلاً نمودار و جدول) و نوع نمودار (مانند میلهای) را انتخاب کرده و محورهای X و Y نمودار را تنظیم کنید. در نهایت، با مشاهده خلاصه گزارش و زدن گزینه "پایان" و سپس "اجرای گزارش"، میتوانید گزارش نهایی شامل جزئیات خرید شرکتها یا مجموع فاکتورها را مشاهده کنید. این فرآیند گامبهگام به شما امکان میدهد گزارشهای دقیق و کاربردی تهیه کنید.







