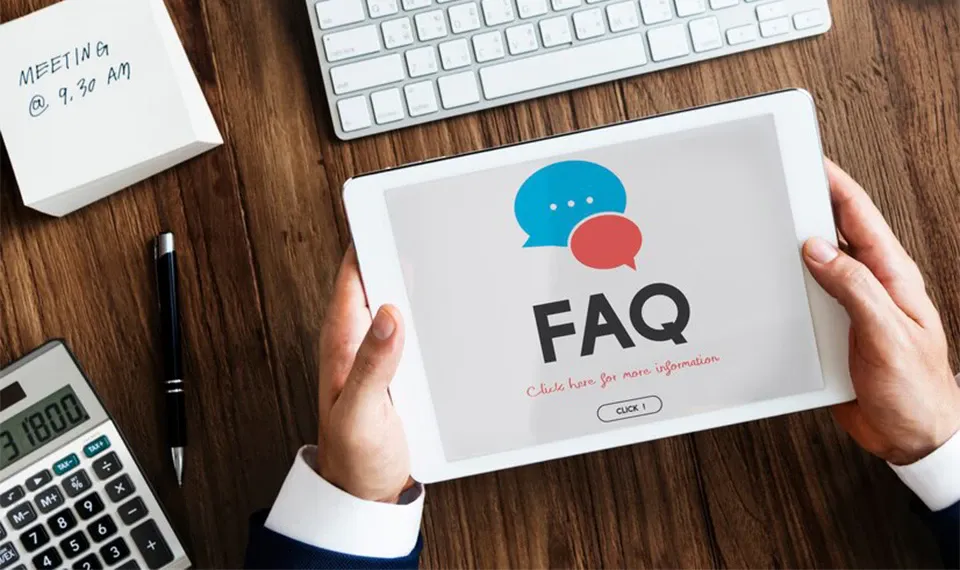آموزش گامبهگام جستجوی پیشرفته ماکروسافت crm

جستجوی پیشرفته یکی از کاربردیترین قابلیتهای مایکروسافت crm است. با استفاده از این قابلیت، شما میتوانید بهراحتی از تمامی کاربران، محصولات، گزارشات و … با اعمال شروط خاص، گزارشگیری کنید. اگر نمیدانید چطور باید از قابلیت جستجوی پیشرفته ماکروسافت crm استفاده کنید، این مطلب فالنیک برای شما نگارش شده است. پس در ادامه با ما همراه باشید تا به صورت تصویری و گامبهگام با جستجوی پیشرفته ماکروسافت crm و قابلیتهای مختلف آن آشنا شوید.
فهرست محتوا
جستجوی پیشرفته ماکروسافت crm | مشاهده نمایشهای قبلی
برای جستجوی پیشرفته ماکروسافت crm باید اقدامات زیر را انجام دهید:
- ابتدا باید گزینه Advanced find را بزنید تا صفحه زیر برای شما باز شود.
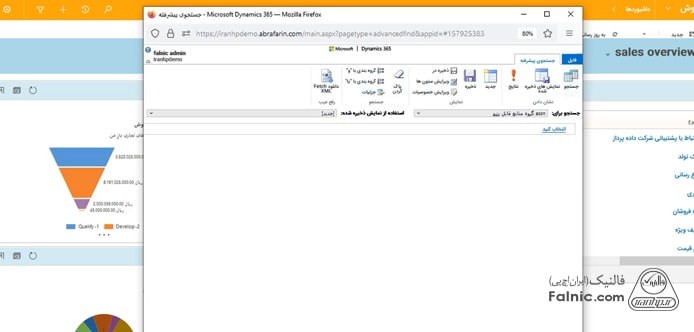
- در بخش «جستجو برای» این صفحه، شما به تمامی موجودیتهایی که در crm تعریف کردهاید (انواع رکوردها، گزارشها و…) دسترسی خواهید داشت. در این آموزش، ما مورد فاکتورهای فروش را انتخاب کردهایم.
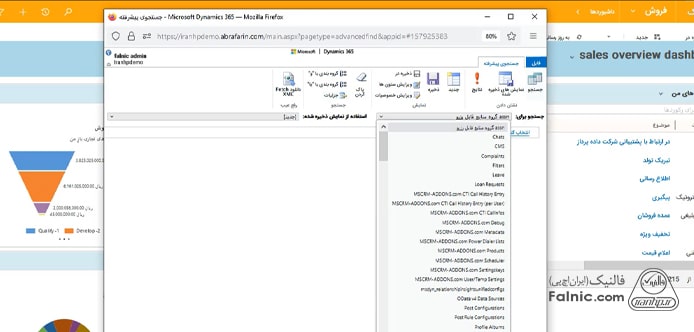
- در بخش «استفاده از نمایش ذخیره شده»، میتوانید یک نمایش جدید بسازید یا در نمایشهایی که قبلا در سیستم ایجاد شدهاند، تغییراتی ایجاد کنید.
- این بخش مربوط به نمایشهای سیستمی است که به صورت سیستمی تعریف شدهاند و برای تمامی کاربران قابل استفاده هستند.
- در پایین این بخش، فیلدی بهنام نمایشهای من وجود دارد.
- این بخش، مربوط به نمایشهایی است که خود شما ایجاد کردهاید یا برای مشاهده آن، به سایر اعضای تیم نیز دسترسی دادهاید.
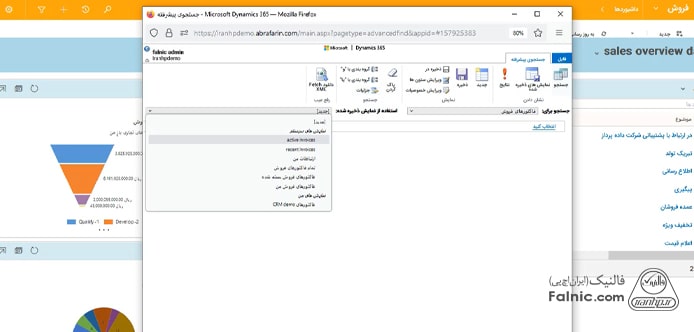
- فرض کنید در این بخش، گزینه فاکتورهای فروش بسته شده را انتخاب کردهاید.
- از کادر پایینی این بخشها، شرطهای قابل اعمال برای نمایش قابل تنظیمشدن هستند.
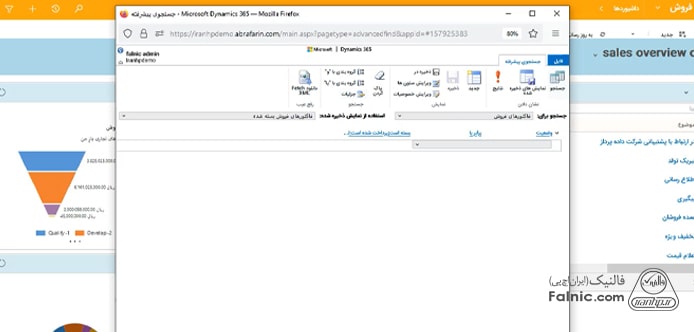
- پس از تعیین شرطهای مورد نیاز، باید گزینه نتایج را از نوار بالایی صفحه انتخاب کنید.
- با انجام این مراحل، رکوردهای مرتبط با شرطهایی که انتخاب کردهاید، نشان داده خواهد شد.
جستجوی پیشرفته ماکروسافت crm | ایجاد نمایش جدید
- برای ساخت نمایش جدید، از بخش «استفاده از نمایشهای ذخیره شده»، گزینه جدید را بزنید. بهعنوان مثال، فرض کنید میخواهیم از فاکتورهای مربوط به یک مشتری، خروجی بگیریم.
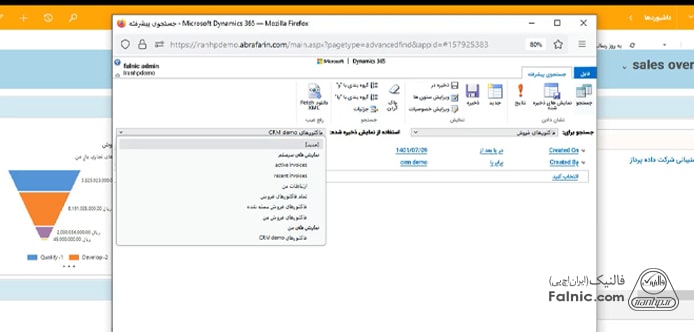
- در این صورت باید در بخش «جستجو برای»، گزینه مشتری را انتخاب کنید.
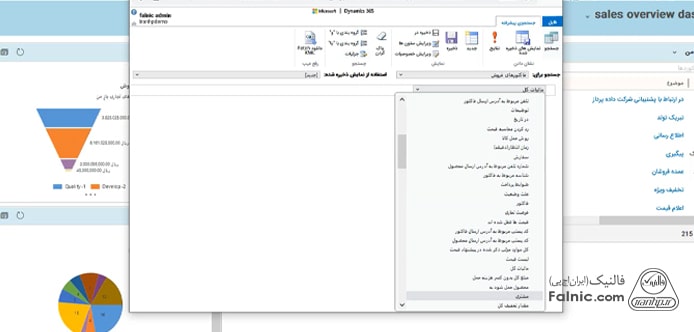
- در ادامه برای تعیین شرطها، روی گزینه برابر با (یا هر گزینه مد نظر دیگری) کلیک میکنیم.
- در بخش بعد نیز، نام مشتری را وارد میکنیم (در این آموزش، گلپخش).
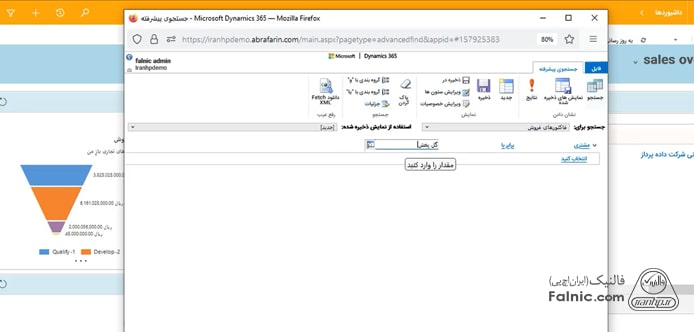
- پس از واردکردن نام مشتری، صفحه زیر باز میشود. روی اسم مشتری کلیک میکنیم و گزینه افزودن را میزنیم.
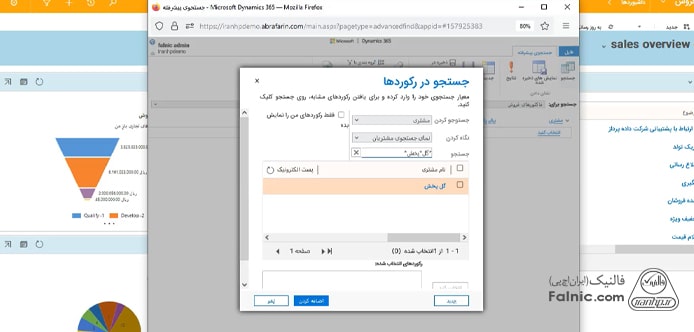
- بعد از زدن گزینه نتایج از بالای صفحه، تمامی فاکتورهای مربوط به آن مشتری به شما نشان داده میشود.
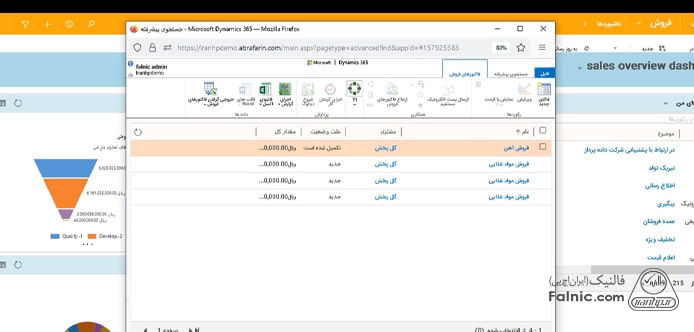
- حتی میتوانید شرطهای دیگری تعیین کنید و جستجوهای دقیقتری داشته باشید.
- در این حالت، باید مجددا به بخش جستجو پیشرفته برگردید و در فیلد تصویر زیر، گزینه مورد نظرتان را (در این مثال مشتری) انتخاب کنید.
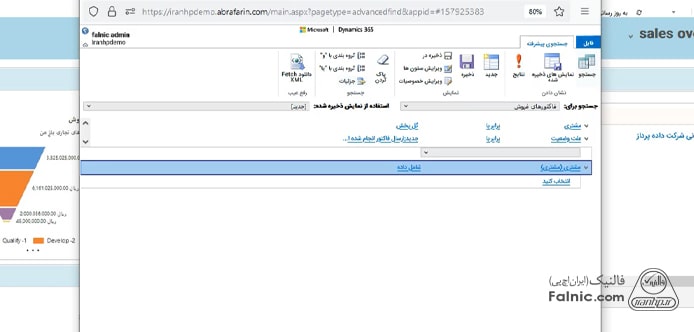
- در ادامه، صفحهای مشابه تصویر زیر برای شما باز میشود؛ گزینه مورد نظرتان را از ستون سمت راست انتخاب کنید و سپس، گزینه تایید را بزنید. ما در این مورد، گزینه «ارسال فاکتور انجام شده است» را انتخاب کردهایم.
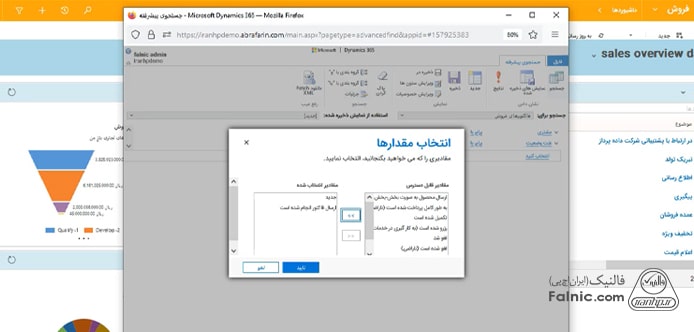
- با انجام مراحل فوق و زدن گزینه نتایج، تمامی فاکتورهایی که دو شرط انتخابی برای آنها صدق میکند، نشان داده خواهد شد.
جستجوی پیشرفته ماکروسافت crm | نمایش بر اساس فاکتورهای دلخواه
- در فیلد موارد مرتبط (در سطر شروط)، میتوانید به تمامی رکوردهایی که مرتبط با فاکتور هستند، دسترسی داشته باشید و برای آنها شرط تعیین کنید. بهعنوان مثال، روی فیلد مشتری کلیک میکنیم تا بتوانیم مشتریانی را که درآمد سالیانه آنها بالای 100 میلیون ریال است، فیلتر کنیم.
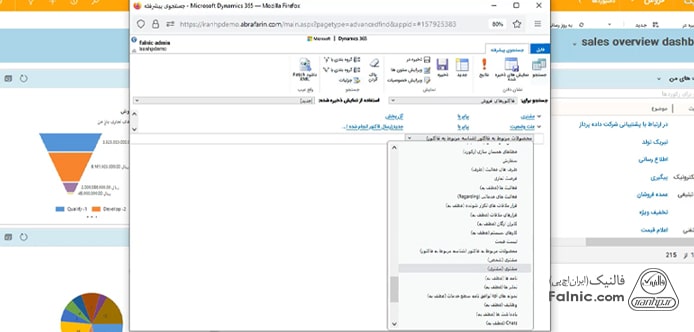
- بعد از انتخاب مشتری، در سطر پایینی به ترتیب گزینه درآمد سالیانه، برابر با و 100 میلیون ریال را انتخاب میکنیم.
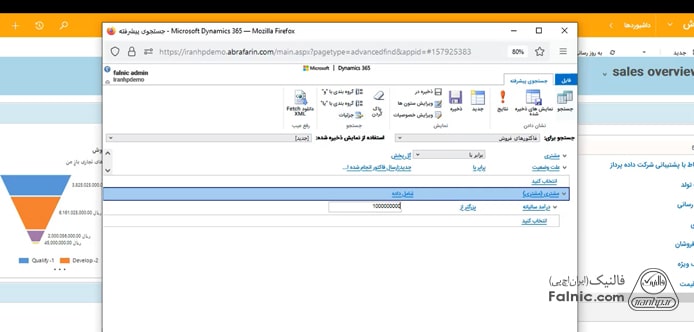
- پس از زدن گزینه جستجو در بالای صفحه، صفحه زیر که نتایج و گزارشهای مربوط به موارد درخواستی شما هستند، نشان داده خواهد شد.
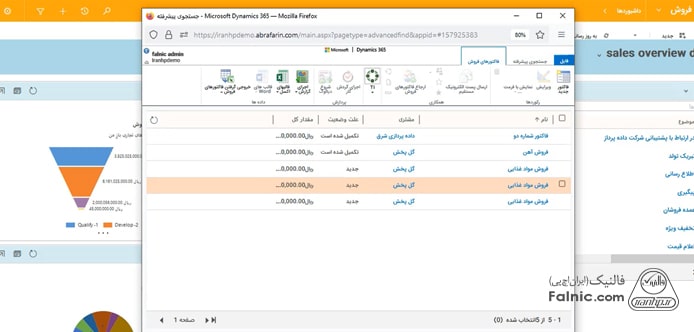
- برای مشاهده رقم درآمد سالیانه مشتری، وارد فرم مشتری شوید. همانطور که در تصویر زیر مشاهده میکنید، درآمد شرکت دادهپردازی شرق، بالای 10 میلیون ریال است.
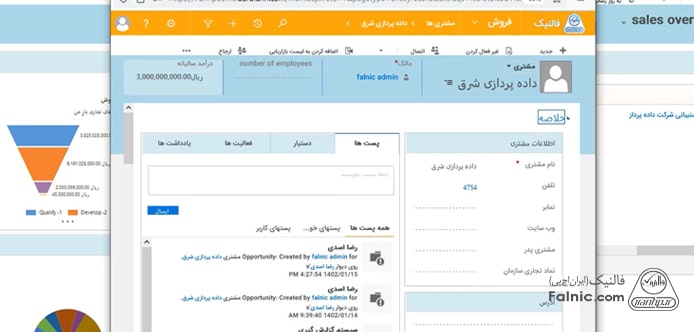
- توجه داشته باشید که برای مشاهده نتایج بر اساس تنظیمات فوق، باید یکسری از سطور را حذف کنید که آموزش آن در بخش بعدی ارائه شده است.
جستجوی پیشرفته ماکروسافت crm | حذف سطور
- اگر بخواهید شروط تعیینشده برای نمایشی خاص را حذف کنید، باید روی آنها کلیک کرده و سپس، گزینه حذف را انتخاب کنید.
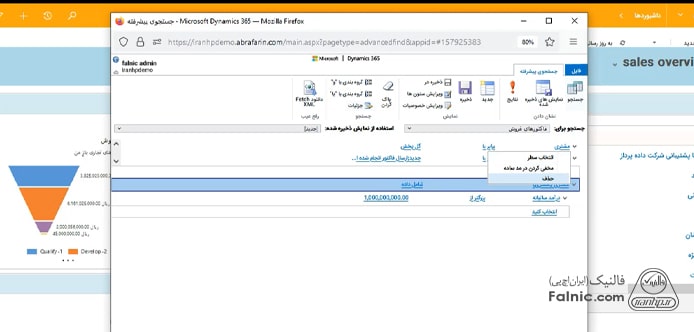
- همچنین، میتوانید بین گزینهها، از «یا» و «و» استفاده کنید. بهعنوان مثال، فرض کنید میخواهید در سطر بالا بین دو شرط تعیینشده از یا استفاده کنید (یعنی یا در گزارش ارائهشده اسم مشتری گلپخش باشد یا علت وضعیت آن جدید یا سایر موارد انتخابی باشد).
- در این حالت، باید سطرها را انتخاب کنید و سپس، در بخش بالایی، گزینههای «گروهبندی با و» و گروهبندی با «یا» را بزنید.
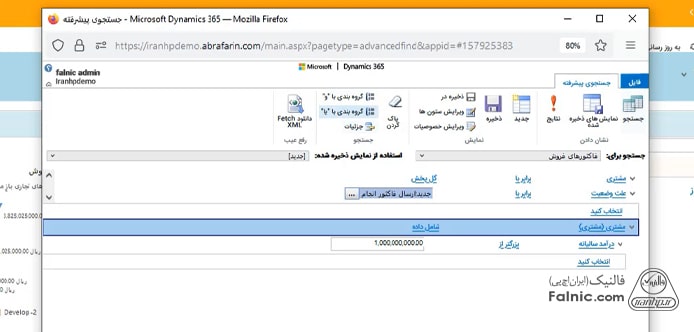
- زمانیکه بین سطرها هیچ شرطی وجود نداشته باشد، حالت پیشفرض «و» در نظر گرفته خواهد شد.
جستجوی پیشرفته ماکروسافت crm | سایر قابلیتها
- گزینههای دیگری که در بخش جستجوی پیشرفته ماکروسافت crm به آنها دسترسی دارید، قسمت «نمایشهای ذخیرهشده» است.
- این بخش، تمامی نمایشهایی را که به صورت شخصی ایجاد شدهاند، به ما نشان میدهد.
- با کلیک روی نمایش مورد نظر، صفحهای مشابه تصویر زیر برایتان باز خواهد شد.
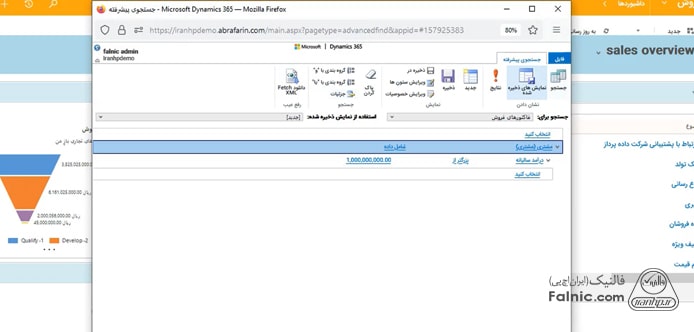
- شما میتوانید شرطهای اعمالشده برای نمایشها را مشاهده کنید.
- تغییراتی در آنها اعمال کنید یا با زدن گزینه «ارجاع نمایش های ذخیره شده» آنها را با افراد دیگری نیز به اشتراک بگذارید.
- مورد بعدی، بخش نتایج است که نتیجه جستجوها و شرطهای تعیینشده را به شما نشان میدهد.
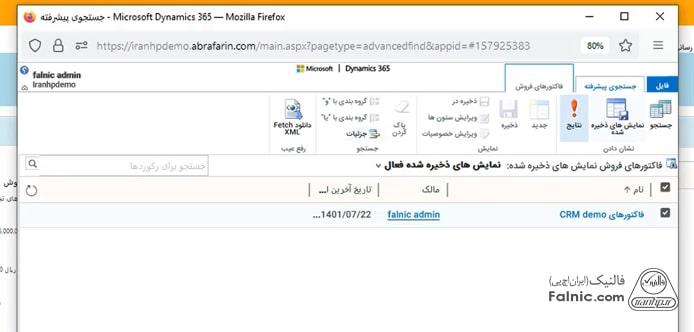
- از بخش جدید، میتوانید نمایش و جستجو پیشرفته جدید ایجاد کنید.
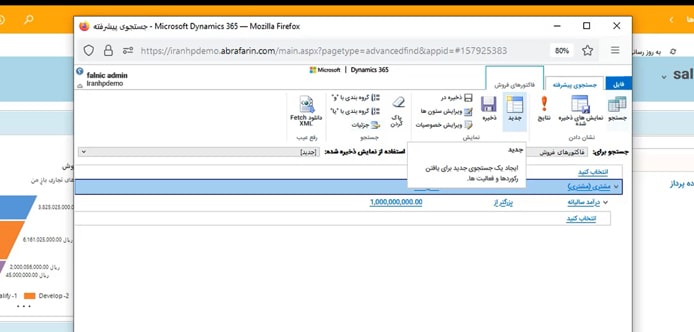
- البته توجه داشته باشید که برای استفاده از این قابلیت، باید نمایش قبلی را (در صورت تمایل) ذخیره یا حذف کنید.
- برای ذخیره، ابتدا باید روی گزینه ذخیره در بالای صفحه کلیک کنید تا صفحه زیر برای شما باز شود.
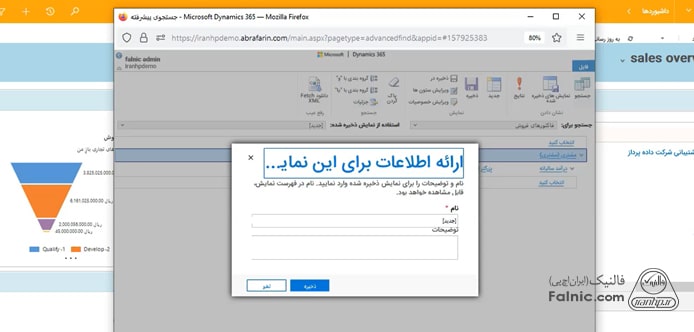
- در این صفحه، باید برای نمایش مورد نظرتان یک اسم انتخاب کنید و در صورت لزوم، توضیحاتی را برای آن درج کنید.
- با انجام این مراحل و زدن گزینه ذخیره، نمایش مورد نظر شما باموفقیت ذخیره خواهد شد.
- این نمایش، از بخش نمایشهای ذخیرهشده قابل مشاهده است.
- در ادامه جستجوی پیشرفته ماکروسافت crm، از بخش «ذخیره در» میتوانید در جستجوهای قبلی تغییراتی در شرطها اعمال کنید.
- سپس، آنها را با اسمی جدید در سیستم، ذخیره کنید.
- از بخش ویرایش ستونها، میتوانید تغییراتی در ستونهای نشاندادهشده ایجاد کنید.
- با زدن گزینه ستونها که در کنار گزینه «ذخیره در» در بالای صفحه قرار گرفته است و کلیک روی تایید، صفحهای مشابه تصویر زیر برای شما باز میشود.
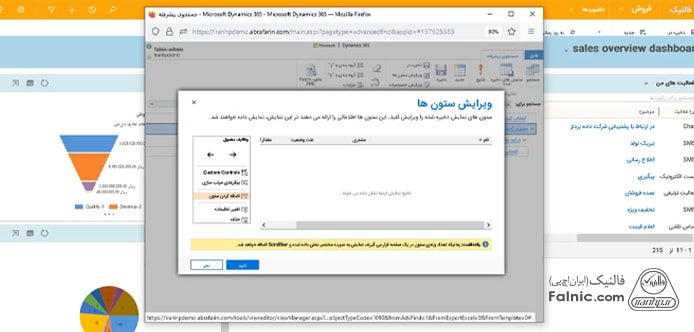
- از سمت چپ صفحه، گزینه اضافهکردن ستون را انتخاب و از بخش بازشده، فیلد مورد نظرتان را انتخاب کنید.
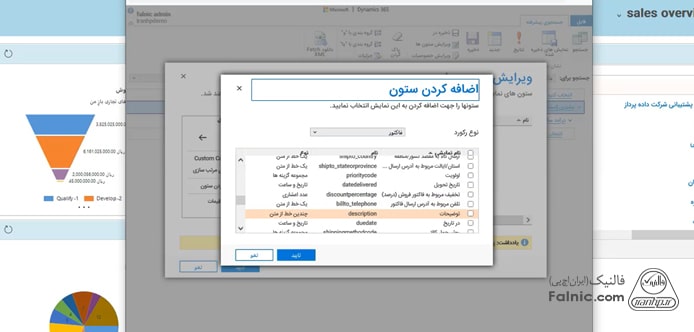
- پس از زدن گزینه تایید، فیلد انتخابی به ستونهای شما اضافه خواهد شد.
- ما در این آموزش، گزینه توضیحات را انتخاب کردیم.
- برای مشاهده گزینه اضافهشده، صفحه را به سمت چپ اسکرول کنید.
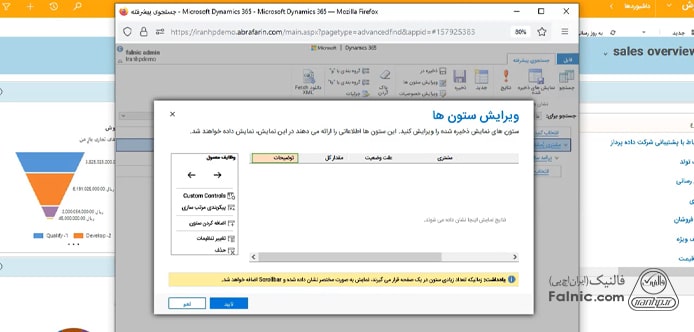
- قابلیت دیگری که در این بخش از جستجوی پیشرفته ماکروسافت crm میتوانید به ستونها اضافه کنید، «پیکربندی مرتبسازی» است.
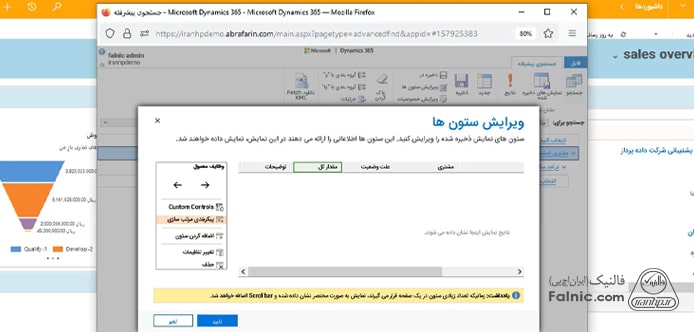
- با استفاده از این قابلیت، شما میتوانید فاکتورها را بر اساس مبلغشان، سورتبندی کنید.
- در این حالت، پس از انتخاب گزینه مذکور، ستون مورد نظر (در اینجا مقدار کل) را انتخاب کرده و ترتیب مورد نظرتان (صعودی یا نزولی) را انتخاب کنید.
- در سطر بعدی نیز، میتوانید مشخص کنید ترتیب نمایش ستونها بر چه اساسی باشد.
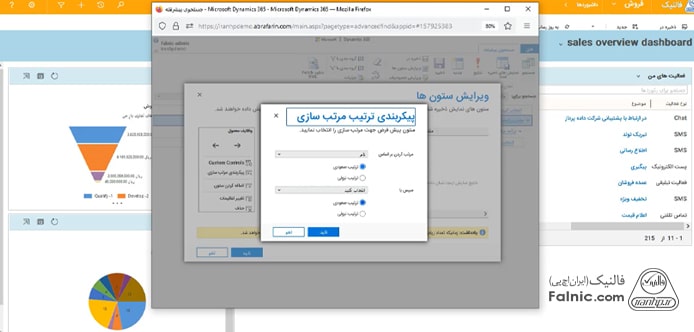
- در بخش بعدی میتوانید تنظیمات ستونها را تغییر دهید.
- فرض کنید میخواهید به ستون مقدار کل، فضای بیشتری اختصاص دهید و محیط بیشتری برای نمایش مقدار کل فاکتور داشته باشید.
- در این حالت، باید روی ستون مقدار کل کلیک و سپس گزینه تغییر تنظیمات را از سمت چپ صفحه انتخاب کنید.
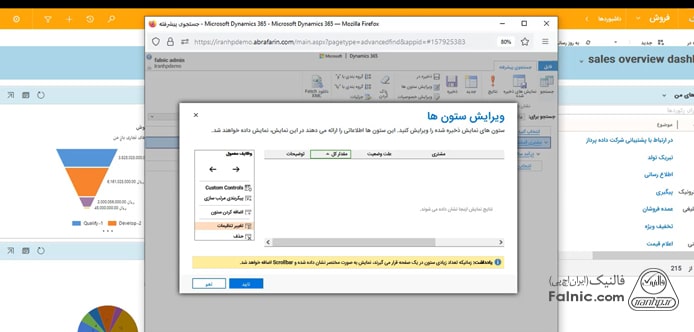
- سپس، تنظیمات مورد نظرتان را از بخش پایینی انتخاب کنید و گزینه تایید را بزنید.
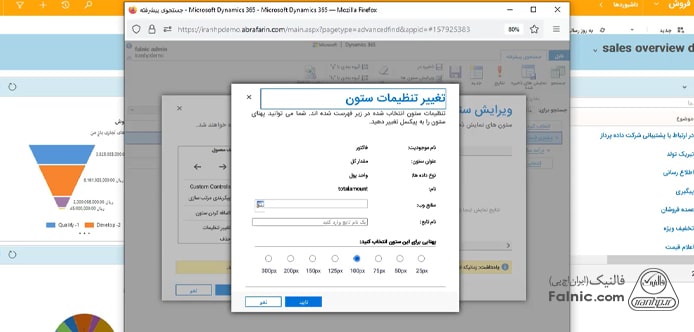
- بعد از ذخیره موارد بالا، میتواند گزینه نتایج را انتخاب کنید تا تغییرات اعمالشده به شما نشان داده شود.
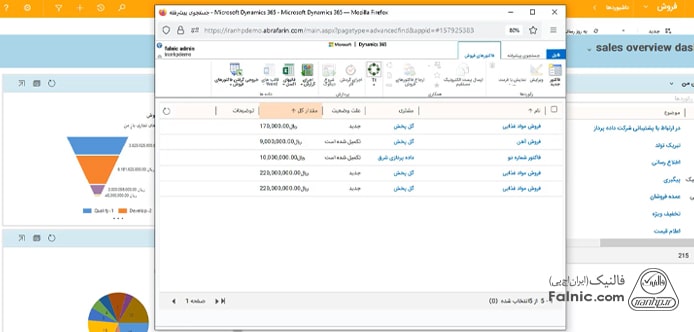
- همانطور که میبینید، فضای مورد نیاز برای نمایش دادههای ستون «مقدار کل» افزایش پیدا کرده است.
جستجوی پیشرفته ماکروسافت crm؛ سادهتر از آنچه فکرش را میکنید!
جستجوی پیشرفته، یکی از بهترین و کاربردیترین قابلیتهای مایکروسافت برای مدیریت تعامل با مشتریان و پیگیری روند فروش است. در این مطلب از فالنیک، جستجوی پیشرفته ماکروسافت crm را به صورت گامبهگام برای شما شرح دادیم و راهنمای تصویری آن را نیز در اختیارتان قرار دادیم.
همچنین برای دریافت پشتیبانی کارشناسان CRMماکروسافت میتوانید در این صفحه سفارشتان را ثبت کنید یا شنبه تا چهارشنبه ساعت 8:30 الی 17:30 با شماره 0218363 تماس بگیرید.
خلاصه این مقاله
جستجوی پیشرفته در مایکروسافت CRM ابزاری کاربردی برای گزارشگیری دقیق با اعمال شروط خاص روی دادههای مختلف (مانند کاربران، محصولات و فاکتورها) است. برای استفاده، ابتدا گزینه Advanced Find را انتخاب کرده و در بخش "جستجو برای"، موجودیت مورد نظر (مثلاً فاکتورهای فروش یا مشتری) را تعیین کنید. سپس میتوانید از "نمایشهای ذخیرهشده" قبلی استفاده کرده یا با انتخاب "جدید"، یک نمایش شخصیسازی شده بسازید. در کادر پایین صفحه، شروط دلخواه خود را اضافه کنید؛ مانند فیلتر کردن فاکتورهای مربوط به یک مشتری خاص یا مشتریانی با درآمد سالیانه مشخص. همچنین میتوانید از "موارد مرتبط" برای اعمال شروط بر روی رکوردهای وابسته استفاده کنید. پس از تعیین شروط، با کلیک بر "نتایج"، گزارش مربوطه نمایش داده میشود. امکان حذف شروط، گروهبندی آنها با "و" یا "یا"، و ذخیره نمایشهای شخصی وجود دارد. علاوه بر این، از بخش "ویرایش ستونها" میتوانید ستونهای نمایش داده شده را اضافه یا حذف کنید، ترتیب مرتبسازی (صعودی/نزولی) را تنظیم کرده و حتی اندازه ستونها را تغییر دهید تا گزارشهای دلخواه و شخصیسازی شدهای ایجاد کنید.