ایجاد چارت سازمانی در مایکروسافت CRM | یک راهنمای گام به گام و تصویری

امروزه کمتر کسبوکاری را میتوان پیدا کرد که از یک نرمافزار مدیریت مشتریان (crm) برای بهبود تعامل با مشتریان خود استفاده نکند. در این بین، مایکروسافت crm با قابلیتهای فراوان خود، محبوبیت و جایگاه ویژهای دارد. یکی از قابلیتهای این نرمافزار، تهیه چارت سازمانی است. در این مطلب فالنیک، قرار است به شما بگوییم که چطور میتوانید با استفاده از این نرمافزار، انواع چارت سازمانی تهیه کنید و یک راهنمای تصویری مرحلهبهمرحله از ایجاد چارت سازمانی در مایکروسافت crm در اختیار شما قرار دهیم. با ما همراه باشید.
اگر میخواهید درباره نرم افزار crm مایکروسافت بیشتر بدانید، میتوانید با شماره 0218363 تماس بگیرید و از کارشناسان فالنیک، راهنماییهای لازم را دریافت کنید.
فهرست محتوا
راهنمای تصویری تهیه چارت سازمانی در مایکروسافت crm
قابلیت ایجاد چارت سازمانی در مایکروسافت crm به شما کمک میکند که بخشها و تیمهای مختلف برای سازمانتان تعریف کنید و از این طریق، راحتتر به مدیریت نیروهای بخشهای مختلف بپردازید. راهنمای ساده و تصویری ایجاد چارت سازمانی در crm مایکروسافت ارائه شدهاست:
اضافهکردن واحد تجاری در مایکروسافت crm
- در اولین گام، باید به بخش تنظیمات بروید و روی گزینه امنیت کلیک کنید.
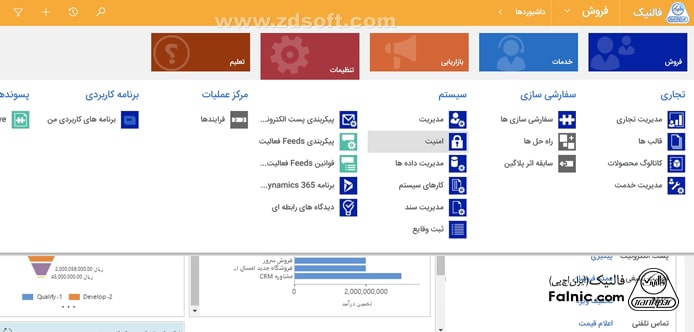
- در ادامه، صفحه زیر برای شما باز میشود که در آن تمامی گزینههایی که مایکروسافت crm برای ایجاد چارت سازمانی برای کاربران خود در نظر گرفته (از جمله واحدهای تجاری، کاربران، تیمها و…)، ارائه شده است.
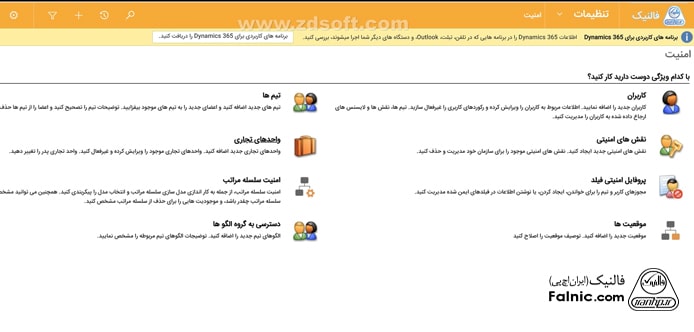
- سپس، روی گزینه واحدهای تجاری کلیک کنید. با انجام این مراحل، صفحه زیر برای شما باز خواهد شد.

- در این صفحه، لیست تمامی واحدهایی که از قبل ایجاد و اضافه کردهاید، قابل مشاهده است.
- برای افزودن واحد جدید، روی گزینه «جدید» در سمت راست بالای صفحه کلیک کنید تا صفحه زیر برای شما باز شود. در این مرحله، باید فیلدهای مورد نیاز درباره واحد تجاری جدید را پر کنید. در بخش نام، نام واحد تجاری مورد نظر را وارد کرده و در فیلد واحد تجاری پدر، نام شرکت را وارد کنید.
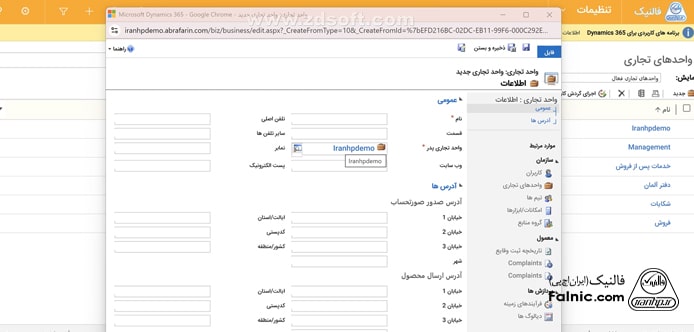
- به این ترتیب، مراحل اضافهکردن واحد تجاری در مایکروسافت crm به پایان میرسد.
اضافهکردن تیم در مایکروسافت crm
- در صورت تمایل به افزودن تیم، باید به بخش تنظیمات و قسمت امنیت بروید و روی گزینه تیم کلیک کنید.
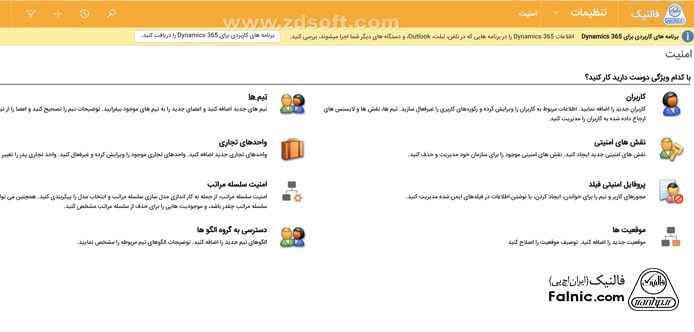
- همانطور که در تصویر زیر میبینید، تمامی تیمهایی که قبلا اضافه و ایجاد کردهاید، ارائه شده است. برای ساختن تیم جدید، باید روی گزینه «جدید» در سمت راست بالای صفحه کلیک کنید.
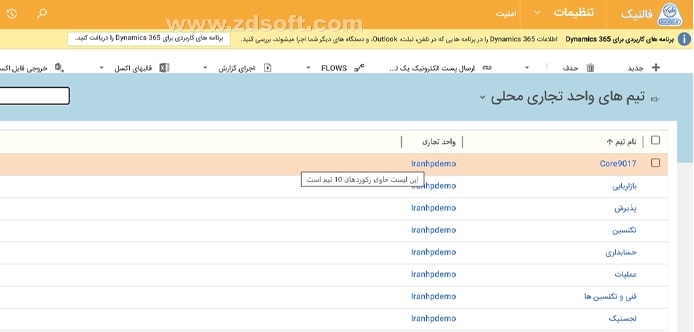
- در این مرحله، باید مشخصات مربوط به تیم مورد نظرتان را وارد کنید و گزینه ذخیره را از سمت راست بالای صفحه بزنید تا اضافهکردن تیم باموفقیت انجام شود.
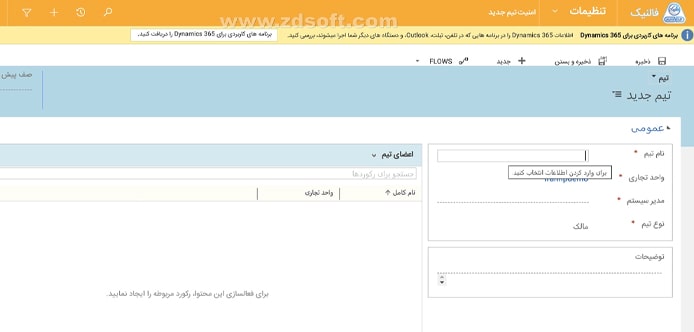
- بلافاصله پس از انجام مراحل فوق، رکورد تیم مورد نظر شما، ایجاد میشود. در این مرحله، برای اضافهکردن اعضای تیم، باید از بخش اعضای تیم در سمت چپ صفحه، گزینه + را بزنید و از فهرست ارائهشده، اعضای مورد نظرتان را اضافه کنید.
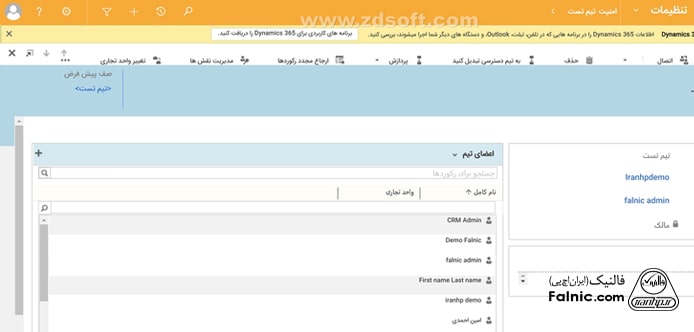
- با اتمام این مراحل، اضافهکردن تیم در مایکروسافت crm باموفقیت انجام میشود.
ایجاد سمتهای مختلف در مایکروسافت crm
- در صورتی که قصد دارید سمت جدیدی در مایکروسافت crm ایجاد کنید، باید مجددا به بخش امنیت در قسمت تنظیمات بروید و روی گزینه موقعیتها کلیک کنید.
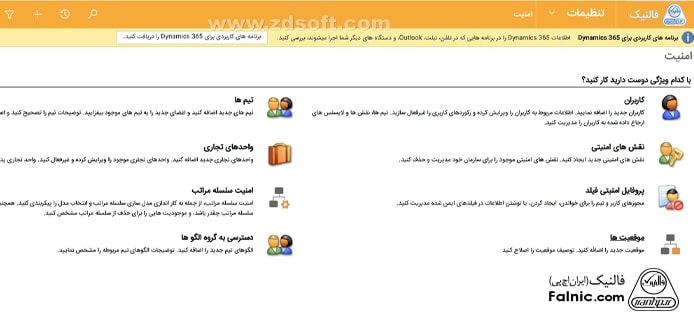
- سپس، در صفحه زیر، گزینه «جدید» در سمت راست بالای صفحه را انتخاب کنید.
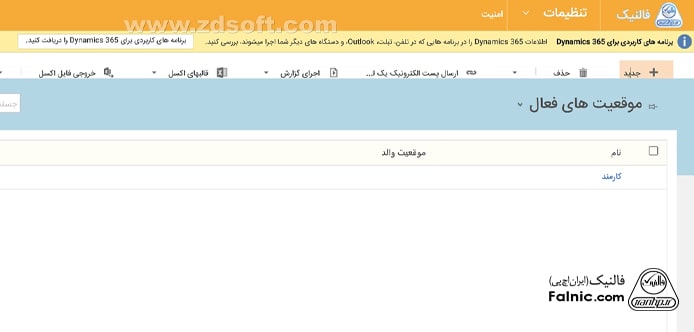
- برای آنکه سمت مورد نظر شما ایجاد شود، باید در بخش نام، سمت انتخابی (در اینجا کارشناس فناوری اطلاعات) و در موقعیت والد، سرپرست آن را انتخاب کنید. توضیحات لازم برای این سمت را نیز میتوانید در بخش توضیحات وارد کنید. پس از تکمیل اطلاعات مورد نیاز، گزینه ذخیره در سمت راست بالای صفحه را بزنید.
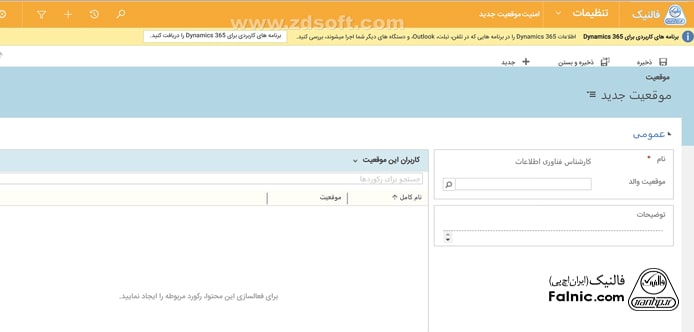
- برای آنکه این سمت را به کارمندان اختصاص دهید، گزینه + را از بخش کاربران این موقعیت در سمت چپ صفحه بزنید و از فهرست ارائهشده، کارمندان مورد نظرتان را انتخاب کنید.
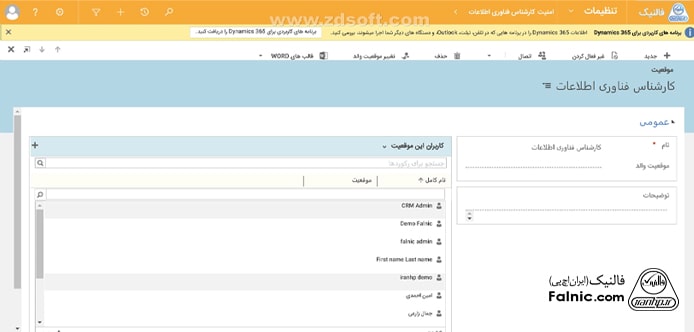
- به همین سادگی، افزودن سمت در مایکروسافت crm انجام میشود.
افزودن کاربر جدید در مایکروسافت crm
علاوه بر موارد ذکرشده، شما میتوانید کاربر جدید نیز به مایکروسافت crm اضافه کنید. برای این کار، کافی است پس از مراجعه به بخش تنظیمات، از قسمت امنیت، روی گزینه کاربران کلیک کنید. در مطلب تعریف کاربر جدید روی مایکروسافت crm فالنیک، به طور کامل نحوه اضافهکردن کاربر جدید را به شما آموزش دادهایم.
ایجاد دسترسیهای مختلف برای کاربران در مایکروسافت crm
- برای آنکه بتوانید برای کاربران دسترسیهایی مختلف ایجاد کنید، باید از بخش امنیت در قسمت تنظیمات، روی گزینه نقشهای امنیتی کلیک کنید.
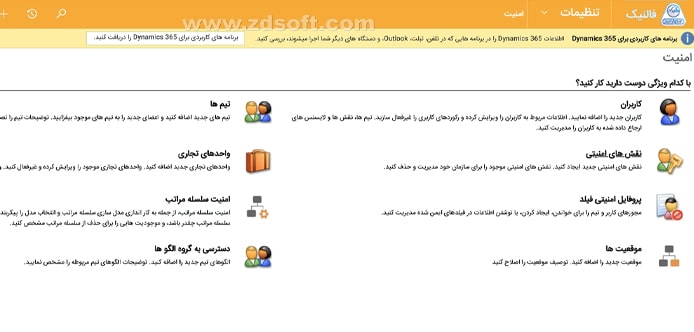
- با انجام این مراحل، فهرستی از تمامی فرمهای موجود ارائه میشود (تصویر زیر) که شما میتوانید برای جزئیات مختلف تمامی این فرمها، دسترسی ایجاد کنید.
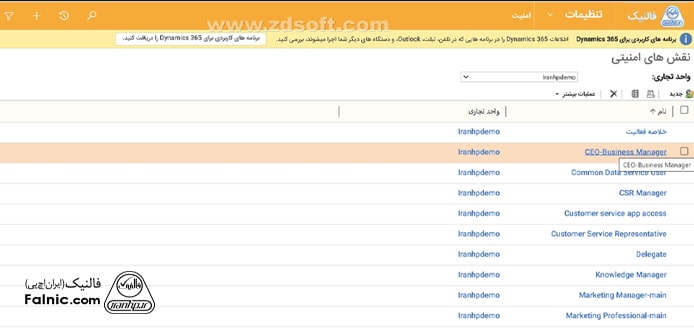
- ابتدا روی یکی از فرمها در فهرست بالا کلیک کنید تا صفحهای مشابه تصویر زیر برای شما بازد شود.
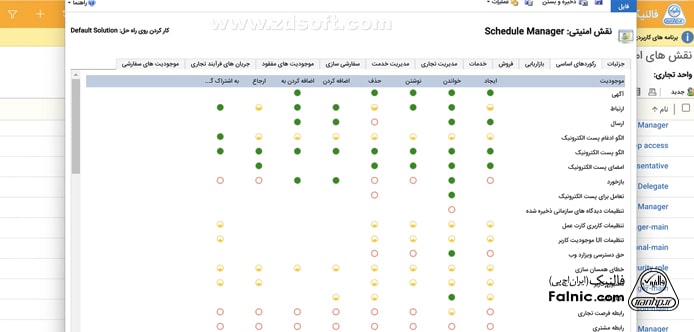
- تمامی رکوردهای موجود در crm در این فهرست قابل مشاهده هستند و شما میتوانید برای رکورد دلخواهتان دسترسیهای مختلف (ایجاد، خواندن، نوشتن، حذف، ارجاع و…) ایجاد کنید. وقتی دایرهها توخالی باشند، یعنی کاربر/تیم/واحد مورد نظر شما -بهعنوان مثال- دسترسی ایجاد آگهی ندارد. اگر یکچهارم دایره پر باشد، کاربر/تیم/واحد فقط برای خودشان دسترسی ایجاد آگهی دارند و نمیتوانند برای شخصی دیگر رکورد ایجاد کنند. نیمدایره یعنی گروههای ذکرشده برای خودشان و همردههایشان قادر به ایجاد رکورد (در این مثال آگهی) هستند. اگر سهچهارم دایره پر باشد، این افراد برای خودشان و زیرگروههایشان امکان ایجاد رکورد دارند و اگر کل دایره سبزرنگ باشد، برای کل سازمان دسترسی ایجاد دارند. این مسئله در رابطه با تمامی آیتمهای موجود صدق میکند.
ایجاد چارت سازمانی در مایکروسافت crm؛ سادهتر از آنچه فکرش را میکنید!
قابلیت چارت سازمانی مایکروسافت crm، این امکان را برای شما فراهم میکند که بتوانید واحد سازمانی جدید، تیم جدید و… بسازید یا دسترسیهای مختلفی را برای کاربران مورد نظرتان ایجاد کنید. این قابلیت، مسئله مدیریت کارمندان را تا حد زیادی تسهیل میبخشد. در این مطلب، به صورت گام به گام نحوه ایجاد چارت سازمانی در مایکروسافت crm را به همراه جزئیاتشان به شما آموزش دادیم. اگر در این زمینه سوالی دارید، حتما آن را در بخش نظرات مطرح کنید تا در اسرع وقت به آنها پاسخ دهیم.
در صورت تمایل به استفاده از نسخه دمو رایگان نرم افزار crm مایکروسافت میتوانید با شماره 0216383 تماس بگیرید و راهنماییهای لازم را از کارشناسان فالنیک دریافت کنید.
خلاصه این مقاله
مایکروسافت CRM ابزاری کارآمد برای تهیه چارت سازمانی و مدیریت تعاملات مشتری است. برای استفاده از این قابلیتها، مراحل عملی زیر را دنبال کنید: ابتدا، از بخش "تنظیمات" و "امنیت"، میتوانید "واحدهای تجاری"، "تیمها" و "موقعیتهای" جدیدی را تعریف کنید. با انتخاب "جدید" و تکمیل اطلاعات (مانند نام و واحد والد)، هر یک را ذخیره و سپس اعضای مربوطه را به آن اضافه نمایید. سپس، جهت افزودن کاربران جدید و تعیین دسترسیهایشان، از بخش "امنیت"، به "نقشهای امنیتی" مراجعه کنید. در این قسمت، برای هر کاربر یا تیم، سطوح دسترسی (نظیر ایجاد، خواندن، نوشتن، حذف و غیره) را برای انواع رکوردها تنظیم کنید. این دسترسیها از سطح شخصی تا کامل سازمانی قابل تنظیم هستند. این ویژگیها، مدیریت جامع ساختار سازمانی و پرسنل را به سادگی امکانپذیر میسازند.







