آموزش رایگان ccna؛ چگونه تجهیزات سیسکو را مدیریت کنیم؟

هنگامی که یک دستگاه تحت شبکه سیسکو را نصب کردید، آماده بوت و پیکربندی آن هستید. اما قبل از آنکه به سراغ پیکربندی دستگاهها بروید، ابتدا باید روشهای مختلف مدیریت تجهیزات سیسکو را بدانید، زیرا بخش عمدهای از وظایف شما به عنوان یک کارشناس شبکه، مدیریت تجهیزات است. در این مطلب قصد داریم مواردی را درباره راه اندازی دستگاه سیسکو و پیکربندی آن عنوان کنیم. با فالنیک همراه باشید.
خرید سرور و سوئیچ شبکه از تجهیزات مهم و اصلی برای راهاندازی شبکه هستند، از طریق زدن روی لینک میتوانید نسبت به خرید آنها اقدام کنید.
مدیریت با استفاده از CLI
اولین و پرکاربردترین روش مدیریت یک دستگاه سیسکو استفاده از رابط خط فرمان (CLI) است. CLI یک محیط دستوری شبیه به خط فرمان ویندوز یا ترمینال لینوکس است که در آن باید دستورات را وارد سیستم کنید تا تغییرات پیکربندی اعمال شود. آزمونهای گواهینامه سیسکو CCT و CCNA از شما انتظار دارند که بدانید چگونه از CLI برای اعمال تغییرات پیکربندی استفاده کنید.
میتوانید از CLI برای مدیریت محلی یا راه دور استفاده کنید. با مدیریت محلی، باید لپتاپ خود را به درگاه کنسول دستگاه متصل کنید و از CLI برای مدیریت دستگاه استفاده کنید. اصطلاح محلی در اینجا به این معنی است که شما از نظر فیزیکی، نزدیک دستگاه هستید و میتوانید به پورت کنسول متصل شوید. پس از پیکربندی دستگاه و دریافت یک آدرس IP، میتوانید از راه دور و از طریق یک ایستگاه کاری متصل به شبکه و بر مبنای پروتکل SSH یا Telnet به مدیریت دستگاه بپردازید.
سوئیچ سیسکو یکی از برندهای شناخته شده برای داشتن شبکه با کیفیت و کارآمد است. برای دریافت اطلاعات بیشتر مقاله مطالعه آموزش گام به گام انتخاب سوئیچ سیسکو مفید خواهد بود.
ابزارهای وبمحور
هنگام کار با برخی از تجهیزات سیسکو، مثل سوئیچها و نقاط دسترسی بیسیم این توانایی را دارید که از طریق یک رابط وبمحور تغییراتی در پیکربندی دستگاه اعمال کنید. با استفاده از رابط وب، نیازی به یادگیری دستورات پیکربندی ندارید، گزینههای مناسب برای پیکربندی از طریق رابط وب در اختیارتان قرار میگیرد. با اینحال، هنگام استفاده از رابطهای وب به دو نکته مهم دقت کنید.
• همه گزینههای پیکربندی از طریق رابط وب در دسترس نیستند، بنابراین در نهایت باید از CLI استفاده کنید.
• همه دستگاههای Cisco از رابط وب پشتیبانی نمیکنند.
راهاندازی دستگاه سیسکو
در آزمون CCNA از شما انتظار دارد که فرآیند بوت دستگاه سیسکو را بهطور کامل درک کرده باشید، بر همین اساس در ادامه با نحوه بوت تجهیزات سیسکو آشنا خواهید شد.
قیمت سرور hp نیز یکی از عوامل تأثیرگذار هنگام انتخاب کردن سرور است، از طریق لینک وارد صفحه مربوطه شده و محصول موردنظر خود را انتخاب کنید.
فرآیند بوت
بهطور معمول فرآیند بوت و راهاندازی یک روتر سیسکو شش مرحلهای و به شرح زیر است:
1. روتر، POST (واقع در ROM) را بارگیری و اجرا میکند و اجزای سختافزاری آن، از جمله حافظه و رابطها را آزمایش میکند.
2. برنامه bootstrap بارگیری و اجرا میشود.
3. رجیستر پیکربندی برای تعیین نحوه راهاندازی (کجا میتوان تصویر IOS و فایل پیکربندی را پیدا کرد) بررسی میشود.
4. برنامه bootstrap یک ایمیج IOS را پیدا کرده و بارگذاری میکند. در این مرحله مکانهای احتمالی ایمیجهای IOS که فلش یا سرور TFTP است را جستجو میکند تا ایمیج را پیدا کند. نکتهای که باید در اینجا به آن اشاره داشته باشیم این است که اگر دو نسخه از IOS روی دستگاه وجود داشته باشد، همواره نسخه قدیمی را فراخوانی کرده و اجرا میکند.
5. پس از بارگیری سیستمعامل، IOS سعی میکند فایل پیکربندی را که معمولاً در NVRAM ذخیره میشود، پیدا کرده و بارگذاری کند. اگر IOS نتواند یک فایل پیکربندی را پیدا کند، پنجره پیکربندی سیستم را راهاندازی میکند.
6. پس از بارگیری پیکربندی، CLI به شما نمایش داده میشود (به یاد داشته باشید که اولین حالتی که به آن وارد میشوید حالت استاندارد یا همان حالت EXEC کاربری است).
نکته امتحانی: هنگامیکه مرحله POST کامل شد و برنامه بوتاسترپ بارگیری شد، پیکربندی دستگاه بررسی میشود تا اگر مشکلی وجود نداشت IOS بارگذاری شود.
اگر هنگام راهاندازی روتر به خط کنسول متصل باشید، خروجی زیر را مشاهده خواهید کرد:
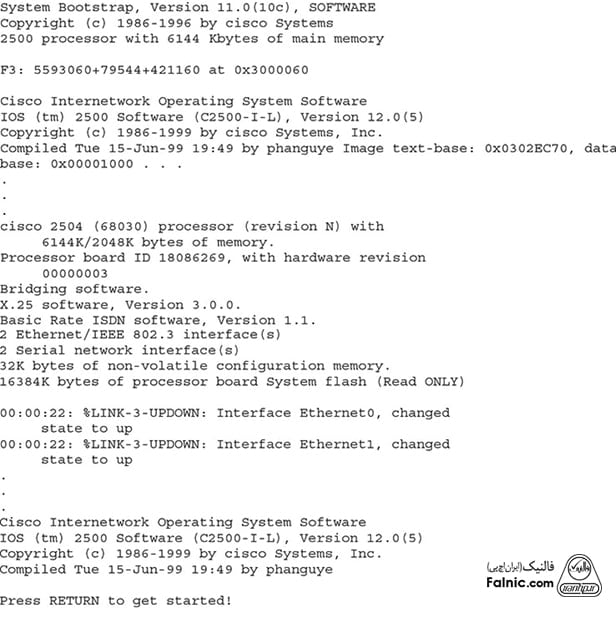
در اینجا باید به چند نکته توجه کنید. ابتدا، دقت کنید که روتر در حال بارگیری برنامه بوتاسترپ “System Bootstrap، نسخه 11.0 (10c)” و سپس ایمیج ” “IOS ™ 2500 Software (C2500-I-L), Version 12.0(5)” است. همچنین به این نکته دقت کنید که در طول راهاندازی، نمیتوانید فرآیند POST واقعی را ببینید (برخلاف سوئیچهای Catalyst). با این حال، اطلاعاتی در مورد اینترفیسها خواهید دید. در ادامه IOS پیکربندی را بارگیری میکند و رابطهایی که فعال کردهاید را نمایش میدهد. گاهی اوقات، اگر روتر دارای رابطهای زیادی باشد، پیغام Press RETURN to get started را همراه با پیامهای مرتبط با رابطها نشان میدهد. هنگامی که نمایش پیامها به اتمام رسید، کافی است کلید اینتر را فشار دهید تا به حالت EXEC کاربری دسترسی پیدا کنید. این فرآیند راهاندازی روتر را کامل میکند.
نکته امتحانی: برای آزمون، باید مراحل و ترتیب آنها را به خاطر بسپارید. وقتی روتر راهاندازی میشود، POST را اجرا میکند، برنامه بوت استرپ را بارگیری میکند، IOS را پیدا کرده و بارگذاری میکند و در نهایت فایل پیکربندی، فراخوانی شده و بارگذاری میشود.
اگر دنبال راهنمای گامبهگام برای ایمنسازی روتر سیسکو هستید، پیشنهاد میکنیم مقاله راهنمای کامل پیکربندی امنیتی روتر سیسکو + تمرین عملی را از دست ندهید.
برنامه بوتاسترپ (Bootstrap Program)
همانطور که در مثال قبل مشاهده کردید، برنامه بوتاسترپ IOS را پیدا کرده و آن را بارگذاری میکند. برنامه بوتاسترپ هنگام تلاش برای مکانیابی و بارگذاری ایمیج IOS کارهای زیر را انجام میدهد:

2. فایل پیکربندی در NVRAM را برای دستورات سیستم راهاندازی بررسی میکند که به برنامه بوتاسترپ میگوید کجا IOS را پیدا کند. در ادامه دستورات مرتبط را نشان میدهد.
3. اگر هیچ فرمان سیستمی مربوط به راهاندازی در فایل پیکربندی NVRAM یافت نشد، از اولین ایمیج معتبر IOS موجود در فلش استفاده میکند.
4. اگر هیچ ایمیج IOS معتبری در فلش نباشد، یک پیام همهپخشی محلی TFTP برای مکانیابی یک سرور TFTP ایجاد میکند. این فرآیند netboot نامیده میشود (دقت کنید که اگر روتر شما با مشکل عدم شناسایی ایمیج IOS روبرو شد، از این تکنیک استفاده نکنید، زیرا بیش از اندازه کند است و در ارتباط با ایمیجهای IOS که حجم زیادی دارند چندان قابل اعتماد نیست).
5. اگر سرور TFTP پیدا نشد، Mini-IOS را در ROM بارگیری میکند (حالت RXBOOT).
6. اگر Mini-IOS در ROM وجود داشته باشد، Mini-IOS را بارگیری میکند و وارد حالت RXBOOT میشود. در غیر این صورت، روتر یا سعی میکند یک ایمیج IOS را پیدا کند یا ROMMON را بارگذاری میکند و به حالت ROMMON میرود.
نکته امتحانی: برای آزمونهای CCT و CCNA، باید بدانید که از ثبات پیکربندی برای تأثیرگذاری بر نحوه راهاندازی IOS استفاده میشود. به همین دلیل ضروری است که مقادیر جدول بالا را به خاطر بسپارید.
در مرحله 2 فرآیند راهاندازی، میتوانید از دستورات بوت سیستمی زیر برای تأثیرگذاری بر ترتیبی استفاده کنید که برنامه بوتاسترپ هنگام تلاش برای مکانیابی ایمیج IOS از آنها استفاده میکند:

نکته: ترتیبی که دستورات بوت سیستمی را وارد میکنید مهم است، زیرا برنامه بوتاسترپ آنها را به ترتیبی که پیکربندی میکنید پردازش میکند. زمانی که برنامه یک ایمیج IOS پیدا کرد، دیگر دستورات بوت سیستمی در فایل پیکربندی را پردازش نمیکند. این دستورات در سوئیچهای Catalyst IOS نیز پشتیبانی میشوند.
دستور boot system flash به برنامه بوتاسترپ میگوید که هنگام بوت شدن، نام فایل IOS مشخص شده در فلش را بارگذاری کند. توجه داشته باشید که بهطور پیشفرض، برنامه بوتاسترپ اولین ایمیج معتبر IOS را در فلش بارگذاری میکند. این دستور به برنامه بوتاسترپ میگوید که ایمیجی متفاوت از ایمیج اول را بارگذاری کند. حالت فوق زمانی حائز اهمیت است که قصد ارتقا سیستمعامل روتر را دارید و دو ایمیج IOS در فلش دارید که یکی قدیمی و دیگری جدید است. بهطور پیشفرض، نسخه قدیمی ابتدا بارگیری میشود (زیرا ابتدا در فلش ظاهر میشود) مگر اینکه این رفتار را با دستور فلش تغییر دهید یا ایمیج قدیمی IOS موجود در فلش را حذف کنید.
برای مطالعه بیشتر در خصوص سیستمعامل IOS در تجهیزات سیسکو، خواندن مقاله پیکربندی اولیه سیستم عامل IOS سیسکو را پیشنهاد میکنیم.
علاوه بر این، میتوانید از برنامه بوتاسترپ بخواهید که IOS را از یک سرور TFTP بارگیری کند، اما اینکار برای ایمیجهای بزرگ توصیه نمیشود، زیرا ایمیج از طریق پروتکل UDP دانلود میشود که سرعت آن کند است. در آخر، میتوانید به برنامه بوتاسترپ بگویید که Mini-IOS در رام را با دستور boot system rom بارگذاری کند. برای حذف هر یک از این دستورات، کافی است پارامتر no را در ابتدای آنها قرار دهید.
نکته امتحانی: به عنوان یک کارشناس شبکه میتوانید برای تغییر رفتار پیشفرض مکانی که برنامه بوتاسترپ باید IOS را بارگذاری کند، از دستورات سیستمی استفاده کنید. هنگامیکه برنامه بوتاسترپ بارگذاری میشود، فایل پیکربندی ذخیره شده در NVRAM را برای دستورات سیستمی بوت بررسی میکند. اگر دستورات پیدا شوند، برنامه بوتاسترپ از این دستورات برای یافتن IOS استفاده میکند. اگر هیچ دستوری از سیستم راهاندازی یافت نشد، روتر بر مبنای پیکربندی از پیش تعریف شده کارخانه برای یافتن و بارگذاری ایمیج IOS استفاده میکند (اولین ایمیج در فلش، پیام همه پخشی به سرور TFTP و سپس IOS در ROM، در صورت وجود). هنگامی که روتر در حال بوت شدن است و پیام boot: cannot open “flash را مشاهده کردید باید بدانید که یک فرمان بوت را به اشتباه پیکربندی کردهاید یا نام فایل ایمیج IOS مربوطه در فلش وجود ندارد.
System Configuration Dialog
هنگامی که روتر راهاندازی میشود، فرآیند تشخیص و البته عیبیابی سختافزاری خود را اجرا میکند و نرمافزار IOS را بارگیری میکند. در ادامه IOS سعی میکند فایل پیکربندی را در NVRAM پیدا کند. اگر نتواند فایل پیکربندی برای بارگیری را پیدا کند، IOS پنجره پیکربندی سیستم را نشان میدهد که به آن حالت Setup گفته میشود که اسکریپتی است که اطلاعات پیکربندی را از شما میخواهد. این اسکریپت پرسشهایی را مطرح میکند و سعی میکند به شما کمک کند روتر خود را پیکربندی اولیه کنید. البته دقت کنید که اسکریپت مذکور قرار نیست در قالب یک ابزار پیکربندی با عملکرد کامل در اختیار شما قرار گیرد، زیرا توانایی انجام تمام وظایف پیکربندی روتر را ندارد. این اسکریپت بیشتر برای افراد تازهکاری در نظر گفته شده که نمیتوانند به راحتی از IOS CLI استفاده میکنند. هنگامیکه به مرور زمان با CLI و دستورات روتر آشنا شوید، به احتمال زیاد دیگر به سراغ این اسکریپت نخواهید رفت.
نکته امتحانی: به خاطر داشته باشید که اگر هیچ پیکربندی موردنیاز برای راهاندازی در NVRAM پیدا نشود، پنجره مربوط به اسکریپت پیکربندی سیستم ظاهر میشود.
اجرای پنجره پیکربندی سیستم
یکی از راههای دسترسی به پنجره پیکربندی سیستم، راهاندازی روتر در شرایطی است که هیچ فایل پیکربندی در NVRAM وجود ندارد. راه دوم ورود به حالت مدیریتی یا همان حالت ممتاز EXEC است که نحوه انجام اینکار در شکل زیر نشان داده شده است.
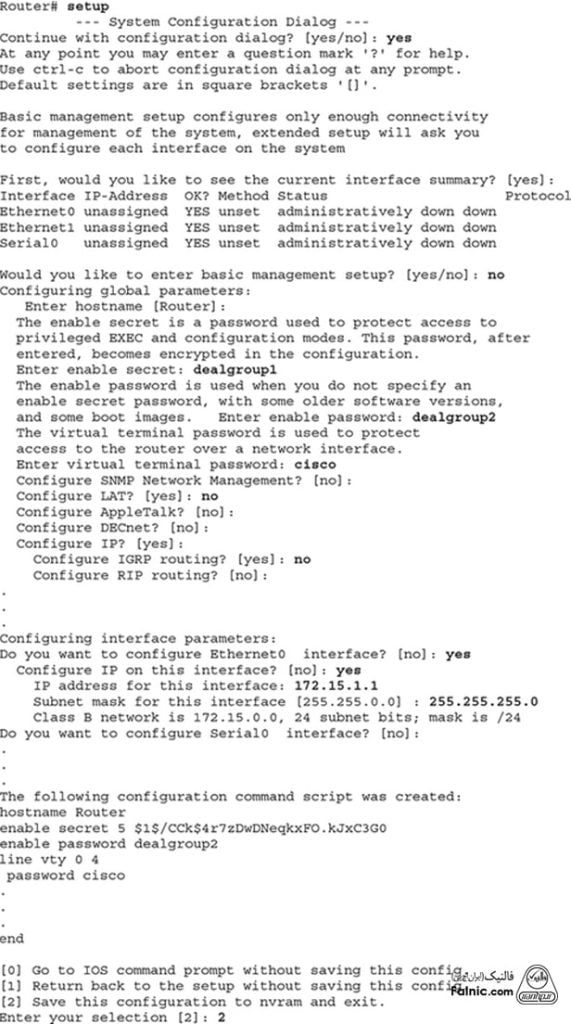
اطلاعات موجود در پرانتز ([ ]) مقدار پیشفرض را نشان میدهد. در اینجا اگر کلید اینتر را فشار دهید، مقدار داخل پرانتز استفاده میشود. یکی از مشکلات این اسکریپت این است که اگر به سوالی اشتباه پاسخ دهید، دیگر امکان بازگشت به سوال قبل را ندارید. در این حالت باید از ترکیب کلیدهای Ctrl+c برای لغو اسکریپت و شروع مجدد آن استفاده کنید.
نکته: سؤالاتی که اسکریپت از شما میپرسد برای همه روترها یکسان نیست و ممکن است در هر روتر سوالات خاصی را مشاهده کنید. این موضوع به مدل سختافزاری، رابطهای نصب شده در آن و نرمافزاری که اجرا میکنید بستگی دارد.
مولفههای مختلف درون این اسکریپت به شرح زیر هستند:
وضعیت و اطلاعات پیکربندی سراسری
در ابتدای اسکریپت از شما سوال میشود که آیا میخواهید ادامه دهید یا خیر. اگر پاسخ شما مثبت است، اسکریپت ادامه خواهد یافت. اما اگر پاسخ منفی بدهید، اسکریپت لغو میشود و شما به حالت EXEC در وضعیت مدیریتی باز میگردید. در ادامه از شما پرسیده میشود که آیا میخواهید وضعیت رابطهای روتر را ببینید. اگر پاسختان مثبت است، تمام رابطهای روتر، آدرسهای IP رابطها و وضعیت اینترفیسها را مشاهده میکنید.
پس از اطلاعات وضعیت، پیکربندی واقعی به شما نشان داده میشود. بخش اول پیکربندی با تمام اطلاعات پیکربندی روتر به جز رابطها که قسمت دوم است، سروکار دارد. در این قسمت از تنظیمات، مواردی مانند رمز عبور EXEC ممتاز، رمز عبور ترمینال نوع مجازی (VTY) سرنام virtual type terminal (telnet و SSH)، پروتکلهای شبکهای که میخواهید به صورت سراسری فعال شوند و سایر اطلاعات پیکربندی سراسری از شما خواسته میشود.
نکته: توجه داشته باشید که در اسکریپت از شما خواسته میشود که دو رمز عبور را برای دسترسی به حالت ممتاز EXEC وارد کنید که به ترتیب رمز عبور فعال و رمزعبور مخفی است که پیشتر در مقاله شماره قبل به آن اشاره کردیم. در بیشتر موارد اگر فقط یکی را وارد یا پیکربندی کنید، اسکریپت از شما میخواهد که هر دو را وارد کنید. همچنین، به این نکته دقت کنید که هر دو رمز عبور باید متفاوت باشند و برای ورود به حالت EXEC ممتاز باید رمزعبور پنهان که تنظیم کردهاید را وارد کنید.
اطلاعات پیکربندی پروتکل و رابط (Protocol and Interface Configuration Information)
پس از پیکربندی اطلاعات کلی روتر، در ادامه با سؤالاتی در مورد اینکه از کدام رابطها میخواهید استفاده کنید و چگونه باید پیکربندی شوند، روبرو میشوید. اسکریپت به اندازه کافی هوشمند است که بر اساس نحوه پاسخگویی شما به سؤالات کلی، سؤالات پیکربندی را بپرسد. به عنوان مثال، اگر IP را فعال کنید، اسکریپت از شما برای هر رابط فعال شده سوال میکند. به این صورت که آیا میخواهید رابط IP را پردازش کند یا خیر و اگر بله، اطلاعات آدرسدهی IP رابط را از شما میپرسد.
نکته امتحانی: به خاطر داشته باشید که اسکریپت System Configuration Dialog زمانی اجرا میشود که روتر بوت میشود و هیچ پیکربندی در NVRAM وجود ندارد یا از دستور setup از حالت EXEC ممتاز استفاده میکنید. همچنین، سه گزینه در انتهای اسکریپت Setup وجود دارند که در ادامه در مورد آنها صحبت میکنیم. برای لغو اسکریپت کافی است کلیدهای ctrl-c را فشار دهید.
خروج از حالت راهاندازی
پس از پاسخگویی به تمام سؤالات پیکربندی اسکریپت، پنجره پیکربندی روتر بر مبنای پاسخهایی که دادهاید نشان داده میشود. توجه داشته باشید که IOS هنوز فایل پیکربندی را فعال نکرده است. پیکربندی را یکبار دیگر بررسی کنید و سپس یکی از سه گزینه نشان داده شده در جدول زیر را انتخاب کنید. اگر 1 را به عنوان گزینه انتخابی خود وارد کنید، هنگامی که اسکریپت دوباره شروع میشود، اطلاعاتی که قبلا وارد کردهاید در پرانتز ظاهر میشود و زمانیکه کلید اینتر را در یک خط خالی فشار دهید، مقادیر پیشفرض را اعمال میکند.

راهاندازی خط فرمان (Command Prompt)
هنگام عیبیابی مشکلات اتصال، ممکن است لازم باشد ابزار خط فرمان را راهاندازی کنید و برخی دستورات عیبیابی را درون پنجره خط فرمان وارد کنید. موارد زیر از دستورات عیبیابی پر کاربردی هستند که باید در مورد آنها اطلاعات داشته باشید:
• ping: از دستور ping <ip_address> برای تأیید اینکه دستگاه یا سیستمی در شبکه فعال است و بدون مشکل کار میکند استفاده میکنیم.
• traceroute: از دستور ip_address>> tracert در ویندوز یا از دستور traceroute <ip_address> در لینوکس برای بررسی مسیری که یک بسته طی میکند تا به مقصد برسد استفاده میکنیم. کاری که دستور فوق انجام میدهد این است که اطلاعات کاملی در ارتباط با هاپها در اختیار ما قرار میدهد.
• nslookup: از دستور nslookup <dns_name> برای ارسال درخواست به DNS و پیدا کردن آدرس IP یک نام دامنه واجد شرایط (FQDN) استفاده میکنیم.
• arp: از دستور arp -a برای مشاهده حافظه پنهان ARP یک سیستم استفاده کنیم.
• pathping: دستور pathping دستورات ping و tracert را ترکیب میکند. به طور مثال، میتوانید برای مسیریابی یک دامنه از ترکیب نحوی pathping www.google.com استفاده کنید.
اجرای خط فرمان ویندوز
برای اجرای خط فرمان در ویندوز و اجرای دستورات بالا، مراحل زیر را دنبال کنید:
1. دکمه Start را کلیک کنید.
2. cmd را در کادر جستجو تایپ کنید.
3. Command Prompt را از قسمت Best Match نتایج جستجو انتخاب کنید.
اجرای پنجره ترمینال لینوکس
مدیران لینوکس نمیتوانند همانند مدیران ویندوز از دستور prompt برای فراخوانی پنجره خط فرمان استفاده کنند. در عوض باید یک پنجره ترمینال در لینوکس را فراخوانی کنند. برای اجرای پنجره ترمینال در یک توزیع لینوکسی مثل کالی لینوکس، مراحل زیر را دنبال کنید:
1. روی دسکتاپ کلیک راست کنید.
2. Open Terminal Here را انتخاب کنید.
پیکربندی تنظیمات NIC
به عنوان یک تکنسین شبکه، ممکن است لازم باشد تنظیمات TCP/IP را در کامپیوترها یا لپتاپها پیکربندی کنید تا هنگام اتصال پورت اترنت لپتاپ به تجهیزات سیسکو که معمولاً یک سوئیچ است، به شبکه دسترسی پیدا کنید. این موضوع به ویژه هنگامی که قصد بررسی مشکلات شبکه یک مشتری را دارید یا امکان اتصال به شبکه را ندارید ضروری است. بر همین اساس باید با نحوه انجام اینکار آشنا باشید. برای اتصال لپتاپ به شبکه، یک کابل اترنت مستقیم (straight) را به پورت اترنت لپتاپ و سر دیگر آنرا به پورت سوئیچ سیسکو متصل کنید. در مرحله بعد باید تنظیمات TCP/IP را بررسی و در صورت نیاز پیکربندی کنید تا بتوانید به شبکه دسترسی پیدا کنید.
برای تأیید تنظیمات آدرس IP خود، به خط فرمان بروید و دستور ipconfig را تایپ کنید. اگر میخواهید تنظیمات TCP/IP را در ویندوز 10 تغییر دهید، موارد زیر را انجام دهید:
1. دکمه Start را کلیک کنید.
2. Control را در کادر جستجو تایپ کنید.
3. Control Panel را از بخش تطابق نتایج جستجو انتخاب کنید.
4. گزینه Network and Internet | Network and Sharing Center را انتخاب کنید.
5. از پنل سمت چپ Change Adapter Settings را انتخاب کنید.
6. روی آداپتور اترنت (Ethernet adapter) کلیک راست کرده و Properties را انتخاب کنید.
۷. گزینه Internet Protocol Version 4 (TCP/IPv4) را انتخاب کنید و سپس روی دکمه Properties کلیک کنید.
8. آدرس IP، زیرشبکه ماسک و مقادیر دروازه پیشفرض را تایپ کنید.
اتصال به پورت کنسول (Connecting to the Console Port)
اگر میخواهید بدون نیاز به آدرس IP در لپتاپ خود به صورت محلی به دستگاه سیسکو متصل شوید، میتوانید با استفاده از کابل کنسول به پورت کنسول دستگاه سیسکو متصل شوید که به آن کابل رولاور (rollover cable) نیز میگویند. برای اتصال به پورت کنسول، کابل کنسول را به پورت سریال لپتاپ خود وصل کنید یا اگر پورت سریال روی لپ تاپ ندارید از آداپتور سریال به USB استفاده کنید. هنگامی که کابل کنسول را به دستگاه سیسکو و لپتاپ خود وصل کردید، آماده اجرای نرمافزار ترمینال برای مدیریت دستگاه هستید.
خلاصه این مقاله
این مقاله روشهای راهاندازی و مدیریت عملی تجهیزات سیسکو را تشریح میکند. مدیریت اصلی از طریق رابط خط فرمان (CLI) انجام میشود؛ به صورت محلی با کابل کنسول و از راه دور با SSH/Telnet پس از تخصیص IP. برخی دستگاهها رابط وب نیز دارند، اما CLI جامعتر است. فرآیند بوت شامل ۶ مرحله است: اجرای POST، بارگذاری بوتاسترپ، بررسی رجیستر پیکربندی، یافتن و بارگذاری ایمیج IOS (از فلش، TFTP یا ROM)، بارگذاری فایل پیکربندی از NVRAM، و نمایش CLI. بوتاسترپ محل IOS را از طریق دستورات بوت سیستمی (مانند `boot system flash`) در NVRAM تعیین میکند. اگر پیکربندی یافت نشود، «پنجره پیکربندی سیستم» برای راهاندازی اولیه ظاهر میشود. برای عیبیابی شبکه، از دستورات خط فرمان مانند `ping`، `traceroute`، `nslookup` (در CMD ویندوز یا ترمینال لینوکس) استفاده میشود. همچنین، برای اتصال لپتاپ به سوئیچ، پیکربندی دستی تنظیمات TCP/IP کارت شبکه (از طریق Control Panel) ضروری است. اتصال مستقیم به پورت کنسول سیسکو با کابل رولاور و نرمافزار ترمینال، بدون نیاز به IP، امکانپذیر است.









