آموزش رایگان ccna؛ آشنایی اولیه با سیستم عامل ios سیسکو

سیستمعامل IOS سیسکو نقش مهمی در استقبال کاربران از روترها و سوییچهای سیسکو داشته است. یک سیستمعامل هوشمند که طیف گستردهای از قابلیتهای کاربردی را به شکل مدیریت شده در اختیار سرپرستان شبکه قرار میدهد. یکی از مهمترین موضوعاتی که به عنوان یک کارشناس شبکه یا متقاضی دریافت گواهینامه ccna باید به آن دقت کنید، آشنایی و تسلط کامل بر این سیستمعامل است. در این قسمت از آموزش رایگان ccna با سیستم عامل ios سیسکو آشنا میشویم. با فالنیک همراه باشید. امکان خرید سرور و تجهیزات شبکه مانند سوئیچ شبکه و … همراه با مشاوره رایگان تخصصی و بهترین قیمت در فالنیک فراهم است.
فهرست محتوا
استفاده از نرمافزار شبیهساز ترمینال
هنگامی که با دستگاههای سیسکو کار میکنید، یکی از کارهایی که بیشتر مواقع انجام میدهید، استفاده از نرمافزار شبیهساز ترمینال برای اتصال به پورت کنسول (مدیریت محلی)، پروتکل telnet (مدیریت از راه دور غیرایمن) یا SSH دستگاه است. امروزه، نرمافزارهای شبیهساز ترمینال مختلفی در دسترس کارشناسان شبکه قرار دارد، اما آزمون گواهینامه سیسکو انتظار دارد نحوه کار با PuTTY و Tera Term را بدانید.
سوئیچ سیسکو یکی از بهترین برندهای موجود در بازار است و شرکت فالنیک جدیدترین محصولات سیسکو را با گارامنی و پشتیبانی عالی ارائه می کند.
اتصال به تجهیزات از طریق PuTTY
پس از دانلود و نصب PuTTY بر روی لپتاپ، مراحل زیر را برای اتصال به پورت کنسول با استفاده از PuTTY دنبال کنید:
1. PuTTY را اجرا کنید تا پنجره پیکربندی همانند تصویر زیر باز شود.
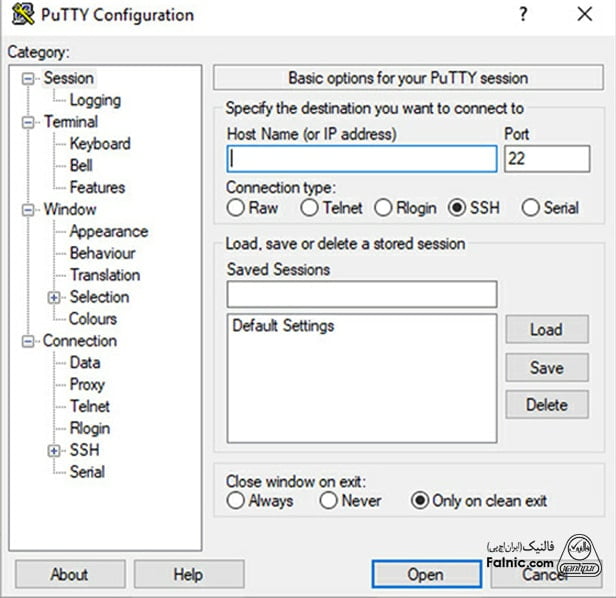
2. در قسمت Type Connection، دکمه رادیویی Serial را انتخاب کنید تا با استفاده از درگاه سریال و کابل کنسول به دستگاه متصل شوید.
3. پس از انتخاب گزینه Serial، کادر محاورهای تغییر میکند (گزینه Host Name به گزینه Serial line تبدیل میشود). در تنظیمات Serial Line، باید بسته به سیستم خود، پورت COM را برای استفاده با COM1، COM2، COM3 یا COM4 مشخص کنید. میتوانید، هر کدام را به صورت جداگانه امتحان کنید تا زمانی که اتصال برقرار شود.
4. پس از تنظیم شماره COM به عنوان خط سریال، روی Open کلیک کنید.
5. روی پنجره ترمینال کلیک کنید و کلید اینتر را فشار دهید تا پنجره خط فرمان باز شود.
اتصال به دستگاه با استفاده از Tera Term
پس از دانلود و نصب Tera Term روی لپتاپ، مراحل زیر را برای اتصال به پورت کنسول با استفاده از Tera Term دنبال کنید:
1. Tera Termرا اجرا کنید. در پنجره New Connection نحوه اتصال به دستگاه را مشخص کنید. توجه داشته باشید که بر مبنای پروتکل TCP/IP، میتوانید پروتکلهای دسترسی از راه دور مانند Telnet یا SSH را انتخاب کنید.
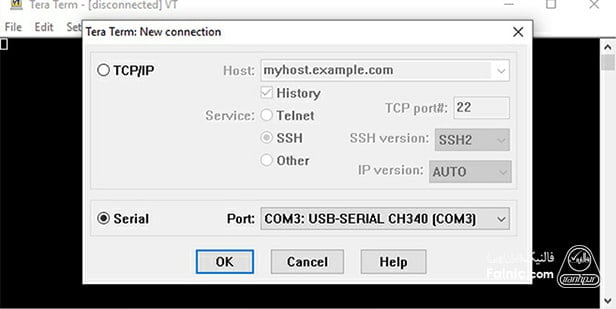
همچنین میتوانید Serial را انتخاب کنید تا مستقیماً با استفاده از پورت سریال خود به دستگاه وارد شود.
2. دکمه رادیویی سریال در پایین سمت چپ را انتخاب کنید تا با استفاده از درگاه سریال (و کابل کنسول) به دستگاه متصل شوید.
3. در قسمت Port، پورت سریال مورد استفاده را انتخاب کنید. هر کدام را به صورت جداگانه امتحان کنید تا زمانی که اتصال برقرار شود.
4. پس از انتخاب شماره درگاه COM، روی تأیید کلیک کنید.
5. روی مکانی از پنجره ترمینال کلیک کنید و اینتر را فشار دهید تا پنجره خط فرمان باز شود.
کپی و چسباندن تنظیمات پیکربندی
آزمون گواهینامه سیسکو از شما انتظار دارد که بدانید چگونه پیکربندی را با استفاده از برنامه ترمینال انتخابی خود به روتر یا سوئیچ یا از روتر یا سوئیچ کپی کنید. برای کپی کردن تنظیمات روتر در یک فایل، مراحل زیر را دنبال کنید:
1. برنامه PuTTY را باز کنید و به روتر خود متصل شوید.
2. enable را تایپ کرده و کلید اینتر را فشار دهید.
3. عبارت terminal length برابر با 0 را تایپ کنید و کلید اینتر را فشار دهید. این فرمان تضمین میکند که وقتی روتر همه دستورات را به شما نشان میدهد، در صفحهها با اعلان «–more–» مکث نمیکند و همه اطلاعات را به شکل سریع نشان میدهد.
4. راست کلیک کرده و Change Settings را انتخاب کنید.
5. به مسیر Session | Logging | Log All Session Output بروید. با اینکار خروجی دستورات شما در فایلی که مشخص کردهاید ثبت میشود.
6. روی دکمه Browse کلیک کرده و سپس فایل و مسیری را که قرار است اطلاعات در آن نوشته شوند، شخص کنید.
7. Apply را انتخاب کنید.
8. به دستگاه Cisco برگردید، دستور show running-config را تایپ کرده و کلید اینتر را فشار دهید.
9. فایل متنی را پیدا کنید و آنرا باز کنید تا دستورات پیکربندی را ببینید.
ذخیرهسازی پیکربندیها در یک فایل متنی یک راه عالی برای پشتیبانگیری از پیکربندیها است. اگر زمانی نیاز داشتید که پیکربندی دستگاه خود را به آنچه در فایل متنی پیکربندی شده ذخیره کردهاید، بازگردانید، میتوانید محتوای فایل متنی را در برنامه ترمینال خود کپی و جایگذاری (Copy and Paste) کنید.
برای دریافت قیمت سرور و همچنین خرید سرور hp کافیست روی لینک زده و با کارشناسان فالنیک در ارتباط باشید.
اتصال و بررسی وضعیت رابط دستگاه
برای آنکه وضعیت رابط دستگاهها را بررسی کنیم، چند دستور کاربردی وجود دارد که باید از وجود آنها مطلع باشید. ما در مقالات آتی جزییات این دستورات را بررسی میکنیم، اما در اینجا برای آشنایی خوانندگان بهطور کلی به معرفی آنها میپردازیم.
فرض کنید، یک کامپیوتر را به رابط 5 سوئیچ متصل کردهاید و میخواهید بررسی کنید که این رابط درست کار میکند یا خیر. از دستورات زیر برای تأیید اینکه رابطها فعال هستند استفاده میکنیم:
• show ip interface brief: ما از دستور show برای دریافت لیستی از همه رابطهای موجود در دستگاه و نگاهی سریع به وضعیت آنها استفاده میکنیم. شما میتوانید متوجه شوید که آیا رابط فعال است و همچنین آدرس IP اختصاص داده شده به رابط را مشاهده کنید.
• show interfaces: از این دستور برای مشاهده فهرستی از تمام رابطها و مشخصات دقیق رابطها استفاده میکنیم.
• show interfaces g0/0: از این دستور برای مشاهده جزئیات یک رابط خاص استفاده میکنیم.
• show controllers s0/3/0: از دستور show controllers در رابطهای سریال برای مشاهده اطلاعاتی مانند جزئیات DCE و DTE استفاده میکنیم.
خلاصهای از آنچه تا این بخش در ارتباط با تجهیزات سیسکو گفته شد
تا این بخش از آموزش CCNA Enterprise ویژگیهای سختافزاری و نرمافزاری مهم مرتبط با روترها و سوئیچهای سیسکو را بررسی کردیم. علاوه بر این، اطلاعات کلی در ارتباط با خانوادههای مختلف سوییچهای Cisco، مانند دستگاههای Cisco Nexus و Cisco Catalyst Series به دست آوردیم. همچنین یاد گرفتیم که چگونه مدل دستگاه سیسکو را شناسایی کنیم و شماره سریال آنرا بخوانیم.
علاوه بر این، با انواع پورتهای موجود در دستگاههای سیسکو مثل پورت کنسول، پورت کمکی، پورت اترنت و پورتهای سریالی که برای اتصالات WAN استفاده میشوند، نصب دستگاه سیسکو در یک رک و استفاده از پورت SFP+ برای افزودن ماژول فرستنده و گیرنده دلخواه به دستگاه خود آشنا شدیم.
در ادامه به سراغ حافظههای موجود در دستگاههای سیسکو مانند ROM، VRAM، NVRAM و حافظه فلش رفتیم و در نهایت، فرآیند بوت دستگاههای سیسکو را بررسی کردیم. اکنون قصد داریم به سراغ سیستمعامل IOS دستگاههای سیسکو و نحوه برقراری ارتباط با آن برویم و مفاهیم اساسی و مهم دسترسی، پیکربندی و مدیریت روترها و سوئیچهای سیسکو از طریق رابط خط فرمان (CLI) و پورت کنسول را بررسی کنیم. بهطوری که بتوانیم از دستورات و اتصال پورت کنسول برای انجام تنظیمات اولیه روی روترها و سوئیچهای سیسکو استفاده کنیم. در این دوره آموزشی فرض بر این است که شما روتر یا سوئیچ سیسکو را پیکربندی نکردهاید. بنابراین ما با اصول اولیه شروع میکنیم، سیستمعامل (OS) مورد استفاده توسط این دستگاهها، مزایای ارائه شده توسط سیستمعامل سیسکو و استفاده از دستورات پیکربندی یک دستگاه سیسکو را بررسی میکنیم.
رابط خط فرمان
نحوه دسترسی به رابط خط فرمان IOS دستگاههای سیسکو به نوع دستگاهی که پیکربندی میکنید بستگی دارد. تقریباً در بیشتر موارد، ابتدا از رابط کنسول برای تعامل با دستگاه استفاده میکنیم. دقت کنید دسترسی به CLI از درگاه کنسول میتواند از دستگاهی به دستگاه دیگر متفاوت باشد. بهعنوان مثال، در روتر سیسکو، هنگامی که از پورت کنسول وارد میشوید، مستقیماً به IOS CLI هدایت میشوید. اگر IOS نتواند یک فایل پیکربندی برای روتر یا سوئیچ پیدا کند، شما را به حالت Setup (از طریق کادر محاوره پیکربندی سیستم) هدایت میکند، که یک اسکریپت پیکربندی اولیه است که از شما میخواهد اطلاعاتی درباره نحوه پیکربندی دستگاه IOS خود وارد کنید.
هنگامی که دستگاه Cisco خود را از طریق درگاه کنسول پیکربندی کردید، در ادامه میتوانید از روشهای دیگر دسترسی و تغییر پیکربندی آن مثل telnet یا Secure Shell (SSH) استفاده کنید. البته روشهای دیگری مثل پروتکل (TFTP)، پروتکل انتقال فایل (FTP)، پروتکل مدیریت ساده شبکه (SNMP) یا یک راهحل مبتنی بر وب (Cisco Configuration Professional یا CCP برای روترها) وجود دارد. سیسکو روش دیگری برای پیکربندی و مدیریت تجهیزات شبکه در اختیار سرپرستان شبکه قرار داده که CSM سرنام Cisco Security Manager نام دارد. اما در این مقاله تمرکز ما روی IOS CLI است.
تفاوتهای IOS
نکتهای که باید در مورد روترها و سوئیچهای سیسکو IOS به آن دقت کنید این است که دستورات استفاده شده روی دستگاهها ممکن است نتایج مختلفی داشته باشد. به عبارت دیگر، نحوه پیکربندی یک ویژگی در روتر سیسکو ممکن است با نحوه پیکربندی همان ویژگی در سوئیچ Catalyst متفاوت باشد. با اینحال، نحوه دسترسی شما به IOS و مانور دادن بر روی سطوح دسترسی IOS و نحوه استفاده از بسیاری از دستورات مدیریتی در همه محصولات IOS یکسان است، اما پیکربندی روترها و سوئیچهای Catalyst متفاوت است.
تعامل با IOS
CLI یک رابط مبتنی بر متن است. برای تعامل با CLI، فقط باید دستورات را تایپ کنید، درست همانطور که هنگام تایپ یک مقاله در یک ویرایشگر متن یا یک پیام در یک برنامه ایمیل اینکار را انجام میدهید. حتی میتوانید از تکنیکهای کپی و چسباندن در هنگام کار با IOS CLI استفاده کنید به عنوان مثال، میتوانید پیکربندی کامل روتر را با استفاده از تابع کپی شبیهساز ترمینال دریافت کنید، آنرا در یک ویرایشگر متن وارد کنید و تغییراتی در پیکربندی ایجاد کنید. در ادامه پیکربندی جدید را انتخاب و کپی کنید و سپس همه دستورات را در CLI وارد کنید.
خوشبختانه CLI از تکنیک تجزیه فرمان (command parser) پشتیبانی میکند. هر زمان که کلید اینتر را فشار دهید، IOS، دستور و پارامترهایی که وارد کردهاید را تجزیه میکند و دستور و گزینههای صحیح را بررسی میکند. هنگامیکه چند دستور در CLI وارد کنید، IOS این فرآیند را برای هر دستوری که کپی کردهاید، انجام میدهد. اگر اشتباهی در یک دستور انجام داده باشید، تجزیهکننده CLI پیام خطایی نشان میدهد و فرآیند ارزیابی در ارتباط با سایر دستورات را ادامه میدهد.
نکته: قبل از هر گونه تغییر پیکربندی در دستگاه IOS خود، ابتدا باید از آن نسخه پشتیبان تهیه کنید. میتوانید اینکار را با اجرای دستور show running-config، کپی تنظیمات و وارد کردن آنها در یک فایل متنی انجام دهید. در این حالت، اگر پیکربندی جدید با مشکلی روبرو شد، به سادگی قادر به بازگشت به تنظیمات قبلی هستید. در مقالات آتی اطلاعات بیشتری در ارتباط با پشتیبانگیری و بازیابی پیکربندی کسب خواهید کرد.
حالتهای دسترسی CLI
هر دستگاه سیسکو از چند حالت دسترسی پشتیبانی میکند. برای تعامل با CLI، چهار حالت زیر در دسترس سرپرستان شبکه قرار دارد:
• User EXEC: دسترسی اولیه به IOS را فراهم میکند و اجازه میدهد فرمانهای محدودی را اجرا کنید. این حالت بیشتر برای وارد کردن دستورات نظارتی و عیبیابی ساده استفاده میشود.
• Privileged EXEC: دسترسی مدیریت سطح بالایی به IOS را فراهم میکند و از همه دستورات حالت EXEC کاربری پشتیبانی میکند.
• Global Configuration: اجازه میدهد پیکربندی دستگاه را تغییر دهید.
• ROM Monitor (ROMMON): برنامه بوتاسترپ را بارگیری میکند که امکان تست تشخیصی سطح پایین دستگاه IOS، انجام مراحل بازیابی رمز عبور و انجام یک ارتقاء اضطراری را امکانپذیر میکند.
از چهار حالت فوق، سه حالت اول برای کار با IOS استفاده میشوند. لازم به توضیح است که در حالت ROMMON، IOS بارگیری نمیشود و بنابراین بستههای اطلاعاتی بین رابطهای دستگاه انتقال پیدا نمیکنند. هر دو حالت EXEC میتوانند با رمز عبور محافظت شوند و به شما امکان میدهند افرادی را که میتوانند برای انجام کارهای مدیریت، پیکربندی و عیبیابی به دستگاه شما دسترسی داشته باشند، محدود کنید.
حالت EXEC کاربری
دسترسی اولیه شما به CLI از طریق حالت EXEC کاربر است. در این حالت قادر به اجرای دستورات محدودی هستید. بسته به پیکربندی دستگاه سیسکو، ممکن است از شما یک رمز عبور برای دسترسی به این حالت خواسته شود. حالت EXEC کاربری معمولاً برای عیبیابی کلی مشکلات شبکه استفاده میشود. اگر به اعلان سمت چپ صفحه دستگاه نگاه کنید، متوجه خواهید شد که در حالت EXEC کاربری هستید:
IOS>
اگر یک کاراکتر > در انتهای خط را مشاهده کردید، به این معنا است که در حالت کاربری EXEC هستید. اطلاعات قبل از > نام دستگاه سیسکو را نشان میدهد. بهعنوان مثال، نام پیشفرض همه روترهای سیسکو Router است، در حالی که حالت EXEC کاربری سوئیچ 2960 به صورت >Switch است. نام دستگاهها را میتوان با دستور hostname تغییر داد که بعداً این موضوع را بررسی میکنیم.
حالت EXEC ممتاز
هنگامی که به حالت EXEC کاربری دسترسی پیدا کردید، میتوانید از دستور enable برای ورود به حالت EXEC ممتاز استفاده کنید:
IOS> enable
IOS#
هنگامی که دستور enable را وارد کردید، اگر رمز عبور EXEC ممتاز روی دستگاه سیسکو پیکربندی شده باشد، از شما خواسته میشود که آنرا وارد کنید. اگر احراز هویت موفقیتآمیز باشد، به حالت EXEC ممتاز وارد میشوید. با بررسی اعلان CLI میتوانید متوجه شوید که در این حالت هستید یا خیر. اگر به مثال قبل دقت کرده باشید کاراکتر > به # تغییر کرده است.
هنگامی که در حالت EXEC ممتاز هستید، به تمام دستورات EXEC کاربری و دستورات مدیریت پیشرفته و عیبیابی دسترسی دارید. این دستورات شامل قابلیتهای پینگ و ردیابی (trace)، توانایی مدیریت فایلهای پیکربندی و ایمیجهای IOS و توانایی انجام عیبیابی دقیق با استفاده از دستورات دیباگ است. تنها کاری که نمیتوانید در این حالت انجام دهید، تغییر پیکربندی دستگاه سیسکو است، اینکار تنها با ورود به حالت پیکربندی قابل انجام است. برای بازگشت به حالت EXEC کاربری از حالت EXEC ممتاز باید از دستور disable استفاده کنید:
IOS# disable
IOS>
نکته امتحانی: برای آزمون گواهینامه سیسکو باید توانایی کار با سه حالت مختلف کاربری، ممتاز و پیکربندی را داشته باشید. همچنین، باید بدانید که از دستور enable برای رفتن از حالت EXEC کاربری به حالت EXEC ممتاز، از دستور disable برای رفتن از حالت EXEC ممتاز به حالت EXEC کاربری و از دستور exit برای خروج از دستگاه IOS استفاده میشود. نحوه ورود به این دو حالت در شکل زیر نشان داده شده است. هنگامی که به حالت پیکربندی سراسری وارد شدید، قادر هستید به تعدادی از حالتهای پیکربندی فرعی بروید.

خروج از دستگاه
می توانید با استفاده از دستور exit یا logout از دستگاه سیسکو و حالتهای کاربری یا ممتاز خارج شوید:
IOS# logout
یا
IOS# exit
مخفف و تکمیل فرمانها
CLI IOS شما را قادر میسازد تا دستورات و پارامترها را مخفف کرده و کوتاه کنید. این ویژگی برای افرادی که در تایپ کردن مشکل دارند، مفید است. به عنوان مثال، هنگامی که میخواهید از حالت EXEC کاربری به حالت EXEC ممتاز بروید، میتوانید به جای enable از مخفف en استفاده کنید.
IOS> en
IOS#
در این حالت، سیستمعامل دستگاه به صورت داخلی این فرمان را برای شما تکمیل میکند. با این حال، باید کاراکترهای منحصر به فرد و مخصوص دستگاه را وارد کنید. بهعنوان مثال، نمیتوانید فقط حرف e را برای فعال کردن دستور فوق تایپ کنید، زیرا دستورات دیگری مثل exit نیز با این کاراکتر آغاز میشوند.
راهنمای حساس به زمینه (Context-Sensitive Help)
یکی از قدرتمندترین ویژگیهای IOS راهنمای حساس به زمینه/متن است. راهنمای حساس به متن در همه حالتهای IOS از جمله کاربری، ممتاز و حالتهای پیکربندی پشتیبانی میشود. شما میتوانید از این ویژگی به روشهای مختلفی استفاده کنید. اگر مطمئن نیستید چه دستوری را باید اجرا کنید، در خط فرمان help یا ? را تایپ کنید. در ادامه دستگاه سیسکو فهرستی از دستورات مرتبط با سطحی که در آن قرار دارید را همراه با توضیح مختصری برای هر دستور نشان میدهد. در تصویر زیر از راهنما در حالت کاربری استفاده کردهایم.
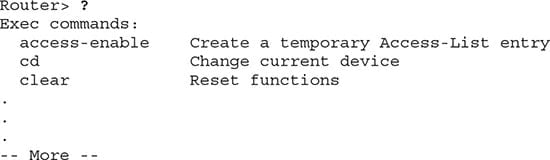
نکته امتحانی: به یاد داشته باشید که میتوانید از دستور help یا ? برای دریافت راهنمایی در ارتباط با دستورات منحصر به فرد هر حالت کاربری و اختصارات دستورات استفاده کنید. با توجه به اینکه دستور فوق اطلاعات کاملی را نشان میدهد، برای رفتن به صفحه بعد کافی است کلید فاصله را فشار دهید. با فشار کلید اینتر هر مرتبه یک خط به پایین پیمایش میشود. هر کلید دیگری باعث خروج از راهنما میشود.
اگر به دنبال راهنمایی دقیقتری هستید، میتوانید یک فرمان یا پارامتر را با فاصله و ? تایپ کنید. این کار باعث میشود که CLI گزینهها یا پارامترهای موجود که برای دستور وجود دارند را نشان دهد. به عنوان مثال، میتوانید دستور erase را همراه با یک فاصله و یک ? برای مشاهده تمام پارامترهای موجود تایپ کنید.
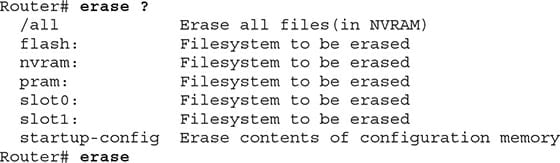
اگر مطمئن نیستید که چگونه یک دستور را هجا کنید، میتوانید چند کاراکتر اول را وارد کنید و بلافاصله این کاراکترها را با یک ? وارد کنید. برای مثال، تایپ e? تمام دستوراتی که با e در حالت فعلی آغاز میشوند را فهرست میکند:
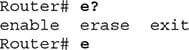
پیغام خطا
هنگام وارد کردن دستورات، خطاها اجتنابناپذیر هستند. اگر دستوری را اشتباه تایپ کنید، IOS پس از اجرای دستور به شما میگوید که خطایی به وجود آمده است. به عنوان مثال، پیام زیر یک خطای ورودی CLI را نشان میدهد:
Invalid input detected at ‘^’
در این حالت باید خط بین دستوری که تایپ کردید و پیام خطا را بررسی کنید. جایی در این خط، یک کاراکتر ^ را مشاهده میکنید. این مورد توسط IOS برای نشان دادن وجود خطایی در خط فرمان در آن نقطه استفاده میشود. نمونهای دیگر از یک پیام خطای CLI به شرح زیر است:
% Incomplete command.
این خطا نشان میدهد که شما تمام پارامترهای لازم برای دستور را وارد نکردهاید. ترکیب نحوی دستور صحیح است، اما پارامترهای بیشتری لازم است. در این مورد، میتوانید از راهنمای حساس به متن استفاده کنید تا به شما کمک کند بفهمید چه پارامتر یا پارامترهایی را فراموش کردهاید. اگر کاراکترهای کافی برای منحصربهفرد کردن یک فرمان یا پارامتر را وارد نکنید، پیام خطایی شبیه به حالت زیر را دریافت میکنید.
% Ambiguous command: “show i”
در این مثال بیش از یک پارامتر برای دستور show با حرف i شروع میشود. بازهم میتوانید از راهنمای حساس به متن استفاده کنید تا بفهمید از چه پارامتری باید استفاده کنید:
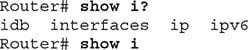
اگر دستوری را وارد کنید که IOS آنرا متوجه نشود، پیغام خطای زیر را نشان میدهد:
% Unknown command or computer name, or unable to find computer address
اگر پیغام فوق را مشاهده کردید از راهنمای حساس به متن برای درک بهتر ترکیب نحوی یک دستور استفاده کنید.
وارد کردن دستورات
تمامی دستوراتی که در IOS تایپ میکنید دارای چهار ویژگی کلیدی زیر هستند:
• ترجمه نمادین (Symbolic translation)
• اعلام فرمان (Command prompting)
• بررسی نحو (Syntax checking)
• فراخوانی دستور (Command recall)
هر زمان دستوری در CLI وارد میکنید، تجزیهکننده خط فرمان، ابتدا فرمان را تجزیه میکند تا مطمئن میشود که یک فرمان معتبر با پارامترهای معتبر است و در ادامه آنرا اجرا میکند. در مورد Cisco IOS، اگر تجزیهکننده CLI نتواند فرمان واقعی را پیدا کند، فرض میکند که سعی دارید به ماشینی با آن نام telnet کنید و سعی میکند از سامانه نام دامنه (DNS) برای تغییر نام به یک آدرس IP استفاده کند. این فرآیند که ترجمه نمادین نامیده میشود، گاهی اوقات آزاردهنده است. اما تکنیک فوق اتصال به یک ماشین راه دور را سادهتر میکند، زیرا به جای استفاده از دستور telnet، فقط نام یا آدرس IP دستگاه را تایپ میکنید.
نکته: برای غیرفعال کردن جستوجوهای DNS در دستگاه IOS باید در حالت پیکربندی از دستور no domain-lookup mode استفاده کنید. برخی از سرپرستان شبکه از این دستور در هنگام پیکربندی روتر خود استفاده میکنند. با انجام اینکار، هر زمان که دستور نامعتبری تایپ شود، IOS جستوجوی DNS را انجام نمیدهد و به جای آن پیامی مبنی بر غیرمعتبر بودن فرمان برمیگرداند. نقطه ضعف این دستور این است که دستگاه IOS دیگر هیچگونه جستوجوی DNS انجام نمیدهد، اما در بیشتر مواقع این مسئله مشکلآفرین نیست.
تاریخچه خط فرمان
در هر دستگاه IOS، میتوانید از دستور show history برای مشاهده دستورات وارد شده قبلی استفاده کنید:
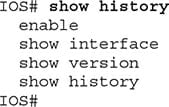
به طور پیشفرض، یک دستگاه IOS قادر است 10 فرمان آخری که اجرا کردهاید را ذخیره کند. شما میتوانید این دستورات را با فشار دادن ctrl-p یا کلید فلش مشاهده کنید. اگر به طور تصادفی از دستوری که میخواهید ویرایش یا دوباره اجرا کنید عبور کردید، ctrl-n یا کلید فلش پایین را فشار دهید. البته این امکان وجود دارد تا تعداد دستوراتی را که دستگاه قادر به حفظ تاریخچه آنهاست، تغییر داد. در مثال زیر، اندازه بافر مربوط به تاریخچه دستورات از 10 به 256 دستور افزایش پیدا کرده است.
IOS# terminal history size #_of_commands
جدول زیر مجموعه کلیدهای کنترلی را نشان میدهد که میتوانید از آنها برای ویرایش اطلاعات در خط فرمان استفاده کنید.
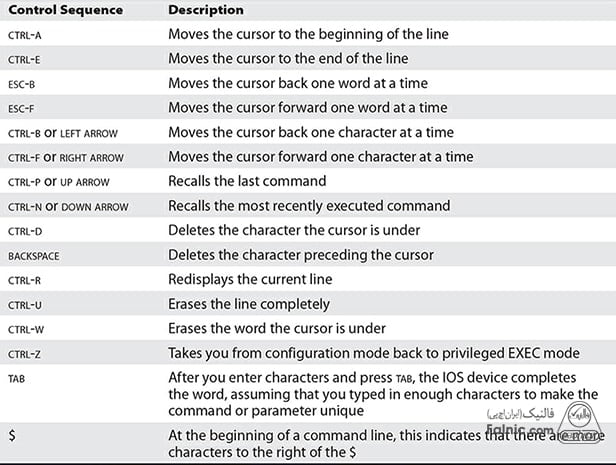
نکته امتحانی: برای موفقیت در آزمون CCNA پیشنهاد میکنیم، عملکرد میانبرهای نشان داده شده در جدول بالا را به خاطر بسپارید. این کلیدها اجازه میدهند با سرعت بیشتری به دستورات دسترسی پیدا کرده یا آنها را تغییر دهید. همچنین، فراموش نکنید که به طور پیشفرض، IOS قادر است 10 دستور اجرا شده را ذخیره کند. علاوه بر این، شما میتوانید از کلید تب برای تکمیل خودکار دستورات استفاده کنید.
خلاصه این مقاله
تسلط بر سیستمعامل IOS سیسکو برای کارشناسان شبکه و گواهینامه CCNA حیاتی است. برای اتصال به تجهیزات سیسکو، از نرمافزارهای شبیهساز ترمینال مانند PuTTY و Tera Term استفاده میشود. مراحل عملی شامل انتخاب اتصال سریال، تعیین پورت COM و باز کردن ترمینال است. برای مدیریت پیکربندی، میتوان تنظیمات دستگاه را با استفاده از قابلیت logging در PuTTY (پس از اجرای دستور `terminal length 0` و `show running-config`) در یک فایل متنی ذخیره کرد و در صورت نیاز، محتوای فایل را مجدداً به دستگاه کپی و جایگذاری کرد. برای بررسی وضعیت رابطها، دستوراتی مانند `show ip interface brief` و `show interfaces` کاربرد دارند. تعامل با IOS از طریق رابط خط فرمان (CLI) در حالتهای مختلفی چون User EXEC (علامت <) و Privileged EXEC (علامت #) انجام میشود که با دستورات `enable` و `disable` بین آنها جابهجا میشویم. راهنمای حساس به متن با تایپ `؟`، تکمیل دستورات و تاریخچه فرمانها (`show history` و کلیدهای جهتنما) از ابزارهای مهم برای کارایی بیشتر هستند. همچنین، درک پیامهای خطا و غیرفعال کردن جستجوی DNS با `no domain-lookup` از نکات کاربردی مدیریت IOS محسوب میشود.









