آموزش رایگان ccna Enterprise؛ پیکربندی اولیه سیستم عامل IOS سیسکو

در این قسمت از آموزش رایگان ccna شما را با اصول اولیه دسترسی به سیستمعامل IOS و پیکربندی ساده یک دستگاه مبتنی بر IOS آشنا میکنیم. دسترسی به حالت پیکربندی، شناسایی دستگاه، حالتهای پیکربندی فرعی و… مطالبی است که در این مقاله میخوانید. با فالنیک همراه باشید. برای ورود به دنیای شبکه وجود یک سوئیچ شبکه لازم و ضروری است. میتوانید انواع مدلهای آن را با زدن روی لینک مشاهده کنید.
بسیاری از دستورات پیکربندی روترها و سوئیچ سیسکو یکسان هستند که همین مسئله پیکربندی و راهاندازی این دستگاهها را تا حدود زیادی ساده میکند. با این حال، همانطور که در مقالات آتی یاد خواهید گرفت، هر محصولی ویژگیهای خاص خود را دارد و به همین دلیل باید در ارتباط با دستورات پیکربندی منحصر به فرد هر محصول، باید اطلاعات کافی داشته باشید. خرید سرور با مشاوره رایگان تخصصی داشتن یک شبکه قدرتمند را تضمین میکند.
- دسترسی به حالت پیکربندی
- شناسایی دستگاه
- حالتهای پیکربندی فرعی
- پیکربندی خط (Line Configuration)
- تغییر زمان عدم فعالیت
دسترسی به حالت پیکربندی
تمام تغییرات سیستمی و عملیاتی در IOS باید در حالت پیکربندی انجام شود. برای دسترسی به این حالت، ابتدا باید به حالت EXEC ممتاز بروید و از دستور زیر استفاده کنید:
IOS# configure terminal
IOS (config) #
نکته امتحانی: هنگام آماده شدن برای آزمون CCNA باید بدانید که کدام دستورات در حالت پیکربندی قابل استفاده هستند.
توجه داشته باشید، هنگامی که دستور بالا را اجرا میکنیم، کاراکتر اعلان از # به وضعیت (config)# تغییر حالت میدهد که نشان میدهد آماده دریافت دستورات پیکربندی است. این حالت اغلب به عنوان حالت پیکربندی یا حالت پیکربندی سراسری شناخته میشود. در حالت پیکربندی، میتوانید دستوراتی را اجرا کنید که پیکربندی روتر یا سوئیچ را تغییر دهند، اما به این نکته مهم دقت کنید که نمیتوانید تغییرات را از داخل این حالت مشاهده کنید، زیرا مشاهده تغییرات در حالت EXEC ممتاز قابل رویت است، البته میانبری وجود دارد که در ادامه با آن آشنا میشویم. برای خروج از حالت پیکربندی و بازگشت به حالت EXEC ممتاز، کافی است end را تایپ کنید یا کلیدهای ctrl-z را فشار دهید.
برای اطلاع از قیمت سوئیچ شبکه و خرید سوئیچ سیسکو میتوانید وارد صفحات محصول شده و درخواست پیش فاکتور ثبت کنید یا با کارشناسان فالنیک تماس بگیرید.
شناسایی دستگاه
یکی از اولین کارهایی که باید انجام دهید این است که نام دستگاه IOS خود را تغییر دهید. این تغییر نام ارزش محلی دارد و برای اهداف مدیریتی استفاده میشود. بهعنوان مثال، پروتکل کشف سیسکو (CDP) از نام دستگاه استفاده میکند. در روترها و سوئیچها، از دستور hostname برای تغییر نام دستگاه استفاده میکنیم. بهطور مثال اگر قصد داشته باشیم نام Router را به نام Perimeter تغییر دهیم از دستور زیر استفاده میکنیم:
Router(config) #hostname Perimeter
Perimeter (config) #
دقت کنید که نام جدید دستگاه (Perimeter) بعد از دستور hostname قرار گرفته است. به محض اینکه اینتر را فشار میدهید، اعلان CLI تغییر میکند و نام جدید دستگاه را نشان میدهد.
برای لغو تغییرات یا نفی یک فرمان در دستگاه سیسکو، میتوانید قبل از دستور از پارامتر no استفاده کنید. بهعنوان مثال، برای تغییر نام میزبان به حالت پیشفرض کارخانه، از دستور زیر استفاده میکنیم:
Perimeter (config) # no hostname Perimeter
Router (config) #
در موارد خاص، ضروری نیست هنگام نفی فرمان، پارامترهای آنرا وارد کنید. در مثال قبل، شما بهراحتی میتوانید no hostname را برای انجام تغییر تایپ کنید، اما در موارد دیگر، باید no را همراه با کل دستور پیکربندی وارد کنید.
نکته امتحانی: برای آزمون سیسکو به یاد داشته باشید که دستور hostname یک شناسه محلی مهم را به دستگاه IOS اختصاص میدهد. در برخی از سوالات شبیهسازی امتحان، ممکن است از شما خواسته شود ابتدا نام میزبان را تغییر دهید. علاوه بر این، در آزمون به کوچکی و بزرگی کاراکترها دقت کنید.
حالتهای پیکربندی فرعی
برخی از دستورات پیکربندی در دستگاههای IOS شما را به یک حالت زیرپیکربندی خاص میبرند که اغلب به آن حالت زیر فرمان (subcommand mode) میگویند. جدول زیر چند حالت زیرپیکربندی را نشان میدهد که ممکن است در دستگاههای IOS مشاهده کنید.
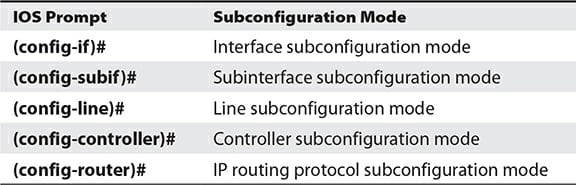
نکته: همه حالتهای پیکربندی فرعی در همه دستگاههای IOS پشتیبانی نمیشوند. هنگامی که در حالت زیرپیکربندی کار میکنید، دستوراتی که وارد میکنید تنها روی یک مولفه خاص روتر یا سوئیچ تأثیر میگذارند.
برای خروج از حالت زیرپیکربندی و بازگشت به حالت پیکربندی سراسری از دستور exit استفاده کنید. اگر از فرمان end استفاده کنید یا کلیدهای ctrl-z را فشار دهید به حالت ممتاز EXEC بر میگردید، صرف نظر از اینکه در حال حاضر در چه حالت پیکربندی قرار دارید. نحوه رفتن از حالت زیرپیکربندی به حالت پیکربندی سراسری به شرح زیر است:
IOS (config) # line con 0
IOS (config-line) # exit
IOS (config) #
در بسیاری از موارد، زمانی که در حالت زیرپیکربندی کار میکنید و دستور حالت پیکربندی سراسری را تایپ میکنید، IOS آنرا اجرا میکند و حالت فعلی را به حالت پیکربندی سراسری تغییر میدهد. دستور زیر این موضوع را نشان میدهد:
IOS (config) # line con 0
IOS (config-line) # hostname 2960
2960 (config) #
نکته امتحانی: به یاد داشته باشید که بسیاری از دستورات حالت پیکربندی سراسری روی عملکرد دستگاه تأثیر میگذارند، مثل دستور hostname. دستورات حالت زیرپیکربندی تنها بر یک مولفه خاص دستگاه مانند رابط، خط یا یک پروتکل مسیریابی تأثیر میگذارند. دستور exit برای بازگشت به سطح پیکربندی است، در حالی که دستور end یا ctrl-z برای خروج از حالت پیکربندی است. هنگامی که دستور hostname در حالت زیرپیکربندی خط اجرا میشود، نام سوئیچ و حالت آن تغییر میکند. همچنین به این نکته دقت کنید، هنگامی که دستوری را اشتباه وارد کنید، روتر با پیغامی این موضوع را به شما اطلاع میدهد.
پیکربندی خط (Line Configuration)
خطوط روی دستگاههای IOS دسترسی به پوسته EXEC را فراهم میکنند. گاهی اوقات این دسترسی حالت کاراکتر نامیده میشود، زیرا با یک رابط CLI در ارتباط هستید. جدول زیر انواع خطوط پشتیبانی شده را نشان میدهد.
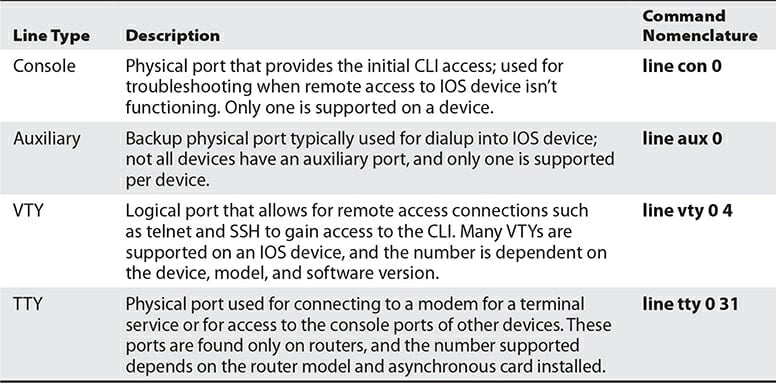
دستور line برای ارجاع به یک خط در حالت پیکربندی استفاده میشود. شما باید نوع خطی که میخواهید پیکربندی کنید و شماره خط را مشخص کنید، جایی که شماره خطوط از 0 آغاز و مقدار آن رو به بالا بیشتر میشود. توجه داشته باشید که کنسول و خطوط کمکی فقط یک شماره خط دارند که 0 است. اگر قصد پیکربندی VTY و TTY را دارید، این توانایی را دارید تا محدودهای از اعداد را مشخص کنید. همچنین به این نکته مهم دقت کنید که اجرای دستور line شما را به حالت زیرپیکربندی وارد میکند، مکانی که دستوراتی که وارد میکنید روی آن خط خاص یا احتمالاً چندین خط VTY و پایانههای تله تایپ (TTY) تأثیر میگذارند.
تغییر زمان عدم فعالیت
به طور پیشفرض، یک دستگاه IOS به طور خودکار پس از 10 دقیقه عدم فعالیت، شما را از سیستم خارج میکند، اما میتوانید این بازه زمانی را با استفاده از دستور زیرپیکربندی exec-timeout تغییر دهید:
IOS (config) # line line_type line_#
IOS(config-line)# exec-timeout minutes seconds
به یاد داشته باشید که این پیکربندی تنها روی خط یا خطوطی که مشخص کردهاید اعمال میشود و سایر خطوط همچنان از زمان پیشفرض استفاده میکنند. اگر نمیخواهید یک خط خاص دارای بازه زمانی خروج باشد، میتوانید مقادیر دقیقه و ثانیه را روی 0 تنظیم کنید.
IOS (config) # line console 0
IOS(config-line) # exec-timeout 0 0
نکته مهم: کارشناسان شبکه توصیه نمیکنند که بازه زمانی برای یک خط در محیطهای کاری را غیر فعال کنید، زیرا باعث بروز مشکلات امنیتی میشود.
اگر میخواهید استفاده از یک خط را به طور کامل غیرفعال کنید، از پیکربندی زیر استفاده کنید:

برای تأیید و مشاهده پیکربندی که روی خط اعمال کردهاید از دستور show line استفاده کنید. با اجرای دستور فوق اطلاعات زیر را مشاهده میکنید.
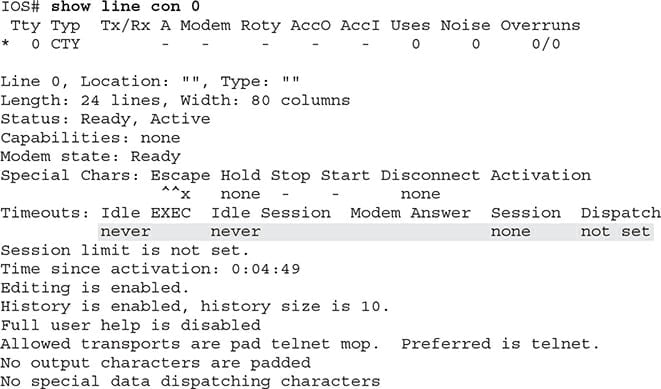
برای وارد کردن فرمانهای کاربری و حالت EXEC ممتاز در حالت پیکربندی، باید دستورات خود را همراه با کلمه do وارد کنید. به طور مثال، do show line con 0. راهکار فوق میانبری است که اجازه میدهد بدون خروج از حالت پیکربندی از دستور show برای مشاهده تغییراتی که اعمال کردهاید، استفاده کنید.
محدود کردن دسترسی به پروتکل VTY
در حالت پیشفرض، امکان دسترسی به VTYها با استفاده از telnet و SSH و… وجود دارد و پروتکلهای مختلف بدون مشکل قادر به اتصال به آن هستند. برای این منظور از دستورات زیر استفاده میکنیم. در حالت زیر تمامی عملیات ورودی و خروجی از پروتکلهای مختلف معتبر شناخته میشود.

اگر به دنبال کنترل و اعمال محدودیت روی نوع اتصالی هستید که قرار است به VTYها متصل شود یا به عبارت دقیقتر از چه پروتکلی میتوان برای اتصال به روتر استفاده کرد از دستورات زیر استفاده میکنیم. در مثال زیر، فقط پروتکل SSH روی VTYها مجاز به دسترسی است:

نکته امتحانی: برای آزمون CCNA باید با روش محدود کردن دسترسی پروتکلها به VTYها آشنا باشید.
خروجی CLI
یکی از ویژگیهای خوب تجهیزات سیسکو این است که وقتی انواع خاصی از رویدادها اتفاق میافتند، مانند فعال یا غیر فعال کردن رابط، تغییر پیکربندی توسط مدیر یا اجرای دستورات اشکالزدایی، دستگاه به طور پیشفرض، پیامی را روی خط کنسول منتشر میکند. با این حال، اگر از طریق telnet یا SSH وارد دستگاه IOS شده باشید یا از طریق خطوط کمکی یا TTY به دستگاه متصل شدهاید، این پیامها نشان داده نمیشوند. برای حل این مشکل باید از IOS درخواست کنید که این پیامها را با اجرای فرمان terminal monitor حالت EXEC ممتاز نشان دهد. برای این منظور باید دستور زیر را اجرا کنید:
IOS# terminal monitor
این دستور را باید پس از اینکه از طریق خطوط VTY، TTY یا auxiliary به IOS وارد شدید، اجرا کنید. این دستور تنها برای شما قابل استفاده است. به بیان دقیقتر، هنگامی که از سیستم خارج میشوید، اما افراد دیگری هستند که از همان خط وارد دستگاه IOS شدهاند، این دستور اطلاعاتی به آنها نشان نمیدهد، زیرا هر نشست به دستگاه و خط باید به شکل جداگانه این دستور را اجرا کند.
یکی از مشکلات آزاردهنده پیامهای اطلاعاتی نمایش داده شده روی CLI این است که اگر یک دستور IOS را تایپ کنید، هنگامی که دستگاه پیام را نمایش میدهد، درست در نقطهای که مکاننما قرار دارد، آن اطلاعات را منتشر میکند. این مسئله باعث شلوغی بی مورد میشود. برای حل این مشکل باید IOS را بهگونهای تنظیم کنید که پس از چاپ پیام در پنجره، آنچه را که قبلاً در اعلان CLI وارد کردهاید، دوباره نمایش دهد. برای این منظور باید از دستور logging synchronous استفاده کنید.

دقت کنید که این دستور در حالت زیرپیکربندی خط اجرا میشود، برای تمام خطوطی که از آنها برای اتصال به دستگاه استفاده میکنید، مثل VTY و پورت کنسول خود باید دستور فوق را اجرا کنید. علاوه بر این، برای نوسازی صفحه میانبرهای ctrl-r قابل استفاده هستند.
پیکربندی رابط
آزمون سیسکو از شما انتظار دارد که نحوه پیکربندی یک رابط اترنت و یک رابط سریال و عیبیابی مشکلات لایه 1 و لایه 2 در رابطها را بدانید. در این بخش با نحوه پیکربندی تنظیمات رایج اترنت و رابطهای سریال و فعال و غیرفعال کردن اینترفیسها و پیکربندی تنظیمات سرعت و دوبلکس آشنا خواهیم شد. برای پیکربندی یک رابط، ابتدا باید به حالت زیرپیکربندی رابط وارد شویم. برای این منظور دستورات زیر را اجرا میکنیم:
IOS (config) # interface type [slot_#/] port _#
IOS (config-if) #
در هنگام استفاده از فرمان interface باید دو مؤلفه را برای آن مشخص کنید که نوع و مکان است. هنگامی که دستور فوق را به همراه مؤلفهها و جزییات آن اجرا کردید، به حالت زیرپیکربندی رابط وارد میشوید. هنگام تعیین رابط میتوانید از روشهای نامگذاری زیر استفاده کنید:
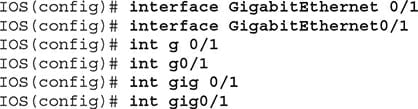
این امکان وجود دارد که نوع و مکان را با فاصله از هم جدا کنید یا هر دو را به هم بچسبانید. به همین ترتیب، میتوانید دستورات و پارامترها را نیز مخفف کنید.
تخصیص آدرس IP
پس از انتخاب رابط، قادر به تغییر ویژگیهای رابط هستید. برای مثال، در روتر سیسکو، میتوانید از دستورات زیر یک آدرس IP را به یک رابط اختصاص دهید:

در مثال فوق، رابط اترنت گیگابیتی که قصد پیکربندی آن را داریم، مشخص کردیم و در ادامه یک آدرس IP و ماسک زیرشبکه را به رابط اختصاص دادیم. البته این امکان وجود دارد تا رابط را برای یک آدرس IP پویا (دریافت آدرس IP از سرور DHCP) با استفاده از دستور زیر پیکربندی کنید:
IOS (config-if) #ip address dhcp
فعال و غیر فعال کردن رابط
در سوئیچهای Catalyst، رابطها به طور پیشفرض فعال هستند، در حالی که در روترهای سیسکو، اینترفیسها به طور پیشفرض غیرفعال هستند. هنگامی که در وضعیت زیرپیکربندی رابط قرار دارید با استفاده از دستور shutdown قادر به غیر فعال کردن رابطها هستید:

برای فعال کردن رابط، از دستور no shutdown استفاده میکنیم. سعی کنید هنگامی که یک آدرس IP را به رابطی اختصاص دادید، آن را فعال کنید.
نکته امتحانی: برای آزمون CCNA، به یاد داشته باشید که رابطهای سوئیچ IOS به طور پیشفرض فعال هستند، اما رابطهای روتر به طور پیشفرض غیرفعال هستند. همچنین به یاد داشته باشید که چگونه یک رابط را در یک دستگاه IOS فعال و غیرفعال کنید که به ترتیب shutdown و no shutdown است.
هر زمان که وضعیت یک رابط را تغییر میدهید، IOS پیامی روی صفحه چاپ میکند و این موضوع را به شما اطلاع میدهد. در مثال زیر قصد داریم رابطی در یک روتر را فعال کنیم:

در مثال فوق، اولین خط، اطلاعاتی در ارتباط با فعال بودن لایه فیزیکی نشان میدهد. در خط دوم مشاهده میکنید که پروتکل لایه پیوند داده و اترنت برای یک پورت WAN به همراه پروتکل لایه 2 و کنترل پیوند داده سطح بالا (HDLC) فعال است.
هنگامی که یک فایل پیکربندی در روتر کپی میکنید و رابط روتر با دستور shutdown غیرفعال است، در فایل پیکربندی باید دستور no shutdown را درج کرده باشید تا رابط فعال شود. بسیاری از کارشناسان شبکه هنگام کپی و چسباندن یک فایل پیکربندی از یک روتر قدیمی به یک روتر جدید به این نکته دقت نمیکنند، در نتیجه رابطها روی روتر جدید در حالت پیشفرض در وضعیت غیرفعال قرار میگیرند.
توضیحات
شما میتوانید دستور description را برای درج توضیحاتِ هر رابطی استفاده کنید. ترکیب نحوی زیر این موضوع را نشان میدهد.

دستور description میتواند توضیحی در ارتباط با دستگاهی باشد که رابط به آن متصل است یا توضیحی در ارتباط با کاری باشد که انجام دادهاید. هرگونه توضیحی که با استفاده از فرمان فوق اضافه کنید، در خروجی فرمان show interfaces ظاهر میشود.
Speed و Duplexing برای رابطهای اترنت
برای تنظیم سرعت و حالت دوبلکس برای رابطهای اترنت از دستورات زیر استفاده میکنیم:

نکته: به عنوان یک قاعده کلی پورتهای اترنت 10/100/1000، سرعت و حالت دوبلکس را با استفاده از دستورات فوق تغییر ندهید و اجازه دهید این تنظیمات بر مبنای دستگاهی که به شکل مستقیم به آن متصل هستند، پیکربندی شوند. دستورات تغییر تنظیمات سرعت و دوبلکس بیشتر هنگام عیبیابی کاربرد دارند؛ به ویژه زمانی که وضعیت مذاکره خودکار کار نمیکند و باید سرعت یا حالت دوبلکس به اجبار تنظیم شوند. اگر تنظیمات دوبلکس یا سرعت را اشتباه تنظیم کنید، مشکلاتی در ارتباط به وجود میآید. به همین دلیل است که کارشناسان شبکه در شرایط عادی سرعت و حالت دوبلکس را تغییر نمیدهند، زیرا اگر پارامتری به اشتباه تنظیم شود، باید مقادیر هماهنگ با محیط شبکه ویرایش شوند که کار زمانبری است.
رابطهای سریال در روترها
هنگام پیکربندی رابطهای سریال، شرایط کمی تغییر میکند، زیرا نه تنها باید یک آدرس IP را پیکربندی کنید، بلکه باید یک پروتکل لایه 2 برای استفاده مشخص کنید. ابتدا اجازه دهید یک آدرس IP و توضیحاتی را برای یک رابط سریال تنظیم کنیم:

پس از تخصیص آدرس IP به رابط سریال، میتوانید پروتکل لایه 2 را که میخواهید برای انتقال ترافیک در لینک سریال استفاده شود، انتخاب کنید. در شبکههای LAN، پروتکل لایه 2، اترنت است. قبل از ارسال دادهها از پورت سریال، باید مشخص کنیم که قصد داریم بسته IP خود را در چه نوع فریم لایه 2 قرار دهیم.
دو پروتکل پیوند سریال اصلی که در روترهای سیسکو استفاده میشوند به شرح زیر هستند:
• HDLC: پروتکل اختصاصی Cisco است که برای ارسال داده از طریق پیوند سریال استفاده میشود. نکته مهم در مورد HDLC این است که به هیچ پیکربندی نیاز ندارد و در صورت عدم تعیین یک پروتکل خاص، به عنوان پروتکل پیشفرض برای کپسولهسازی بستهها استفاده میشود.
• PPP: این پروتکل استاندارد صنعتی، توسط بسیاری از فروشندگان و محصولات مختلف پشتیبانی میشود و اگر ترکیبی از دستگاههای Cisco و دستگاههای غیر Cisco در شبکه دارید، باید از آن استفاده کنید.
در اینجا ما پروتکل HDLC را به عنوان پروتکل کپسولهسازی انتخاب میکنیم (برای آنکه بررسی کنیم که چه پروتکلهای کپسولهسازی توسط رابط سریال پشتیبانی میشوند، کافی است از دستور help استفاده کنیم).

اگر میخواهید رابط سریال را برای استفاده از پروتکل PPP به عنوان پروتکل کپسولهسازی پیکربندی کنید، دستور زیر را اجرا کنید:
IOS (config-if) #encapsulation ppp
نکته: برای اینکه یک رابط سریال بهدرستی کار کند باید پروتکل کپسولهسازی یکسانی را انتهای هر دو پیوند پیکربندی کنید.
یکی از مزایای پروتکل PPP پشتیبانی از مکانیزم احراز هویت است. به این معنی که برای ارسال داده از طریق لینک سریال، روترهای دیگر باید رمز عبور لینک سریال را بدانند. برای پیکربندی احراز هویت با PPP مراحل زیر را دنبال کنید:
• نام میزبان را روی هر روتر تنظیم کنید.
• برای هر یک از روترها یک نام کاربری و رمز عبور ایجاد کنید.
• احراز هویت با پروتکل احراز هویت PAP یا CHAP را فعال کنید. توصیه میشود از CHAP استفاده کنید، زیرا PAP نام کاربری و رمز عبور را به صورت متن واضح ارسال میکند.
مراحل انجام اینکار به شرح زیر است:
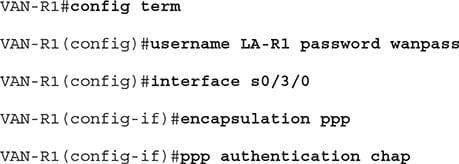
با نگاهی به کد قبلی مشاهده میکنید که من VAN-R1 را به عنوان نام کاربری روتر LA-R1 انتخاب کردهام. در ادامه پروتکل کپسولهسازی PPP را فعال کردم و در نهایت پروتکل احراز هویت PPP را به CHAP تغییر دادهام. در ادامه باید روتر دوم را به روش مشابهی پیکربندی کنید.
اکنون که آدرس IP و پروتکل کپسولهسازی را روی رابط سریال پیکربندی کردهایم، تنها کاری که باید انجام دهیم این است که مطمئن شویم این رابط سرعت کلاک یا زمانبندی لینک را دریافت میکند. تنظیم سرعت کلاک بر عهده تجهیزات ارتباطات داده (DCE) است. هنگام اتصال روتر به ISP، ISP انتهای لینک DCE است و به این ترتیب ISP سرعت کلاک لینک را تنظیم میکند. در مثال ISP، روتر شما در گروه تجهیزات پایانه داده (DTE) است، بنابراین شما مجاز به تنظیم سرعت ساعت لینک نیستید.
اگر دو روتر را روی پورتهای سریال آنها با یک کابل سریال back-to-back به هم وصل کنید، یک سر کابل معمولاً «DCE» و انتهای دیگر کابل «DTE» است. در روتری که دارای انتهای کابل DCE است، باید نرخ ساعت را با دستور زیر تنظیم کنید:
IOS (config-if) #clock rate 64000
اگر هنگام پیکربندی دستگاه DTE سعی کنید دستور نرخ ساعت را اجرا کنید، پیامی دریافت خواهید کرد که فرمان فقط در دستگاههای DCE قابل پیکربندی است. آخرین دستوری که روی رابط سریال اجرا میکنید این است که رابط را با استفاده از دستور no shutdown (چه دستگاه DCE یا DTE) فعال کنید:
IOS (config-if) #no shutdown
اگر مطمئن نیستید کدام روتر دارای انتهای DTE کابل و کدام یک انتهای DCE است، میتوانید با دستور show controllers این مورد را بررسی کنید:
Router > show controllers serial [slot_#/] port_#
مورد مذکور یکی از معدود دستوراتی است که نمیتوانید نوع و شماره پورت را در آن به هم متصل کنید و باید با فاصله از هم درج شوند. نحوه اجرای دستور فوق به شرح زیر است:

توجه داشته باشید که خط دوم مثال بالا حاوی اطلاعات مهمی است که نوع اتصال (DTE) و نوع کابل (V.35) را نشان میدهد. در مثال زیر یک ارتباط متصل به کابل DCE را مشاهده میکنید:

در مثال بالا، کلاکینگ قبلاً روی مقدار 64000 bps تنظیم شده است.
برای آزمون، به یاد داشته باشید که میتوانید از دستور show controllers برای تعیین اتصالات DTE و DCE استفاده کنید و از دستور clock rate برای پیکربندی سرعت اتصالات DCE استفاده کنید.









