راه اندازی ایمیل داخلی با آموزش نصب exchange 2019
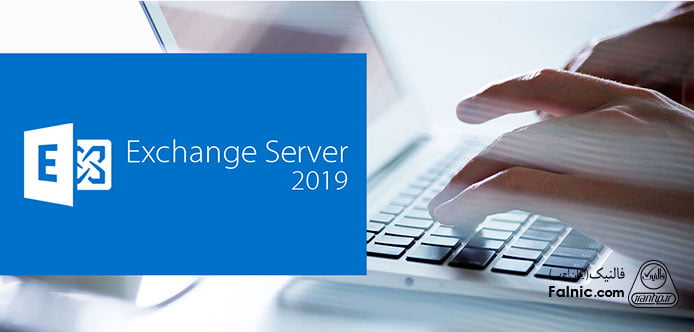
یادداشت ویراستار: این مطلب در شهریور 1400 توسط کارشناسان سرور و شبکه فالنیک، بررسی و تایید شده است.
سازمانها و شرکتهای بزرگ برای مدیریت ایمیلها معمولا از سرور ایمیل داخلی مثل microsoft exchange استفاده میکنند. Exchange به اندازهای قدرتمند است که بهسختی میتوان سازمانی را متقاعد کرد آنرا فراموش کند و سراغ جایگزین دیگری برود. البته پس از نصب Exchange پیشنهاد میشود از یک ابزار مکمل برای دریافت و مدیریت ایمیلها استفاده کنید. در این مقاله میبینیم microsoft exchange چیست و به نحوه نصب و راهاندازی Exchange Server 2016 و Exchange Server 2019 (نصب این دو نسخه در این مرحله تفاوت چندانی با هم ندارد.) و سپس نحوه راهاندازی outlook در شبکه داخلی و راه اندازی شبکه داخلی email میپردازیم.
در صورتی که برای راه اندازی ایمیل داخلی یا نصب و راه اندازی شبکه به مشاوره نیاز داشتید، کافیست به صفحه نصب و راه اندازی شبکه فالنیک مراجعه کنید و درخواستتان را ثبت نمایید. متخصصین فالنیک در اسرع وقت در کنار شما هستند.
فهرست محتوا
مهمترین کاری که پس از نصب و پیکربندی مایکروسافت exchange باید انجام دهید، نصب یک برنامه قدرتمند مدیریت ایمیل درون سازمانی است که توانایی مدیریت ایمیلهای داخلی و ایمیلهایی که از طرف سرویسهای پستالکترونیک برونسازمانی ارسال میشوند را داشته باشد.
اصلیترین گزینه در این زمینه نصب outlook است که دسترسی به طیف گستردهای از قابلیتها را ممکن میکند. در این مقاله با اصول، پیشنیازهای اولیه و راهاندازی Microsoft Exchange و مبحث Autodiscover flow در Microsoft Exchange آشنا میشویم و در انتها نحوه اتصال Outlook به Exchange Server را بررسی میکنیم. لازم به توضیح است هنگامیکه از واژه داخلی (internal) استفاده میکنیم به یک محیط شبکه خصوصی اشاره داریم که درون سازمانی و مبتنی بر Active Directory هستند.
microsoft exchange server چیست؟
بدون اغراق یکی از قدرتمندترین مکانیزمهای نرمافزاری که سازمانها میتوانند برای ارسال، دریافت و مدیریت ایمیلها، تماسها و تقویمها از آنها استفاده کنند microsoft exchange server است. این ابزار قدرتمند قابلیتهای کاربردی زیادی در اختیار سازمانها قرار میدهد که یکی از آنها راهاندازی پوشه عمومی (Public Folder) برای بهاشتراکگذاری ایمیلهای دریافتی و ارسالی توسط کاربران است.
علاوه بر این، به سرپرستان شبکه اجازه میدهد سطح دسترسی مشخصی برای کاربران برای خواندن، پاک کردن و ساخت ایمیلها و پوشهها تعریف کنند.
برای مشاهده Public Folder باید نرمافزار آتلوک را نصب و پیکربندی کنید تا قابلیت دسترسی به این پوشهها را داشته باشید. نسخه 2019 سرور exchange در مقایسه با نسخه 2016 پیشرفتهای چشمگیری داشته و قابلیتهای کاربردی مهمی به آن افزوده شده است تا همانگونه که اشاره شد، سازمانها در کنار ارسال و دریافت ایمیلها، توانایی مدیریت تماسها، تقویم و وظایف داشته باشند. نرمافزارهای کلاینتی که قابلیت کار با Exchange 2019 را دارند عبارتند از:
- Outlook on Web
- Outlook for IOs & android
- ActiveSync Mobile Clients
- POP/IMAP Clients
- Outlook Clients
در Exchange 2019 دو نقش اصلی Mailbox Server Role و Edge Transport Server Role تعریف شدهاند، در حالی که نسخه 2016 تنها نقشClient Access را داشت. اکنون mailbox server role جایگزین آن شده و تمامی مسوولیتهای این مولفه را عهدهدار است.
در نسخه 2019، ویژگی Unified Messaging نیز حذف شده و مایکروسافت آنرا در قالب نقش Cloud Voice Mail به نرم افزار Skype for Business منتقل کرده است. از مولفههای زیربنایی و مهم Client Access Services که اکنون به Mailbox Server Role انتقال پیدا کردهاند Redirection، Authentication و Proxy است.
exchange server در کنار sql server از محصولات قدرتمند مایکروسافت در دنیای سرورها هستند که اولی برای مدیریت و سازماندهی فایلها و دومی برای مدیریت قدرتمند بر بانکهای اطلاعاتی رابطهای استفاده میشود. چرا به Sql Server اشاره کردیم؟ زیرا فرایند نصب و عملکرد دو نرمافزار نزدیک بههم است، البته هر یک برای مقاصد خاصی استفاده میشوند. Exchange Server بهشکل جالب توجهی با پروتکلهای SMTP و POP3 و IMAP عجین شده و حتا قابلیت پشتیبانی از پروتکلهای اختصاصی EAS و MAPI را دارد. تشریح معماری exchange server خارج از حوصله این مقاله است، اما برای آنکه بتوانید تعامل سازندهای با نرمافزار فوق داشته باشید باید اطلاعات اولیهای در ارتباط با مولفههای کلیدی این محصول داشته باشید.
بیشتر بخوانید: Mail Server چیست
مهمترین مولفههای exchange server
از مهمترین مولفههای exchange server به موارد زیر باید اشاره کرد:
Edge Transport Server: این مولفه به مدیریت ایمیلهای ارسالی و دریافتی میپردازد. Edge Transport Server تنها زمانی ایدهآلترین راندمان را خواهد داشت که پیکره شبکه ارتباطی سازمان بهدرستی تعریف شده باشد. به بیان دقیقتر، معماری شبکه مبتنی بر راه اندازی شبکه داخلی محافظت شده، محیط محافظت نشده و ناحیه غیر نظامی (DMZ) باشد.
در حالت کلی، کارشناسان شبکه این مولفه را در ناحیه غیر نظامی و MailBox را در شبکه خصوصی قرار میدهند. کاری که مولفه فوق انجام میدهد ارایه یک لایه دفاعی مضاعف برای پیامها است تا سرور با تهدیدات خارجی کمتری روبرو شود.
Database Availability Group: تضمینکننده دسترسپذیری بالا است و مکانیزمهای کاربردی در بازیابی دادهها روی سرور ارایه میکند. DAG از مولفههای مهم Mailbox است که دسترسی پایدار به دادهها و بازیابی دادهها در زمان بروز رخدادهای مختلف را تضمین میکند.
Spam Protection: راهکار مایکروسافت برای مقابله با هرزنامههای ارسالی است که قابلیت ادغام با ابزارهای ضدهرزنامهای را دارد که درون شبکه داخلی پیادهسازی شدهاند. سرپرستان شبکه میتوانند مولفه فوق را بهشکل مستقیم روی Mailbox فعال کنند.
Protection Against Malware: از طریق یک ویژگی نهان بهنام Malware که در سرور Mailbox قرار دارد به سرپرستان شبکه حداقل قابلیتهای ممکن برای مقابله با بدافزارها را میدهد. این ویژگی بهشکل پیشفرض فعال است، اما برای محافظت از سرور به ابزارهای کارآمدتری نیاز است.
Outlook Web Access: یک نرمافزار دسترسی به ایمیل مبتنی بر وب است که اجازه میدهد بدون نیاز به نصب نسخه دسکتاپی به قابلیتهایی که برای مدیریت ایمیلها نیاز دارید دسترسی داشته باشید.
هر نرمافزار میل سروری برای آنکه بتواند به سازمانها کمک کند باید قابلیت کار با برخی خدمات و پروتکلهای اختصاصی را داشته باشد، Exchange Server از این قاعده مستثنا نیست و قابلیت کار با پروتکلها و خدمات مختلفی را دارد که از مهمترین آنها باید به موارد زیر اشاره کرد:
Exchange ActiveSync: قابلیتی است که امکان تعامل با ایمیلها و از طریق دستگاههای موبایل را فراهم میکند.
Exchange Web Services: مجموعهای از واسطهای برنامهنویسی کاربردی است که قابلیت کار روی سیستمعاملهای مختلف را دارند و دسترسی به ایمیلها، تماسها و اطلاعات مهم را برای برنامههای کاربردی فراهم میکنند.
RPC over HTTP, MAPI over HTTP: مجموعه پروتکلهای اختصاصی هستند که به نرمافزارهای کاربردی ایمیلمحور اجازه تعامل با Exchange Server را میدهند.
آموزش نصب exchange server 2019
تقریبا 60 دقیقه زمان برای نصب Exchange Server لازم است. در ادامه با آموزش تصویری راه اندازی میل سرور exchange با شما همراه هستیم.
نصب نقش exchange mailbox server
1- ابتدا جدیدترین نسخه Exchange را دانلود کنید. برای دانلود exchange 2019 و اطلاعات بیشتر در ارتباط با جدیدترین نسخه یا بهروزرسانیهای ارایه شده برای Exchange Server به این آدرس مراجعه کنید.
2- هنگامی که فایل نصب را دانلود کردید به File Explorer بروید، روی فایل Exchange ISO که دانلود کردهاید راستکلیک کرده و آنرا Mount کنید تا یک درایو دیویدی مجازی ایجاد شود. هنگامی که روی درایو مربوطه کلیک کنید به پوشه نصب وارد میشوید. اکنون دوبار روی فایل اجرایی Setup.exe کلیک کنید تا فرایند نصب آغاز شود.
3- نصاب exchange server ظاهر میشود. در صفحه Check for Updates دو گزینه برای انتخاب وجود دارد:
4- Connect to the Internet and check for updates: گزینه اول پیشنهاد مایکروسافت است. هنگامی که گزینه فوق را انتخاب کنید، جستوجویی برای بهروزرسانیهای ارایه شده در ارتباط با نسخهای از Exchange که در حال نصب آن هستید انجام میشود. این گزینه شما را به صفحه دانلود بهروزرسانیها هدایت میکند.
5- Don’t check for updates right now: این گزینه نصب را بر مبنای فایلی که دانلود کردهاید انجام میدهد.
پس از انتخاب گزینه موردنظر روی دکمه Next کلیک کنید.
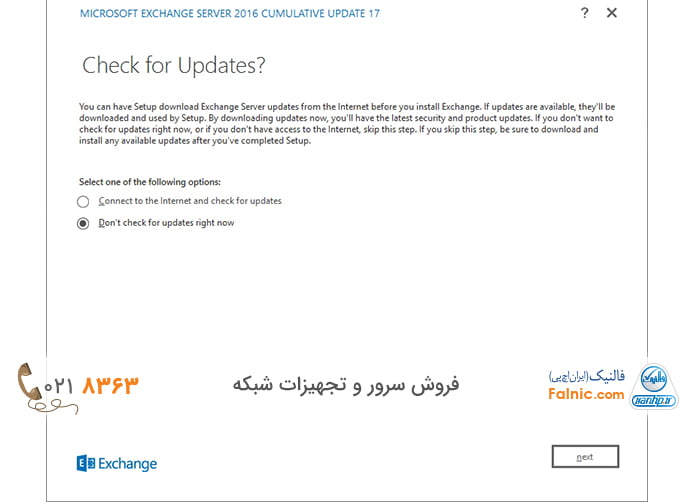
4- صفحه Copying Files روند کپی کردن فایلها در هارد دیسک محلی را نشان میدهد. بهطور معمول، فایلها در مسیر زیر ذخیرهسازی میشوند.
%WinDir%\Temp\ExchangeSetup
علاوه بر این پیشنهاد میشود مسیر پیشفرض فایلهای نصب را تغییر ندهید.
C:\ExchangeSetupLogs\ExchangeSetup.log
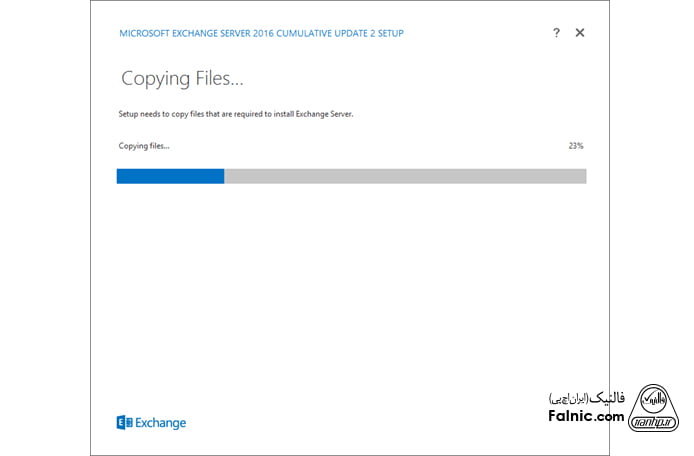
5- در صفحه Introduction، لینکهای کمکی در ارتباط با نحوه استقرار Exchange Server در اختیار کاربران قرار دارد.
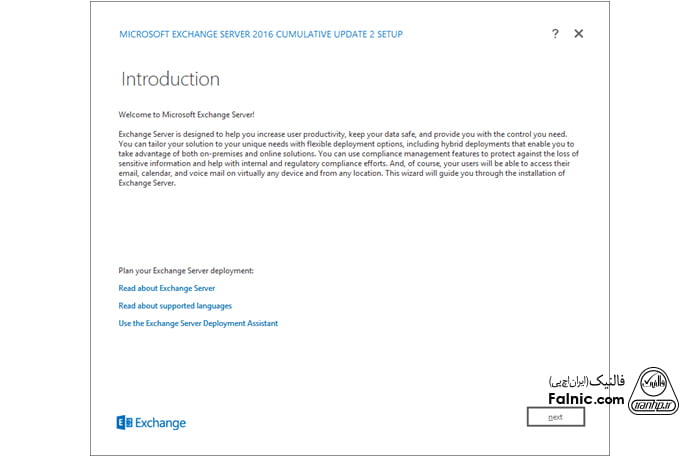
6- در صفحه License Agreement، توضیحاتی درباره مجوز استفاده از این ابزار وجود دارد، گزینه I accept the terms in the license agreement را قبول کنید و دکمه Next را کلیک کنید.
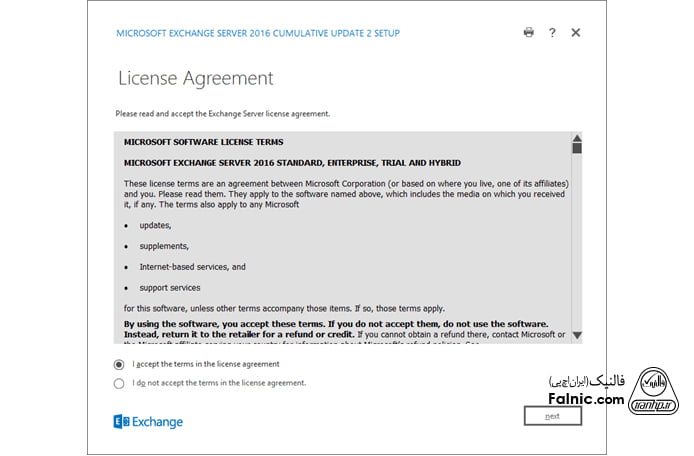
7- در صفحه Recommended Settings یکی از گزینههای زیر را انتخاب کنید:
Use recommended settings: Exchange بهطور خودکار گزارش خطا و اطلاعات مربوط به سختافزار سیستمی که از آن استفاده میکنید و نحوه استفاده از Exchange را برای مایکروسافت ارسال میکند. به همین دلیل است که پیشنهاد میشود متن موافقتنامه صفحه قبل را مطالعه کنید.
Don’t use recommended settings: گزینه فوق تمامی تنظیمات را غیر فعال میکند، البته شرایط فراهم است که پس از اتمام راهاندازی تمامی تنظیمات را فعال کنید.
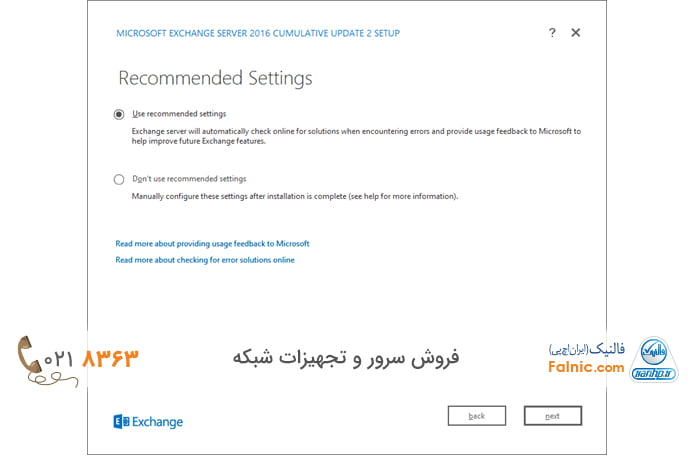
8- در صفحه Server Role Selection، گزینههای پیکربندی بهشرح زیر وجود دارد:
Mailbox role: اگر گزینه فوق را انتخاب کنید، Management Tools بهطور خودکار نصب میشوند.
Automatically install Windows Server roles and features that are required to install Exchange: اگر این گزینه را انتخاب کنید، پیشنیازهای موردنیاز بهشکل خودکار نصب میشوند. در این مرحله، ممکن است سامانهای که در حال نصب Exchange Server روی آن هستید چند مرتبه راه اندازی شود تا ویژگیهای نصب شده قابل استفاده باشند. اگر گزینه فوق را انتخاب نکنید باید ویژگیهای سیستمی موردنیاز را بهشکل دستی نصب کنید. با انتخاب گزینه فوق فقط ویژگیهای ویندوز که مورد نیاز Exchange هستند، نصب میشود. شما باید سایر پیشنیازها را بهشکل دستی نصب کنید.
پس از انتخاب گزینه موردنظر Next را کلیک کنید.
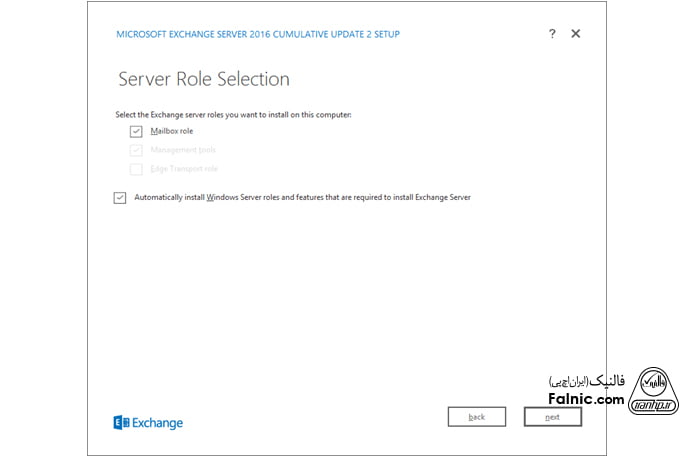
9- در صفحه Installation Space and Location دو انتخاب دارید، مسیر پیشفرض زیر را برای نصب انتخاب کنید:
C:\Program Files\Microsoft\Exchange Server\V15
یا دکمه Browse را انتخاب کنید و مسیر جدیدی را وارد کنید. اطمینان حاصل کنید مسیری که انتخاب میکنید فضای کافی برای نصب Exchange را داشته باشد. پس از اتمام کار گزینه Next را انتخاب کنید.
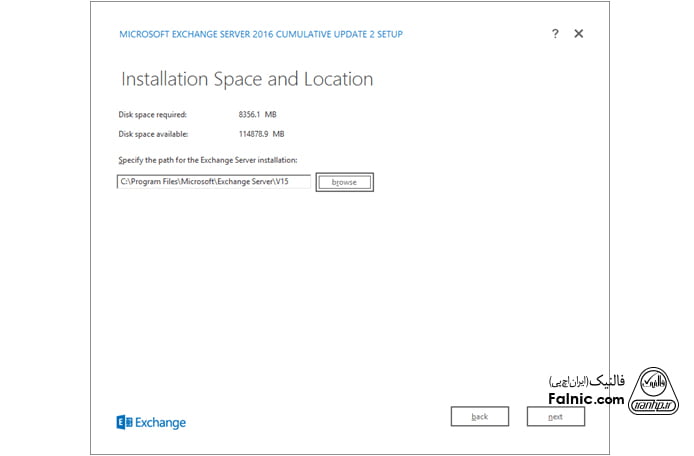
10- اگر این اولین سرور Exchange 2016 یا Exchange 2019 در سازمان است و مراحل آمادهسازی Active Directory و دامنهها را برای Exchange انجام ندادهاید، به صفحه Prepare Active Directory and domains for Exchange وارد میشوید. در این صفحه پیکربندی شامل تنظیمات زیر است:
Specify the name for this Exchange organization: مقدار پیشفرض First Organization است، اما بیشتر سازمانها از نام برند خود برای این مقدار استفاده میکنند. نامی که برای این فیلد انتخاب میکنید بهشکل داخلی توسط Exchange استفاده میشود و بهطور معمول کاربران نمیتوانند آنرا مشاهده کنند. علاوه بر این، هیچ تاثیری بر عملکرد Exchange ندارد. نام سازمان نمیتواند بیش از 64 نویسه (کاراکتر) باشد و خالی هم نباید باشد. نویسههای معتبر A تا Z ، a تا z ، 0 تا 9، خط تیره یا خط تیره (-) و فاصله هستند، اما فضاهای خالی را شامل نمیشوند. پس از تنظیم نام سازمان قادر به تغییر آن نیستید.
Apply Active Directory split permission security model to the Exchange organization: بیشتر سازمانها نیازی به انتخاب گزینه فوق ندارند. اگر مجبور هستید خطمشیهای مدیریت Active Directory و پیکربندی Exchange را از یکدیگر جدا کنید، تقسیم مجوزها برای شما مفید است.
دکمه Next را برای ادامه کار کلیک کنید.
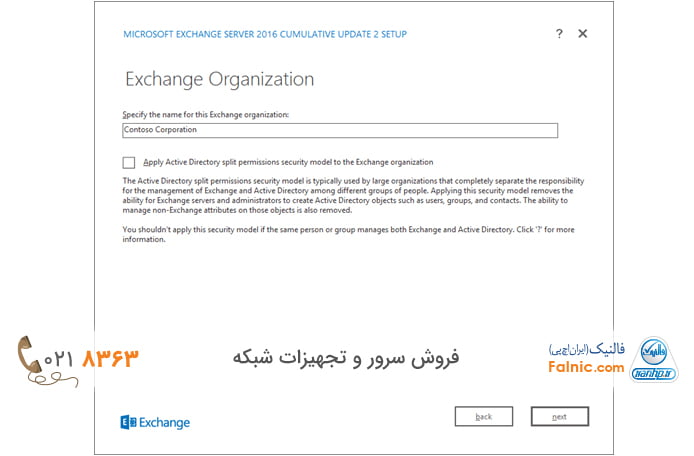
11- Malware Protection Settings: این صفحه اجازه میدهد روند پویش بدافزاری را فعال یا غیر فعال کنید. بهطور پیشفرض، پویش بدافزاری فعال است و گزینه در وضعیت No قرار دارد. اگر قصد غیرفعال کردن آنرا دارید باید گزینه Yes را انتخاب کنید. گزینه پیشفرض را قبول کنید و Next را کلیک کنید.
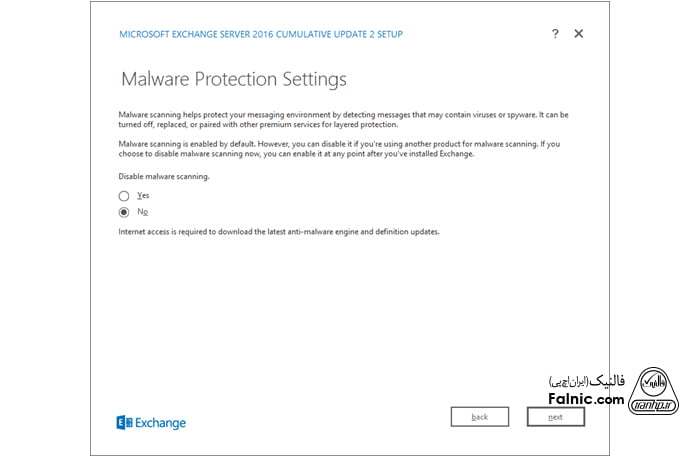
12- در صفحه Readiness Checks بررسی کنید که پیشنیازهای موردنیاز سرور و سازمان با موفقیت نصب شدهاند. اگر مشکلی در این زمینه وجود داشته باشد، تنها گزینه موجود در صفحه Retry است، بنابراین قبل از ادامه کار باید خطاها را برطرف کنید.
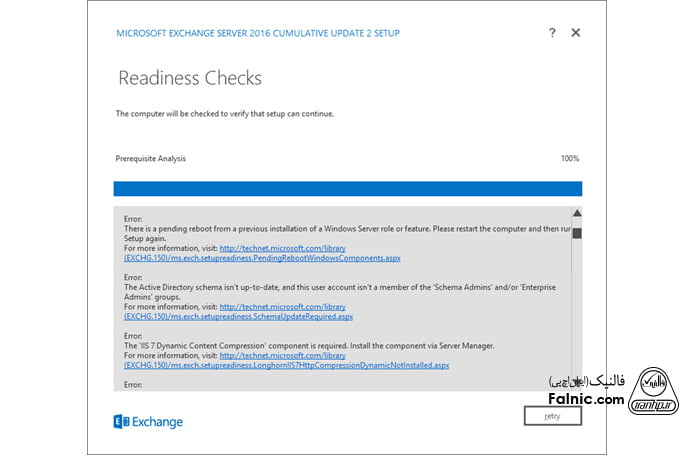
اگر خطایی مشاهده کردید، به مراحل قبل باز گردید و دوباره تلاش کنید. این امکان وجود دارد که برخی خطاها را بدون خروج از برنامه نصب برطرف کرد، اما برای برخی از آنها سیستم باید راهاندازی مجدد شود. اگر سیستم را ریست کنید، فرایند نصب از ابتدا آغاز میشود. اگر هیچ خطایی در صفحه Readiness Check مشاهده نکنید، دکمه Retry به Install تغییر میکند تا بتوانید کار را ادامه دهید. هشدارها را بررسی کنید و برای نصب Exchange روی Install کلیک کنید.
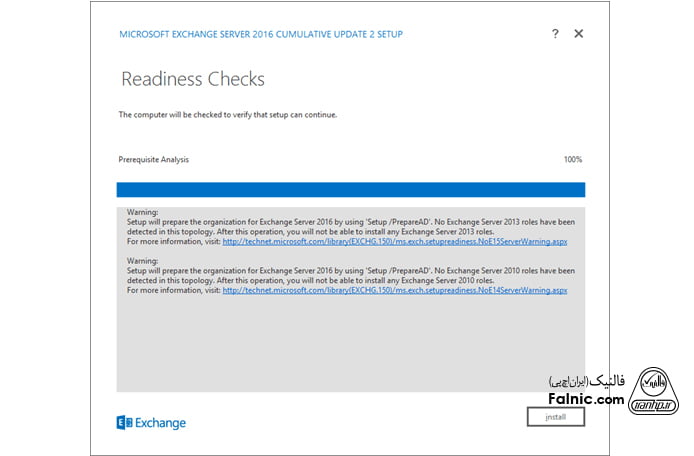
13- در صفحه Setup Progress نوار ابزاری که بیانگر وضعیت پیشرفت است را مشاهده میکنید.
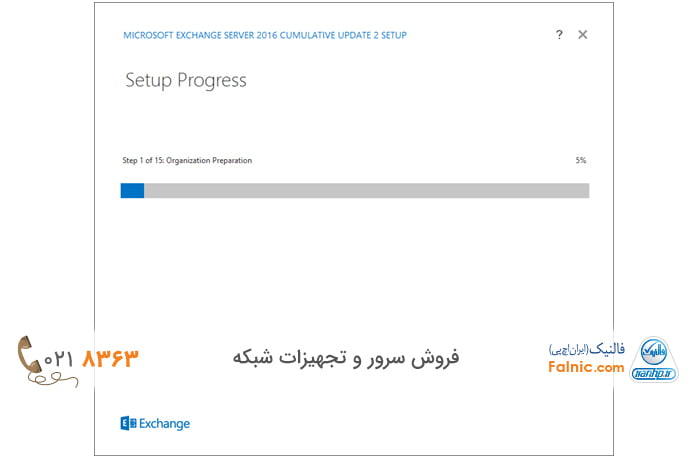
14- در صفحه Setup Completed گزینه finish را کلیک کنید تا کامپیوتر راهاندازی شود.
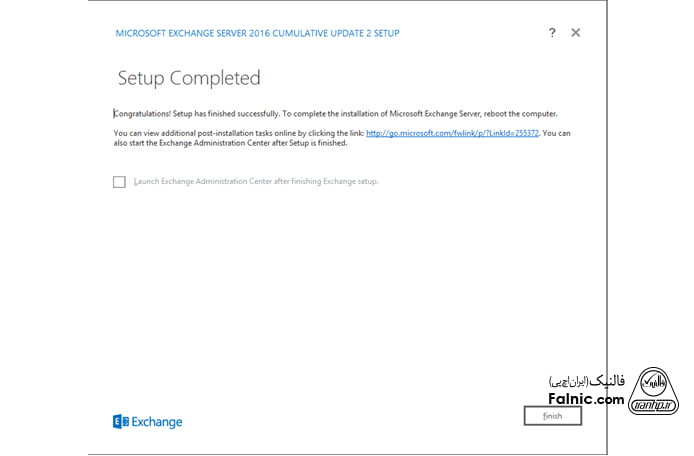
پیکربندی بانکهای اطلاعاتی exchange
مدیریت بانک های اطلاعاتی در exchange اهمیت زیادی دارد. Database در دنیای exchange server مفهومی است که در قالب فایلی با فرمت.edb روی سرور ذخیره میشود و مسوولیت نگهداری Mailbox و Public Folderها را دارد. exchange server 2019 به سرپرستان شبکه اجازه میدهد تا بانکهای اطلاعاتی مختلفی را ایجاد کنند و Mailbox کاربران را روی بانکهای اطلاعاتی مختلف قرار دهند. هر بانکاطلاعاتی یک فایل edb مخصوص خود را دارد. مولفهای که مسوولیت نگهداری و مدیریت این بانکهای اطلاعاتی را دارد Extensible Storage Engine نامیده میشود که برخی منابع از اصطلاح JET Blue برای توصیف آن استفاده میکنند. کارشناسان شبکه پیشنهاد میکنند برای دستیابی به عملکرد بهتر و سادهتر کردن فرایند بازیابی پس از فاجعه از بانکهای اطلاعاتی مختلف استفاده کنید تا علاوه بر بهبود راندمان، مدیریت Mailbox ساده شود. نکتهای که لازم است در این زمینه بهآن دقت کنید این است که فرایند ذخیره سازی دادهها برای هر بانک اطلاعاتی بهشکل جداگانه انجام میشود.
هر پایگاه داده مجموعهای منحصر بهفرد از گزارشها دارد که تمام تراکنشهای مرتبط با پایگاه داده که شامل پیامهای ارسال و دریافت شده است را ثبت میکند. این گزارشها با هدف حصول اطمینان از مستند بودن و قابل استناد بود اطلاعات ذخیره میشوند و برای هر بانک اطلاعاتی بهشکل مجزا و مخصوص آن بانک اطلاعاتی ایجاد میشوند.
بانکهای اطلاعاتی در زمان بروز فاجعه و بازیابی پس از آن راهگشا هستند، به ویژه زمانیکه خطمش مشخصی برای بهکارگیری ویژگی دسترسپذیری سطح بالا تعریف نکرده باشید. پایگاه داده و فایل گزارش مربوط به تراکنشها TLF سرنام Transcation Log File هر دو در مسیر پیشفرض زیر ذخیره میشوند:
C:\Program Files\Microsoft\Exchange Server\V15\Mailbox\Mailbox Database Name.edb
با اینحال، پیشنهاد میشود، تمامی گزارشهای تراکنشها را در پوشه دیگری و در دیسک سخت دیگری ذخیرهسازی کنید. بهطور معمول پوشهای که فایلهای edb در آن قرار دارند شامل فایلهای زیر هستند:
Checkpoint file: این فایل تراکنشهای مربوط به Transaction Log File که باید در بانک اطلاعاتی ذخیره شوند را مشخص میکند. این فایلها فرمت chk. دارند و این اطمینان خاطر را میدهند که تمامی اطلاعات گزارشها در بانک اطلاعاتی ثبت میشوند.
Current transaction log file: فایلی است که تراکنشهای جدید در آن ثبت میشوند. یک فایل تراکنشی جدید هنگامی ساخته میشود که ظرفیت ذخیره سازی فایل از مرز 1 مگابایت عبور کرده باشد.
Closed transaction log file: این فایلها همان Current Transaction Log هستند که ظرفیت آنها به 1 مگابایت رسیده، بسته شده و تغییر نام پیدا کردهاند. این فایلها نامی یکسان با فایلهای Current دارند، با این تفاوت که پیشوند E00 به ابتدای نام آنها اضافه میشود.
Reserved transaction log files: فایلهایی هستند که در مواقع اضطراری از آنها استفاده میشود. سرور Exchange این فایلها را بهعنوان Storageهای خاص در نظر میگیرد، هنگامی که دیسک بهطور کامل پر شده و دیگر نمیتوان یک فایل Current Transaction Log جدید ایجاد کرد. در این شرایط بانکاطلاعاتی به حالت آفلاین وارد میشود و هر تراکنشی که نمیتوان روی Current Transaction Log نوشت را روی فایل مذکور مینویسد. این فایلها که فرمت .jrs دارند اندازهای برابر با 1 مگابایت دارند.
Temporary Workspace File: این فایلها بهفضای کاری موقت اشاره دارند.
Exchange Database File: این فایلها محتوای mailbox و public Folderها را نگهداری میکنند. این فایلها فرمت edb دارند.
روش نصب sql server 2019 برای mailbox
با دنبال کردن مراحل زیر میتوانید یک پایگاه داده را برای mailbox پیکربندی کنید:
- در Organization Configuration روی Mailbox کلیک کنید.
- روی گزینه Database Management کلیک کنید.
- روی بانکاطلاعات که باید پیکربندی شود راستکلیک کنید.
- گزینه Properties را انتخاب کنید.
- توضیح زبانهای نشان داده شده در این زبانه بهشرح زیر است:
The General Tab: این زبانه اطلاعات زیادی راجع به پایگاه داده مثل اطلاعات مربوط به اصلاح قبلی، مکان سرور، پشتیبانگیری، مسیر و غیره نشان میدهد.
The Client Settings Tab: این امکان را میدهد تا پایگاه داده پیشفرض پوشه عمومی و دفترچه آدرس آفلاین پیشفرض را برای همه صندوقهای پستی مشخص کنید.
The Limits Tab: این زبانه امکان اعمال محدودیت در ارتباط با فضای ذخیرهسازی پایگاه داده است تا هر زمان فضا به مقدار آستانه نزدیک شد هشداری را نشان دهد.
نصب سرور exchange mailbox با استفاده از ویزارد نصب
قبل از آنکه فرایند نصب سرور صندوق پستی (میلباکس) Exchange Server 2016 یا Exchange Server 2019 را آغاز کنید، اطمینان حاصل کنید پیشنیازهای اولیه را آماده کردهاید. این پیشنیازها بهشرح زیر هستند:
شبکهای که قرار است Exchange Server در آن نصب شد، ملزومات سختافزاری موردنیاز، سیستمعاملی که سرور باید روی آن نصب شد و در نهایت نرمافزارهایی که برای تعامل با Exchange Server به آنها نیاز دارید.
دقت کنید که سرور باید عضوی از دامنه اکتیو دایرکتوری باشد. حسابی که برای نصب Exchange استفاده میکنید باید مجوزهای زیر را داشته باشد:
Enterprise Admins group membership: اگر این اولین سرور Exchange سازمانی است باید این مجوز را داشته باشید.
Schema Admins group membership: اگر در گذشته طرحواره (Schema) مربوط به Active Directory را تمدید نکردهاید یا Active Directory را برای Exchange 2016 یا Exchange 2019 پیکربندی نکردهاید به این مجوز نیاز دارید.
Exchange Organization Management role group membership: اگر در گذشته دامنه Active Directory که شامل سرور Exchange است را آماده کردهاید یا سایر سرورهای Exchange از قبل در شبکه سازمانی وجود دارند به این مجوز نیاز دارید.
سرویس autodiscover service چیست؟
سرویس autodiscover سعی میکند تا حد امکان مراحل استقرار و پیکربندی تنظیمات پیشرفته را از طریق دسترسی به ویژگیهای کاربردی Exchange Server ساده کند. برای کلاینتهای Exchange Web Services، ویژگی autodiscover با این هدف استفاده میشود تا آدرسهای اینترنتی نقاط پایانی EWS را پیدا کنند. Autodiscover میتواند اطلاعات ارزشمندی در ارتباط با پیکربندی کلاینتهایی که از پروتکلهای دیگر استفاده میکنند (پروتکلهایی که ابتدای مطلب به آنها اشاره کردیم) ارایه کند. autodiscover عملکرد خوبی در ارتباط با برنامههای کلاینتی دارد که خارج یا داخل فایروال هستند.
Exchange 2019 تغییراتی در عملکرد برخی سرویسها به وجود آورده است. بهطور مثال، Mailbox Server اکنون سرویسهای Client Access را ارایه میکند، بنابراین شما نمیتوانید یک سرور Client Access منفرد را شبیه به گذشته پیکربندی کنید. Autodiscover برای سادهسازی این فرایندها ارایه شده است. در ارتباط با سرویس فوق به سه نکته مهم زیر دقت کنید:
Exchange یک پوشه مجازی بهنام Autodiscover را در مسیر default web site در IIS ایجاد میکند.
Active Directory آدرسهای اینترنتی معتبر را برای کامپیوترهای متصل به دامنه ذخیره و فراهم میکند.
Client Access Services خدماتی را برای سرورهای Mailbox در ارتباط با احراز هویت و پروکسیها در ارتباط با ارتباطات کلاینت داخلی و خارجی ارایه میکند.
نحوه راهاندازی outlook در شبکه داخلی
اکنون زمان آن رسیده تا اوت لوک را برای exchange server پیکربندی کنید. خوشبختانه این فرایند نسبتا ساده است و بهراحتی قابل انجام است. همانگونه که مشاهده کردید، exchange server برنامهای است که در یک سرور محلی میزبانی میشود و امکان میدهد بهشکل درون سازمانی و بدون نیاز به اینترنت برای کلاینتهایی که متصل به سرور هستند پیام ارسال، یا از آنها دریافت کنید.
هنگامی که سرور فوق را با اوت لوک یکپارچه کنید، میتوانید از ویژگیهای آفلاین outlook برای ارسال و دریافت ایمیل از طریق سرور استفاده کنید. رویکرد نجاتبخش فوق اجازه میدهد از دردسرهای مختلفی که پیرامون مدیریت ایمیلها و تماسها وجود دارد راحت شوید.
پیکربندی دستی microsoft exchange server
با این فرض که مراحل بالا را بهطور کامل انجام دادهاید، اکنون نوبت به پیکربندی exchange server برای اوت لوک رسیده است. برای انجام اینکار مراحل زیر را دنبال کنید:
- نرمافزار Outlook را باز کرده و به صفحه کنترل بروید. برای دیدن پروفایلهایی که قبلا تنظیم کردهاید، روی Mail and Fax کلیک کنید.
- روی گزینه Show Profiles کلیک کنید و گزینهای که قصد تغییر آنرا دارید انتخاب کنید. در ادامه روی Properties کلیک کنید.
- زبانه Services را پیدا کنید و دکمه Add Service را انتخاب کنید. در این بخش میتوانید Exchange Server را به پروفایل خود اضافه کنید. “Microsoft Exchange Server” را از کادر بازشونده انتخاب کنید و OK را کلیک کنید.
- اطلاعات مربوط به Exchange Server که شامل نام سرور و نام mailbox مشخصی است را وارد کنید. اگر هرگز از صندوق پستی خود استفاده نکردهاید، بهتر است این مورد را بررسی کنید تا مطمئن شوید همه پیکربندیها بهدرستی کار میکنند. اینکار را میتوانید با کلیک روی Properties در پروفایل Exchange Server انجام دهید. به بخش General و Check Name بروید. اگر نام سرور و صندوق پستی زیر خطدار هستند اتصال برقرار شده است.
گاهی اوقات باید برخی تنظیمات را ویرایش کنید. برای این منظور مراحل زیر را دنبال کنید:
- تنظیمات اتصال را انتخاب کنید. به بخش Show Profiles، Microsoft Exchange Server بروید و سپس Properties را انتخاب میکنید. در زبانه General نحوه کار با پیامها را انتخاب کنید. بهطور پیشفرض، Outlook و Exchange بهشکل آنلاین کار میکنند، اما شما میتوانید هر بار که وارد سیستم میشوید این حالت را به Work offline تغییر دهید و نوع اتصال را انتخاب کنید.
- تنظیمات امنیتی و رمزگذاری را در زبانه Advanced تنظیم کنید. اگر در حالت آفلاین کار میکنید، گزینه Use Network Security During Logon را انتخاب کنید و سپس گزینه When Using Dial-up Networking را در گزینههای رمزگذاری اطلاعات انتخاب کنید.
- روی دکمه Offline Folder Settings کلیک کنید و تنظیمات رمزنگاری برای فایلهای آفلاین را انتخاب کنید. البته این انتخاب وجود دارد که رمزنگاری را انتخاب کنید، بهتر است از تنظیم رمزگذاری پیشفرض استفاده کنید یا رمزنگاری با درجه حفاظت بالا را انتخاب کنید. رمزگذاری بالا به لحاظ امنیتی عالی است، اما فرایند زمانبری است و خوب برای بسیاری از شرکتها کاربرد چندانی ندارد.
- برای دریافت پیام از صندوقهای پستی ارسال شده از طریق اینترنت باید یک بازه زمانی در روز را مشخص کنید که هر زمان به اینترنت متصل شدید، پیامها را دریافت کنید. در پنل Settings، روی زبانه Remote Mail کلیک کنید. در ادامه Schedule را انتخاب کرده و زمانی را در کادر check at وارد کنید. البته این امکان وجود دارد که یک بازه زمانی در کادر Every وارد کنید. دکمه ok را کلیک کنید تا تنظیمات ذخیره شوند.
تمام شد! با اطلاعات اولیه و مهم Exchange Server آشنا شدیم، Exchange Server را نصب کردیم و Outlook را به آن متصل کردیم. اکنون با خیال آسوده از این فناوریهای قدرتمند سازمانی استفاده کنید.
برای طراحی ، نصب و راه اندازی شبکه و دریافت انواع خدمات شبکه روی تخصص مشاوران در فالنیک حساب کنید و با زدن لینک، کار را به آنها بسپارید.
خلاصه این مقاله
هدف این مقاله معرفی Microsoft Exchange Server و نحوه نصب و راهاندازی آن به همراه پیکربندی Outlook در شبکه داخلی است. Exchange Server ابزاری قدرتمند برای مدیریت ایمیلها، تماسها و تقویمها در سازمانهای بزرگ است. مراحل عملی نصب و راهاندازی Exchange Server 2019 شامل موارد زیر است: ۱. دانلود و نصب فایل Exchange ISO با اجرای Setup.exe. ۲. انتخاب گزینه بهروزرسانی (پیشنهاد میشود) یا نصب بدون بهروزرسانی. ۳. پذیرش توافقنامه لایسنس و انتخاب تنظیمات پیشنهادی. ۴. در صفحه انتخاب نقش سرور، گزینه "Mailbox role" و "Automatically install Windows Server roles and features" را انتخاب کنید. ۵. مسیر نصب را انتخاب کرده و نام سازمان Exchange را تعریف کنید (پیشفرض "First Organization" است). ۶. تنظیمات محافظت در برابر بدافزار را بررسی کرده و در صورت عدم وجود خطا در "Readiness Checks"، روی "Install" کلیک کنید. ۷. پس از اتمام نصب، سیستم را راهاندازی مجدد کنید. پس از نصب، پیکربندی بانکهای اطلاعاتی Exchange اهمیت دارد. هر پایگاه داده (فایل .edb) مسئول نگهداری Mailbox و Public Folder است. برای بهبود عملکرد و بازیابی، پیشنهاد میشود از بانکهای اطلاعاتی متعدد استفاده کرده و فایلهای گزارش تراکنشها را در دیسک جداگانه ذخیره کنید. در نهایت، برای راهاندازی Outlook در شبکه داخلی: ۱. در کنترل پنل، به بخش "Mail and Fax" رفته و پروفایل مورد نظر را انتخاب کنید. ۲. گزینه "Add Service" را انتخاب کرده و "Microsoft Exchange Server" را اضافه کنید. ۳. نام سرور Exchange و Mailbox را وارد کنید. ۴. برای اطمینان از اتصال، در "Properties" و "General" روی "Check Name" کلیک کنید. ۵. تنظیمات اتصال (آنلاین/آفلاین)، امنیت و رمزگذاری را در تب "Advanced" تنظیم کنید. ۶. برای دریافت ایمیلهای از راه دور، زمانبندی دریافت پیامها را در تب "Remote Mail" تنظیم کنید. با انجام این مراحل، Exchange Server نصب و Outlook برای استفاده در شبکه داخلی پیکربندی میشود.







