نحوه تنظیم ایمیل در اوت لوک 2019؛ outlook 2019
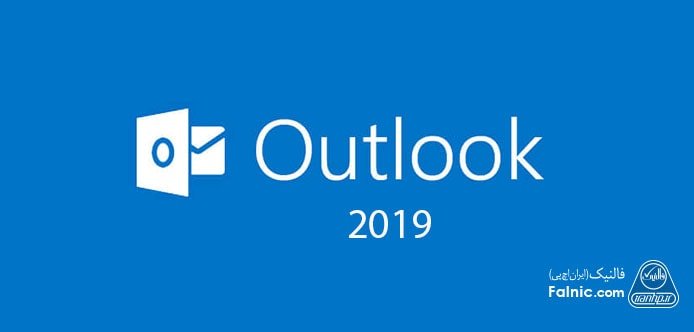
در این مقاله میخواهیم نحوه تنظیم اکانت ایمیل در outlook 2019 را آموزش دهیم. با پیکربندی outlook 2019 با فالنیک همراه باشید تا هم به صورت ویدئویی و هم به صورت تصویری آموزش را دنبال کنید.
اگر قصد خرید سیستم جدید دارید، از طریق لینک قیمت لپ تاپ میتوانید ویژگیهای محصول موردنظر خود را بررسی کنید.
- آموزش تصویری نحوه تنظیم outlook 2019
- تنظیمات اتوماتیک برای ایجاد اکانت ایمیل جدید در اوت لوک 2019
- آموزش ویدئویی نحوه تنظیم outlook 2019
آموزش تصویری نحوه تنظیم outlook 2019
پیکربندی outlook 2019 را طبق مراحل زیر انجام دهید. افزودن اکانت ایمیل و تنظیمات دستی برای ایجاد اکانت ایمیل جدید کارهایی است که باید انجام دهیم:
1. در مرحله اول باید اکانت ایمیل بسازیم. برای تنظیم اکانت جدید ایمیل روی تب File و سپس گزینه Add Account کلیک کنید.
اگر قبلا اکانتی داشته ایم و میخواهیم ادیت کنیم روی گزینه File رفته و از گزینه Account Setting گزینه Account Setting را انتخاب میکنیم. از پنجره باز شده، اکانت موردنظر را انتخاب و گزینه Repair را میزنیم. (مرحله 2 را رد کنید)
در صورت خرید لپ تاپ جدید پس از نصب outlook باید تنظمیات جدید را برای راه اندازی اوت لوک انجام دهید.
2. آدرس ایمیل خود را در فیلد مربوطه وارد کنید و گزینه Advanced Options را بزنید.
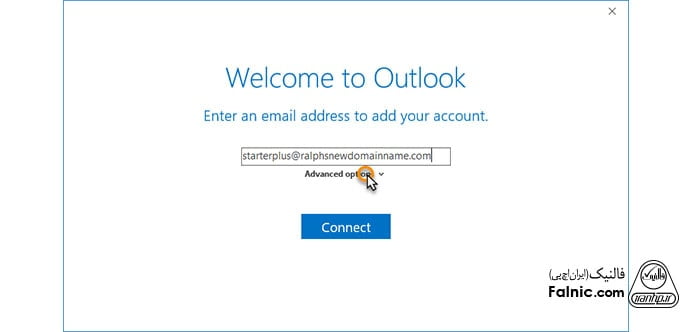
3. گزینه Let me set up my account manually and را انتخاب کنید و Connect را بزنید.
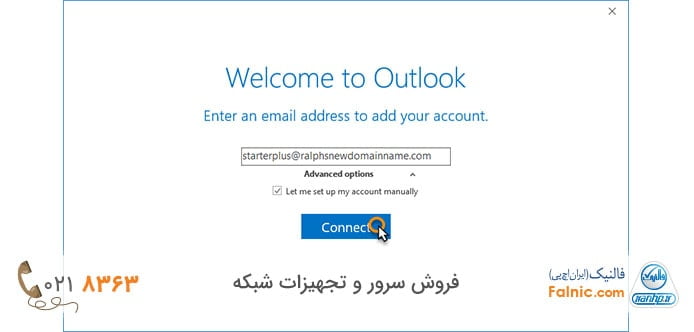
4. از پنجره Choose Account Type یکی از گزینه های POP و IMAP را انتخاب کنید.
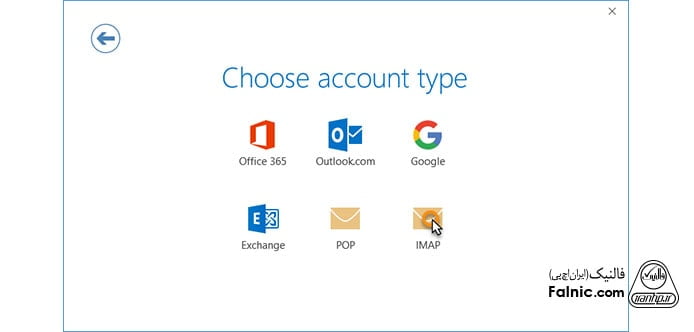
5. پسورد را وارد کنید و دکمه Connect را بزنید.
6. فیلدهای پنجره تنظیمات را بسته به اینکه IMAP را انتخاب کرده باشیم یا POP، به صورت زیر پر میکنیم:
تنظیمات IMAP:
Incoming mail:
- Server:lcn.com
- Port: 993
- Encryption method: SSL/TLS
Outgoing mail:
- Server:lcn.com
- Port: 465 /یا/ 587
- Encryption method: SSL/TLS /یا/ STARTTLS
تنظیمات POP:
Incoming mail:
- Server:lcn.com
- Port: 995
- Encryption method: SSL/TLS
Outgoing mail:
- Server:lcn.com
- Port: 465 /یا/ 587
- Encryption method: SSL/TLS /یا/ STARTTLS
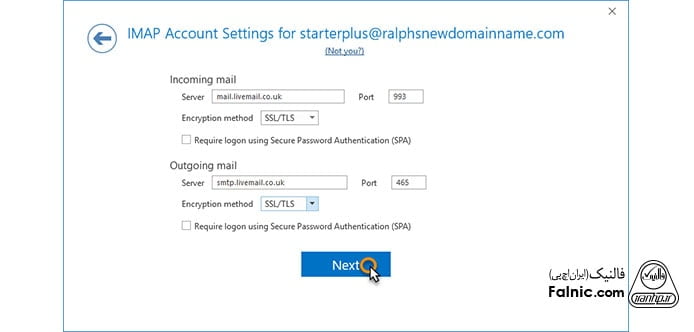
انجام تنظیمات پورت ها در اوت لوک 2019
تنظیمات پورت ها را میتوانید از صفحه راهنمای مایکروسافت با عنوان ” pop and imap email settings for outlook” نیز ببینید.
پس از اتمام روی Next بزنید.
7. فیلد پسورد دوباره نمایش داده میشود. میتوانید دوباره تایپ کنید. در نهایت روی Connect بزنید.
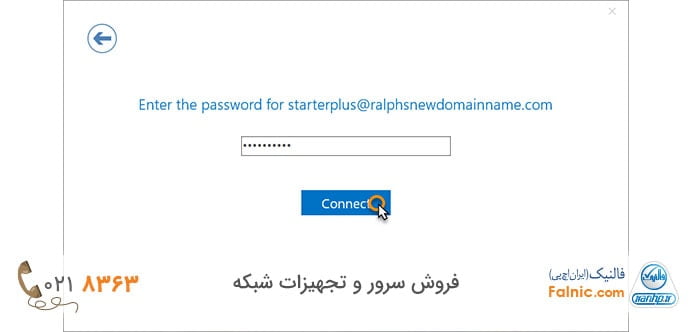
8. پنجرهای باز میشود که اد شدن اکانت جدید را اعلام میکند. با کلیک روی دکمه Done تنظیم ایمیل در اوت لوک 2019؛ outlook 2019 تکمیل میشود.
تنظیمات اتوماتیک برای ایجاد اکانت ایمیل جدید در اوت لوک 2019؛ outlook 2019
تنظیمات اتوماتیک برای ایجاد اکانت ایمیل جدید همانند تنظیمات دستی برای ایجاد اکانت ایمیل جدید است اما برخی مراحل حذف میشود. در این روش، IMAP نوع ایمیل خواهد بود. تنظیمات اتوماتیک در اوت لوک 2019 به ترتیب زیر است:
1. روی تب File و سپس گزینه Add Account کلیک کنید.
2. آدرس ایمیل خود را در فیلد مربوطه وارد کنید.
3. گزینه Connect را بزنید.
4. پسورد را وارد کنید و دکمه Connect را بزنید.
5. با کلیک روی دکمه Done تنظیم ایمیل در اوت لوک 2019؛ outlook 2019 تکمیل میشود.
آموزش ویدئویی نحوه تنظیم outlook 2019
در ویدئوی زیر نحوه تنظیم outlook 2019 را مشاهده میکنید.








سلام
خیلی دنبال این آموزش بودم. مرسی
مقاله ای در مورد راه اندازی ایمیل داخلی با microsoft exchange هم دارید که بتونم مطالعه کنم؟
ممنون می شم معرفی کنین
سلام دوست عزیز
مقاله زیر در زمینه آموزش راه اندازی ایمیل داخلی به وسیله microsoft exchange مفید خواهد بود:
راه اندازی ایمیل داخلی با آموزش نصب exchange 2019