آموزش راه اندازی Skype در شبکه داخلی (تصویری گام به گام)
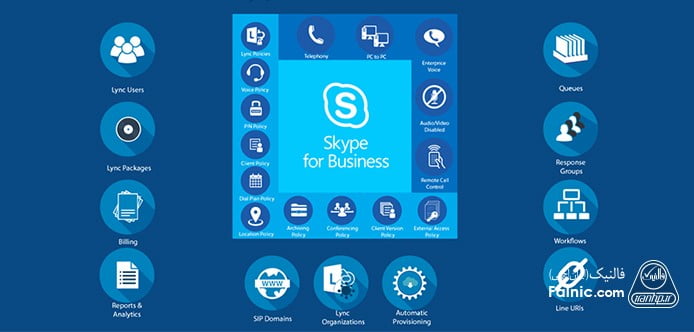
یادداشت ویراستار: این مطلب در شهریور 1400 توسط کارشناسان سرور و شبکه فالنیک، بررسی و تایید شده است.
یکی از قدرتمندترین سرویسهایی که در بحران کرونا و دورکاری به کمک شرکتها آمده، Skype for Business Server است؛ استانداردی ایدهآل برای شبکههای سازمانی و پیاده سازی مکانیزمهای دورکاری کارمندان که در این مقاله آن را معرفی و نصب skype for business را آموزش میدهیم. با فالنیک همراه باشید.
با مراجعه به صفحه نصب و راه اندازی شبکه در فالنیک و ثبت درخواست، میتوانید از مشاوره تخصصی رایگان بهرهمند شده یا برای نصب و راه اندازی skype business سفارش ثبت کنید.
فهرست محتوا
آموزش نصب اسکایپ | Skype for Business چیست؟
Skype for Business که پیشتر به نام Microsoft Lync و Office Communicator نامیده میشد، یک نرمافزار سازمانی مبتنی بر سیستم ارتباطی یکپارچه است که قابلیت برقراری ارتباطات کاری و جلسات آنلاین را فراهم میکند. Skype for Business قادر به ارسال پیامهای فوری است و گزینه قدرتمندی در زمینه برگزاری ویدیوکنفرانسها ارایه میکند.
نر افزار اسکایپ فور بیزینس را میتوان روی سرور شخصی، فضای ابری یا ترکیبی از هر دو حالت پیادهسازی کرد. در این حالت کلاینتها میتوانند برنامه را روی سامانههای ویندوزی، دستگاههای همراه اندرویدی یا iOS نصب کنند. کاربران میتوانند آن را بهشکل مجزا یا همراه با بسته آفیس 365 خریداری کنند.
نرم افزار Skype for Business بر مبنای پارادایم رایانشی نرمافزار بهعنوان سرویس طراحی شده و میتواند در تعامل با Skype for Business Server استفاده شود. این برنامه از گفتوگوی متنی، صوتی و تصویری پشتیبانی میکند و با مولفههای آفیس مایکروسافت مثل Exchange و SharePoint قابل استفاده است.
تفاوت Skype و Skype for Business و Microsoft Teams
Skype و Skype for Business هر دو وبمحور هستند و از مکانیزم ارتباطی انتقال صوت از طریق اینترنت (VoIP) برای برقراری ارتباطات صوتی استفاده میکنند. از مهمترین تفاوتهای این دو محصول به موارد زیر باید اشاره کرد:
Skype: محصول رایگانی است و امکان بهکارگیری آن روی کامپیوترهای شخصی، لپ تاپها و دستگاههای همراه وجود دارد. اسکایپ اجازه میدهد در یک گروه بهطور همزمان با 25 نفر تماس صوتی برقرار کنید. علاوه بر این، اجازه میدهد از طریق گوشی و با استفاده از نرم افزار اسکایپ بهشکل مستقیم با خطوط ثابت و موبایل افرادی که اسکایپ ندارند تماس بگیرید. البته برای بهرهمندی از قابلیت فوق باید اعتبار اسکایپ را خریداری کنید. این نسخه بهراحتی جوابگوی نیازهای کسبوکارهای کوچک است.
Skype for Business: رایگان نیست، اما قابلیتهای بیشتری نسبت به اسکایپ ارایه میکند و اجازه میدهد حداکثر با 250 نفر جلسه آنلاین برگزار کنید. حتا این امکان فراهم است برای افرادی که اسکایپ ندارند لینک اختصاصی برای دعوت به جلسه ارسال کنید.
بیشتر بدانید: آموزش راه اندازی شبکه
Skype for Business از مکانیزمهای احراز هویت و الگوهای رمزنگاری بهمنظور تامین امنیت ارتباطات و آرشیو کردن مطمئن ارتباطات خصوصی استفاده میکند. علاوه بر این، به مدیر اسکایپ اجازه میدهد، حسابهای کاربری را مدیریت کند و اجازه حذف اشتراکها یا فعالسازی ویژگیها برای کاربران را میدهد. یکی از مهمترین قابلیتهای اسکایپ فور بیزینس برای ویندوز قابلیت کار با سامانههای تلفنی PBX و VoIP است که صرفهجویی قابل ملاحظهای در هزینهها بههمراه دارد.
Microsoft Teams: محصول ابرمحور قدرتمند دیگر مایکروسافت است که قابلیتهایی شبیه به Skype for Business دارد و دسترسی به قابلیتهایی مثل پیامرسان، کنفرانسهای صوتی و ویدیویی را ارایه میکند. علاوه بر این، امکان برقراری ارتباطات درون و برون سازمانی و میزبانی کنفرانسهای صوتی، تصویری و وبینار را فراهم میکند. اشتراکگذاری فایلها، چتهای گروهی با بالاترین قابلیت امنیتی و تعامل با کاربران اسکایپ و برقراری گفتوگوی یکبهیک با آنها از مزایای دیگری Microsoft Teams هستند.
بیشتر بدانید: workgroup چیست
مزایای اسکایپ فور بیزینس برای کسب و کارها چیست؟
مهمترین و کاربردیترین مزایای Skype for Business عبارتند از:
پیامرسانی فوری/ چت گروهی: به سازمانها اجازه میدهد با ارسال پیامهای متنی صرفهجویی قابل ملاحظهای در پهنای باند داشته باشند. علاوه بر این، نیاز به راه اندازی سرویس پیامرسان اختصاصی درون سازمانی یا وابستگی به نرم افزارهایی مثل اسلک را کم میکند.
کنفرانس ویدیویی با کیفیت HD: نسخه کلاینت Skype for Business برقراری ارتباط چندرسانهای را به راحتی فراهم میکند. این قابلیت محدود به تماسهای درونسازمانی نمیشود و حتا امکان برقراری ارتباط فراسازمانی و گروهبندی کاربران وجود دارد.
تماسهای صوتی: کنفرانسهای چند نفره صوتی با قابلیت ارسال پیام و فایل ممکن است و خوشبختانه در این زمینه امکان اعمال خطمشیهای مختلف از طریق پنل مدیریتی فراهم است.
اشتراکگذاری فایل: هیچ سازمان بزرگی را پیدا نمیکنید که کارمندان آن مجبور نباشند فایلها را میان یکدیگر بهاشتراک قرار دهند. در سادهترین حالت، مدیران دپارتمانهای مختلف باید گزارش فعالیت مجموعه تحت سرپرستی خود را در قالب گزارشی برای واحد حسابداری ارسال کنند. Skype for business به کاربران اجازه میدهد فایلهایی با پسوندهای مشخص را برای یکدیگر ارسال کنند. علاوه بر این، قابلیت آرشیو فایلها توسط مدیر شبکه وجود دارد.
از دیگر مزایای اسکایپ فور بیزینس باید به همکاری بهتر تیمها، پخش جلسات به شکل آنلاین، ضبط تماسها و…. اشاره کرد.
آموزش نصب skype | معرفی نسخه های Skype for Business
Skype for Business به دو نسخه زیر تقسیم میشود:
Skype for Business Server: برنامهای است که توسط سازمانهای بزرگ استفاده میشود و بهشکل درون سازمانی نصب میشود. این نرمافزار به سختافزار تخصصی، پشتیبانی و نگهداری اختصاصی توسط IT نیاز دارد.
Skype for Business Online: یک برنامه ابرمحور است که کاربران در هر زمان و مکان توانایی دسترسی به آنرا دارند. در این حالت نیازی به هزینه کردن برای سختافزار، نگهداری و تعمیر ندارید.
پیش نیازهای نصب Skype for Business Server
قبل از نصب Skype for Business Server باید پیشنیازهای اولیه را نصب کرده باشید. پیشنیازهای نصب این نرمافزار، سختافزار مناسب، سیستمعامل سرور، بانکاطلاعاتی SQL، اکتیو دایرکتوری، تنظیم DNS، گواهینامهها و اشتراکگذاری فایل است.
پیش نیاز سخت افزاری اسکایپ فور بیزینس:
بعد از اینکه توپولوژی موردنظر را طراحی کردید، در مرحله بعد باید به فکر آمادهسازی سرور باشید. Skype for Business Server 2019 به سختافزار 64 بیتی و مولفههای سختافزاری زیر نیاز دارد:
- پردازنده: اینتل زنون 6 هستهای E5-2673 v3 با فرکانس کاری 2.4 گیگاهرتز. دقت کنید پردازندههای ایتانیوم اینتل از نقش Skype for Business Server 2019 پشتیبانی نمیکنند.
- حافظه اصلی: 32 گیگابایت
- فضای ذخیرهسازی جانبی: حداقل به 72 گیگابایت فضای خالی روی سرور نیاز دارید. مایکروسافت پیشنهاد میکند در هارددیسکها از RAID در سطح 1، 2 یا 10 استفاده کنید. البته میتوانید از ssd هم استفاده کنید.
- کارت شبکه: به کارت شبکه 1 گیگابیتی یا بیشتر نیاز دارید. اگر از دو کارت شبکه استفاده کنید، باید آنها را با یکدیگر ترکیب کنید تا از یک مکآدرس و یک آدرس آیپی یکسان استفاده کنند.
- سیستم عامل: اگر قصد نصب Skype for Business Server 2019 را دارید باید از سیستمعامل سرور 2019 یا 2016 استفاده کنید. هر سیستمعاملی به غیر از دو نمونه مذکور مانع نصب Skype for Business Server میشوند.
بیشتر بدانید: آموزش راه اندازی شبکه خانگی از طریق home group
پیش نیاز نرم افزاری اسکایپ فور بیزینس:
برای نصب Skype for Business Server 2019 باید پیش نیازهای نرم افزاری لازم را روی سرور نصب و پیکربندی کنید تا Skype for Business Server بتواند بدون مشکل کار کند. این پیش نیازها عبارتند از:
- Windows PowerShell 3.0: تمامی سرورهای Business Server به PowerShell 3.0 نیاز دارند.
- .Net Framework: برای آنکه بتوانید از قابلیتهای نرمافزار فوق استفاده کنید باید چارچوب داتنت 4.5 روی ویندوز نصب شده باشد.
- Windows Identify Foundation: برای سناریوهای احراز هویت سرور به سرور برای Skype for Business Server 2019 به Windows Identify Foundation 3.5 نیاز دارید. در ویندوز سرور 2016، نیازی به انجام کار خاصی ندارید. کافی است Server Manager را باز کنید و به Add Roles and Features Wizard بروید. Windows Identify Foundation 3.5 در بخش Features قرار گرفته است. اگر گزینه فوق انتخاب شده که مشکل خاصی وجود ندارد، در غیر این صورت، آنرا انتخاب، دکمه Next را کلیک کرده و سپس Install را کلیک کنید تا نصب شود.
- Remote Server Administration Tools: در نهایت به Role Administration Tools: AD DS and AD LDS نیاز دارید و باید آنها را نصب کنید.
بیشتر بدانید: ICS چیست
پیش نیازهای بانک اطلاعاتی اسکایپ فور بیزینس:
برای پیادهسازی نسخه سازمانی با تعداد بیش از سه سرور Front End به SQL Server نیاز دارید و میتوانید از نسخههای زیر استفاده کنید که قابلیت کار با Skype for Business Server 2019 را دارند:
- Microsoft SQL Server 2019 (64-bit edition)
- Microsoft SQL Server 2017 (64-bit edition)
- Microsoft SQL Server 2016 (64-bit edition)
اگر قصد استفاده از نسخه استاندارد نرم افزار را دارید در این حالت امکان استفاده از SQL Server Express وجود دارد.
پیش نیازهای اکتیو دایرکتوری و دامنه اسکایپ فور بیزینس:
در مورد اکتیو دایرکتوری باید به چند نکته دقت کنید. اول آنکه بیشتر سرویسهای این محصول به اکتیو دایرکتوری مرتبط هستند. علاوه بر این، دقت کنید که ماشینهای مجازی به زیرساخت دامنه متصل شده باشند و حتما با ادمین دامنه به سیستمعامل وارد شوید. در اکتیو دایرکتوری domain functional level و forest functional lever در زیرساخت باید یکی از گزینههای زیر را داشته باشند:
- Windows Server 2019
- Windows Server 2016
- Windows Server 2012 R2
- Windows Server 2012
همچنین، به این نکته دقت کنید که هر دو نقش Front End and Edge باید روی ویندوز سرور 2019 نصب شده باشند. همانگونه که مشاهده خواهید کرد، بخش اصلی کار روی این دو نقش است.
سامانه نام دامنه (DNS): یکی دیگر از ملزومات مهمی که برای کار با Skype به آن نیاز دارید، سامانه نام دامنه است که باید از قبل پیکربندی شده باشد. توضیحات و لینک مربوطه در ادامه آورده شده است.
گواهی نامهها (Certificates): یکی از مهمترین چیزهایی که باید قبل از استقرار اسکایپ به آن دقت کنید اطمینان از وجود گواهینامههایی است که خریداری کردهاید. Skype for Business Server به زیرساخت کلید عمومی برای کار با پروتکل TLS و پروتکل MTLS نیاز دارد. اینکار با هدف برقراری یک ارتباط استاندارد و ایمن انجام میشود.
اشتراک فایل (File Share): خوشبختانه اسکایپ با مکانیزمهای رایج اشتراک گذاری فایل کار میکند، بنابراین اگر در زیرساخت سازمانی از SAN یا DAS استفاده کردهاید که از سیستم فایل DFS پشتیبانی میکنند و افزونگی RAID را پیادهسازی کردهاید مشکل خاصی در این زمینه ندارید.
آموزش نصب Skype for Business Server
نصب Skype for Business Server نسبتا پیچیده است اما با آموزش تصویری نصب و راه اندازی skype for business با ما همراه باشید و به راحتی اسکایپ را برای شبکه داخلی خود راه اندازی کنید:
1- ابتدا باید نرمافزار را دانلود کنید. نرمافزار را به روشهای مختلفی میتوانید تهیه کنید که با توجه به محدودیتهایی کاربران ایرانی قرار دارد، باید نرمافزار را از فروشگاههای ایرانی دانلود کنید. هنگامی که فایل را دانلود کردید، روی فایل exe کلیک کنید.
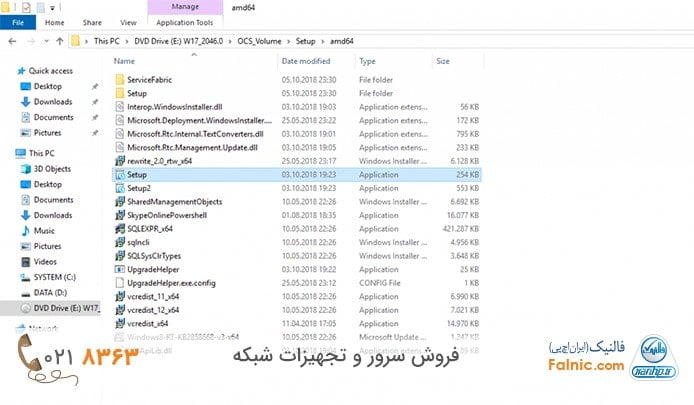
2- با انجام اینکار پنجره زیر را مشاهده میکنید. اگر تمایل دارید در زمان نصب بهروزرسانیها را دریافت کنید گزینه Connect to the internet to check for updates را انتخاب کنید. در غیر این صورت گزینه Don’t check for updates right now را انتخاب کنید و دکمه Install را کلیک کنید.
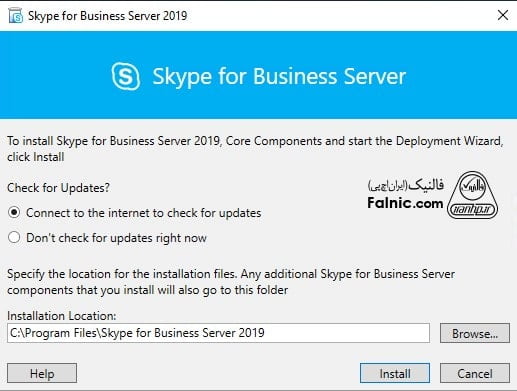
3- ابتدا مولفههای اصلی Skype for Business Server نصب میشوند.
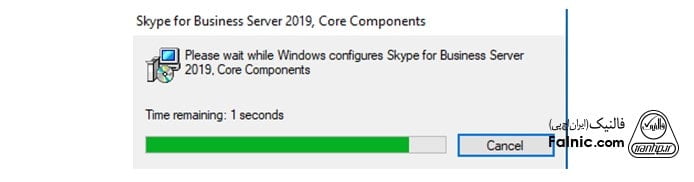
4- در ادامه ممکن است با پنجرهای همانند شکل زیر روبرو شوید. اگر اولین بار است که اسکایپ را نصب میکنید، باید اکتیو دایرکتوری را برای کار با اسکایپ آماده کنید. برای این منظور روی گزینه Prepare Active Directory کلیک کنید.
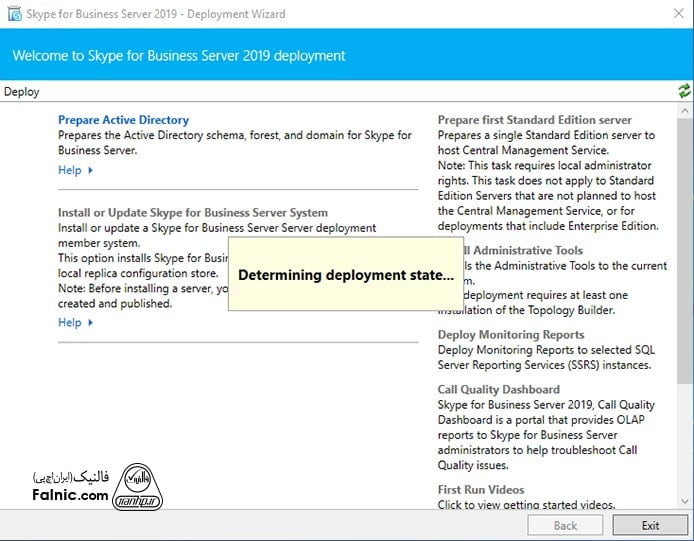
5- با کلیک روی گزینه Prepare Active Directory پنجرهای همانند شکل زیر را دریافت میکنید. در این مرحله میتوانید سامانه نام دامنه محلی که گزینه پیشفرض است را انتخاب کنید. البته با انتخاب گزینه فوق، یک گروه سراسری در دامنه محلی ایجاد میشود، اگر تمایلی به انجام اینکار ندارید و از قبل دامنه مربوط را ایجاد کردهاید، کافی است گزیه Domain FQDN را انتخاب کرده، آدرس دامنه را وارد کرده و دکمه Next را کلیک کنید.
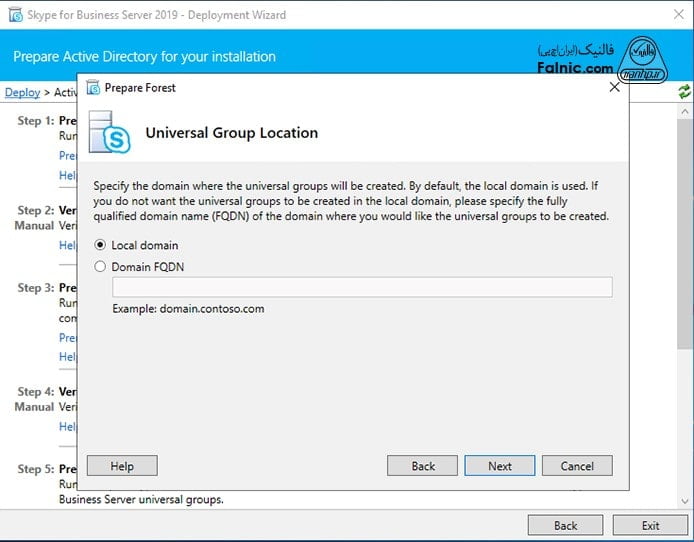
6- دکمه Next را کلیک کنید تا فرایند نصب و پیکربندی کامل شود.
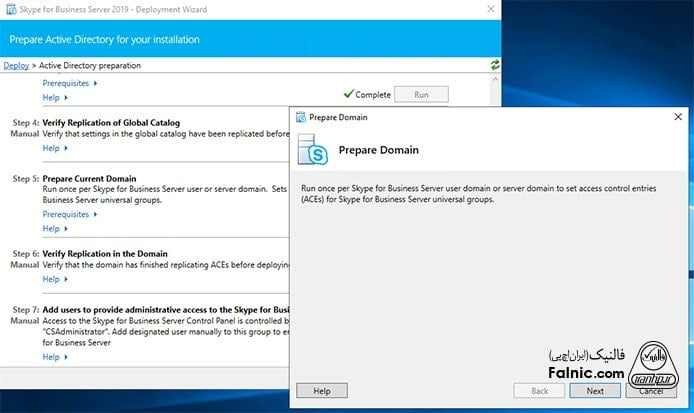
7- اکنون پنجره زیر را مشاهده میکنید که نشان میدهد پیشنیازها و ملزومات بهدرستی نصب شدهاند، اما هنوز زمان نصب اسکایپ فرا نرسیده است.

8- هنگامی که مرحله آمادهسازی اکتیو دایرکتوری را کامل کردید، روی گزینه Install Administrative Tools در سمت راست صفحه کلیک کنید. با اینکار پنجره زیر را مشاهده میکنید.
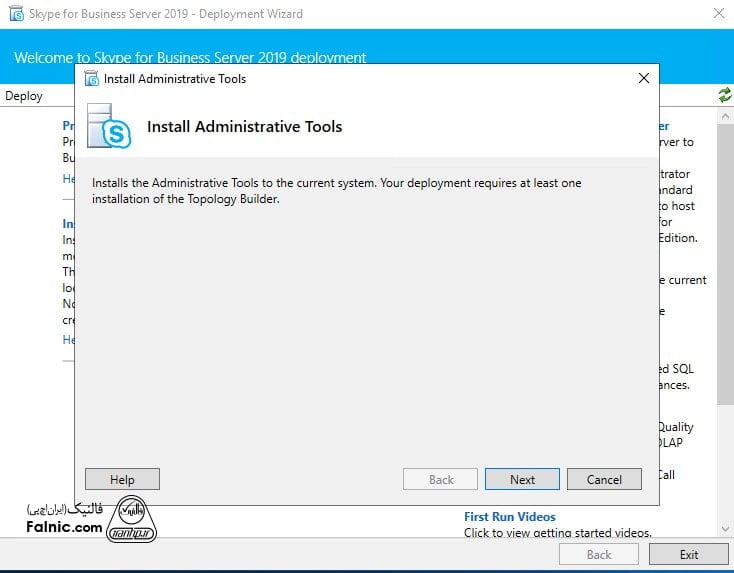
9- روی دکمه Next کلیک کنید. در این مرحله نیازی به انجام کار خاصی نیست. منتظر بمانید تا ملزومات این بخش نیز نصب شوند.

10- اکنون آماده هستیم تا سرور را نصب کنیم. روی گزینه Prepare first Standard Edition Server در سمت راست بالای صفحه کلیک کنید.

11- با کلیک روی گزینه Prepare first Standard Edition Server پنجره زیر را مشاهده میکنید. روی دکمه Next کلیک کنید تا فرآیند نصب آغاز شود.
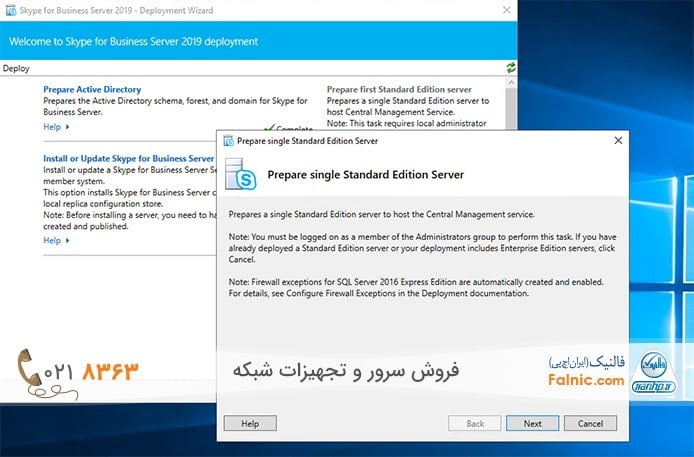
12- منتظر بمانید تا نصب کامل شود. پنجرهای همانند شکل زیر دریافت میکنید. روی دکمه Finish کلیک کنید تا فرآیند نصب کامل شود.
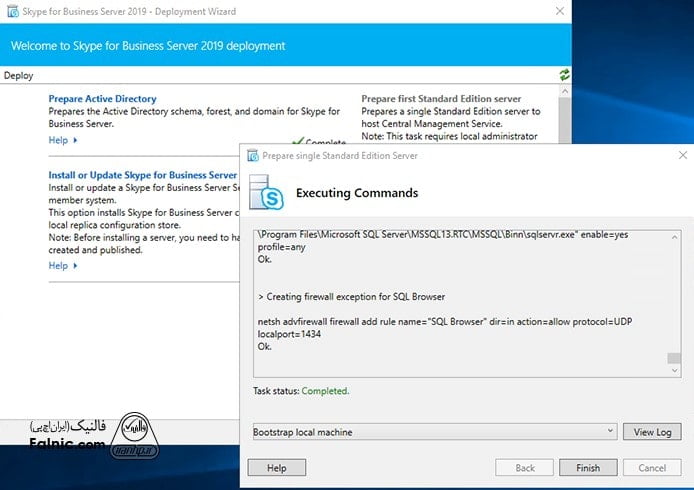
13- اکنون باید شبکه اشتراکی موردنیاز Skype for Business را ایجاد کنیم.
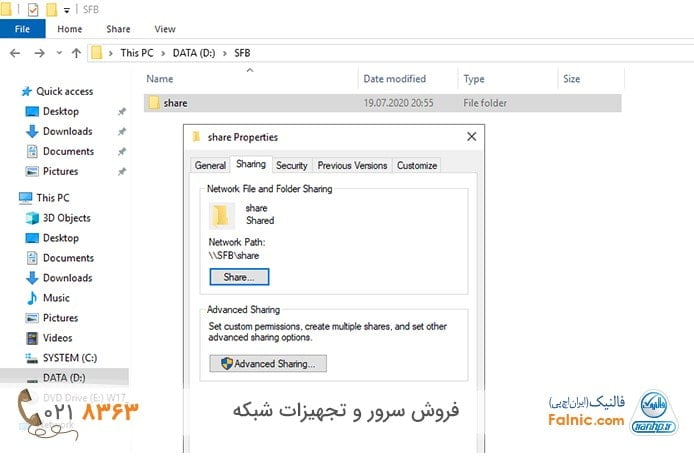
14- پس از آنکه شبکه موردنظر را ایجاد کردید، در مرحله بعد باید رکوردهای DNS موردنیاز برای اسکایپ را در شبکه داخلی ایجاد کنید. در این مرحله باید دانش فنی کافی درباره چگونگی تعریف رکوردها داشته باشید، زیرا اگر این فرآیند را اشتباه انجام دهید، هیچگونه واکنشی از اسکایپ دریافت نمیکنید. در تصویر زیر ما از net به عنوان دامنه اصلی و braintesting.de به عنوان دامنه ثانویه استفاده کردهایم، اما برای آنکه با چگونگی تعریف رکوردهای A/AAAA برای اسکایپ آشنا شوید، ضروری است که از لینک DNS requirements for Skype for Business Server استفاده کنید.
_sipinternaltls._tcp.<sipdomain>
Port 5061
Host offering this service: Front End pool FQDN
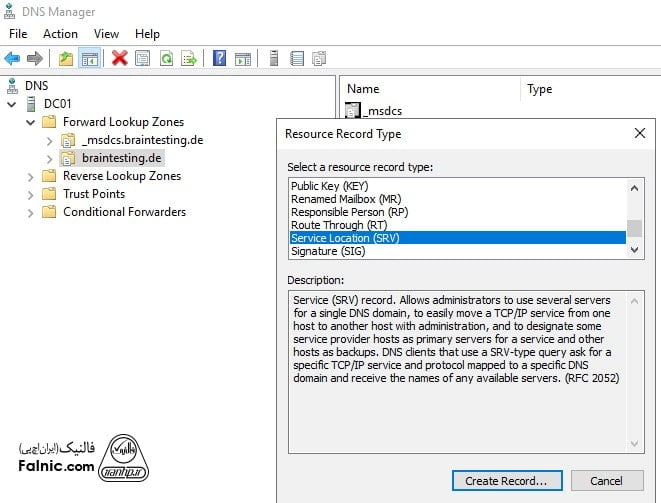
15- در این مرحله دقت کنید که Internal user automatic sign-in 1 را به Front End Server/pool یا SE Server/pool تنظیم کنید تا احراز هویت و هدایت درخواستهای کلاینتها برای sign-in انجام شود. چگونگی تنظیم فیلدهای مربوط به رکورد ثانیه و مقداری که باید تعیین شوند در تصویر زیر نشان داده شده است.
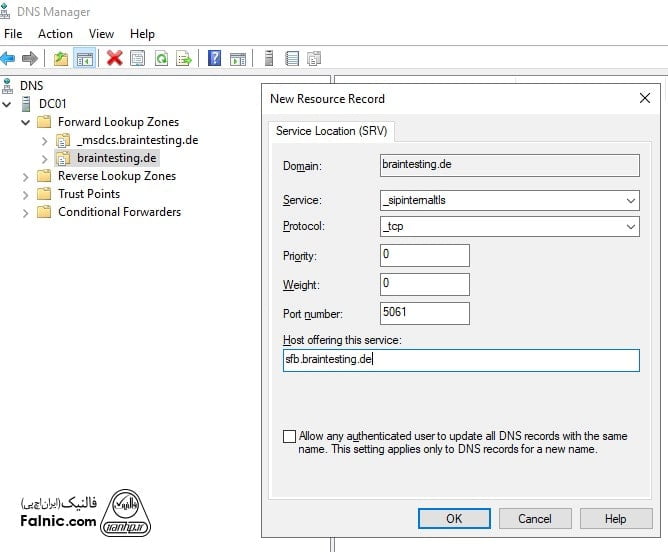
16- فیلدهای مربوط به رکورد اصلی نیز به شرح زیر کامل میشوند.
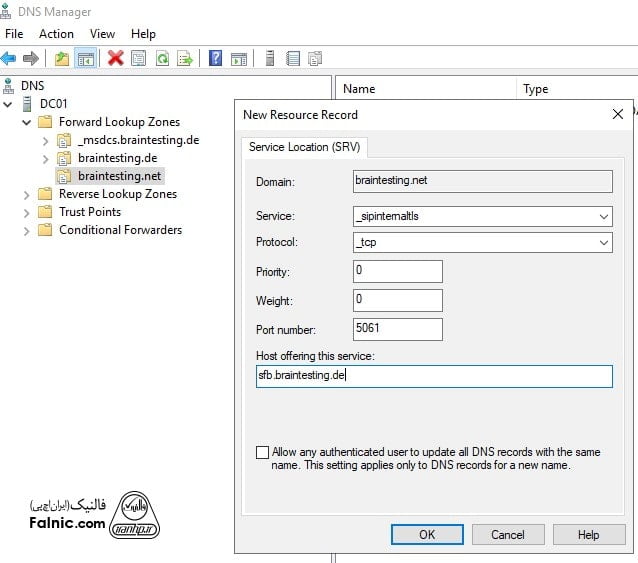
17- رکوردهای مربوط به رکورد اصلی (A) را با آدرسهای آیپی تعریف کنید. اکنون باید موجودیتهایی شبیه به شکل زیر داشته باشید.

18- برای آنکه به رکوردهای DNS دسترسی داشته باشید باید آنها را روی اینترنت منتشر کنید. چگونگی انجام اینکار مشابه تصویر زیر است:
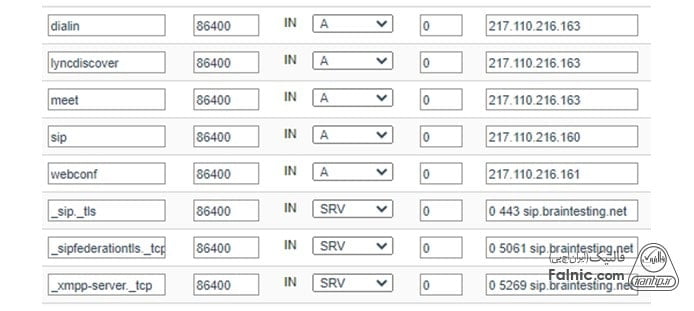
19- اکنون میتوانیم Topology Builder را در این حالت اجرا کنیم، زیرا این اولین باری است که Skype for Business Server را اجرا میکنیم. در این مرحله گزینه New Topology را انتخاب کنید.

20- شما باید توپولوژی را در یک فایل xml ذخیرهسازی کنید.
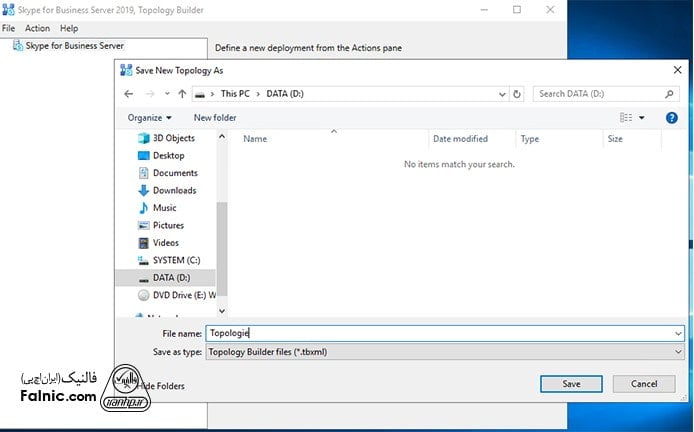
21- آدرس primary SIP domain را برای استقرار وارد کنید. در مثال ما، این دامنه net است. آدرس را وارد کرده و کلید Next را فشار دهید.
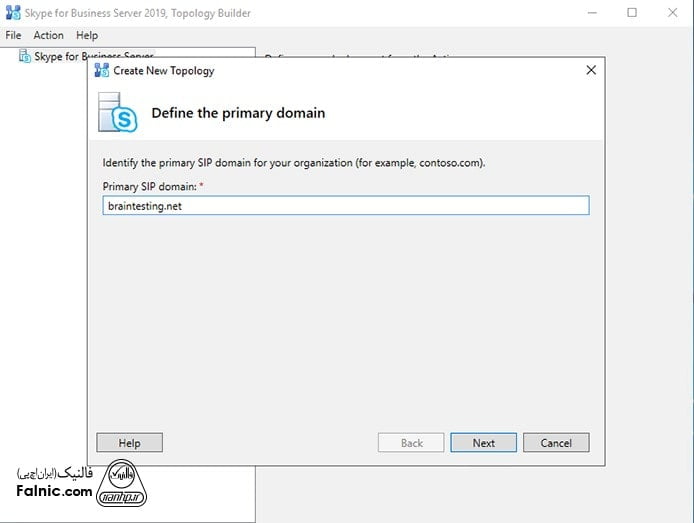
22- علاوه بر این، باید دامین دوم SIP را نیز وارد کنید که در مثال ما de نام دارد.
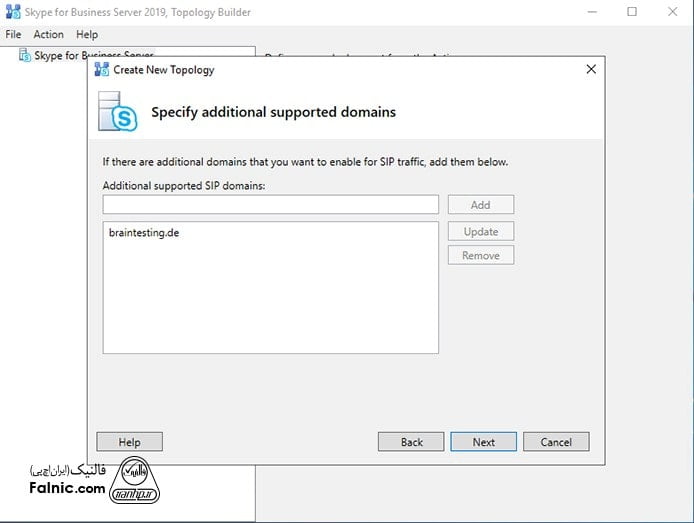
23- گزینه پیشفرض را قبول کرده و کلید Next را فشار دهید.
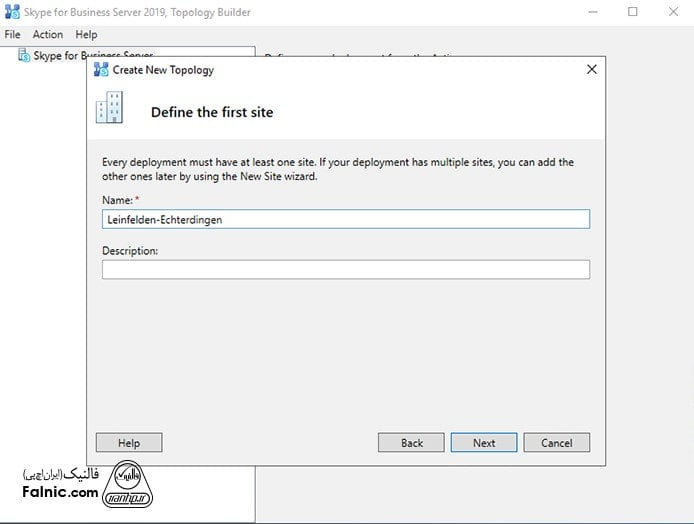
24- کلید Finish را کلیک کنید تا این مرحله کامل شود.
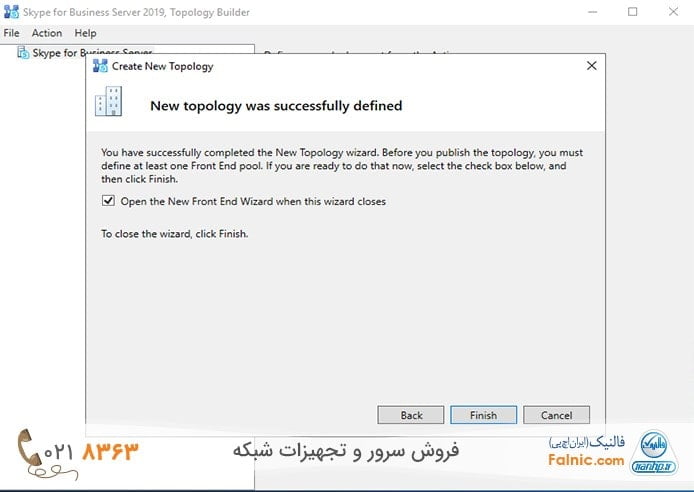
25- اکنون پنجره جدیدی برای تعریف Front End pool ظاهر میشود. دکمه Next را کلیک کنید.
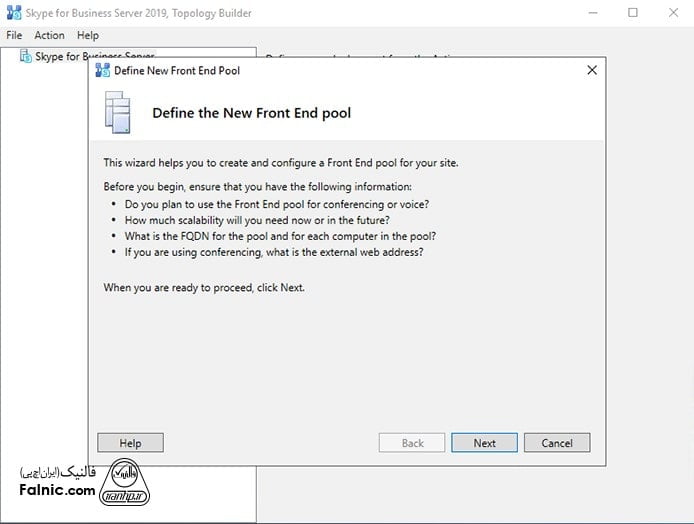
26- گزینه Standard Edition Server را انتخاب کنید.
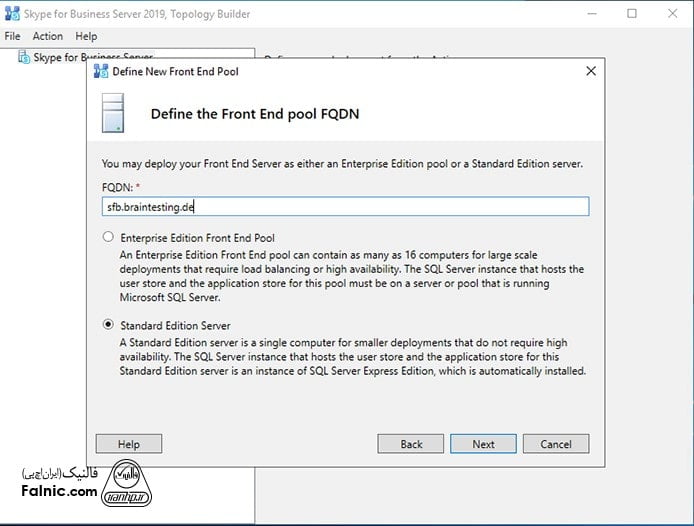
27- تنظیمات پیشفرض را قبول کرده و Next را کلیک کنید.
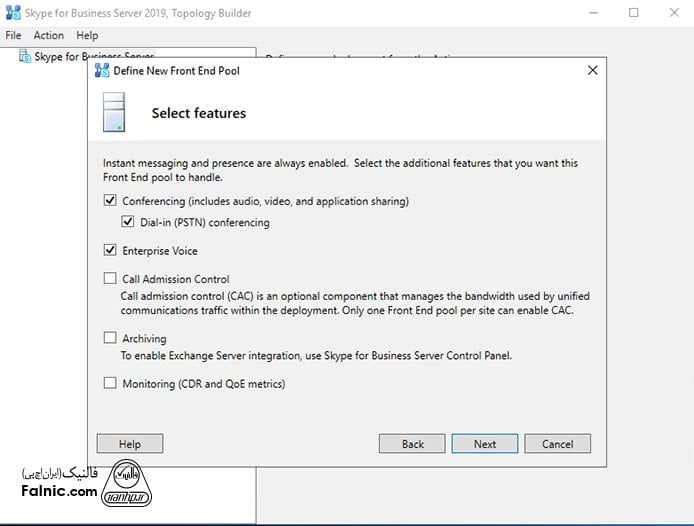
28- در صفحات بعد گزینههای پیشفرض را قبول کنید تا نصب Front End pool FQDN کامل شود. در هنگام نصب پنجرهای همانند شکل زیر ظاهر میشود که باید پیکربندی Edge pool و سرویسهای پشتیبانی شده را انتخاب کنید. روی دکمه Next کلیک کنید.
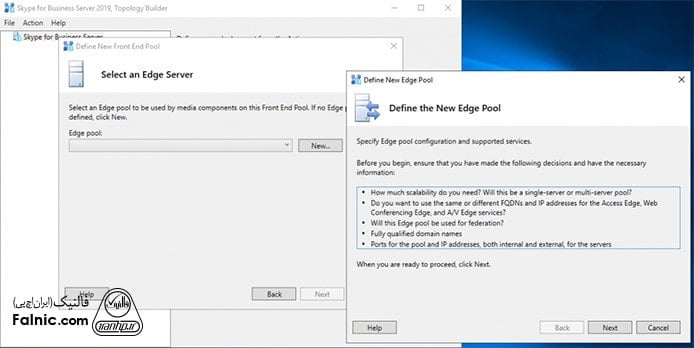
29- گزینه This pool has one server را انتخاب کنید. بیشتر سرپرستان شبکه این گزینه را زمانی انتخاب میکنند که نیازی به متعادلسازی بار یا دسترسی سطح بالا ندارند.
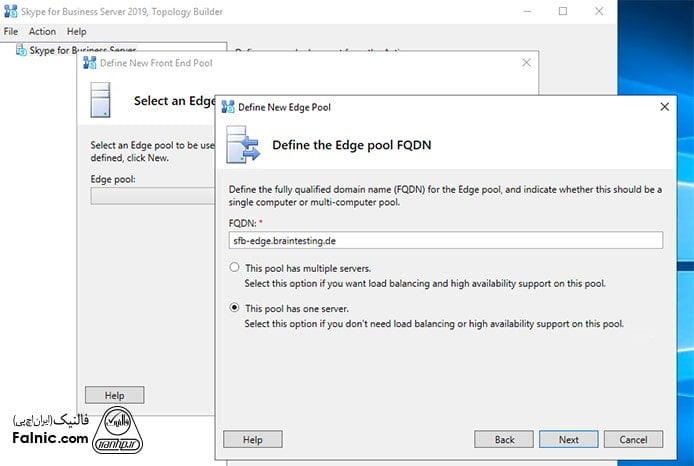
30- گزینه Next را کلیک کنید.
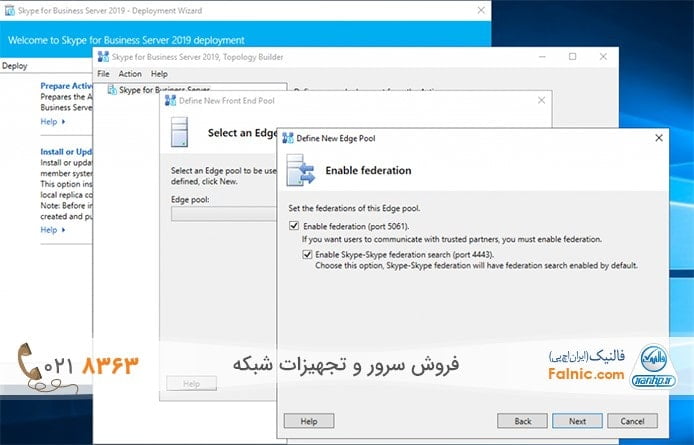
31- شماره پورت را 443 و آدرس دامنهها را همانند حالت زیر وارد کنید.
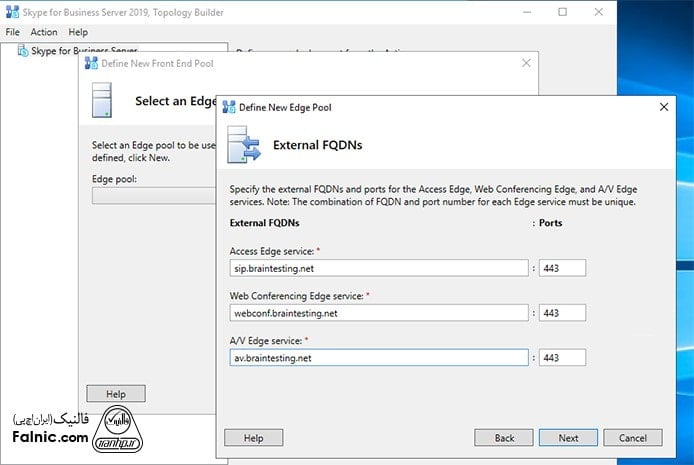
32- برای آدرس آیپی مقدار 10.0.0.110 را وارد کنید.
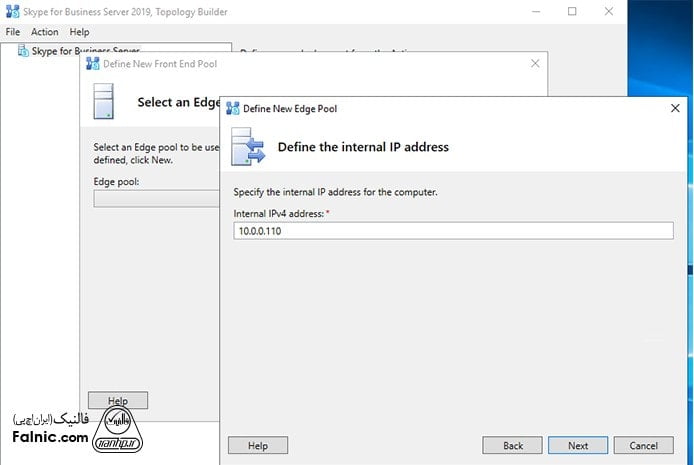
33- آدرس آیپی خارجی که قرار است برای دسترسی از آن استفاده شود را وارد کنید.
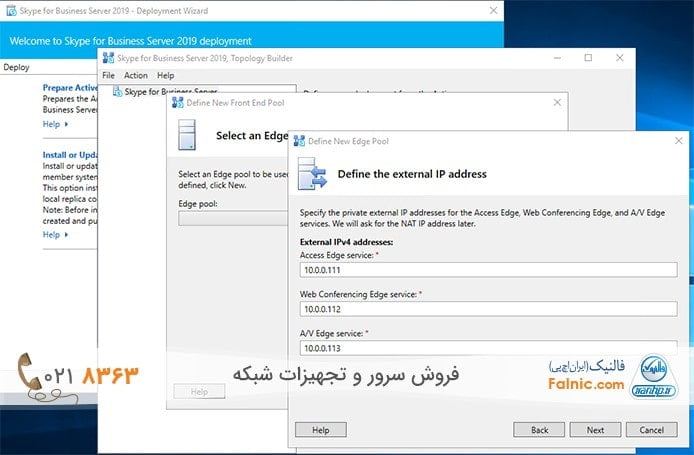
34- آدرس آیپی عمومی را همانند شکل زیر وارد کنید.
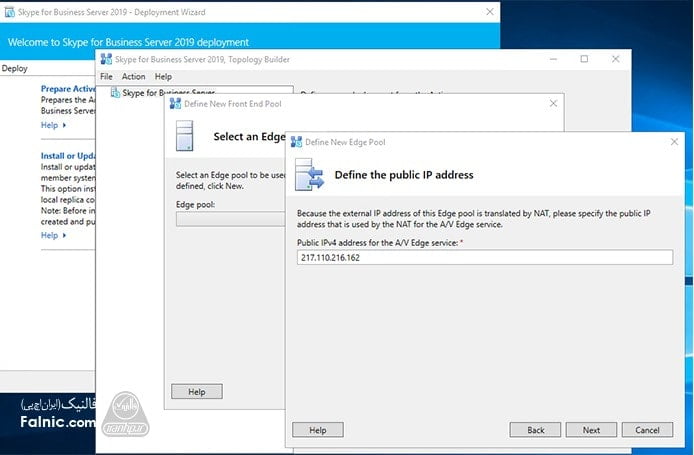
35- دکمه Finish را کلیک کنید تا نصب کامل شود. پس از اینکار، پنجره نصب Edge Server ظاهر میشود.
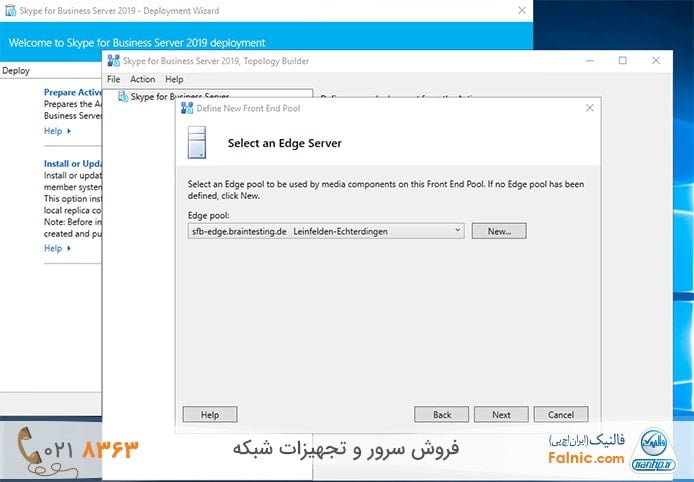
36- دکمه Next را کلیک کنید تا به صفحه تعریف file store برسید. در صفحه فوق تنظیمات را همانند حالت زیر پیکربندی کنید.
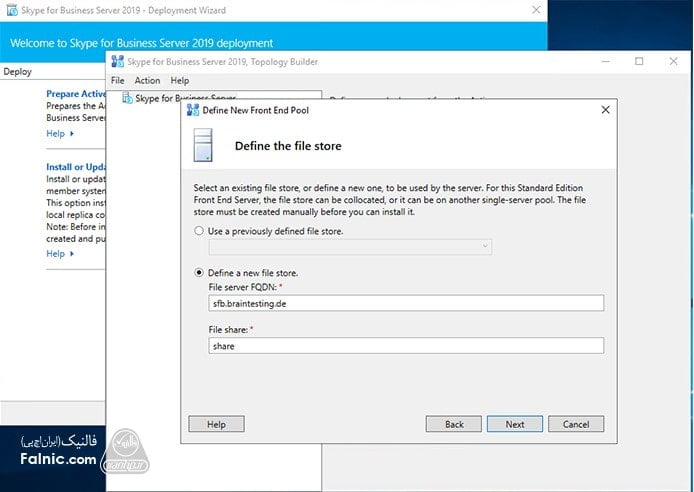
37- آدرس اینترنتی خارجی را همانند شکل زیر و بر مبنای رکورد ثانویه DNS تعریف کنید.
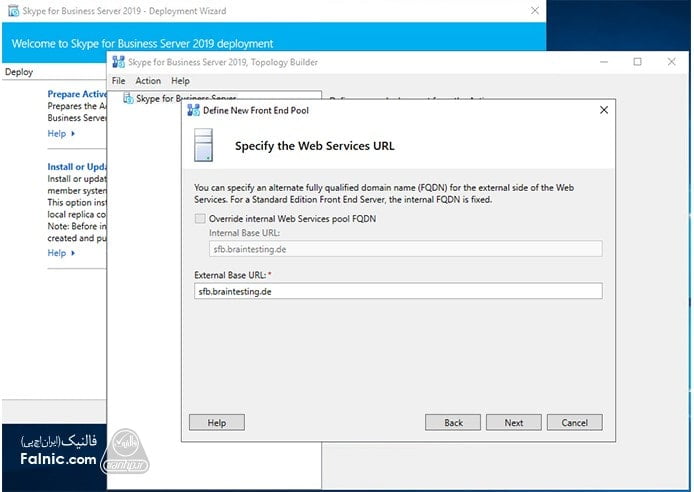
38- نام دامنه FQDN سرور سازمان را شبیه به حالت زیر تعریف کنید.
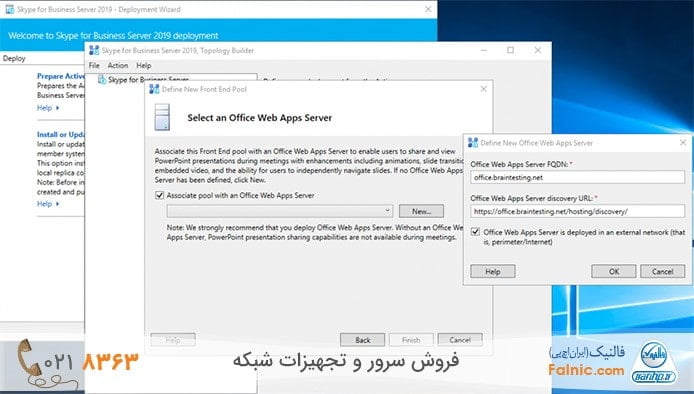
39- اکنون باید صفحهای همانند شکل زیر داشته باشید:
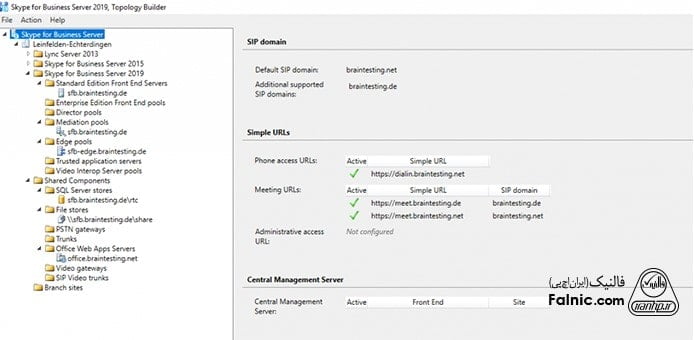
40- اکنون زمان آن رسیده تا توپولوژی ساخته شده را منتشر کنیم. در نرمافزار Skype for Business Server 2019, Topology Builder روی منوی Action کلیک کرده و Publish Topology را انتخاب کنید.

41- پنجرهای همانند شکل زیر مشاهده میکنید.
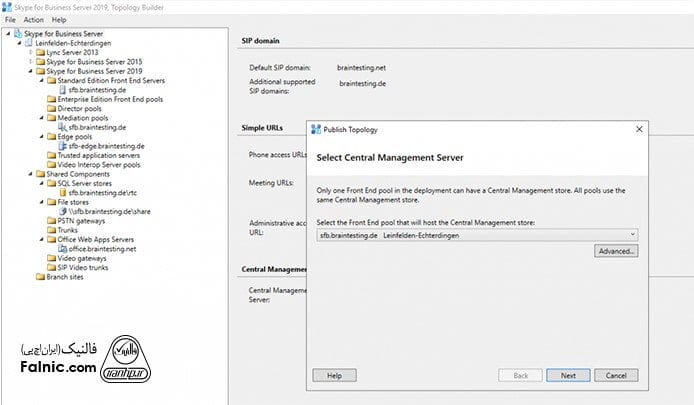
42- تنظیمات پیشفرض را انتخاب کنید و در صفحه آخر دکمه Finish را کلیک کنید.
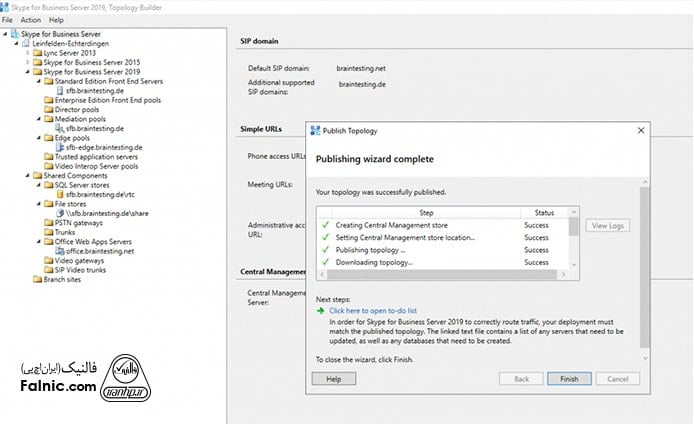
43- پس از آنکه توپولوژی را منتشر کردید، باید Deployment Wizard را اجرا کنید. روی دکمه Install یا Update Skype for Business Server System کلیک کنید و Install Local Configuration Store را انتخاب کنید.
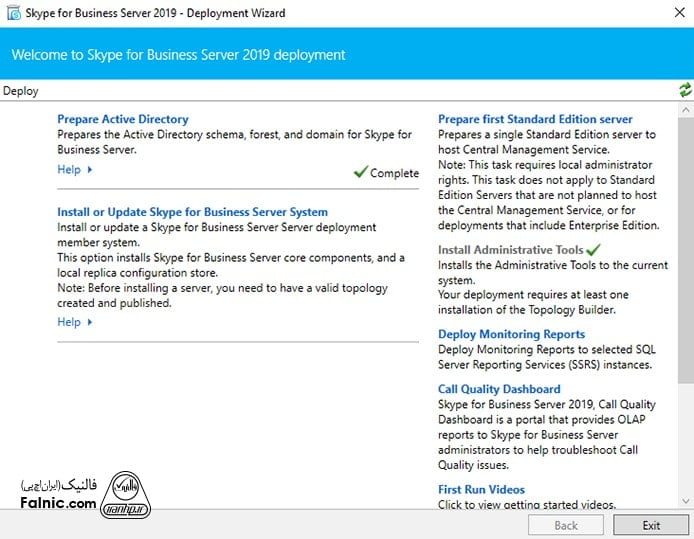
44- همانگونه که در تصویر مشاهده میکنید، مرحله اول را با موفقیت کامل کردیم، اما هنوز دو مرحله دیگر وجود دارد.
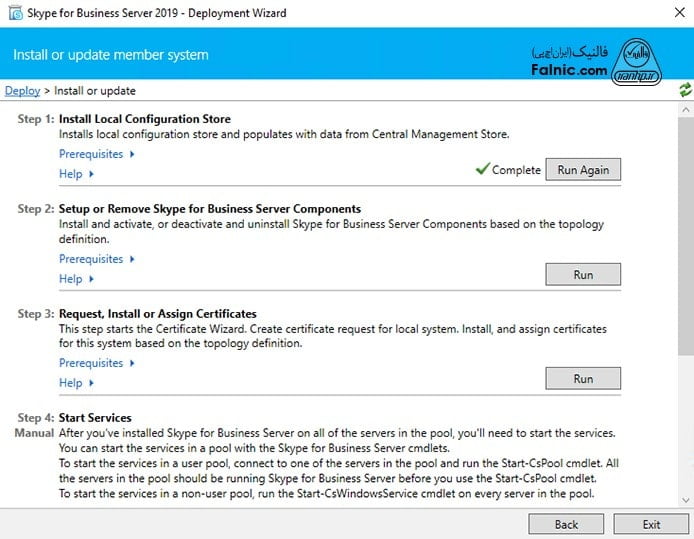
45- گزینه Setup or Remove Skype for Business Server Components را اجرا کنید.

46- دکمه Next را کلیک کنید. در این حالت پیغامی همانند شکل زیر مشاهده میکنید که میگوید سرور باید قبل از ادامه نصب راه اندازی شود.
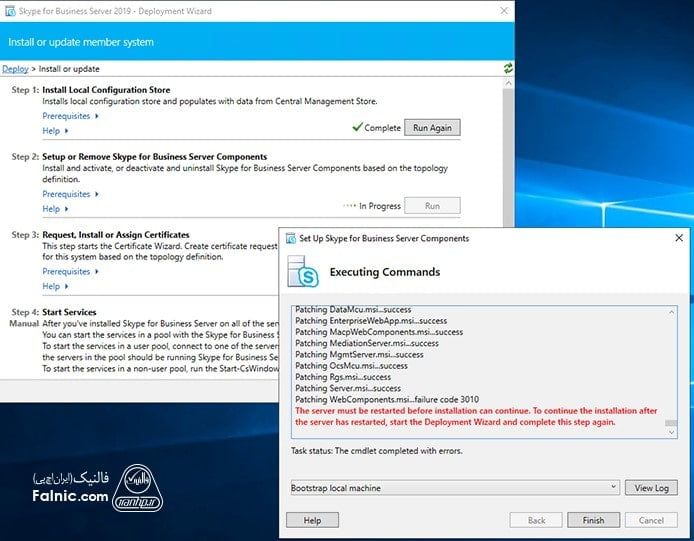
47- اکنون زمان بوت رسیده است. هنگامی که سیستم بوت کردید و با موفقیت راهاندازی شد، پیغام خطا برطرف میشود. اکنون میتوانید دکمه Finish را کلیک کنید.
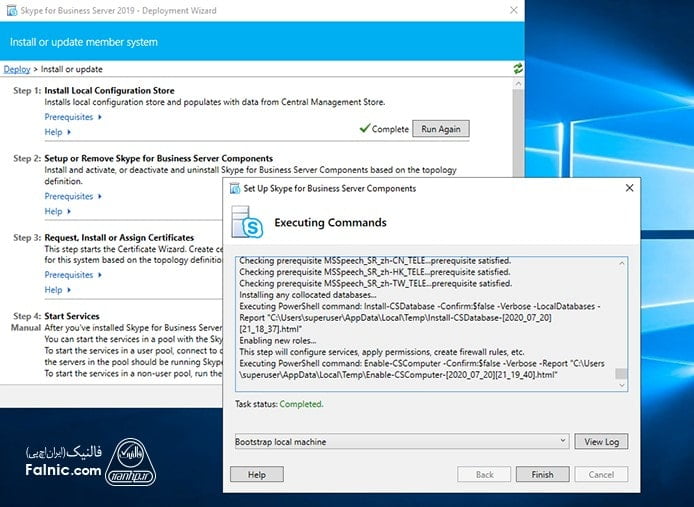
48- مرحله دوم به همین سادگی کامل شد و نوبت به مرحله سوم میرسد. مرحله سوم که بخش مهم داستان است در ارتباط با تخصیص گواهینامه برای front end server بر مبنای زیرساخت کلید عمومی است که پیشتر به آن اشاره کردیم که باید در اختیار داشته باشید. با کلیک روی گزینه فوق پنجرهای همانند شکل زیر را مشاهده میکنید.
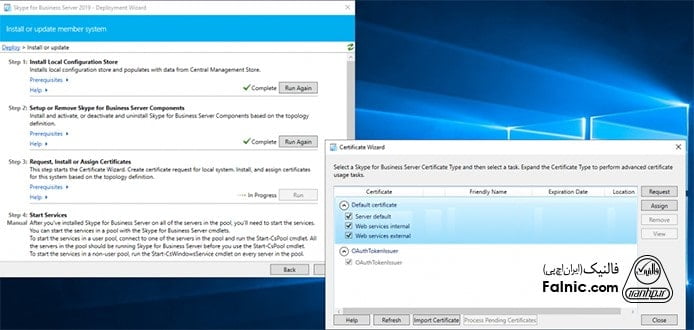
49- در این پنجره باید جزییات مربوط به گواهینامهها را وارد کنید. جزییاتی که باید در این قسمت وارد کنید همانند اشکال زیر هستند:
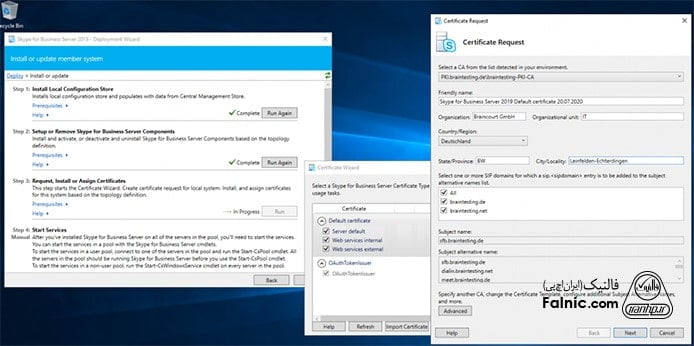
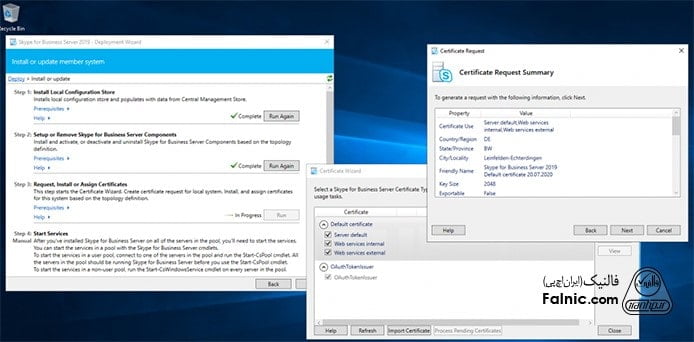
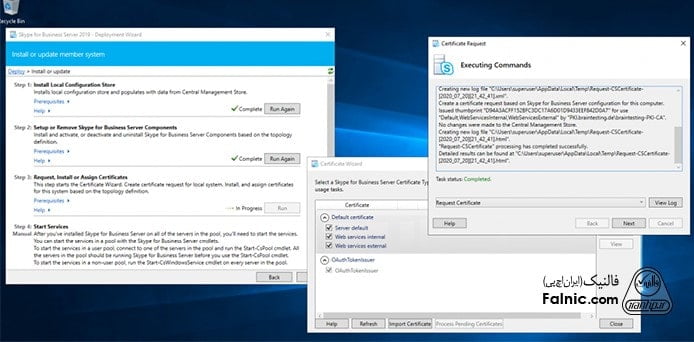
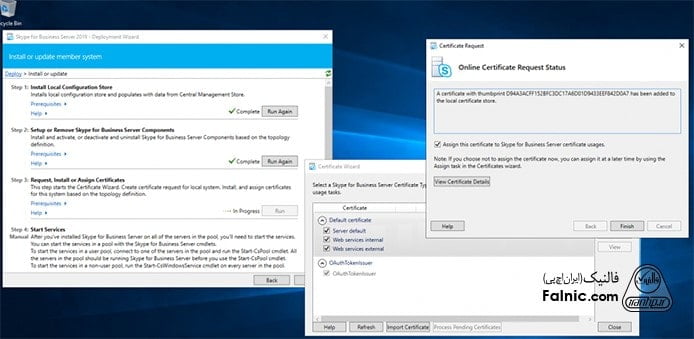
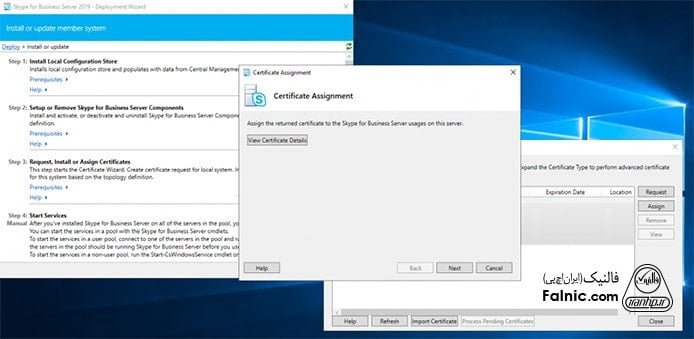
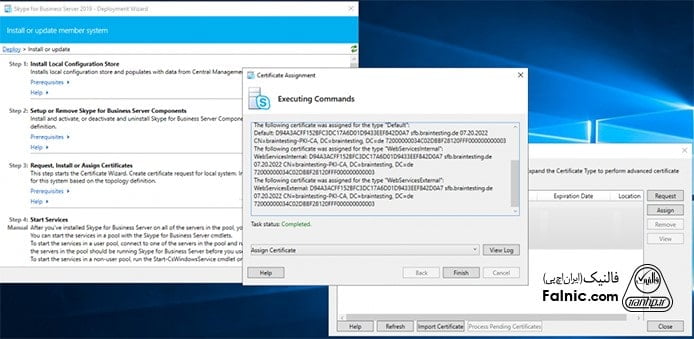
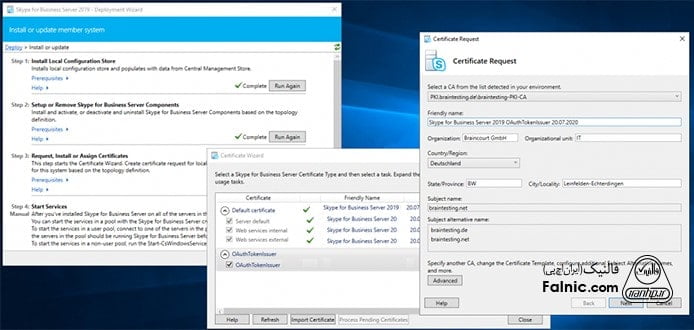
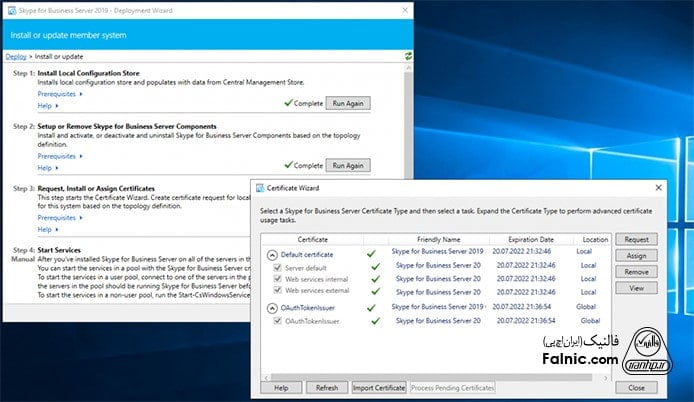
50- هنگامی که جزییات مربوط به گواهینامهها را همانند شکل بالا وارد کردید و همه چیز بدون مشکل کامل شد تصویری همانند شکل زیر را مشاهده میکنید.
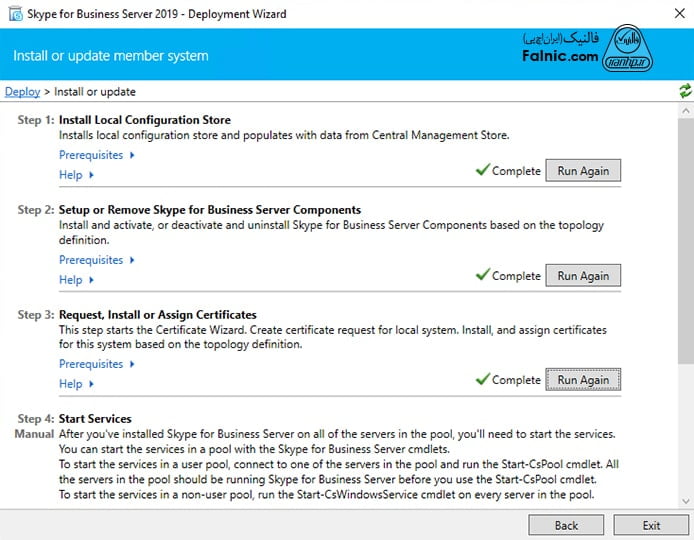
51- اکنون میتوانیم نقش Edge Server را نصب کنیم. اسکریپت پاورشلی که برای نصب پیشنیازهای Skype روی Edge Server نیاز دارید به شرح زیر است:
Add-WindowsFeature RSAT-ADDS, NET-Framework-Core, NET-Framework-45-Core, NET-Framework-45-ASPNET, Web-Net-Ext45, NET-WCF-HTTP-Activation45, Windows-Identity-Foundation, Telnet-Client
EDGE Server Network Configuration
در این بخش ما از 3 کارت شبکه خارجی و یک کارت شبکه برای نقش edge استفاده کردهایم. 3 کارت شبکه از NAT که در پشت دیوارآتش شبکه سازمانی قرار دارد استفاده میکنند.
دقت کنید که باید تنها یک کارت شبکه خارجی را برای ارتباط با گیتوی اینترنت تنظیم کنید.
در کارت شبکه داخلی یک مسیر به شبکه داخلی تعریف کنید:
netsh interface ipv4 add route <IP address/mask> “Interface Name” <IP Gateway> metric=266 | metric optional
در مثال ما، گیتوی فقط یک کارت شبکه لبه خارجی بهنام DMZ external 10.0.0.111 است. پیکربندی انجام شده به شرح زیر است:
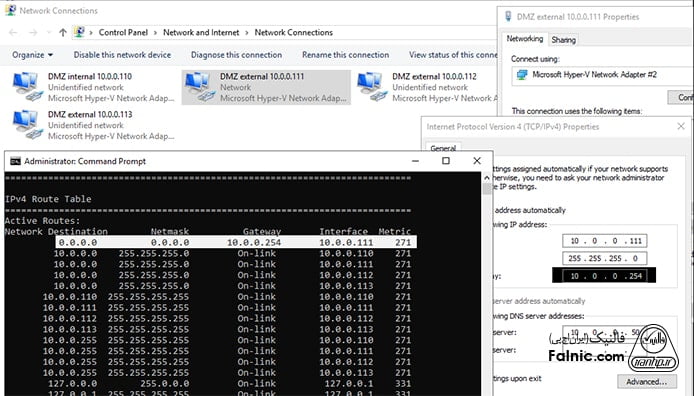
52- کارت شبکه داخلی DMZ internal 10.0.0.110 را به یک مسیر ایستا به شبکه محلی اضافه کنید.
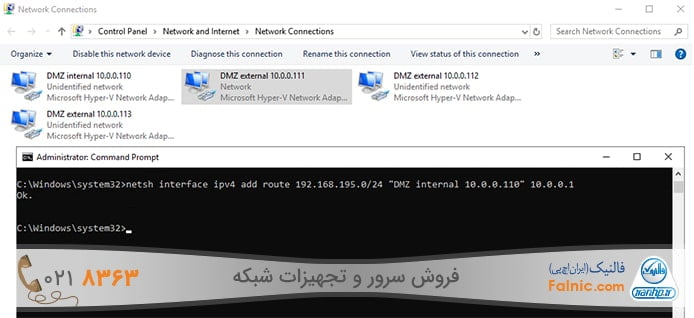
برای دیگر کارت شبکههای خارجی (webconferencing and a/v) یک مسیر ثابت به اینترنت با متریک بالاتر تعریف کنید که در مثال ما مقدار بیشتر از 271 است.
53- اکنون باید اطمینان حاصل کنید که ترافیک سیگنالینگ خروجی از کلاینت داخلی از طریق کارت شبکه دسترسی Edge Servers در جریان است.
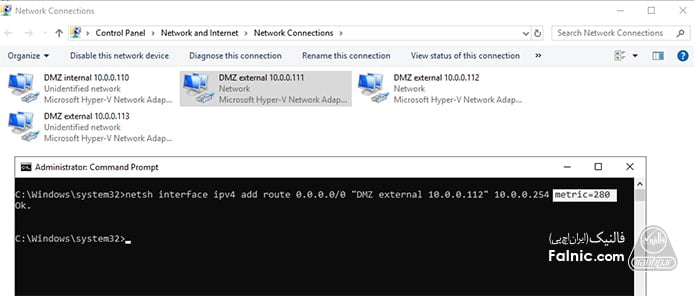
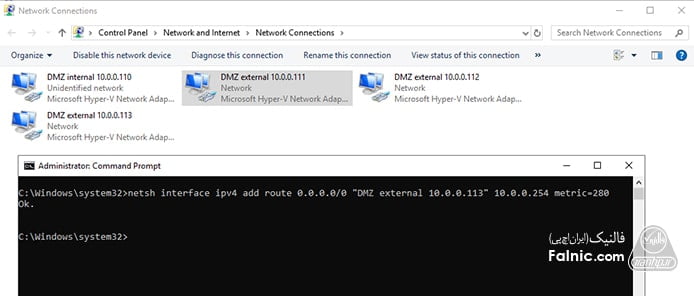
54- اکنون میتوانید که ترافیک به سمت اینترنت از طریق کارت شبکه لبه دسترسی با مقدار متریکی که تعیین کردیم در جریان است.
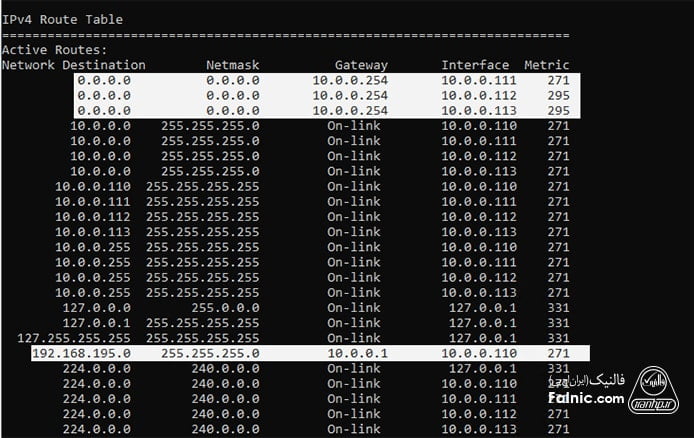
55- با توجه به اینکه قبلا توپولوژی را با نقش Role منتشر کردیم، اکنون میتوانیم پیکربندی را با Skype for Business Server Management Shell روی Front End Server و به شکل زیر ارسال کنیم:
Export-CsConfiguration -FileName d:\sfb-edge.zip
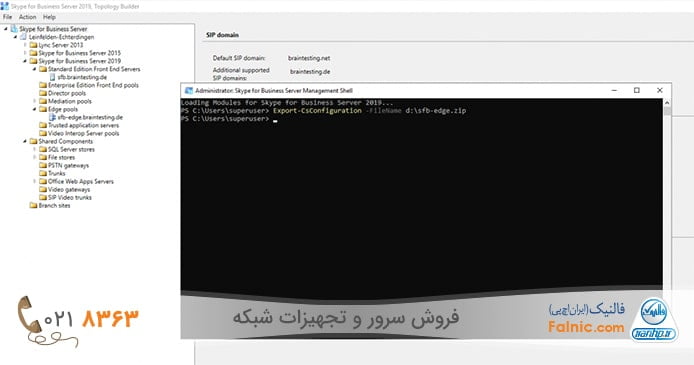
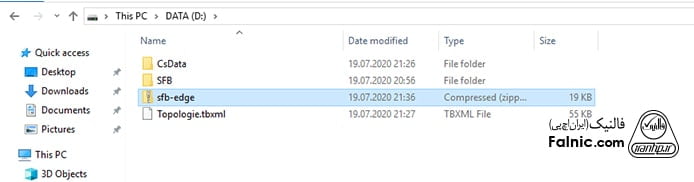
56- اکنون میتوانیم به go to our Edge Server برویم و exe را برای نصب اجرا کنیم.
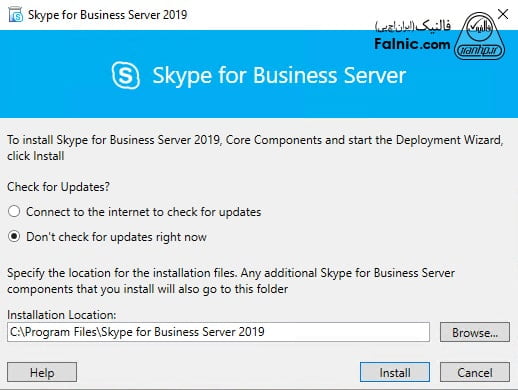
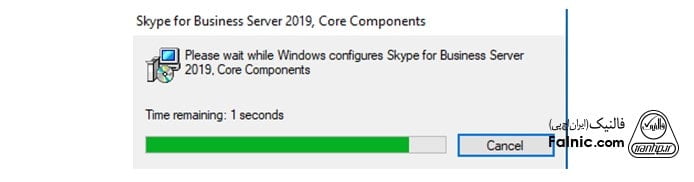
57- در این مرحله روی گزینه Install or Update Skype for Business System در سمت چپ کلیک کنید.
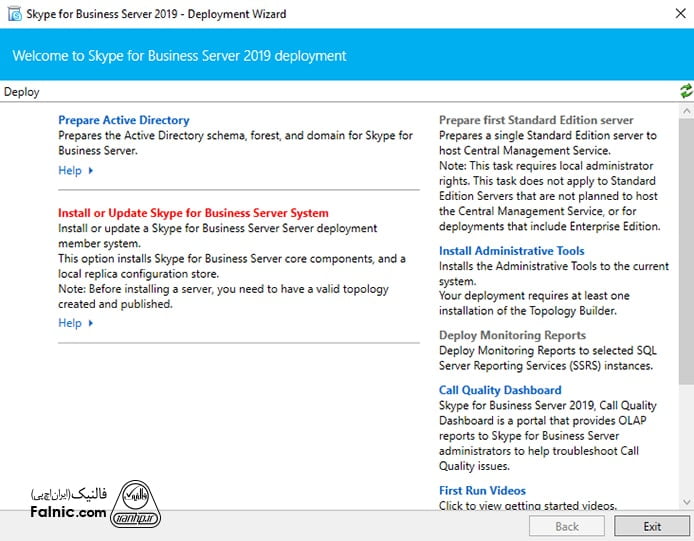
58- در صفحه ظاهر شده روی گزینه Install Local Configuration Store کلیک کنید.
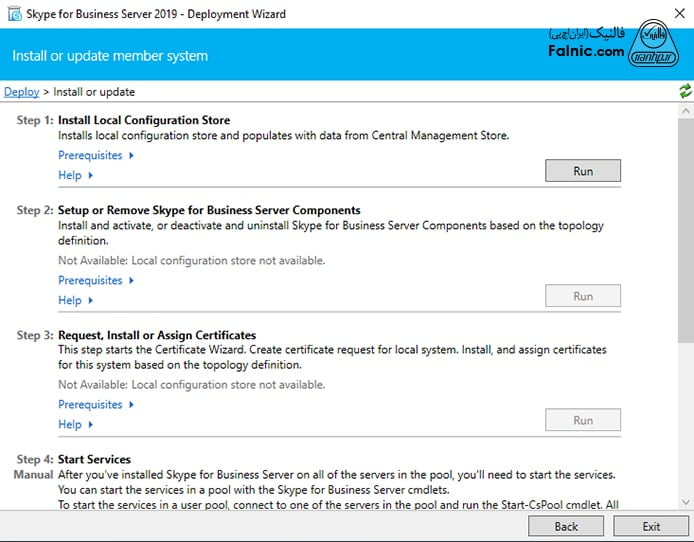
59- گزینه import را بر مبنای فایل zip که قبلا ایجاد کردیم انتخاب کنید.
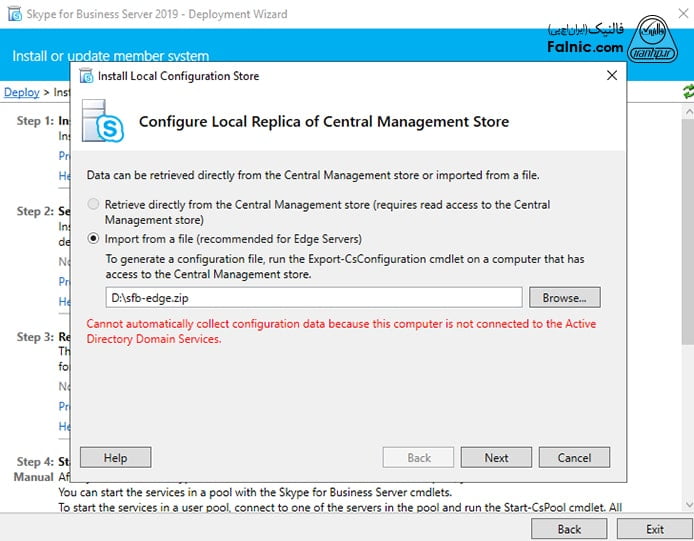
60- دکمه finish را کلیک کنید تا نصب کامل شود.
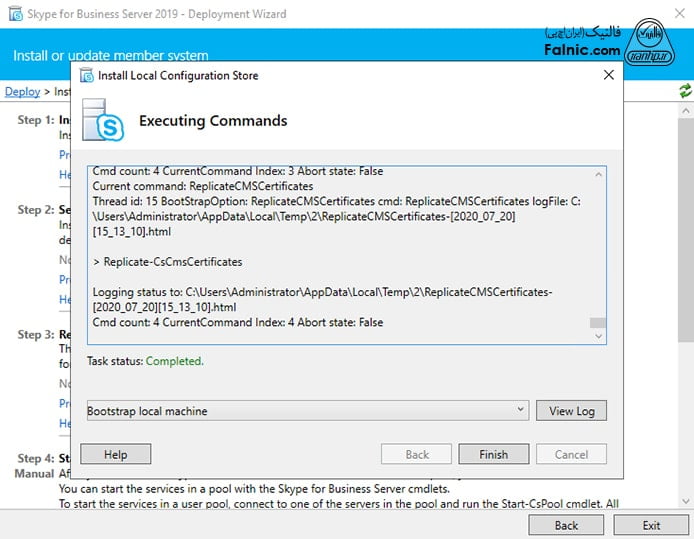
61- اکنون آماده هستید که مرحله دوم را اجرا کنید. روی گزینه Setup or remove Skype for Business Server Component کلیک کنید.
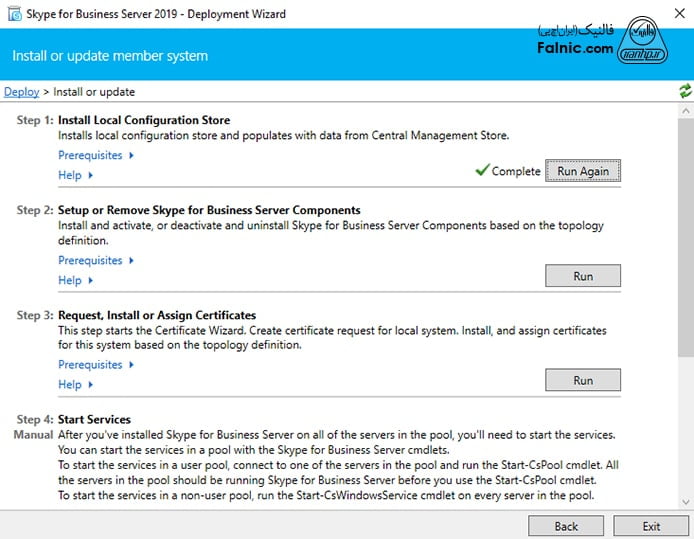
62- گزینههای پیشفرض را انتخاب کنید و در نهایت دکمه finish را کلیک کنید.
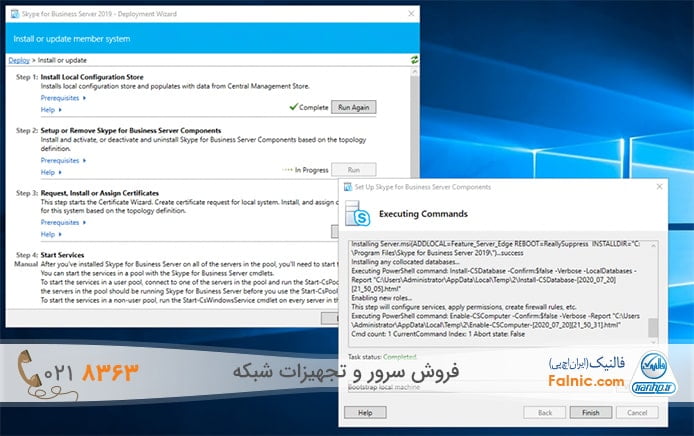
63- اکنون باید گواهی نامهای را به Edge Server اختصاص دهیم. مراحل تخصصی گواهی نامه به همان شکلی است که برای Edge Role انجام دادیم. هنگامی که مراحل را با موفقیت پشت سر بگذارید، تصویری همانند شکل زیر را مشاهده میکنید.
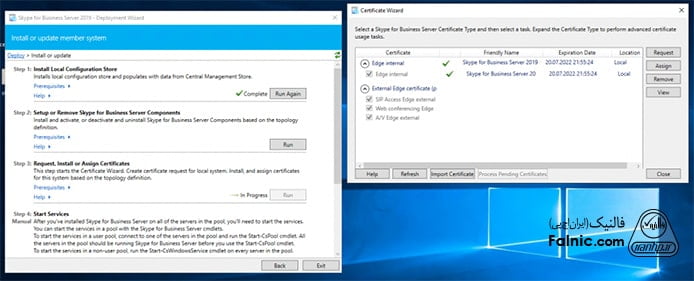
64- اکنون ما باید گواهی نامه عمومی را برای سرویسهای خارجی از GoDaddy درخواست کنیم. (در اینجا باید از شرکتهای ثالث ایرانی یا تیمهای پشتیبانی شبکه کمک بگیرید.) مراحلی که باید انجام دهید به ترتیب همانند شکل زیر هستند:
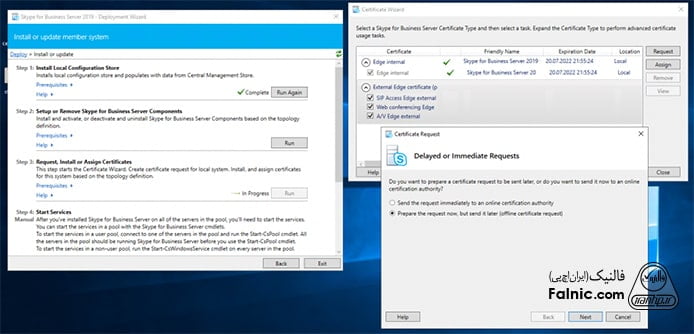
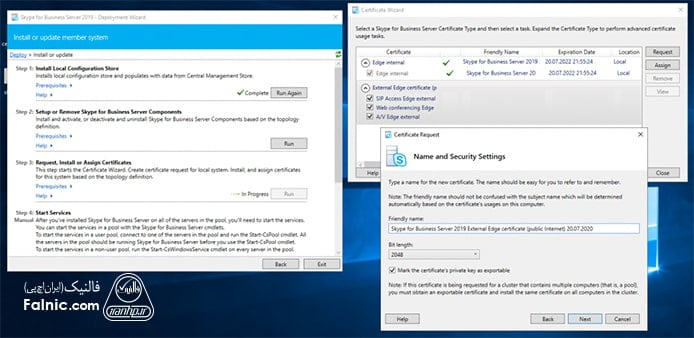
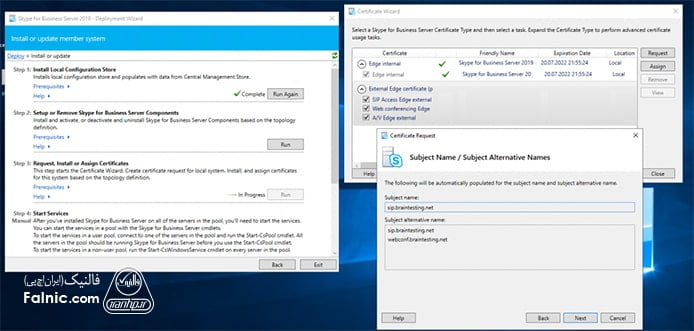
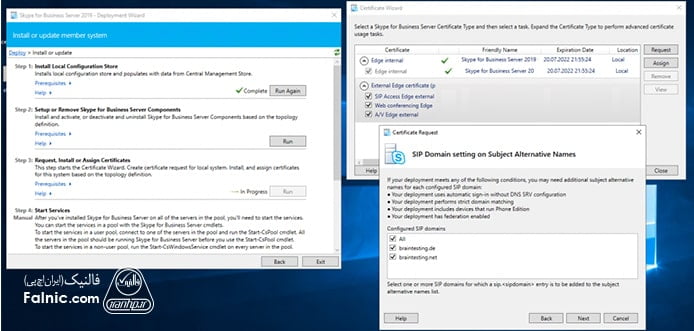
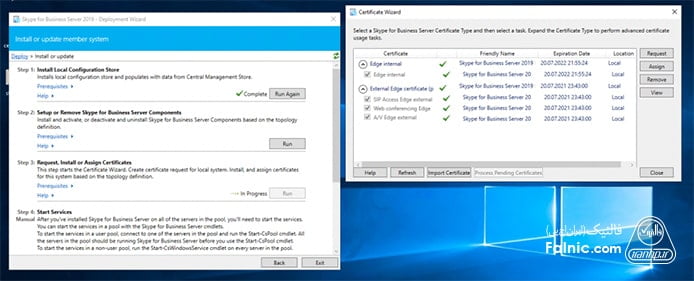
65- اکنون که سرویسها را برای Front End and Edge راه اندازی کردید، بهتر است سیستم را بوت کنید. پس از بوت شدن، Skype For Business 2019 را همانند شکل زیر مشاهده میکنید.
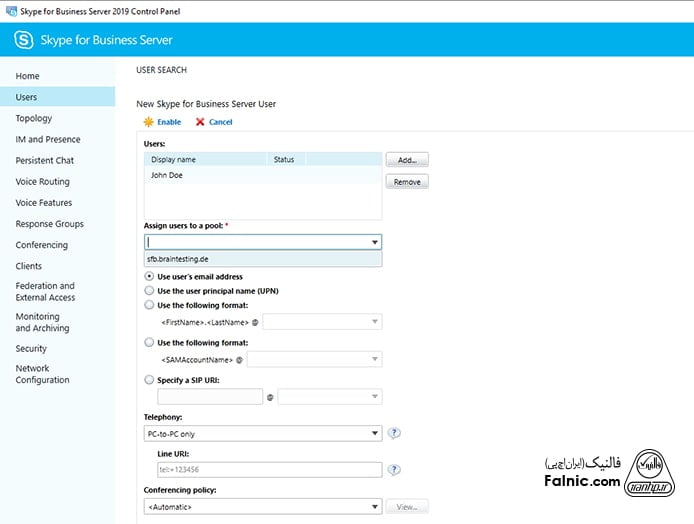
خلاصه این مقاله
Skype for Business Server یک راهکار قدرتمند ارتباطات یکپارچه سازمانی برای دورکاری و جلسات آنلاین است. نصب آن نیازمند رعایت دقیق پیشنیازها و مراحل عملیاتی است. ابتدا باید سختافزار مناسب، سیستمعامل سرور (۲۰۱۶/۲۰۱۹)، پاورشل، داتنت و SQL Server را آماده کرد. اکتیو دایرکتوری، DNS و اشتراکگذاری فایل نیز باید پیکربندی شوند و گواهینامههای امنیتی (TLS/MTLS) تهیه شوند. مراحل نصب شامل آمادهسازی اکتیو دایرکتوری، نصب ابزارهای مدیریتی و سپس آمادهسازی Front End Server است. ایجاد رکوردهای DNS حیاتی است؛ باید رکوردهای A/AAAA و SRV برای دسترسی داخلی و خارجی به دقت تعریف و منتشر شوند. سپس توپولوژی سرور شامل Front End و Edge pool با جزئیات IP و پورتها ساخته و منتشر میگردد. پیکربندی محلی و نصب کامپوننتهای سرور انجام شده و گواهینامهها به Front End و Edge Server اختصاص مییابند. در نهایت، با پیکربندی دقیق کارتهای شبکه Edge Server و وارد کردن تنظیمات، نصب تکمیل و سیستم راهاندازی مجدد میشود تا سرویسها فعال شوند.









چطور میشه نمایش تصویر تعداد افراد در اسکایپ بزینس افزایش داد؟
یعنی به جای نمایش 6 نفر 20 نفر نمایش داد ؟
به صورت جدولی ؟
درود بر شما
جعفر عزیز،
بله، در حین تماس تصویری، روی سه نقطه “…” در نوار ابزار پایین کلیک کنید.
گزینه “نمای گالری فشرده” را انتخاب کنید.
در صورت نیاز، زوم را تنظیم کنید تا افراد بیشتر در صفحه نمایش داده شوند.