نحوه جستجوی پیشرفته در Microsoft Dynamics CRM
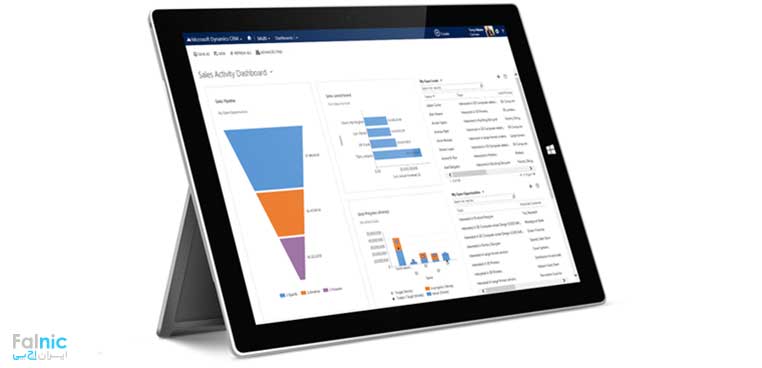
جستوجوی پیشرفته در نرم افزار داینامیکس crm لیستی از نتایج واحد را در تمام ماهیتها طبق متن جست وجو و منطبق با هر کلمه در هر جستوجو فراهم میکند. قابلیت جستوجوی جدید برای هرکسی خارج از الگوی پیشفرض است. با وجود این قابلیت در CRM میتوانید موجودیت های مختلف را سریع و با تعریف چند رکورد به سرعت پیدا کنید.
چنانچه با نحوه کار این قابلیت و سایر امکانات CRM آشنایی ندارید میتوانید از کارشناسان ما برای مشاوره و پشتیبانی کمک بگیرید. کافیست در این صفحه سفارشتان را ثبت کنید یا با شماره 02154591983 تماس بگیرید.
جستجوی پیشرفته
جستوجوی پیشرفته به کاربران این اجازه را میدهد تا query تک کاربره ایجاد کرده و نتایج را ذخیره و ارسال کنند و به اشتراک بگذارند که آنها به عنوان Views شناخته میشوند.
- این قابلیت میتواند برای جستجوی هر نوع رکوردی (موجودیت) به کار رود.
- کاربران میتوانند فیلترهای پیچیده و پرسوجوهای مبتنی بر هر فیلد داخل یا مرتبط به آن رکوردی که در حال جستجو است را ایجاد کنند.
- میتواند ذخیره و به یک نمای شخصی تبدیل شود.
- نتایج را میتوان به اکسل ارسال کرد .
- عملیات حجیم را میتوان روی نتایج یافتن پیشرفته انجام داد.
فعالیتهایی که شما میتوانید روی نتایج یافتن پیشرفته اجرا کنید:
- کمپین سریع
- عملیات گروهی: ویرایش، به اشتراک گذاری، فعال یا غیر فعال کردن رکوردها .
- اضافه کردن به لیست بازاریابی یا ایجاد یک لیست بازاریابی
- اعمال کردن قانون / جریان کاری
- اضافه کردن ارتباط (یک رکورد در یک زمان )
ایجاد جستجوی پیشرفته
این مثال نشان میدهد که چطور حسابهای فعال را در واشنگتن جستجو کنید.
- از روی نوار دستوری، جستجوی پیشرفته را انتخاب کنید.
- New را انتخاب کنید.
- در قسمت Look for موجودیتی را که میخواهید پرسوجو شود را انتخاب و بعد روی Account کلیک کنید .
- شاخص جستجو را انتخاب کنید (پایان نتایج را در زیر ببینید.) در محیط جستجو، فیلدی را که میخواهید جستجو کنید را اتخاب کنید. سپس عامل پرس و جو (تساوی، نامساوی و غیره) اطلاعاتی را که میخواهید فیلتر شوند را وارد کنید. از حرف a-c برای همهی فیلدهایی که میخواهید فیلتر شوند را تکرار کنید.
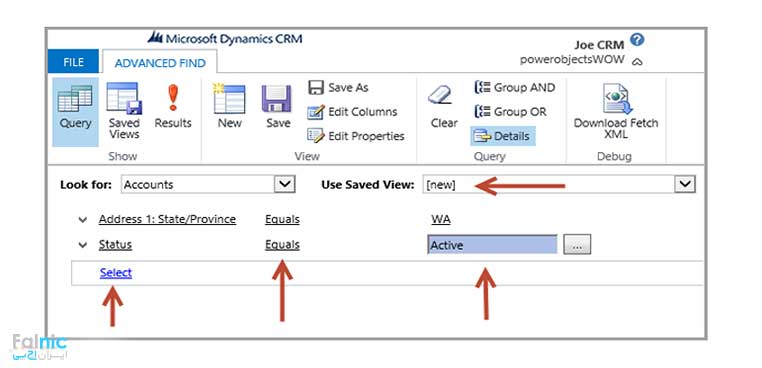
- Results را در نوار انتخاب کنید تا نتایج را نشان دهد.
اضافه کردن شاخص جستجو به جستجوی پیشرفته
این پرسوجو state Minnesota را به شاخص جستجو اضافه میکند.
- در محیط انتخاب شده، فیلدی که میخواهید جستجو کنید را انتخاب کنید. (Address 1: State/Province)
- عملگر پرسوجو را انتخاب کنید . (equals)
- اطلاعاتی را که میخواهید با آن فیلتر شود را وارد کنید . (MN)
- فیلدهای سطرها را گروهبندی کنید. در منوی کشویی کنار آدرس 1 از WA , select Row را انتخاب کنید.
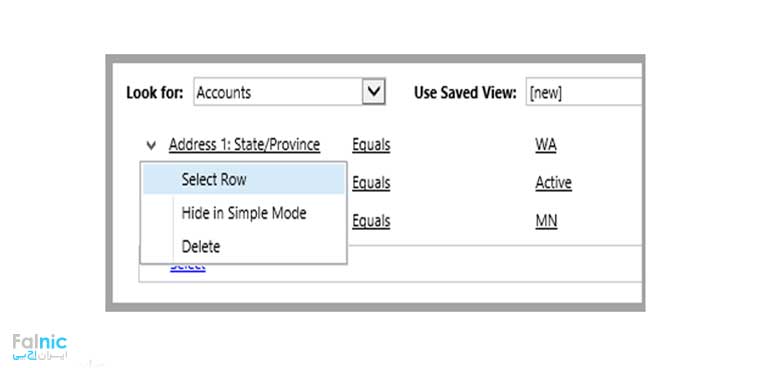
- این روند را برای سطر MN تکرار کنید، حالا خواهید دید دو ردیف انتخاب شدند.
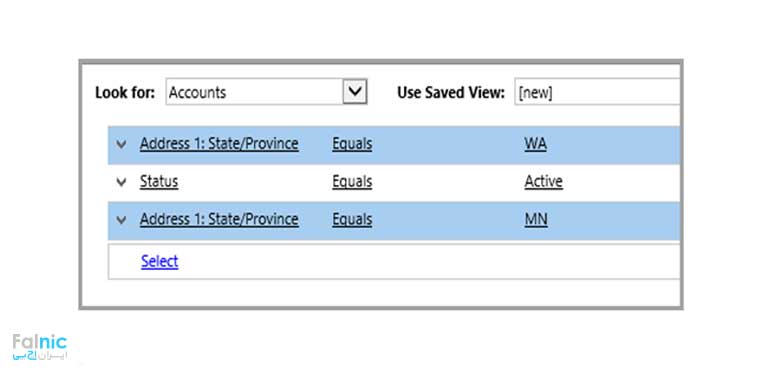
- Group OR را از نوار انتخاب کنید.
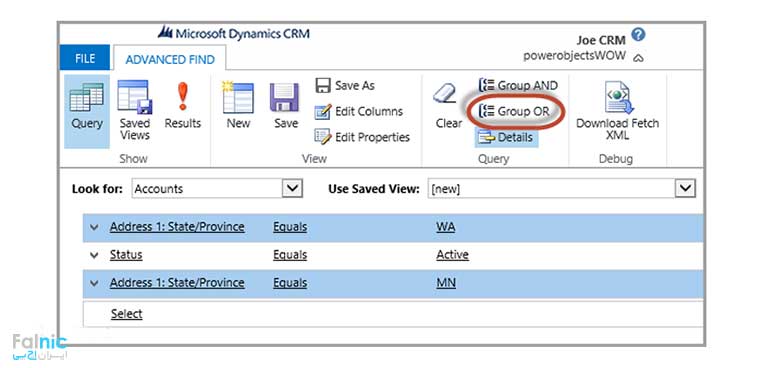
- حالا نتایج شامل حسابهایی از Washington و Minnesota شده است.
اضافه یا حذف کردن ستونها
1- از صفحه جستجو Edit Columns ، در نوار را انتخاب کنید. (اگر در صفحه نتایج هستید تب Advanced Find را انتخاب کنید.)
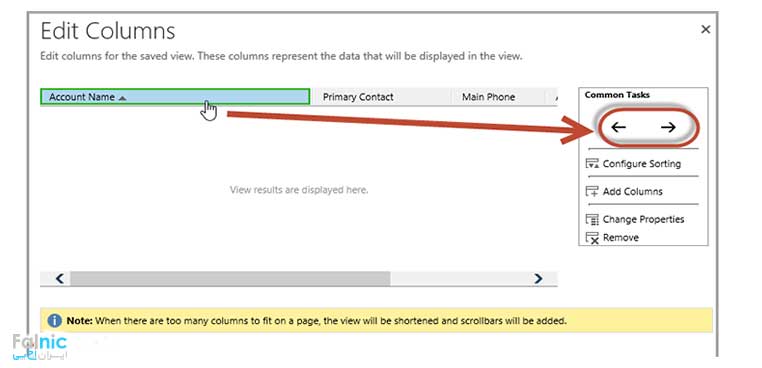
2- برای حرکت ستونها از چپ به راست ستون را انتخاب کرده سپس از پیکان سبز برای حرکت ستون از چپ به راست استفاده کنید.
3- برای مرتب کردن Ascending یا Descending را انتخاب کنبد.
4- برای اضافه کردن ستون، ستونهایی را که میخواهید اضافه شود را انتخاب کنید.
5- Change Properties به شما این امکان را میدهد تا ستونها را پهن و باریک کنید.
6- ستون را برای پاک کردن انتخاب کنید.
7- از صفحهی پرسوجو Save As را در نوار انتخاب کنید.
8- نام/ توصیف را وارد سپس OK را انتخاب کنید.
ذخیره ی جستوی پیشرفته (ایجاد نمای شخصی)
نمای شخصی و ذخیره شدهی شما در موجودیتی که ایجاد کردید قابل دسترس خواهد بود. در این مثال، نمای شخصی را زیر موجودیت حساب ایجاد کردیم.
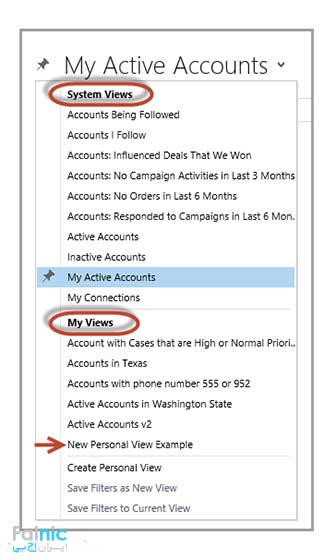
اشاره: نماهای سیستم ، نماهایی هستند که در سازمان برای همه قابل دسترس هستند. نماهای شخصی، نماهایی هستند که شما ایجاد کردید و به طور کامل شخصی هستند مگر اینکه به اشتراک گذاشته شوند.
به اشتراکگذاری نماهای شخصی
- Advanced Find را از نوار دستوری انتخاب کنید.
- Saved Views را انتخاب کنید.
- نمایی را که میخواهید به اشتراک بگذارید را انتخاب کنید.
- Share را در نوار انتخاب کنید.
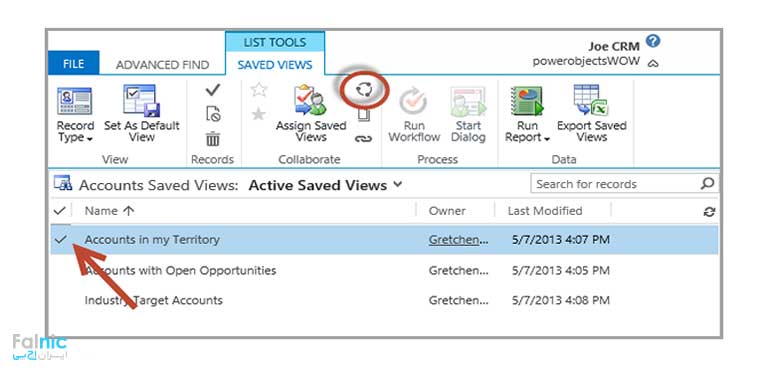
- در جعبهی دیالوگ اشتراکگذاری، زیر Common Task , Add user/Team را انتخاب کنید.
- در جعبهی دیالوگ Look Up Records در لیست Look for ، نوع رکوردی که میخواهید پیدا شود را انتخاب کنید.
- در جعبه جستجو، چند حرف اول از رکورد را برای محدود کردن جستجو تایپ کنید و سپس دکمهی Find را انتخاب کنید.
- در لیست رکوردهای قابل دسترس، کاربر یا تیم را انتخاب کنید و سپس دکمهی Add Selected Records برای اضافه کردن کاربر یا تیم به لیست رکوردهای منتخب را انتخاب کنید.
- در جعبه ی دیالوگ اشتراکگذاری، نوع دسترسی مشترکی که میخواهید را انتخاب کنید.
- Ok را انتخاب کنید.
ارسال رکوردها به اکسل
شما میتوانید اطلاعات را به اکسل مایکروسافت از هر نمایی ارسال کنید.
Static یک کپی از اطلاعات را در فرم اکسل ایجاد میکند. ارسال استاتیک به صفحه جاری از اطلاعات که برای کاربرها در زمان ارسال قابل دیدن است، محدود میشوند.
داینامیک پرسوجو با یک لینک برگشت را به سرور CRM ارسال میکند. این موضوع اطلاعات را در صفحه گسترده اکسل قادر میسازد تا هر زمان که صفحه باز است به روزرسانی شوند. زمانیکه اطلاعات ارسال میشود، شما میتوانید ستون جدید ایجاد کنید.
Dynamic Pivot Table اطلاعات را شبیه به داینامیک ارسال میکند اما به شما این امکان را میدهد تا به یک Pivot Table ارسال کنید.
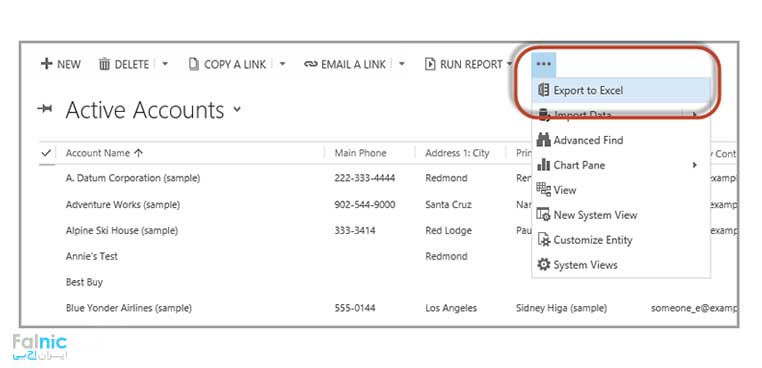
- لیست رکوردهای یک نما یا یافتن پیشرفته را باز کنید.
- در نوار دستوری زیر دکمهی بیضی Export to Excel را انتخاب کنید.
- در جعبهی دیالوگ Static Worksheet را با رکوردهایی از این صفحه انتخاب کنید.
- Export را انتخاب کنید.
- در فایل دانلود جعبه دیالوگ، save را انتخاب کنید تا کتاب کار را ذخیره و یک لوکیشن را مشخص کند. یا open را انتخاب کنید تا اطلاعات ارسالی در اکسل را باز کند.







