بازیابی اطلاعات از گوگل درایو را چگونه انجام دهیم؟

یادداشت ویراستار: این مطلب در تیر 1401 توسط کارشناسان کامپیوتر و لپ تاپ فالنیک، بررسی و تایید شده است.
اگر فایلی را از گوگل درایو حذف کردهاید یا بعد از حذف شدن یک اکانت، فایلهای مشترک در گوگل درایو را از دست دادهاید، اگر دنبال اطلاعات پاک شده از گوگل درایو میگردید و آن را پیدا نمیکنید؛ این مقاله فالنیک را دنبال کنید. در این مقاله روشها و ابزارهای مختلف بازیابی اطلاعات از گوگل درایو را آموزش میدهیم. مدلهای مختلف کامپیوتر و لپ تاپ در فروشگاه فالنیک گردآوری شدهاست، برای اطلاع از قیمت لپ تاپ و قیمت کامپیوتر کافیست با کارشناسان ما تماس بگیرید. با فالنیک همراه باشید.
فهرست محتوا
فضای ابری گوگل چیست؟
در پاسخ به این سوال که گوگل کلود چیست باید گفت فضای ابری گوگل یک سرویس رایانش ابری است که به تولیدکنندگان و توسعه دهنگان نرم افزار اجازه میدهد برنامههای کاربردی خود را روی این فضا ذخیره و اجرا کنند. در واقع خدمات ابری گوگل میزبان نرم افزارهاییست که برای اجرا و بهبود عملکرد، به یک سرویس رایانش ابری نیاز دارند. به دلیل امکانات گسترده و بالا بودن امنیت فضای ابری گوگل، این سرویس محبوبیت زیادی بین کاربران و توسعه دهندگان پیدا کرده است.

گوگل درایو چیست؟
فضای ابری گوگل درایو چیست؟ به بیان ساده میتوان گفت گوگل درایو یکی از سرویسهای ذخیره سازی اطلاعات است که به کاربران اجازه میدهد به ذخیره اطلاعات در گوگل بپردازند. این سرویس کاربران را قادر میسازد هر نوع دیتای دیجیتال را در فضای ابری ذخیره کرده و بتوانند اطلاعات مورد نظر را مدیریت و ویرایش کنند، با دیگران به اشتراک بگذارند و یا امکان بازیابی اطلاعات از گوگل درایو را داشته باشند. تمامی کاربران میتوانند تنها با یک اکانت جیمیل از 15 گیگابایت فضای ابری رایگان و همیشگی بهره مند شوند. البته با پرداخت هزینه میتوان ظرفیت این فضا را افزایش داد.
از امکانات ویژهی گوگل درایو امکان دسترسی به آن با ابزارهای مختلف است به طوری که کاربران میتوانند با دستگاههای اندرویدی (گوشی و تبلت) و یا با سیستمهای ios، ویندوزی یا mac به گوگل درایو دسترسی داشته باشند.
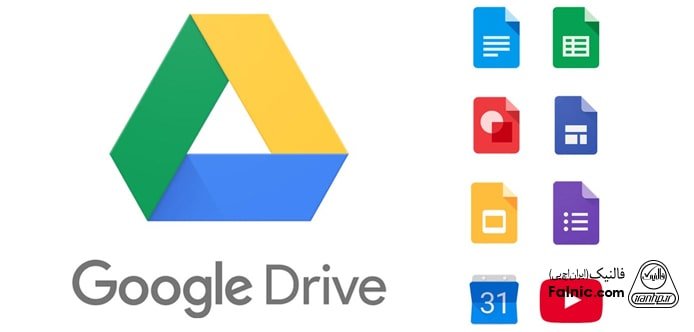
بازیابی اطلاعات از گوگل درایو
بازیابی اطلاعات از گوگل درایو نسبتا آسان است اما نیاز به دانش کامپیوتری دارد. روشهایی برای بازیابی اطلاعات پاک شده از گوگل درایو وجود دارد که در ادامه آنها را معرفی میکنیم اما بعضی از آنها به دسترسی سطح بالا در گوگل درایو و توانایی کار با ابزارهای گوگل نیاز دارند.
بازیابی اطلاعات پاک شده از گوگل درایو
اگر در گوگل درایو به دنبال فایلی بودید و موفق به پیدا کردن آن نشدید، شاید بهتر باشد ابتدا google drive audit log را بررسی کنید. «گزارش حسابرسی گوگل درایو» به مدیران IT در یک سازمان اجازه میدهد فعالیتهای انجام شده کاربران در گوگل درایو را رصد کرده و از نحوه تغییرات فایلها مطلع شوند. از اطلاعات مهمی که در «گزارش حسابرسی گوگل درایو» پیدا میکنید، تاریخ حذف فایلها به صورت اتوماتیک توسط گوگل درایو است. این گزینه به شما امکان میدهد از حذف شدن یا نشدن فایلهایی که در trash قرار داشتهاند اطمینان حاصل کنید و اقدام مناسبتری برای بازیابی اطلاعات پاک شده از گوگل درایو انجام دهید.
روش اول: بازیابی اطلاعات گوگل درایو با استفاده از trash
سادهترین راه بازیابی اطلاعات پاک شده از گوگل درایو، استفاده از سطل زباله (trash) است. برای این کار، به روش زیر عمل کنید:
- به پوشه trash در گوگل درایو مراجعه کنید.
- روی فایلی که میخواهید بازیابی شود کلیک راست کنید.
- گزینه restore را انتخاب کنید.
دقت کنید که فایلهای delete و منتقل شده به پوشه trash، بعد از 30 روز از این پوشه حذف میشوند. اگر فایل مورد نظرتان در این پوشه نبود، احتمالا به طور دائمی حذف شده است و باید روش دیگری را برای بازیابی اطلاعات از گوگل درایو امتحان کنید.
روش دوم: بازیابی اطلاعات از گوگل درایو با vault
برای بازیابی اطلاعات گوگل درایو میتوانید از ابزار google vault استفاده کنید که یکی از ابزارهای تخصصی شرکت گوگل است. اما برای استفاده از این نرم افزار و بازیابی اطلاعاتی که به طور دائمی از گوگل درایو حذف شدهاند به دسترسی با سطح admin نیاز دارید. گوگل درایو به ادمینها اجازه میدهد، 25 روز بعد از حذف دائمی فایلها، بتوانند فایلها را بازیابی کنند.
برای این کار، باید از قبل قوانین «حفظ و نگهداری گوگل» (retention rules) را فعال کرده باشید. در این صورت مدیران IT، میتوانند به وسیله google vault فایلهای حذف شده را بازگردانند. از امکانات google vault میتوان به بازیابی موارد زیر اشاره کرد:
- پیامهای gmail
- فایلهای گوگل درایو
- پیامهای google chat (در صورت فعال بودن گزینه history)
- فایلهای ضبط شده google meet، چتها، پرسشها و پاسخها و نظرسنجیهای گوگل میت
- پیامهای google group
- پیامهای مسنجر hangout (در صورت فعال بودن گزینه history)
- پیامهای صوتی، نوشتاری، voice mail و گزارش تماسها در google workspace
برای بازیابی اطلاعات از گوگل درایو به وسیله google vault باید مراحل زیر را دنبال کنید:
- وارد اکانت google vault خود شده و یک matter جدید بسازید. دقت کنید که google vault فضایی برای نمایش فایلها ندارد و تمامی فایلهای آن بعد از جست و جو نمایش داده میشوند؛ به همین دلیل باید یک matter جدید ساخته و جست و جو را آغاز کنید.
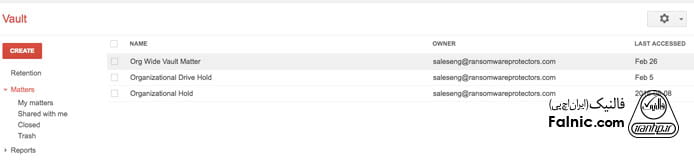
2. بعد از ساخت matter، میتوانید از پنل سمت چپ صفحه به گزینهی search دسترسی داشته باشید و فایل مد نظرتان را پیدا کنید.
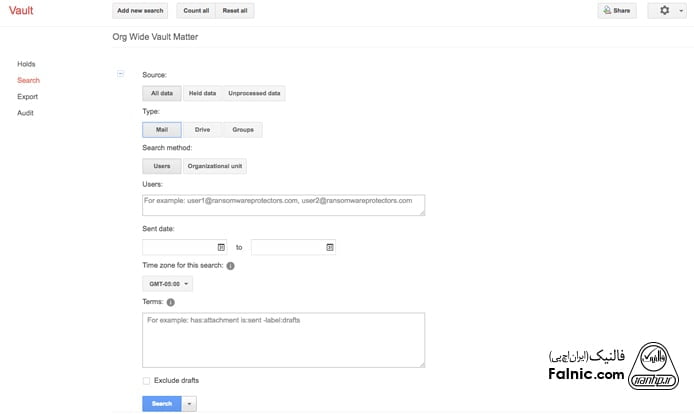
3. همانطور که در تصویر بالا میبینید تنظیمات مختلفی برای جست و جو وجود دارد که به وسیله آنها میتوان فایلها را با سرعت و دقت بیشتری جست و جو کرد.
بعد از اعمال تنظیمات و کلیک روی گزینه search نتایج به شما نمایش داده میشود اما متاسفانه به دلیل ساختار جست و جو در google vault، امکان پوشه بندی و… در نتایج وجود ندارد و یافتن فایل مورد نظر ممکن است چالش برانگیز باشد.
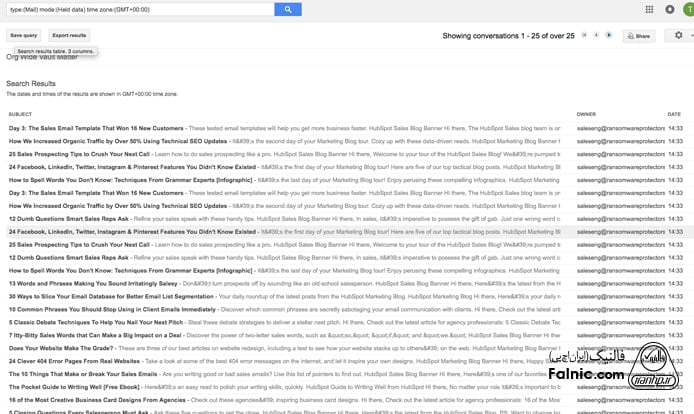
4. بعد از انجام جست و جو و پیدا کردن فایل، باید آن فایل را export کنید. گوگل والت این امکان را به شما میدهد که فایل را با پسوند .mbox یا .pst استخراج کنید. تصویر زیر نمونهای از خروجی فایلهای pst در google vault را نشان میدهد.
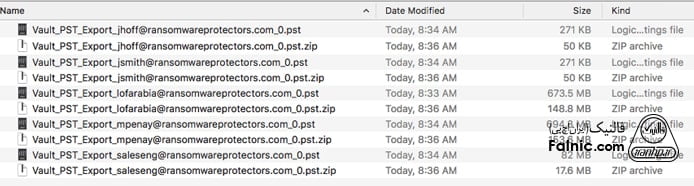
5. بعد از استخراج فایلها، باید آنها را مجددا به گوگل درایو وارد کنید. برای این کار میتوانید از drag and drop استفاده کرده و فایلها را در پوشه دلخواه خود بارگذاری کنید و یا با استفاده از ویژگی upload گوگل درایو، فایلها را به درایو برگردانید.
بیشتر بخوانید: ریکاوری اطلاعات چیست
روش سوم: بازیابی اطلاعات از گوگل درایو؛ فایل orphaned
از آنجایی که فایلهای موجود در درایوهای مشترک به جای یک فرد، به همه اعضای تیم تعلق دارند، حتی اگر اعضا این فضا را ترک کنند، فایلها دقیقاً همان جایی که هستند باقی میمانند تا سایر اعضای تیم به فایلها دسترسی داشته باشند. با این حال ممکن است فایلهای موجود در این فضا دچار مشکل شوند. به همین دلیل باید به دو فاکتور مهم توجه کنید:
- مالکیت فایل: در زمان بازیابی اطلاعات، مالکیت فایل بسیار مهم است. زیرا از نظر فنی کسی که فایل را آپلود میکند مالک آن است و اجازه دارد آن را ویرایش یا حذف کند و یا با دیگران به اشتراک بگذارد. در صورت حذف فایلها از فضای اشتراکی ممکن است آن فایل به یک orphaned drive منتقل شود که پیدا کردن و بازیابی آن کار دشوارتری است. اگر در سازمان شما اطلاعاتی وجود دارد که از نظر امنیتی حساس هستند، بهتر است حق مالکیت فایلها را به یک شخص آگاه و قابل اعتماد واگذار کنید، مثلا یک مدیر IT.
- ساختار درایوهای مشترک: نحوه طراحی و ساختار درایوهای shared شده در سازمان شما، مسئله مهم دیگریست که تاثیر زیادی در پیشگیری از حذف همیشگی فایلها از گوگل درایو دارد. با طراحی یک ساختار مناسب برای دسترسی به فضای اشتراکی در گوگل درایو میتوانید امنیت دادههای خود را تا حد زیادی تامین کنید.
با حذف فایل از فضای اشتراکی گوگل درایو، فایل مورد نظر پوشهی والد خود را از دست میدهد و اصطلاحا «یتیم» (orphan) میشود.
برای بازگرداندن فایلهای یتیم، سه وضعیت مختلف وجود دارد:
- نام فایل را میدانید.
در صورتی که نام فایل حذف شده را به طور دقیق میدانید مراحل زیر را دنبال کنید:
- از طریق کامپیوتر به وبسایت google.drive.com مراجعه کنید.
- وارد اکانت خود شده و گزینه search drive را انتخاب کنید.
- فایل مورد نظرتان را با نام خودش جست و جو کنید. در این صورت حتی اگر این فایل در هیچ پوشهای نباشد (orphaned file باشد) در جست و جو آن را میبینید. سپس میتوانید با انتخاب یک پوشه، فایل مورد نظر را به آدرس آن پوشه منتقل کنید.
- نام فایل را نمیدانید.
در صورتی که نام فایل حذف شده را به طور دقیق نمیدانید مراحل زیر را دنبال کنید:
- به اکانت خود در گوگل درایو وارد شوید.
- در قسمت search drive پارامترها را شخصی سازی کنید. برای این کار گزینه unorganized owner را روی me قرار دهید. با این کار، نتیجه جست و جو فقط به فایلهایی که شما مالک آن بودهاید و در هیچ پوشهای قرار ندارند، تغییر میکند.
- پیدا کردن orphaned file به وسیله GAT+
- ابزار gat+ یکی دیگر از ابزارهای گوگل است که ساختار و محتویات پوشه را برای هر کاربر نمایش میدهد. این کار به مدیران شبکه اجازه میدهد تا به راحتی فایلهای یتیم هر کاربر یا گروه را پیدا کنند.
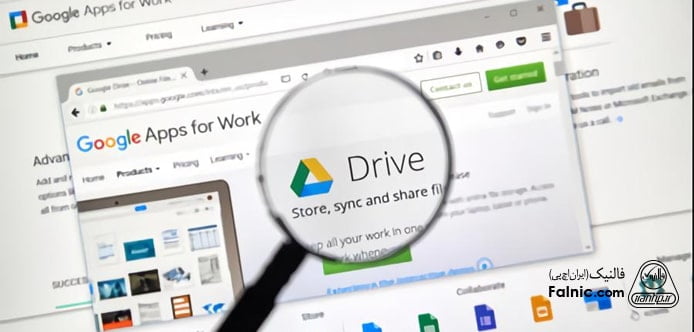
روش چهارم: بازیابی اطلاعات از گوگل درایو اکانت حذف شده
وقتی اکانت یک کاربر در گوگل درایو حذف شود، تمام فایلهایی که تحت مالکیت این کاربر بوده نیز حذف میشوند، حتی فایلهایی که در فضای اشتراکی گوگل بارگذاری شدهاند؛ اما گوگل 20 روز به شما فرصت میدهد که اکانت کاربر مورد نظر را برگردانده، فایلها را بازیابی کرده و مالکیت آنها را تغییر دهید. برای این کار باید دسترسی super administrator برای نام کاربری شما فعال باشد. سپس به روش زیر عمل کنید:
- با اکانت خودتان، به «google admin console» لاگین کنید.
- وارد بخش users شوید.
- این مسیر را دنبال کنید:
More options> recently deleted users
- کاربر مورد نظرتان را انتخاب کرده و روی گزینه recover کلیک کنید.
- در اینجا یک تاییدیه به شما نمایش داده میشود. روی continue کلیک کنید.
- در این مرحله باید یک واحد سازمانی (organization unit) را به کاربر اختصاص دهید.
- حالا روی گزینه recover کلیک کنید.
معمولا 24 تا 72 ساعت زمان لازم است تا تغییرات بالا اعمال شوند و کاربر حذف شده مجددا به فایلهای خود دسترسی پیدا کند. امیدواریم این مقاله مشکل شما را در بازیابی اطلاعات از گوگل درایو حل کرده باشد. برای کسب مشاوره یا درخواست بازیابی اطلاعات، میتوانید از طریق صفحه ریکاوری اطلاعات فالنیک درخواست خود را ثبت کنید تا کارشناسان ما در اسرع وقت با شما تماس بگیرند.
خلاصه این مقاله
این مقاله روشهای بازیابی اطلاعات از گوگل درایو را شرح میدهد. اگر فایلی را حذف کردهاید، ابتدا به سطل زباله (Trash) گوگل درایو مراجعه کنید، روی فایل مورد نظر کلیک راست کرده و گزینه "Restore" را انتخاب نمایید. به یاد داشته باشید که فایلها پس از ۳۰ روز به طور خودکار از سطل زباله حذف میشوند. برای بازیابی فایلهای حذف شده دائمی، مدیران سیستم میتوانند تا ۲۵ روز پس از حذف از ابزار Google Vault استفاده کنند. این فرآیند شامل ایجاد یک "matter" جدید، جستجوی فایل، استخراج آن (Export) و سپس آپلود مجدد در گوگل درایو است. در صورتی که فایلهای شما "یتیم" (Orphaned) شدهاند (یعنی پوشه والد خود را از دست دادهاند)، اگر نام فایل را میدانید، آن را در قسمت جستجوی گوگل درایو وارد کرده و سپس به یک پوشه جدید منتقل کنید. اگر نام فایل را نمیدانید، در جستجو پارامتر "unorganized owner" را روی "me" تنظیم کنید. ابزارهایی مانند GAT+ نیز به یافتن این فایلها کمک میکنند. اگر اکانت یک کاربر حذف شده و فایلهای او از دست رفتهاند، مدیران با دسترسی "super administrator" میتوانند تا ۲۰ روز پس از حذف، اکانت را از طریق "google admin console" بازیابی کنند تا دسترسی به فایلها مجدداً برقرار شود.




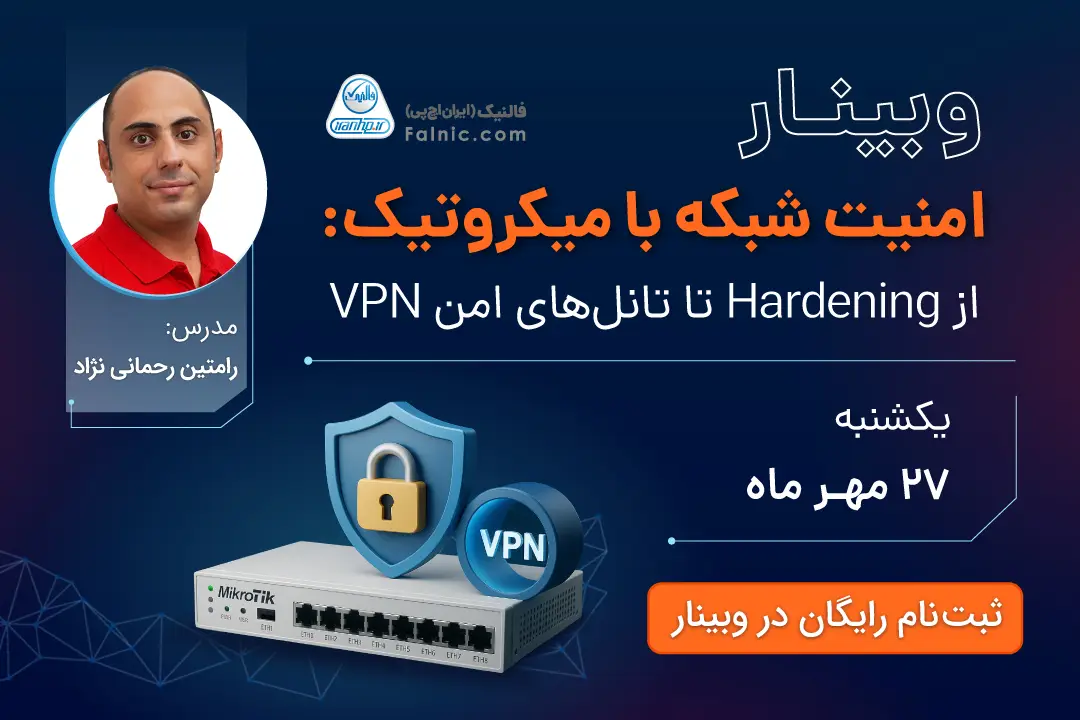




سلام من چطور میتوانم ادمین شوم. باید حتما وارد گوگل والت شوم. منظور از ادمین چیست؟؟؟
کسی میتونه کمک کنه؟؟
درود بر شما
منظور از “ادمین” معمولاً مدیر اصلی یک حساب یا دستگاه است که دسترسی کامل به تنظیمات و مدیریت کاربران دارد. اگر در مورد گوگل (مثل Google Workspace یا دستگاه اندرویدی) صحبت میکنید، ادمین کسی است که حساب اصلی را مدیریت میکند.
ورود به Google Wallet برای ادمین شدن لازم نیست مگر اینکه بخواهید پرداخت یا حساب مالی خاصی را مدیریت کنید. برای راهنمایی دقیقتر، لطفاً بفرمایید منظور شما از ادمین شدن در چه محیطی یا برنامهای است.