جامع ترین راهنمای نصب و راه اندازی فایل سرور

اگر در دسترس بودن اطلاعات در شبکه دغدغه شماست و میخواهید خودتان و سایر کاربران در امنیت و سرعت بالا به اطلاعات دسترسی داشته باشید و به فکر راه اندازی فایل سرور هستید، این راهنمای جامع را از دست ندهید. در این مقاله گام به گام، شما را در مسیر راه اندازی فایل سرور همراهی میکنیم، با خواندن این مقاله فالنیک:
- با پیش نیازها و ملزومات راه اندازی file server آشنا خواهید شد.
- میتوانید فایل سرور خودر ا به سادگی نصب و پیکربندی کنید.
- با اصطلاحات و نکات ضروری اشتراک گذاری فایل در شبکه آشنا شوید.
برای خرید سرور hp مناسب راه اندازی فایل سرور میتوانید با شماره 02154591915 بگیرید.
فهرست محتوا
آشنایی با مفاهیم کلیدی قبل از راه اندازی فایل سرور
فایل سرورها را میتوانیم به روشهای مختلفی پیکربندی کنیم. در تنظیمات خانگی به صورت اتوماتیک همه کامپیوترهای موجود در شبکه LAN به آن دسترسی دارند یا در تنظیمات سازمانی، برای امنیت بیشتر لازم است تمام کلاینتها قبل از دسترسی به فایل سرور، لاگین کنند یا برخی کلاینتها با مجوز دسترسی بالاتر برای دسترسی به برخی از فایلها تنظیم شوند که این کار با MAC آدرس یا IP آدرس انجام میشود. فایل سرور اینترنت دسترسی به فایلها روی اینترنت را فراهم میکند و اغلب کاربر باید قبل از دانلود فایل، به FTP لاگین کند.
📌 بیشتر بخوانید: فایل سرور چیست
File server resource manager چیست؟
File Server Resource Manager یا FSRM سرویسی است که با کمک آن میتوانید در ویندوز سرور به مدیریت و دستهبندی اطلاعات ذخیره شده در فایل سرور بپردازید. میتوانید به طور خودکار فایلها را دستهبندی کنید، تسکهای مبتنی بر این دستهبندی انجام دهید، فولدرها را سهمیهبندی و گزارش مانیتورینگ میزان ذخیره سازی را ایجاد کنید.
وظایف File Server Resource Manager عبارتند از:
- مدیریت سهمیه: یعنی فضایی که برای فولدر و ولوم اختصاص داده میشود را محدود کنید. این محدودیت به هر فولدر جدیدی که به ولوم اضافه شود، اعمال میشود. حتی میتوانید تمپلیت درست کنید تا روی فولدر و ولوم جدید به طور خودکار اعمال شود.
- زیرساخت دستهبندی فایل: به وسیله فرآیند دستهبندی خودکار، برای اطلاعات خود بینشی فراهم میکنید تا فایلهایتان را بهتر مدیریت کنید. میتوانید فایلها را دستهبندی و بر مبنای این دستهبندی، پالیسی مشخص کنید. مثلا رمزگذاری فایل، تاریخ انقضای فایل، داینامیک اکسس کنترل برای محدودیت دسترسی به فایلها. فایلها به صورت خودکار و دستی میتوانند با استفاده از قوانین دستهبندی فایل، دستهبندی شوند.
- وظایف مدیریت فایل: اعمال پالیسی روی فایل بر مبنای دستهبندی که با مکان فایل، خصوصیات دسته، تاریخ ایجاد فایل، تاریخ آخرین آپدیت، تاریخ آخرین دسترسی؛ مواردی مثل منقضی کردن فایل و رمزگذاری فایل انجام میشود.
- مدیریت فایل اسکرینینگ: کنترل انواع فایلهایی که کاربر میتواند روی فایل سرور ذخیره کند را به عهده دارد. مثلا فایلهایی با پسوندهای خاص را محدود کنید. میتوانید فایل اسکرینی تعریف کنید که اجازه ذخیره فایل با پسوند MP3 را روی فایل سرور نمیدهد.
- گزارشات ذخیره سازی: مواردی مانند ترندهای استفاده شده، چگونگی دستهبندی فایلها و مانیتورینگ کاربرانی که قصد ذخیره فایلهای غیرمجاز داشتند را ارائه میدهد.
پیکربندی File Server Resource Manager به دو صورت انجام میشود؛ برنامه FSRM یا Windows PowerShell سیستم FSRM فقط فایل سیستمهایی با فرمت NTFS پشتیبانی میشود و Resilient File System پشتیبانی نمیشود.
معرفی DFS
منظور از DFS یا Distributed File System ، سیستم فایلی است که روی چند فایل سیستم یا چند جا، توزیع شدهاست. این قابلیت امکان دسترسی یا ذخیره فایلهایی که در جایی ذخیره شدهاند را فراهم میکند. به عنوان مثال برنامه نویسها میتوانند به فایلها از هر شبکه یا کامپیوتری دسترسی داشته باشند.
هدف اصلی DFS این است که کاربران سیستمهایی که به صورت فیزیکی توزیع شدهاند، میتوانند دیتاها و منابعشان را به اشتراک بگذارند. مجموعهای از ورک استیشنها و Mainframe ها که با شبکه LAN به هم وصلند، نمونهای از DFS هستند. DFS به عنوان بخشی از سیستمعامل اجرا میشود و منابع به اشتراک گذاشته شده روی شبکه را مانند ساختار درختی سازماندهی میکند.
آشنایی با dfs namespace
در DFS یک namespace ایجاد میشود و این فرآیند برای کاربر قابل مشاهده نیست؛ یعنی transparent است. DFS Namespaces سرویسی در ویندوز سرور است که امکان گروهبندی فولدرهای به اشتراک گذاشته شده روی چند سرور مختلف به صورت منطقی و در یک یا چند namespace را فراهم میکند. بدین ترتیب ویو مجازی از فایلهای اشتراکی داریم که یک مسیر برای رسیدن به فایلهای موجود روی چند سرور را فراهم میکند.
راه اندازی فایل سرور به صورت گام به گام
برای راه اندازی فایل سرور به نرم افزار و سخت افزار نیاز داریم. بهترین نرم افزارهای برای ساختن فایل سرور برای استفاده خانگی و PC های ویندوزی عبارتند از:
- Windows Home server
- Amahi Home Server
- Free NAS Server Ubuntu Server
- ClearOS Home server
- OpenFiler
- OpenMediaVault
به طور کلی دو مدل دسترسی به فایل سرور وجود دارد، از طریق شبکه LAN و از طریق اینترنت.
پروتکلهای دسترسی به فایل سرور از طریق شبکه
پروتکلهای شبکهای خاص، مسئول برقراری ارتباط بین فایل سرور و کلاینتها هستند، به طور مثال:
- پروتکل SMB – Server Manage Block برای ویندوز و macOS
- پروتکل FNS – Network File System برای یونیکس
برای ترکیب انواع پروتکلها در یک شبکه، کلاینتها و فایل سرورهای مبتنی بر لینوکس و یونیکس باید نرم افزار پیاده سازی پروتکل SMB را داشته باشند، به عنوان مثال نرم افزار رایگان Software Suite Samba
پروتکلهای دسترسی به فایل سرور از طریق اینترنت
دسترسی به فایل سرور از طریق اینترنت اغلب با پروتکل FTP – File Transfer Protocol کار میکند یا با SFTP – Secure FTP رمزگذاری میشود. همچنین پروتکلهای SCP – Secure Copy و WebDAV مبتنی بر وب هم استفاده میشوند. در فایل سرور تحت وب باید نرم افزار امنیتی روی سیستم های کاربران نصب شوند.
در مورد ftp و tftp بیشتر بدانید:
مراحل راه اندازی dfs در ویندوز سرور 2016
در این قسمت میخواهیم کانفیگ dfs و نحوه نصب و راه اندازی فایل شیرینگ در اکتیو دایرکتوری را به صورت تصویری آموزش دهیم. برای آموزش راه اندازی فایل شیرینگ در سرور 2016 با فالنیک همراه باشید. برای آشنایی با مفهوم و راه اندازی اکتیو دایرکتوری مقاله اکتیو دایرکتوری چیست را مطالعه کنید.
برای افزودن رول DFS به ترتیب زیر عمل کنید:
1- Server Manager را باز و روی Add Roles and Features کلیک کنید.
2- در قسمت Select server roles گزینه File and Storage Services را باز و گزینههای DFS Namespaces و DFS Replication را انتخاب کنید.
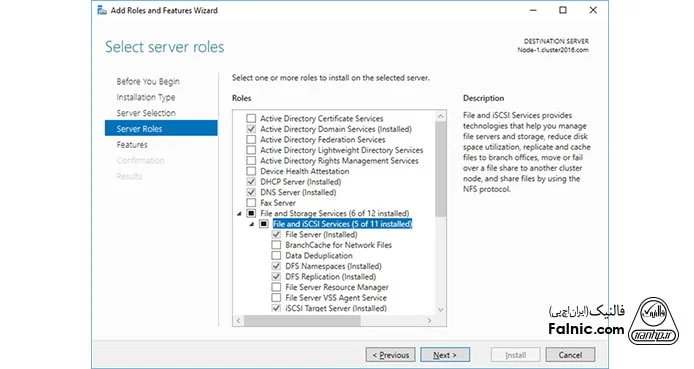
3- برای ایجاد فولدرهای اشتراکی، به نکات زیر دقت کنید:
- این فولدر نباید روی cluster node یا فایل استوریج قرار داشته باشد.
- این فولدر باید تنها برای replicated data از کلاستر استفاده شود.
- این فولدر باید قابل دسترسی برای تمامNode ها باشد.
برای ایجاد فولدر اشتراکی،Server Manager را باز کنید، روی File and Storage Services → Shares کلیک کنید و سپس روی Tasks → New Share بزنید. سپس:
- در صفحه Share Location، مکان فولدر اشتراکی را مشخص کنید. به صورت پیش فرض گزینه Select by volume انتخاب شدهاست و Next کنید.
- در قسمت Shared Name در صورت تمایل، نام و توضیحی برای پوشه Share بنویسید و Next کنید.
- در قسمت Other Settings تنظیمات را تغییر ندهید و Next کنید.
- در قسمت permissions مجوزهای دسترسی به فولدر را برای کاربران دامین که قبلا ایجاد شدهاند، مشخص کنید. مثلا کاربران node1admin@cluster2016.ru و node2admin@cluster2016.ru. برای این کار Customize permissions را انتخاب کنید، گزینه Add و سپس گزینه Select a principal را بزنید، کاربر را انتخاب و Ok کنید.
در قسمت Basic permissions گزینه Full control را انتخاب و Ok کنید. و این کار را برای دیگر کاربران مورد نظرتان تکرار کنید. پس از آن Next بزنید.
- در قسمت Confirmation، درستی تنظیمات را تایید کرده و Create را بزنید.
- پس از ایجاد موفق shared folder روی Close بزنید.
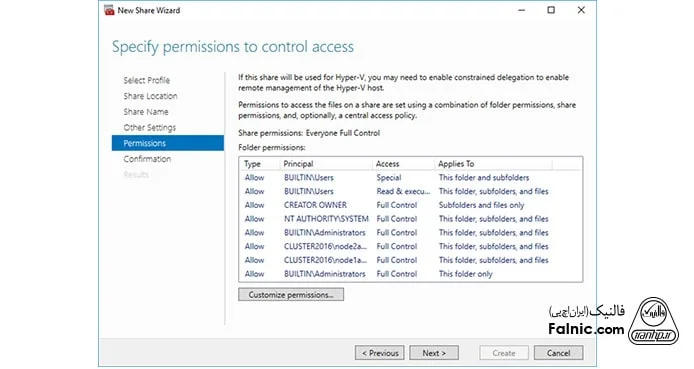
4- در این مرحله نوبت به ایجاد و پیکربندی Namespaces، با استفاده از کنسول DFS Management میرسد. باید سروری انتخاب و به کاربر مجوز دسترسی با اعتبار بالا بدهید و نوع namespace را مشخص کنید. برای این کار به ترتیب زیر عمل کنید:
Server Manager را باز کنید، روی Tools → DFS Management و سپس New Namespace کلیک کنید.
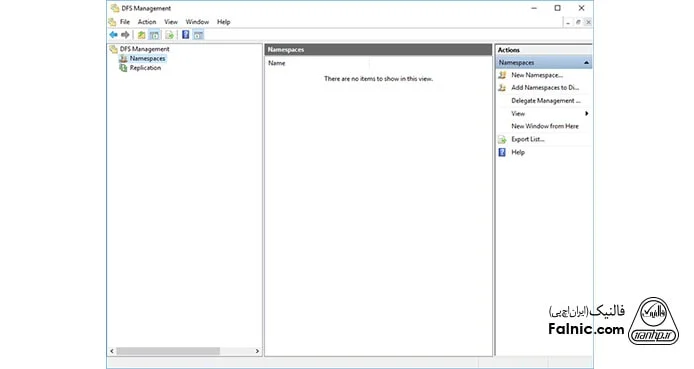
5- نام سروری که قرار است هاستِ namespace باشد را مشخص و Next کنید.
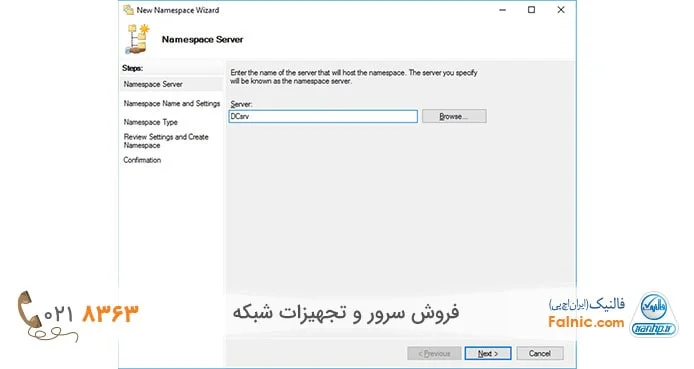
6- نام namespace را مشخص وEdit Settings را بزنید.
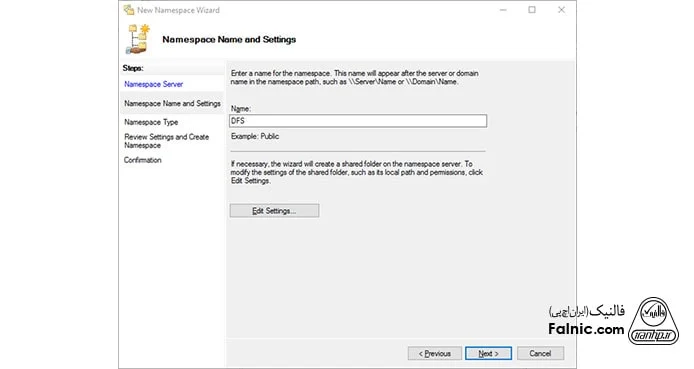
7- با باز شدن پنجره Edit Settings گزینه Use custom permissions را انتخاب و Customize را بزنید. برای کاربران node1admin و node2admin، فول پرمیشن برای فولدر اشتراکی قرار دهید.
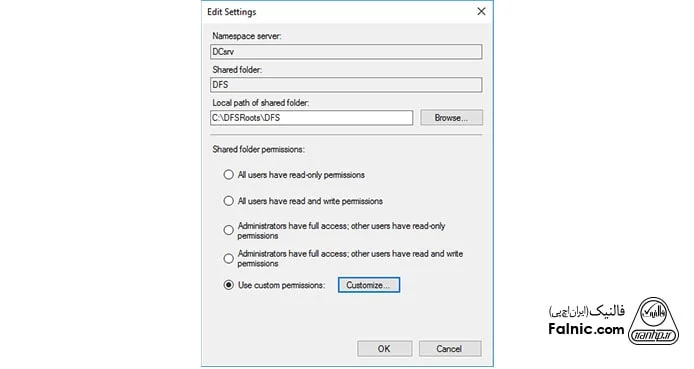
8- در قسمت Namespace Type، با سه گزینه مواجه میشوید:
گزینه اول Domain-based namespace:
اگر برای اطمینان از دسترس پذیری از چند namespace server استفاده میکنید و میخواهید نام namespace server برای کاربران مخفی باشد، این گزینه را انتخاب کنید.
گزینه دو Enable Windows Server 2008 mode:
انتخاب این گزینه باعث مقیاسپذیری بالا برای namespace میشود و ABE یا access-based enumeration فراهم میشود.ABE یعنی برای کاربر تنها فایلهایی که به آنها مجوز دسترسی دارد، نمایش داده میشود.
گزینه سومstand-alone namespace :
این گزینه زمانی انتخاب میشود که از AD DS – Active Directory Domain Services استفاده نمیکنید و از failover cluster برای افزایش دسترس پذیری در namespace استفاده میکنید و میخواهید یک namespace با بیش از 5000 فولدر DFS در یک دامین بسازید. (یعنی پیشنیازهای domain-based namespace یعنی Windows Server 2008 mode را ندارید.) حداقل پیش نیازهای لازم برای Windows Server 2008 mode عبارتند از:
- تمامnamespace server ها Windows Server 2008 به بعد را اجرا کنند.
- دامین از Windows Server 2008 یا higher domain functional level استفاده کند.
- فارست از Windows Server 2003 یا higher forest functional level استفاده کند.
در ادامه راه اندازی namespace server، در قسمت Namespace Type گزینه Domain-based namespace و سپس Enable Windows Server 2008 mode را انتخاب کنید و در نهایت Next را بزنید.
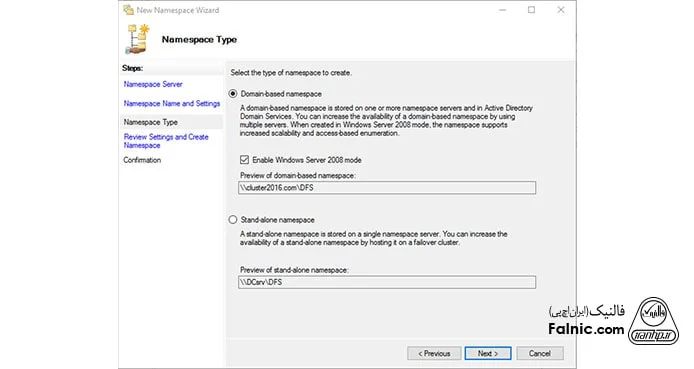
9- در پنجرهReview settings and create namespace از تنظیمات خود مطمئن شوید و سپس Create را بزنید.
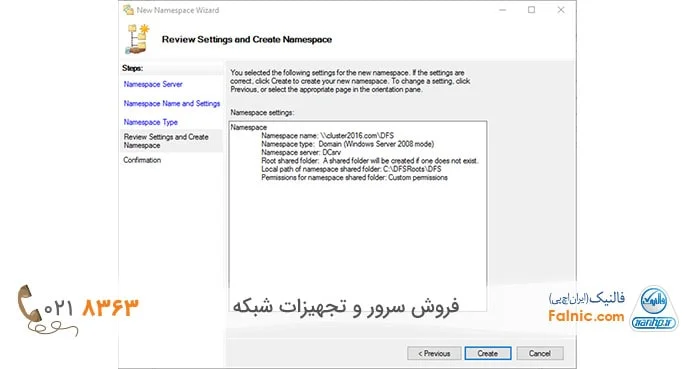
10- پس از ایجاد موفق namespace روی Close بزنید.
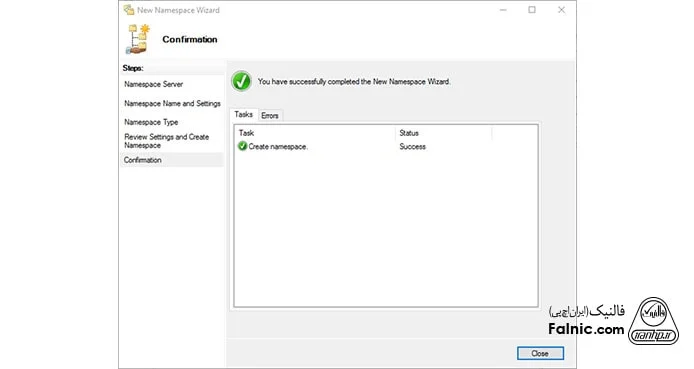
نحوه افزودن فولدرهای اشتراکی به namespace
11- در این مرحله باید پوشه Share را به namespace اضافه کنیم. در این مرحله بایدshared folder های اصلی و بکاپ را به namespace اضافه کنید. برای این کار به ترتیب زیر عمل کنید:
در قسمت DFS Management روی New Folder کلیک کنید.
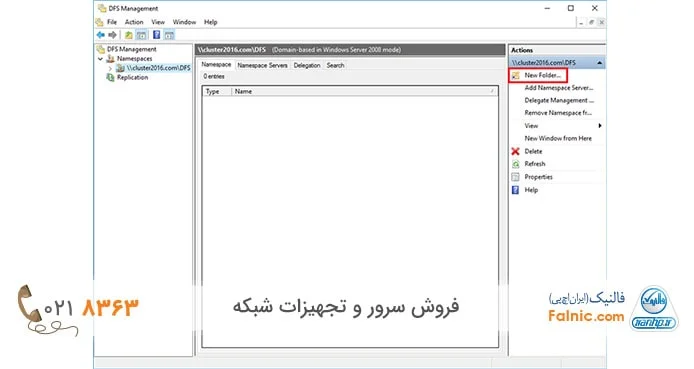
12- در پنجرهای باز شده، نام فولدر را مشخص کنید. این نام در namespace مربوط به distributed file system نمایش داده میشود. گزینه Add را بزنید.
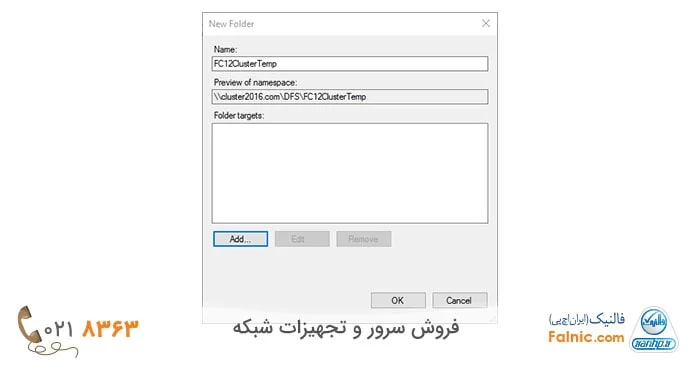
13- مسیر shared folder را مشخص و Ok بزنید.
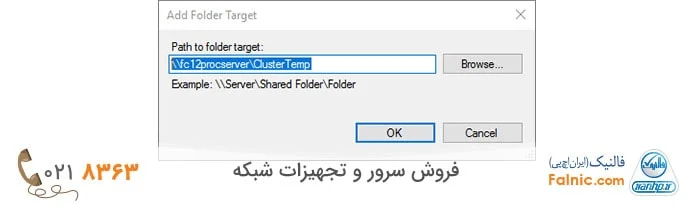
14- مرحله 11 تا 13 را برای افزودن backup folder به namespace تکرار کنید. فولدرهای اضافه شده در لیست Folder targets ظاهر میشوند. پس از انجام کار، روی Ok بزنید.
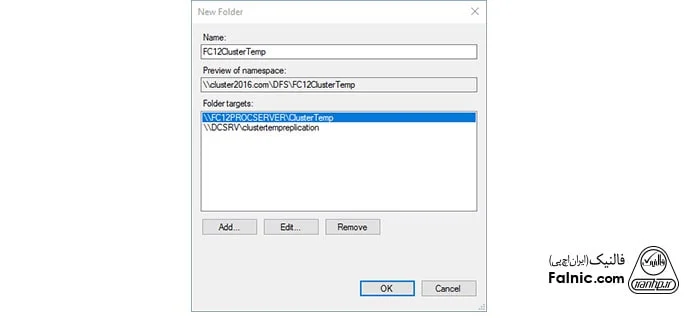
پیغامی مبنی بر اینکه میتوانید replication group را ایجاد کنید، ظاهر میشود. گزینه Yes را بزنید تا replication group را بسازید و تنظیمات replication را انجام دهید.
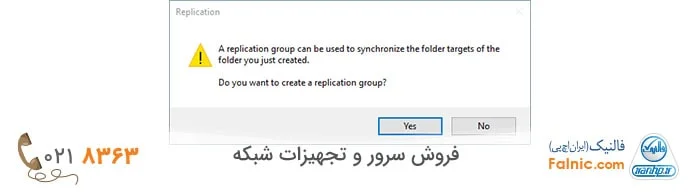
ایجاد و انجام تنظیمات replication
حال نوبت تنظیمات replication است. برای این کار باید replication group بسازید، سروری مشخص کنید، توپولوژی اتصال بین اعضای گروه را انتخاب، replication schedule را انتخاب کنید. پهنای باند replication را مشخص کنید. برای آشنایی بیشتر با این مفهوم مقاله Replication چیست را مطالعه کنید.
تمام این کارها از طریق ویزارد Replicate Folder Wizard و به ترتیب زیر انجام میشود:
1- ویزارد تنظیمات replication، خودش نام replication group و replicated folder را پیشنهاد میدهد. در صورت لزوم آن را ادیت کنید. در غیر این صورت Next بزنید.
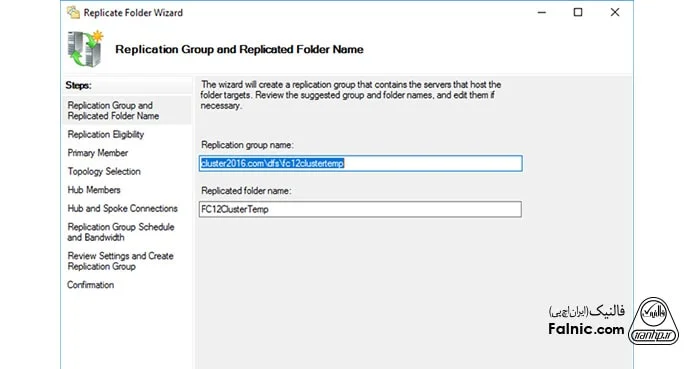
2- ویزارد به شما اطلاع میدهد که آیا folder targets میتواند در replication باشد. اطلاعات ستون Eligibility را بخوانید و Next بزنید.
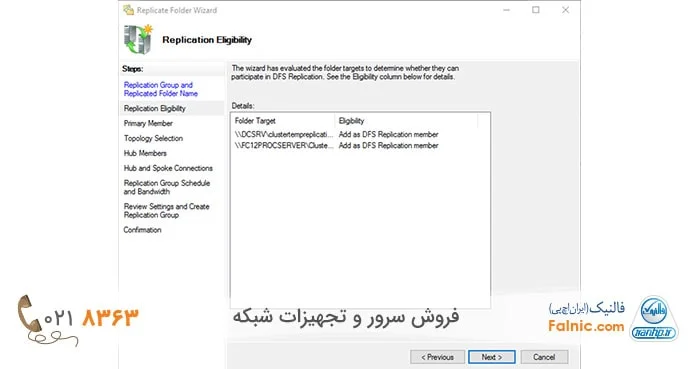
3- سروری که شامل اطلاعاتی است که قرار است در folder targets ریپلیکیت شود را انتخاب کنید و Next بزنید.
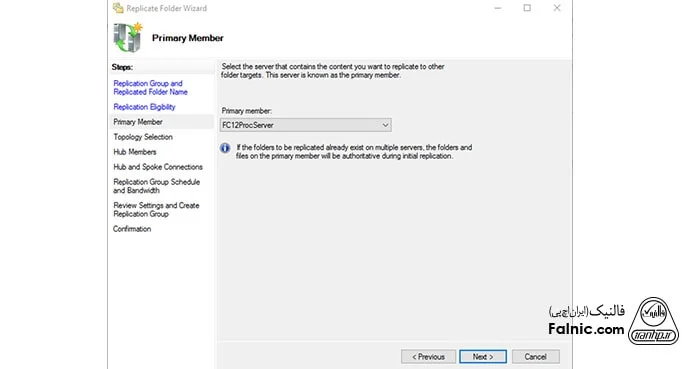
4- توپولوژی را Full mesh انتخاب کرده و Next کنید.
5- برای replication schedule گزینه را Replicate continuously using the specified bandwidth را انتخاب کنید. از لیست Bandwidth گزینه Full و سپس Next بزنید.
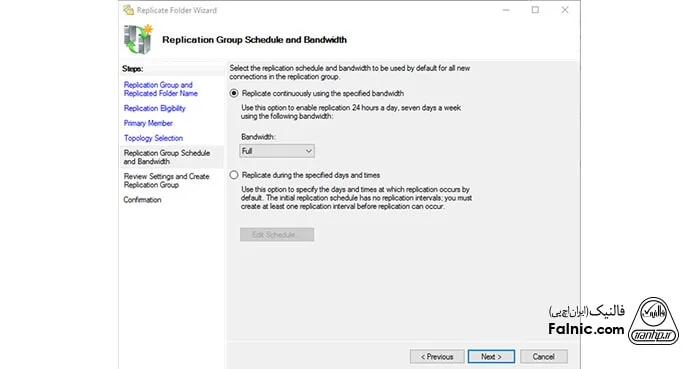
6- در این صفحه از تنظیمات خود مطمئن شده و اگر درست هستند روی Create بزنید.
7- پس از ساخته شدن replication group روی Close بزنید تا ویزاد بسته شود.
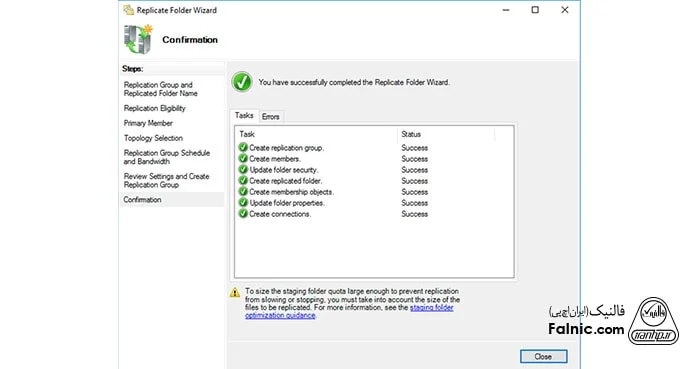
8- اگر پیغام هشدار Replication Delay ظاهر شد،Ok بزنید.
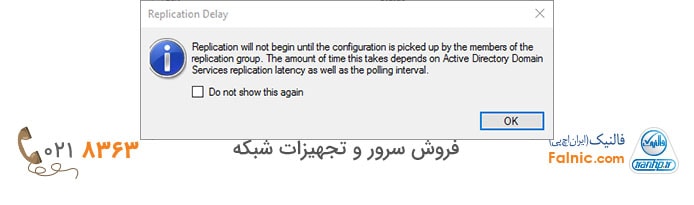
9- پس از اتمام تنظیمات replication بهتر است آن را تست کنید. برای این کار DFS Management را باز کرده و replication group ای که تازه ایجاد شده را انتخاب کنید و روی Create Diagnostic Report کلیک کنید. در ویزاردDiagnostic Report Wizard، گزینه Propagation test را انتخاب کرده و دستورات را پیروی کنید. توصیه میشود تنظیمات پیش فرض را تغییر ندهید. پس از اتمام عیب یابی، گزارشی ارائه میشود.
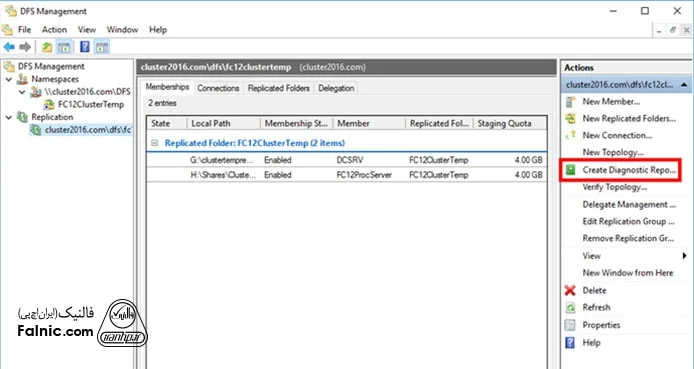
تنظیم اولویتها برای folder targets
10- برای کاهش ریسک بدافزاری، توصیه میشود برای تارگت فولدرها اولویت تعیین کنید. در این قسمت یک نمونه اولویت را برایتان مشخص میکنیم. بقیه تنظیمات به نیازهای شما بستگی دارد. namespace خود را باز کرده و سپس گزینه properties را باز کنید.
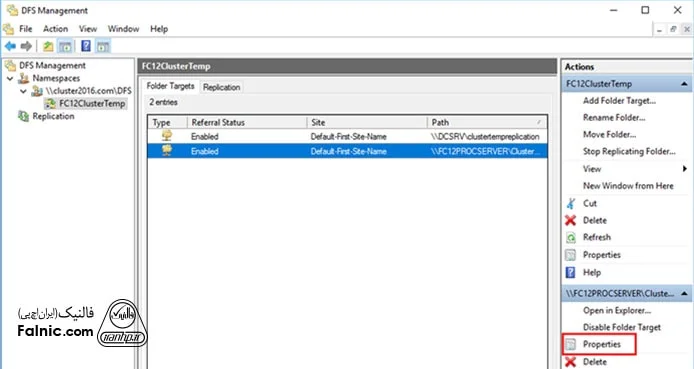
11- روی Advanced کلیک کرده و گزینه Override referral ordering و سپس First among all targets را انتخاب کنید. گزینه آخر مشخص میکند که کاربر همیشه مستقیم به تارگت فولدر انتخابی دسترسی دارد.
نحوه ایجاد پوشه share در شبکه
برای آشنایی کامل با شبکه مقاله شبکه چیست را مطالعه کنید. برای ایجاد پوشه Share در کامپیوتری که مایکروسافت ویندوز دارد، به ترتیب زیر عمل کنید:
- به روال همیشه فولدر جدیدی بسازید.
- روی فولدر ساخته شده راست کلیک کرده وSharing and Security را انتخاب کنید.
- در تب Sharing گزینه Share this folder را انتخاب کنید.
- روی Permissions کلیک کنید.
- در لیست Group or user names گزینه Everyone را انتخاب کرده و Remove را بزنید.
- گزینه Add را بزنید.
- در پنجره Select Users or Groups روی Advanced بزنید.
- یک یا چند نوع آبجکت را مشخص و لوکیشن را انتخاب و سپس Find Now را بزنید.
- در لیست نتایج، گروه و کاربرانی را انتخاب کنید که اختصاص سطح دسترسی برایشان در نظر دارید. سپس Ok کنید.
- در لیست Groups or user names، کاربر یا گروهی را انتخاب کنید. سپس در ستون Allow از لیست permissions، یا Full Control یا Change را انتخاب کنید. مجوزهای دسترسی را برای هر گروه و کاربر پیکربندی کنید و Ok بزنید.
- از تب Security، مراحل 6 تا 12 را تکرار کنید.
رایج ترین اقدامات امنیتی پس از راه اندازی فایل سرور
برای بهبود امنیت فایل سرور میتوانید اقدامات زیر را انجام دهید:
1- احراز هویت: از رمز عبور بیومتریک یا روشهای دیگر برای تأیید هویت کاربر استفاده کنید.
2- کنترل دسترسی: تنظیمات مجوز دسترسی برای تعیین اینکه چه کسی به کدام فایلها و پوشهها دسترسی داشته باشد، ضروری است. این ویژگی از دسترسی کاربران غیرمجاز به دادههای حساس جلوگیری میکند.
3- فایروال: فایروال را میتوانید برای شناسایی و مسدود کردن حملات رایج شبکه، مانند حملات Denial of Service (DoS)، اسکن پورت و تلاشهای نفوذ پیکربندی کنید. فایروال خدمات ثبت و گزارش را برای تجزیه و تحلیل ترافیک شبکه و رویدادهای امنیتی ارائه میدهد.
4- رمزگذاری: دادهها را برای جلوگیری از دسترسی غیرمجاز رمزگذاری کنید. رمزگذاری میتواند در سطح فایل، سطح دیسک یا سطح شبکه اجرا شود.
5- پشتیبانگیری و بازیابی: پشتیبانگیری منظم بازیابی اطلاعات را در صورت از بین رفتن تصادفی آنها، تضمین میکند.
6- نرم افزار آنتی ویروس و ضد بدافزار: استفاده نرم افزارهای آنتی ویروس و ضد بدافزار از فایل سرورها در برابر ویروسها و سایر بدافزارهایی که میتوانند فایل ها را به خطر بیندازند و در سراسر شبکه پخش شوند، محافظت می کند.
7- از سیستمعامل و نرم افزارهای فایل سرور مجهز به آخرین نسخههای امنیتی استفاده کنید.
8- کارکنان خود را در مورد امنیت فایل سرور آموزش دهید.
با انجام این اقدامات میتوانید امنیت فایل سرور خود را بهبود ببخشید و از دادههای خود در برابر دسترسی غیرمجاز محافظت کنید.
در این مقاله با مرحله به مرحله راه اندازی فایل سرور آشنا شدید. با خواندن این مقاله باید الزامات لازم برای راه اندازی file server را بدانید و به راحتی بتوانید در کوتاهترین زمان راه اندازی فایل شیرینگ را برای کسبو کار خود انجام دهید. در صورتی که در مراحل راه اندازی به مشکل برخوردید، میتوانید از مشاوره کارشناسان فالنیک استفاده کنید.
خلاصه این مقاله
برای راهاندازی فایل سرور امن و سریع، ابتدا با مفاهیم FSRM (مدیریت سهمیه و دستهبندی) و DFS (سیستم فایل توزیعشده) آشنا شوید. مراحل عملی در ویندوز سرور شامل افزودن رولهای DFS Namespaces و DFS Replication است. سپس، پوشههای اشتراکی را با تعیین مسیر، نام و مجوزهای دسترسی کاربران ایجاد کنید. با استفاده از کنسول DFS Management، یک Namespace جدید پیکربندی و پوشههای اشتراکی (اصلی و پشتیبان) به آن اضافه میشوند. گام بعدی، تنظیمات Replication است که شامل انتخاب توپولوژی (مثلاً Full mesh) و زمانبندی همگامسازی مداوم اطلاعات میشود. پس از راهاندازی، تست Replication ضروری است. در نهایت، برای افزایش امنیت، اقداماتی نظیر احراز هویت، کنترل دسترسی دقیق، فایروال، رمزگذاری، پشتیبانگیری منظم، آنتیویروس و بهروزرسانی سیستمعامل باید انجام شود. آموزش کارکنان نیز اهمیت دارد.








