استفاده از برنامه ریموت دسکتاپ ویندوز و ریموت شدن به کامپیوتر از راه دور

برخی مواقع دسترسی مستقیم به کامپیوترهای شخصی، امکانپذیر نیست. روشها و نرمافزارهای متعددی وجود دارد که امکان دسترسی به کامپیوتر از راه دور را فراهم میکنند. در ادامهی این مطلب به معرفی برخی از این روشها و نرمافزارها و نحوه ریموت شدن به کامپیوتر دیگر میپردازیم. با فالنیک همراه باشید. صرف نظر از قیمت لپ تاپ، قیمت ورک استیشن یا قیمت کامپیوتر این سیستمها باید به قابلیتهای مختلف برای مدیریت و کنترلر از راه دور مجهز باشند.
- 5 طریقه ریموت شدن به کامپیوتر دیگر
- نصب ریموت دسکتاپ ویندوز 10
- فعال سازی ریموت دسکتاپ در ویندوز 7
- فعال سازی ریموت دسکتاپ از طریق cmd
- فعال سازی ریموت دسکتاپ از راه دور
- پورت ریموت دسکتاپ ویندوز
- تغییر پورت ریموت دسکتاپ در ویندوز
- ریموت دسکتاپ اندروید
- برنامه ریموت دسکتاپ برای ایفون
- نرم افزار ریموت دسکتاپ برای مک
- نرم افزار ریموت دسکتاپ ایرانی
5 طریقه ریموت شدن به کامپیوتر دیگر
در سیستم عامل ویندوز قابلیتی به نام ریموت دسکتاپ کانکشن فراهم شده تا کاربران بتوانند سیستمهای شخصی خود را از راه دور مدیریت کنند. در کنار این برنامه پیشفرض ویندوز، نرم افزار های ریموت دسکتاپ نیز وجود دارند که امکان دسترسی از راه دور به سیستمهای کامپیوتری را فراهم میکنند.
معمولا دانلود ریموت دسکتاپ ها برای استفادههای شخصی رایگان است. در ادامه به معرفی چند نرم افزار ریموت دسکتاپ رایگان میپردازیم که امکانات جذابی را در اختیار کاربران قرار میدهند.
1. نرم افزار TeamViewer
یکی از آسانترین راههای اتصال به کامیپوتر از راه دور، استفاده از نرمافزار TeamViewer است. برای استفاده از این نرمافزار به ساخت اکانت نیاز دارید اما در مجموع استفاده از آن آسان است و ویژگیهای جذابی هم دارد. در ادامه آموزش کار با نرم افزار team viewr ارایه شده است.
ابتدا باید نرم افزار TeamViewer را روی کامپیوتر شخصی و کامپیوتری که قصد دارید از طریق آن به سیستمتان متصل شوید نصب کنید. بعد از نصب نرمافزار یک اکانت جدید بسازید. از این طریق میتوانید به وسیلهی یک نام کاربری و یک رمز عبور از هرجای دنیا و به وسیلهی اینترنت، به کامپیوتر شخصی خود دسترسی داشته باشید.
برای اتصال به کامپیوتر کافیست کامپیوتر شخصی شما روشن و در حال اجرای نرمافزار TeamViewer باشد، و در کامپیوتر دوم نرمافزار TeamViewer را اجرا کرده و نام کاربری و کلمهی عبور خود را وارد کنید. در صورتی که قصد اتصال به کامپیوتری را دارید که متعلق به شما نیست اما نرمافزار TeamViewer روی آن نصب شده، شماره ID شخص مورد نظر را در قسمت Partner ID وارد کرده و بعد روی گزینهی Connect to Partner کلیک کنید.
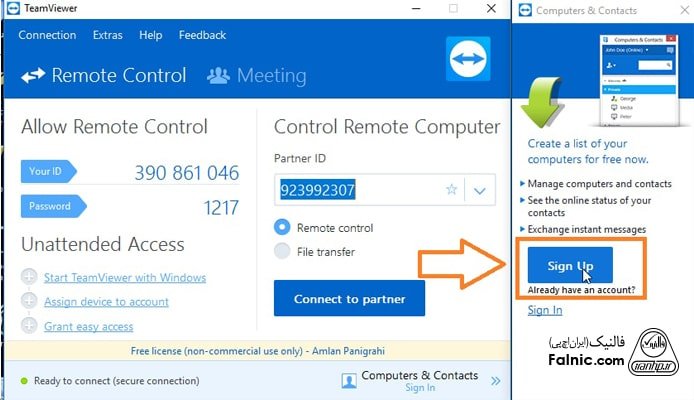
همچنین باید در منوی Connection Modes نحوهی ارتباط با کامپیوتر دوم را انتخاب کنید. در این قسمت گزینههای متفاوتی نظیر Remote Control و File Transfer وجود دارد.
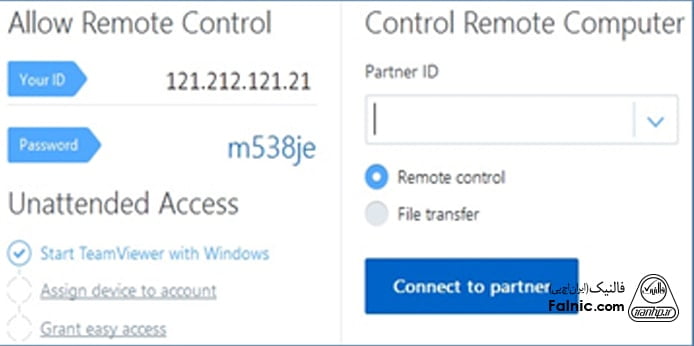
از مزایای نرمافزار TeamViewer میتوان به امکان نصب روی گوشیهای اندروید و IOS، امکان اتصال از طریق WEB بدون نصب نرمافزار، امکان نصب روی سیستم عاملهای مختلف نظیر Linux و MAC و … اشاره کرد.
2. افزونه کروم ریموت دسکتاپ گوگل
مرورگر گوگل کروم یکی از بهترین مرورگرها برای وبگردیست که با معرفی افزونهها یا همان Extensionهای مختلف امکانات زیادی به کاربران ارائه میدهد. Chrome Remote Desktop یکی از این افزونههاست که کاربران میتوانند از طریق آن و شبکهی اینترنت، از راه دور به کامپیوترهای شخصی خود دسترسی داشته باشند. در ادامه آموزش اتصال دو کامپیوتر به وسیله افزونه Chrome Remote Desktop را میخوانید.
از طریق صفحه Chrome Remote Desktop این افزونه را روی مرورگر کروم کامپیوتر خود و کامپیوتری که قصد اتصال به آن را دارید نصب کنید. پس از نصب و در اولین اجرا، افزونه از شما میخواهد مجوزهای لازم برای دسترسی به کامپیوتر شما را داشته باشد. با انتخاب گزینه ALLOW اجازهی دسترسی را تایید کنید.
بعد از این مرحله، منوی زیر نمایش داده میشود که در آن گزینهی اول به دسترسی به کامپیوتری دیگر اشاره دارد و گزینهی دوم دسترسی به همین کامپیوتر را امکانپذیر میکند.
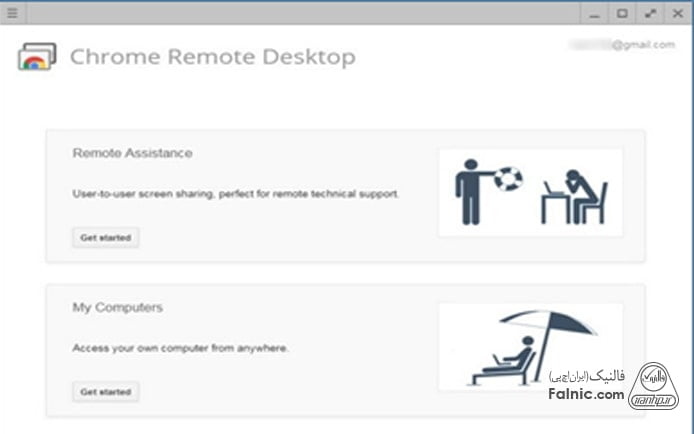
با انتخاب گزینهی اول یعنی Remote Assistance یک کد 12 رقمی برای ایجاد ارتباط بین دو کامپیوتر تخصیص داده میشود که با وارد کردن آن به Chrome Remote Desktop کامپیوتر دوم، میتوانید اتصال از راه دور را برقرار کنید.
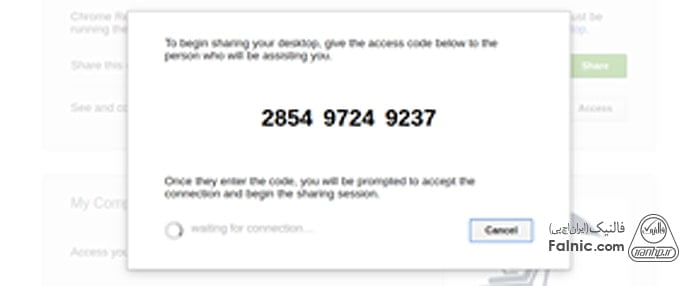
اما در صورتی که گزینهی دوم یعنی My Computers را انتخاب کنید میتوانید خودتان یک کد سفارشی و دلخواه را برای اتصال ایجاد کنید.
دقت داشته باشید که برای شکلگیری ارتباط بین دو کامپیوتر، علاوه بر نصب افزونه کروم ریموت دسکتاپ روی هر دو کامپیوتر، مرورگر گوگل کروم نیز باید در هر دو کامپیوتر در حال اجرا باشد.
برای مشاوره و تماس با کارشناس فنی میتوانید از خط ثابت با شماره تلفن 9099071843 تماس بگیرید.
از ساعت 8:30 تا 17:30 پاسخگوی شما هستیم.
3. نرم افزار Remote Utilities
این برنامه یکی از کارآمدترین نرم افزارهای کنترل از راه دور است که قابلیت اتصال ده کامپیوتر به یکدیگر را نیز دارد. Remote Utilities با اختصاص یک Internet ID به هر کامپیوتر، اتصال کامپیوترها به یکدیگر را مقدور میکند.
برای اتصال دو کامپیوتر کافیست نسخهی Viewer یا همان Client را روی کامپیوتر دوم و نسخهی Host را روی کامپیوتری که قصد اتصال به آن را دارید، نصب کنید.
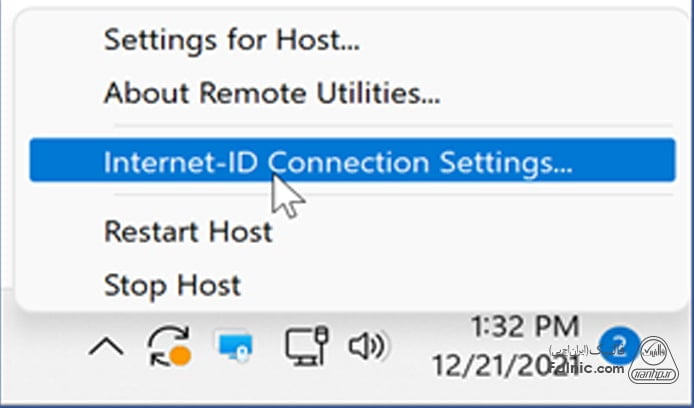
در کامپیوتر Host، بعد از نصب نرمافزار روی آیکون آبی رنگ Host در نوار وظیفه کلیک کرده و Internet-ID Connection Settings انتخاب کنید. سپس Get New ID را انتخاب کرده و کد تخصیص داده شده را یادداشت کنید.
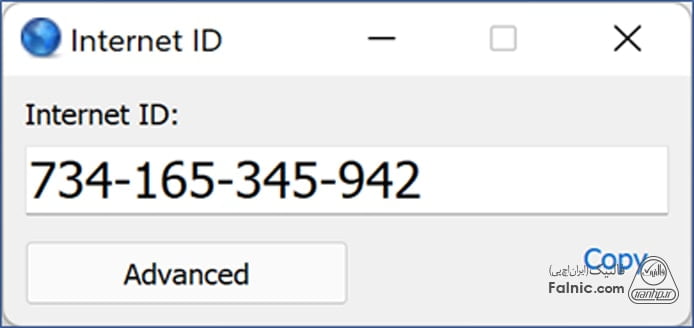
در کامپیوتر دوم و بعد از نصب نسخه Viewer، نرمافزار را اجرا کرده و گزینهی Add Connection را انتخاب کنید. در این قسمت یک نام دلخواه انتخاب و کد کامپیوتر Host را که یادداشت کردهاید، وارد کنید. سپس به ترتیب روی Connect Now و Ok کلیک کنید تا دو کامپیوتر به یکدیگر متصل شوند.
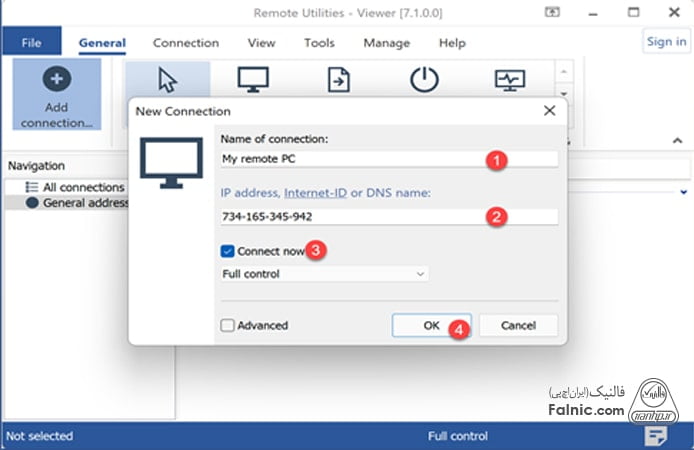
4. برنامه ریموت دسکتاپ anydesk
برنامه ریموت دسکتاپ anydesk یکی از نرم افزارهای رایج اتصال از راه دور در ایران است. از ویژگیهای این نرمافزار امکان استفاده از آن بدون نیاز به نصب است (نسخهی پرتابل) که باعث افزایش سرعت عمل کاربر و کارایی بیشتر این نرمافزار میگردد.
برای کار با نرم افزار ریموت دسکتاپ anydesk باید به تفاوتهای Host و Client دقت کنید. سیستمی که نیاز به دسترسی به آن را دارید Host و سیستم دوم همواره Client نام دارند.
بعد از نصب برنامه، باید آدرسی که در بخش This Desk لیست شده است پیدا کنید. سپس این آدرس را در رایانهی مهمان (Host) در بخش Remote Desk وارد کنید و با کلیک روی دکمهی Connect اتصال بین دو کامپیوتر را برقرار کنید.
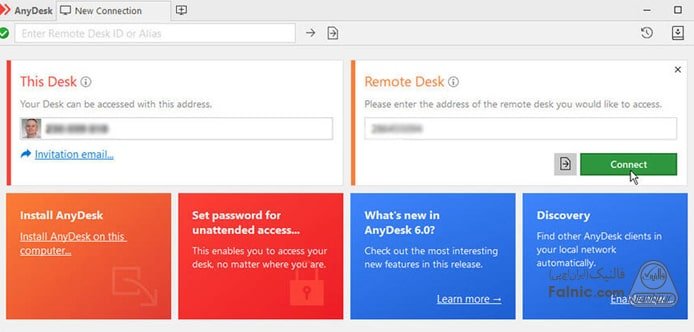
5. برنامه ریموت دسکتاپ کامپیوتر
همانطور که گفتیم در نسخههای مختلف ویندوز قابلیتی برای دسترسی و مدیریت از راه دور کامپیوتر تعبیه شده که Remote Desktop Connection نام دارد. شاید برنامه ریموت دسکتاپ کانکشن قابلیتهای نرمافزارهای جانبی را نداشته باشد اما به عنوان یک قابلیت پیشفرض امکانات خوبی را به کاربران ارائه میدهد. یکی از مهمترین مزایای استفاده از برنامه ریموت دسکتاپ عدم نیاز به نصب برنامههای جانبی و راحتی استفاده از آن است.
در نصب ریموت دسکتاپ کانکشن به نکات زیر توجه کنید:
1- سیستم میزبان برای برقراری ارتباط ریموت باید امکان remote desktop connection در آن فعال باشد. فقط در این صورت است که شما میتوانید به سیستم مذکور متصل شوید.
2- قابلیت Remote Desktop Connection در سیستم عامل ویندوز سری Home Premium وجود ندارد.
3- زمانیکه شما به یک سیستم دیگر ریموت میشوید باید مطمئن شوید که کسی در آن سیستم فعالیت نمیکند زیرا در حالت ریموت ارتباط میزبان با سیستم خود قطع شده و شما به آن سیستم وصل میشوید.
نصب ریموت دسکتاپ ویندوز 10
شباهت زیادی بین نصب ریموت دسکتاپ در ویندوز 7 و ریموت دسکتاپ ویندوز 10 وجود دارد. در ادامه مراحل فعال سازی ریموت دسکتاپ ویندوز 10 را مرور میکنیم و بعد از آن ریموت دسکتاپ ویندوز 7 را آموزش خواهیم داد.
- برای دسترسی به ریموت دسکتاپ در ویندوز 10 روی آیکون This PC در دسکتاپ کلیک کرده و از منوی باز شده گزینه Properties را انتخاب کنید.
2. در پنجره باز شده بر روی سربرگ remote کلیک کنید و بعد از آن گزینهی Allow Remote Assistance Connections To This Computer را انتخاب کنید.
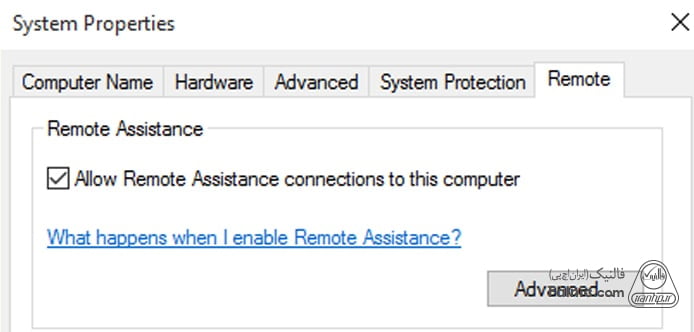
3. در همین سربرگ و کمی پایینتر Allow remote connection to this computer را فعال کنید.
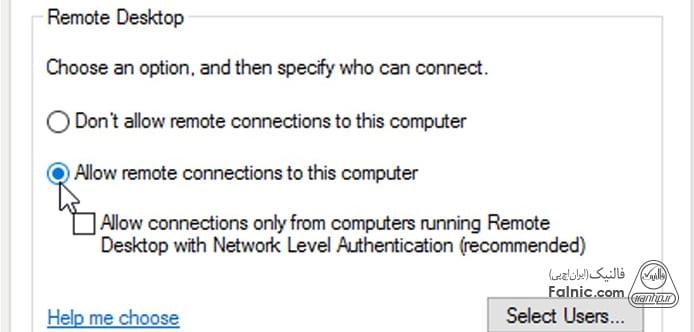
با این کار شما مجوز Remote شدن به این کامپیوتر را صادر کردهاید.
4. قبل از اینکه سراغ کامپیوتر دوم بروید باید آدرس IP کامپیوتر مقصد و نام کاربری آن را در اختیار داشته باشید. برای به دست آوردن IP مقصد کافیست در منوی استارت CMD را تایپ کرده و بعد از آن دستور PING را اجرا کنید. (مانند تصویر زیر)
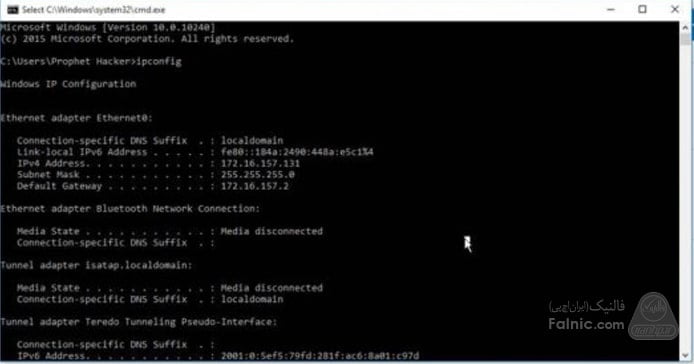
در صفحهای که مشاهده میکنید، اعداد مقابل IPv4 Address، همان IP کامپیوتر شماست.
5. برای به دست آوردن نام کاربری این کامپیوتر کافیست منوی استارت را باز کنید. در بالای منوی استارت، نام کاربری را مشاهده خواهید کرد.

ورود اطلاعات کامپیوتر اول در Remote Desktop کامپیوتر دوم
در کامپیوتر دومی که قصد دارید از طریق آن به کامپیوتر اول وصل شوید مراحل زیر را انجام دهید:
- منوی استارت را باز کرده و عبارت RDP را در آن سرچ کنید. حالا Remote Desktop Connection را باز کنید.
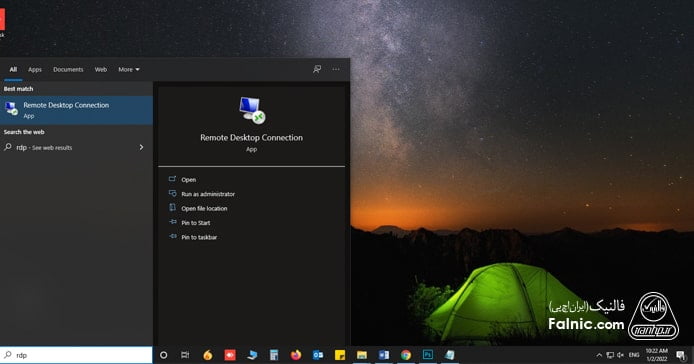
2. IP کامپیوتر مقصد را که با دستور PING به دست آورده بودید، در قسمت Computer و نام کاربری کامپیوتر مقصد را هم در قسمت User Name وارد کنید و گزینه Connect را بزنید.
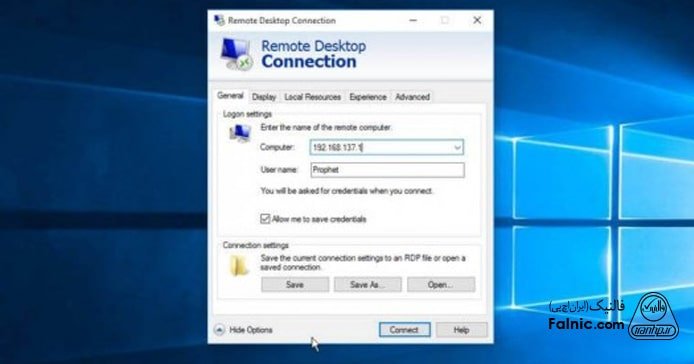
3. بعد از این مرحله سیستم از شما میخواهد رمز عبور کامپیوتری که قصد اتصال به آن را دارید وارد کنید. ممکن است بعد از وارد کردن بعد از وارد کردن رمز عبور، ویندوز به دلایل امنیتی پیغام هشداری را به شما نمایش دهد. در این صورت گزینه YES را انتخاب کنید.
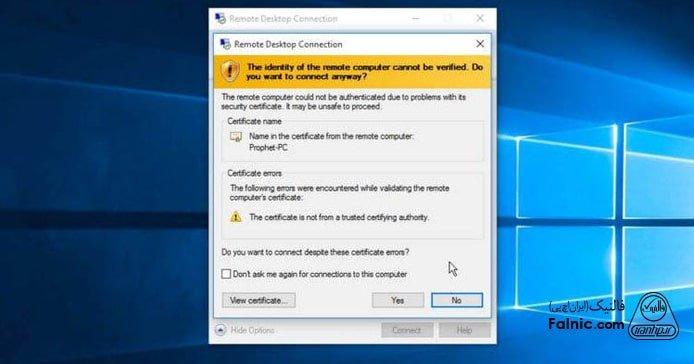
فعال سازی ریموت دسکتاپ در ویندوز 7
فعال کردن ریموت دسکتاپ ویندوز 7 به فعال سازی ریموت دسکتاپ در ویندوز 10 شباهت زیادی دارد. البته در هر دوی این ویندوزها روشهای دیگری نظیر فعال سازی ریموت دسکتاپ از طریق cmd و فعال سازی ریموت دسکتاپ از راه دور نیز وجود دارد که در ادامه به آن اشاره خواهیم کرد.
برای فعال سازی ریموت دسکتاپ در ویندوز 7 ابتدا باید به وسیله امکانات ویندوز یک سری تنظیمات را انجام دهید و مطابق مراحل زیر پیش بروید.
1- دسترسی به Remote Desktop Connection
روشهای مختلفی برای دسترسی به محیط فعالسازی قابلیت Remote Desktop در ویندوزهای 7، 8 و 10 وجود دارد اما روش زیر با اندکی تفاوت در تمامی این ویندوزها قابل اجراست.
برای دسترسی به این قابلیت در ویندوز 7، از منوی Start، پوشه Accessories و بعد از آن گزینهی Remote Desktop Connection را انتخاب کنید.
در ویندوز 8 و 10 نیز میتوانید از مسیر زیر استفاده کنید:
Start –> Programs –> Windows Accessories –> Remote Desktop Connection
در ادامه نحوه فعال کردن Remote Desktop Connection در ویندوز 7 را مرور میکنیم.
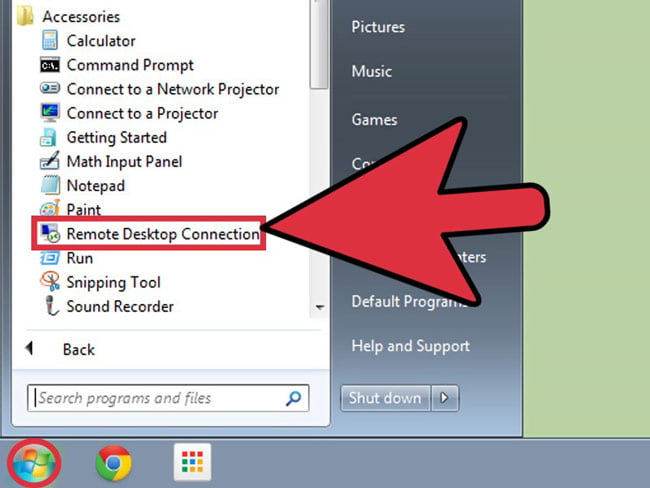
2- نام کامپیوتری که میخواهید به آن متصل شوید را وارد کنید.
اگر نام کامپیوتری که میخواهید به آن متصل شوید را نمیدانید، میتوانید از بین لیست کامپیوترهای موجود در شبکه کامپیوتر مورد نظر را انتخاب کنید.
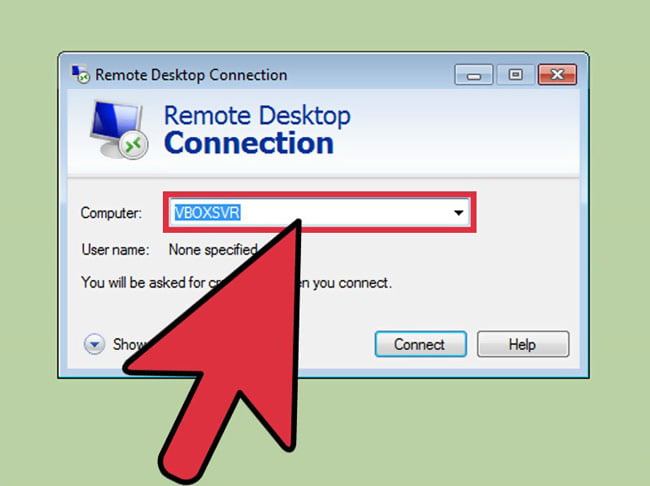
3- روی دکمه Options کلیک کنید.
در این قسمت روی زبانه Display کلیک کنید تا بتوانید اندازه محیط نمایش ریموت را تعیین کنید.
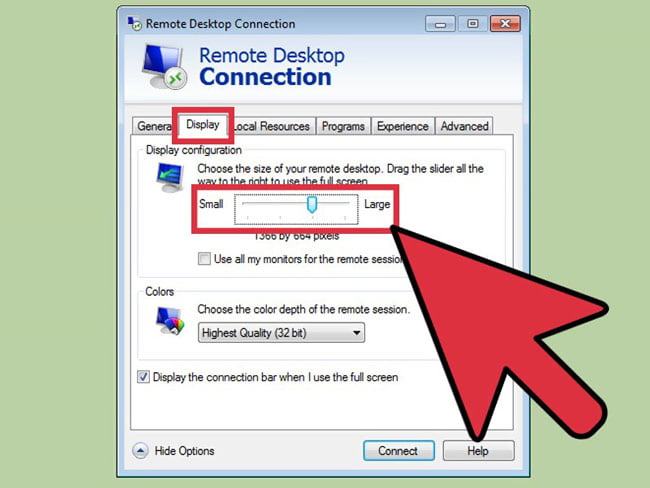
4- روی زبانه Local Resources کلیک کنید
در این بخش بر روی گزینه های Printers و Clipboard کلیک کنید تا به پرینتر و کلیپ بورد سیستم میزبان در حین کار دسترسی داشته باشید.
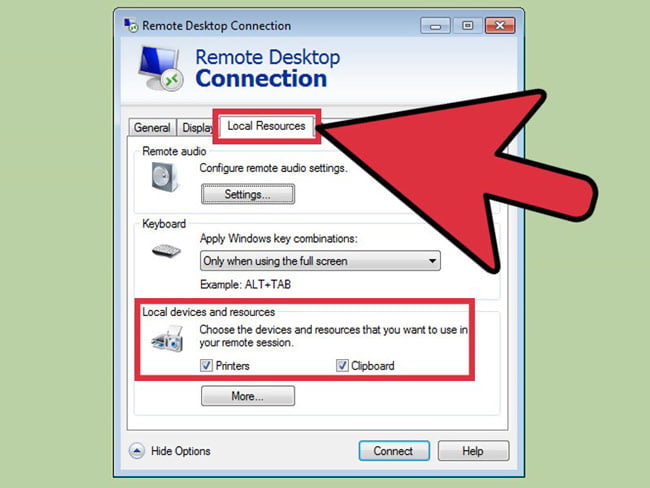
5- درایو محلی برای دسترسی در سیستم میزبان را انتخاب کنید.
روی دکمه More کلیک کنید و درایو محلی که می خواهید در سیستم میزبان به آن دسترسی داشته باشید را انتخاب کنید.
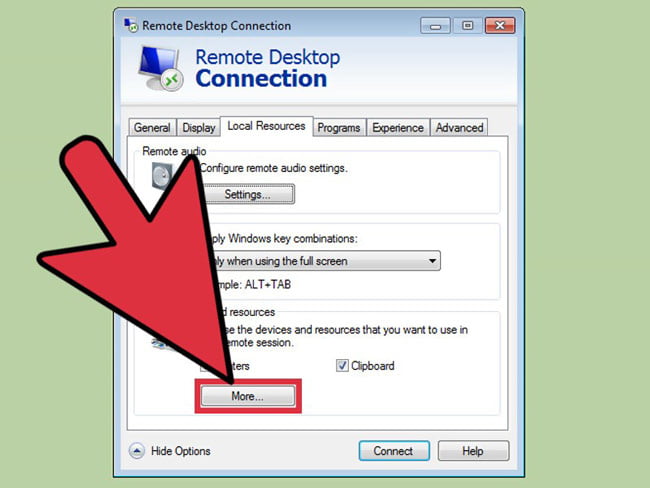
6- روی زبانه Experience کلیک کنید.
برای تغییر سرعت اتصال بین سیستم میزبان و سیستم دیگر در این قسمت می توانید سرعت مناسب اتصال را انتخاب کنید. در ضمن می توانید برای اتصال مجدد خودکار در زمان قطع اتصال گزینه Reconnect if the connection is dropped را انتخاب کنید.
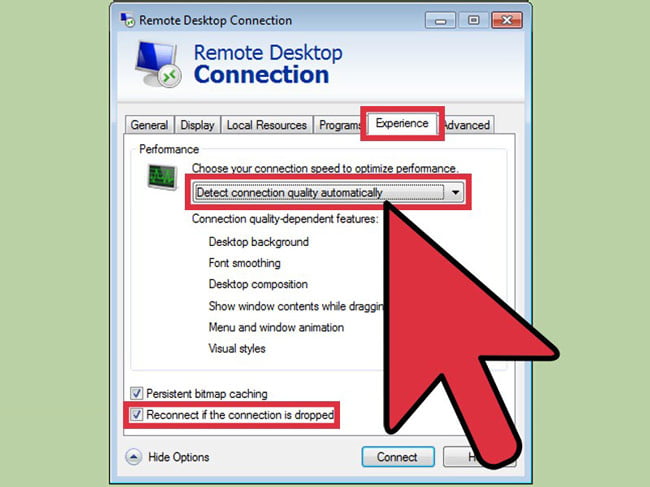
7- روی دکمه Connect کلیک کنید.
پس از تکمیل انجام تنظیمات میتوانید با کلیک روی این دکمه connect اتصال ریموت را برقرار کنید.
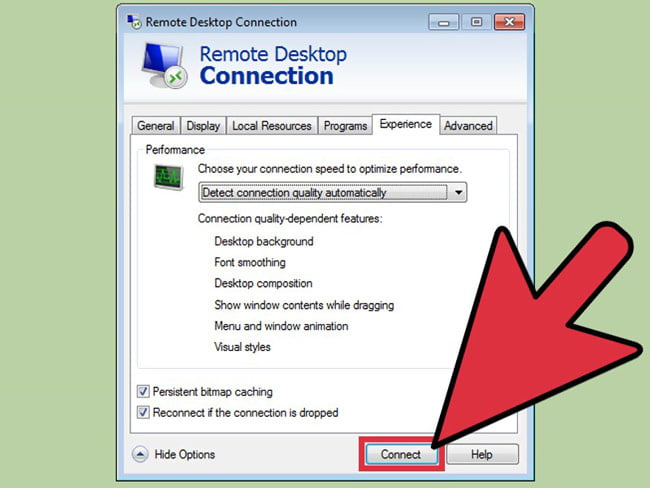
8- نام کاربری و رمز عبور را برای اتصال وارد کنید.
در آخرین مرحله باید نام کاربری و رمز عبور را برای برقراری اتصال و وارد شدن به سیستم میزبان وارد کنید. لازم به ذکر است که بسته به سرعت شبکه ممکن است برقراری ارتباط مدتی طول بکشد.
فعال سازی ریموت دسکتاپ از طریق cmd
گزینهی Run از منوی استارت را اجرا کرده و عبارت CMD را تایپ کنید.
بعد از احرای CMD به مظور فعالسازی ریموت دسکتاپ، دستورات زیر را در CMD نوشته و دکمه اینتر را بزنید:
reg add “HKLM\SYSTEM\CurrentControlSet\Control\Terminal Server” /v fDenyTSConnections /t REG_DWORD /d 0 /f
بعد از آن کافیست دستور زیر را تایپ کنید:
netsh advfirewall firewall set rule group=”remote desktop” new enable=yes
فعال سازی ریموت دسکتاپ از راه دور
یکی دیگر از راههای استفاده از Remote Desktop Connection، فعال سازی ریموت دسکتاپ از راه دور است. البته این کار صرفا در شبکههای LAN امکانپذیر است. ضمن اینکه شما باید در کامپیوتر مورد نظر، امتیاز دسترسی Administrative را نیز داشته باشید. در صورتی که شروط بالا برقرار بود میتوانید طی چهار مرحله زیر کامپیوتر مورد نظر را از راه دور ریموت کنید:
- بازکردن پورتها در ویندوز فایروال
تغییر تنظیمات ریموت ویندوز فایروال به نصب برنامه PsExec from SysInternals در ریشه درایو C نیاز دارد. بعد از اینکه این برنامه را در درایو C قرار دادید میتوانید از CMD آن استفاده کرده و دستورات زیر را در آن وارد کنید:
c:\psexec \\remote_machine_name cmd
سپس از دستور زیر برای دسترسی به فایروال استفاده کنید:
netsh advfirewall set currentprofile state off
2. ادیت رجیستری
بعد از این مرحله نوبت به ادیت رجیستری میرسد. برای این منظور مسیر زیر را دنبال کنید:
Control Panel > Administrative Tools > Services
سپس روی Services (Local) کلیک راست کرده و گزینهی Connect to another computer را انتخاب کنید. بعد از آن نام کامپیوتر مورد نظر را وارد کرده و به آن متصل شوید. حالا باید بتوانید Remote Registry Service را پیدا کنید.
در این مرحله از طریق برنامه Run به رجیستری ویندوز مراجعه کرده و از منوی File گزینهی Connect Network Registry را انتخاب کنید.
سپس نام کامپیوتر مورد نظر را وارد کرده و به آن متصل شوید. بعد از آن به مسیر زیر بروید:
HKEY_LOCAL_MACHINE > System > CurrentControlSet > Control > Terminal Server
حالا مقدار (Value) fDenyTSConnections را به عدد صفر 0 تغییر دهید.
3. فعال کردن Remote Desktop services
حالا به مسیر Control Panel > Administrative Tools > Services رفته و Remote Desktop Services را پیدا و روی آن کلیک راست کنید. گزینه Start را انتخاب کنید. (اگر در حال اجرا بود، گزینه Restart را انتخاب کنید.)
برای آشنایی با نحوه فعال سازی rds مقالهی نصب و فعال سازی سرویس remote desktop services در ویندوز سرور ۲۰۱۹ را مطالعه کنید.
4. اتصال ریموت به کامپیوتر
با انجام مراحل بالا شما باید ریموت دسکتاپ را فعال کرده باشید. اگر هنوز این اتفاق نیفتاده، قوانین فایروال را مجددا بررسی کنید.
باز هم تاکید میکنیم که برای استفاده از این روش باید در کامپیوتر مورد نظر در شبکه، امتیاز دسترسی Administrative را داشته باشید.
پورت ریموت دسکتاپ ویندوز
شماره پورت ریموت دسکتاپ در ویندوز، یک عدد پیشفرض است که معمولا مدیران شبکه برای حفظ امنیت شبکه، آن را تغییر میدهند. عدد «3389» عددیست که شرکت مایکروسافت به عنوان شماره پورت ریموت دسکتاپ در نظر گرفته است. اما شما میتوانید با طی کردن مراحل زیر، شماره این پورت را تغییر دهید.
تغییر پورت ریموت دسکتاپ در ویندوز
نحوه تغییر پورت ریموت دسکتاپ ساده است اما نکاتی دارد که باید به آن توجه کنید. لازم به ذکر است تغییر پورت ریموت دسکتاپ در ویندوز 7 تفاوتی با تغییر پورت ریموت دسکتاپ ویندوز 10 ندارد. برای این کار باید از روش تغییر پورت ریموت دسکتاپ در فایروال استفاده کنید و ابتدا پورت را در فایروال فعال کنید.
در منوی استارت، برنامهی Run را اجرا کرده یا از کلیدهای ترکیبی Win Key+R استفاده کنید. سپس عبارت regedit را در کادر Run بنویسید تا صفحهی رجیستری ویندوز باز شود. در رجیستری ویندوز مسیر زیر را دنبال کنید:
HKEY_LOCAL_MACHINE\System\CurrentControlSet\Control\TerminalServer\WinStations\RDP-Tcp\PortNumber
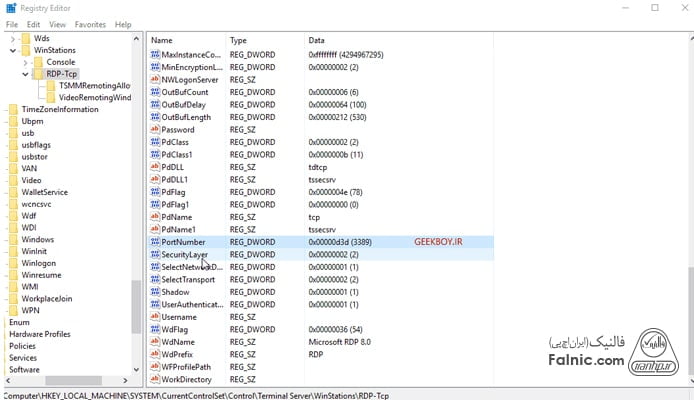
روی PortNumber کلیک راست کرده و به منوی edit بروید. در آنجا مقدار Decimal را انتخاب کنید و شماره پورت مورد نظرتان را بنویسید، سپس گزینه Ok را انتخاب کنید. دقت کنید که عدد پورت جدید باید بین 1025 و 65535 باشد.
ریموت دسکتاپ اندروید
معروفترین برنامه ریموت دسکتاپ اندروید، Microsoft Remote Desktop نام دارد اما برنامههای دیگری نیز نظیر Remote Desktop 8 وجود دارند که میتوانید به صورت رایگان دانلود و استفاده کنید. البته نرمافزارهای AnyDesk ،TeamViewer، Splash و Chrome Remote Desktop هم علاوه بر نسخهی ویندوز، نسخههای رایگانی برای سیستم عامل اندروید ارائه کردهاند و همگی یک برنامه ریموت دسکتاپ برای اندروید نیز محسوب میشوند.
برنامه ریموت دسکتاپ برای ایفون
وجود اپهای مختلف، ریموت شدن به کامپیوتر با گوشی را بسیار آسان کرده است. تقریبا همهی اپلیکشینهای سرشناسی که در حوزهی ریموت دسکتاپ برای اندروید وجود دارند، یک نسخه هم برای گوشیهای آیفون و سیستم عامل IOS طراحی کردهاند. اما علاوه بر این برنامهها، برنامهی Remote Keyboard & Mouse یک برنامه ریموت دسکتاپ آیفون بسیار محبوب به حساب میآید. در کنار این اپلیکشین، میتوان از برنامههای دیگری نظیر Screens، Jump Desktop و Parallels Access به عنوان بهترین برنامه ریموت دسکتاپ برای آیفون نام برد.
نرم افزار ریموت دسکتاپ برای مک
به واسطهی برنامه های ریموت دسکتاپ در مک، امکان دسترسی از راه دور به این سیستم عامل نیز وجود دارد. از بین این نرم افزارها میتوان به Zoho Assist، GoToMyPC، Remote PC و LogMeIn اشاره کرد. البته اغلب نرم افزارهای ریموت دسکتاپ مانند AnyDesk یا TeamViewer هم یک نسخه برای سیستم عامل Mac طراحی کردهاند که میتوانید از آنها استفاده کنید.
نرم افزار ریموت دسکتاپ ایرانی
از آنجا که ریموت شدن به کامپیوتر از طریق اینترنت یک حوزهی بسیار پرطرفدار نزد کاربران است، توجه بسیاری از برنامهنویسان موبایل به این حوزه معطوف شده است. برنامهنویسان ایرانی نیز با ساخت یک نرم افزار ریموت دسکتاپ ایرانی به نام «فرادسک» به این بازار پیوستهاند. البته اپلیکیشنهای خارجی همچنان گزینههای بهتری در زمینهی ریموت دسکتاپ از طریق اینترنت محسوب میشوند.
برای مشاوره و تماس با کارشناس فنی میتوانید از خط ثابت با شماره تلفن 9099071843 تماس بگیرید.
شنبه تا چهارشنبه از ساعت ۸:۳۰ تا 17:30 پاسخگوی شما هستیم.
خلاصه این مقاله
مقاله به روشهای عملی دسترسی از راه دور به کامپیوترها میپردازد. اولین راهکار، استفاده از قابلیت ریموت دسکتاپ ویندوز (RDP) است. برای این کار، باید در تنظیمات سیستم میزبان، اتصال ریموت را فعال کرده، آدرس IP و نام کاربری آن را به دست آورید و سپس از کامپیوتر مقصد با وارد کردن این اطلاعات متصل شوید. فعالسازی این قابلیت از طریق CMD یا از راه دور (در شبکههای LAN با دسترسی مدیریتی) نیز ممکن است. روشهای دیگر شامل نرمافزارهای جانبی هستند. TeamViewer با نصب روی هر دو سیستم و ساخت اکانت یا استفاده از ID و رمز عبور، اتصال را برقرار میکند. افزونه Chrome Remote Desktop با نصب روی مرورگر کروم و تولید کد ۱۲ رقمی یا کد سفارشی، امکان دسترسی از راه دور را میدهد. Remote Utilities با نصب نسخههای Host و Viewer و استفاده از Internet ID، و AnyDesk با وارد کردن آدرس سیستم مقصد، اتصال را فراهم میسازند. برای افزایش امنیت، میتوان پورت پیشفرض ریموت دسکتاپ (۳۳۸۹) را از طریق ویرایش رجیستری ویندوز تغییر داد.









سلام. وقت بخیر. من جواد اسحاقی هستم از مشهد. من چگونه میتوانم بوسیله ویژگی
remote desktop connection ویندوز لپ تاپم را به لپ تاپ شوهر خواهرم که در کانادا است وصل کنم. نیز چگونه میتوانم با نرم افزار
Remote computer manager لپ تاپم را به لپ تاپ شوهر خواهرم که در کاناداست وصل کنم. پاسخ سوالاتم را به شماره ۰۹۳۸۴۹۲۸۱۶۸ پیامک بزنید. با تشکر فراوان. جواد اسحاقی از مشهد
درود بر شما
جواد عزیز، برای اتصال از راه دور به لپتاپ شوهر خواهرتان در کانادا با استفاده از ویژگی Remote Desktop Connection ویندوز، مراحل زیر را دنبال کنید:
در لپ تاپ خود، به Start بروید و Remote Desktop Connection را تایپ کنید.
روی Remote Desktop Connection کلیک کنید.
در پنجره Remote Desktop Connection، آدرس IP یا نام دامنه لپ تاپ شوهر خواهرتان را در کادر Computer وارد کنید.
در کادر User name، نام کاربری لپ تاپ شوهر خواهرتان را وارد کنید.
در کادر Password، رمز عبور لپ تاپ شوهر خواهرتان را وارد کنید.
روی Connect کلیک کنید.
افزونه Chrome Remote Desktop Extension برای کشور ایران فیلتر بوده و اصلا کار نمیکند!
اشکان عزیز
بله، افزونه Chrome Remote Desktop Extension برای کشور ایران فیلتر شده است.
سلام من سیسیتم توسط یکی رموت شده راهی هست که اون دیگه نتونه سیسیتمم رو کنترل کنه اخه من یکم تازه واردم و نمیدونستم داره درخواست رموت میده بعد به پیوی من پیام داد و گفت که ریموتم میکنه و چند تا عکس شخصی خودم رو برای خودم فرستاد چیکار کنم که نتونه رموتم کنه برای مثال امروز میخواستم که بازی روی سیسیتمم نصب کنم و اون کارت گرافیکم رو ان ایستال کرد حتا بعضی وقت ها وقتی ای اف کی هستم موسم همینجوری تکون میخره وسط بازی:/
سلام و درود
این موضوع ارتباطی با ریموت ندارد.
پس به چی ارتباط داره؟
آیا کسی میتونه اینطوری هک کنه؟!
اصلا این ریموتی که میگید تنها وارد دسکتاپ میشه یا نه اطلاعات هارد دیسک رو هم میتونه نگاه کنه؟؟
وقتی وارد دسکتاپ بشه یعنی هرکاری که تو سیستم انجام بشه رصد میکنه از فیلم نگاه کردن تا مرورگر و…؟؟
از contorl panel، قسمت program and features برنامه ریموت رو پاک کنید.
نوت بوک من asus tp 550 ld هست با اداپتور تصویرش پرش نداره ولی با باتری تصویرش پرش داره باتری ش رو عوض کنم ؟؟
سلام
نیاز به بررسی دارد میتوانید دستگاه را به تعمیر گاه فالنیک ارسال نمایید. همچنین می توانید درخواست تعمیر لپ تاپ خود را در سامانه آچارباز ثبت کنید.
پرینتر 1522 اچ پی داریم چطور میتونم به شبکه وصلش کنیم ؟؟
با سلام
این پرینتر دارای کابل اترنت است و به راحتی میتوانید کابل شبکه را به آن متصل کنید.
من وقتی با کامپیوترم کار میکنم مانیتورم چشم رو اذیت میکنه پرش داره شما میدونید مشکل چیه؟
سلام
ابتدا کامپیوتر را به مانیتور دیگری متصل کنید و از سالم بودن کامپیوتر و وجود مشکل رد مانیتور مطمئن شوید. کابل گرافیک مانیتور را نیز چک کنید. اگر مانیتور مشکلی نداشت، به سراغ گرافیک و قطعات دستگاه بروید.
چطور میتونم از طریق گوشی م به کامپیوترم دسترسی داشته باشم ؟
میتوانید از برنامه chrome remote desktop یا team viewer استفاده نمایید.
مزایای دسکتاپ Persistent چی هست میتونید در این خصوص منو راهنمایی کنید
باتشکر از دیدگاهتون لطفا مقاله انواع دسکتاپ کاربران در VDI مطالعه فرمایید.
برنامه anydesk چطور کار میکند ؟
this desk : ای دی شمار ار نشان میدهند که باید به فردی که تمایل دارد تا به کامپیوتر شما وصل شود ارسال شود -Remot desk : شما قصد دارید به کامپیوتر فرد دیگری وصل شوید
برنامه any deskچطور کار میکند ؟
درود بر شما
علی عزیز ،
برای رفع مشکل خود به شکل زیر عمل فرمایید .
AnyDesk را در هر دو رایانه نصب کنید.
شناسه AnyDesk رایانهای که میخواهید به آن متصل شوید را پیدا کنید.
شناسه AnyDesk را در رایانه خود وارد کنید.
به رایانه دیگر متصل شوید و آن را کنترل کنید.
ویندوز 10 چطور میتونم اسم کامپیوتر م رو عوض کنم ؟؟
از مسیر زیر میتوانید نام کامپیوتر خودرا تغییر دهید:
system –> setting –> rename this pc
سلام عرض خسته نباشید
من دسترسی ریموت به کامپیوتر ازطریق آموزش شما رفتم و تونستم موفق بشم
خواستم تشکر کنم بابت این آموزش هایی که میذارین واقعا عالی خیلی از کارهای مارو جلو برده
درود بر شما
علیرضا عزیز
خوشحالیم که توانستهایم به شما کمک کنیم.