آموزش کامل دانلود و نصب نرم افزار anydesk
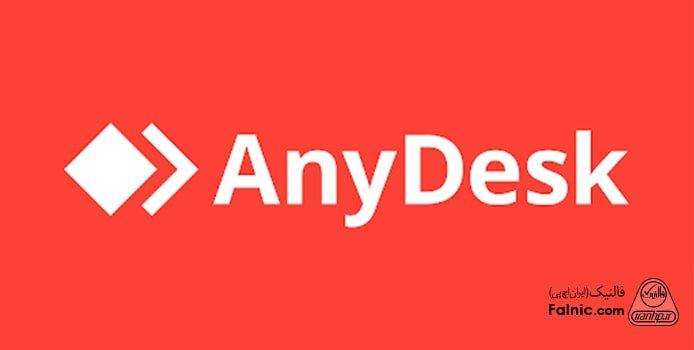
یادداشت ویراستار: این مطلب در شهریور 1404 توسط کارشناسان لپ تاپ و کامپیوتر فالنیک، بررسی و تایید شده است.
تا حالا شده که موقع کار به مشکلی برخورد کنید که باید بلافاصله برطرف شود و حتی وقت ندارید متخصص به محل شما بیاد و مشکل را برطرف کند؟ تا به حال به ابزارهای اتصال از راه دور برای رفع مشکلات کامپیوتری فکر کردهاید؟ یکی از راهکارهای سریع، امن و ارزان برای عیب یابی و رفع مشکل کامپیوتر، استفاده از ابزارهای اتصال از راه دور است. با فالنیک همراه باشید تا یکی از بهترین، مطمئنترین و قویترین ابزارهای اتصال از راه دور را بشناسید و نحوه نصب و کار با آن را یاد بگیرید. بله، نرم افزار انی دسک – anydesk.
فهرست محتوا
آشنایی با اپلیکیشن انی دسک
در دوران دورکاری و آموزش آنلاین، مشکلات سیستمی میتوانند چالشبرانگیز باشند و اعزام کارشناس برای عیبیابی سریع نیست. AnyDesk، نرمافزاری سبک و قدرتمند برای اتصال از راه دور و اشتراکگذاری صفحه، راهحلی ایدهآل است. این ابزار با سرعت بالا، مصرف کم منابع، امنیت مناسب و رابط کاربرپسند، جایگزینی عالی برای TeamViewer شده که سرویسدهی به کاربران ایرانی را متوقف کرد. AnyDesk امکان ذخیره اتصالات قبلی و مشاهده کاربران آنلاین را فراهم میکند و برای پشتیبانی و همکاری تیمی مناسب است. در مقاله انی دسک چیست میتوانید بهطور کامل با این نرمافزار و کاربردهای آن آشنا شوید.
برای مشاوره و تماس با کارشناس فنی و رفع مشکل برقراری اتصال به اینترنت و خدمات نرم افزاری میتوانید از خط ثابت با شماره تلفن 9099071843 تماس بگیرید.
از ساعت 8:30 تا 17:30 پاسخگوی شما هستیم.
دانلود نرم افزار anydesk
قبل از شروع کار با AnyDesk ابتدا باید آنرا دانلود و روی دستگاهی که قصد استفاده از آنرا دارید نصب کنید. خوشبختانه AnyDesk چندسکویی است که امکان نصب و استفاده از آن روی سیستمعاملهای مختلف مثل ویندوز، مک او اس ایکس، اندروید، iOS، لینوکس و غیره وجود دارد. برای دانلود anydesk از دکمه زیر استفاده کنید و گزینهای که هماهنگ با سیستمعامل دستگاهتان است را دانلود و نصب کنید مثلا نسخه ویندوز یا لینوکس یا مک یا اندروید یا ios و … که در ادامه نحوه نصب همه آنها را آموزش میدهیم.
برای دانلود نرم افزار anydesk روی دکمه زیر کلیک کنید:
آموزش نصب نرم افزار anydesk روی ویندوز
پس از دانلود anydesk برای ویندوز نوبت به نصب آن میرسد. خوشبختانه فرایند نصب انی دسک پیچیدگی خاصی ندارد و با چند کلیک ساده نصب میشود. فرایند نصب نرم افزار anydesk برای ویندوز 7 مشابه نصب نرم افزار anydesk برای ویندوز 10 و ویندوز 8 است. در ادامه با آموزش نصب نرم افزار anydesk همراه شما هستیم. در این آموزش، انی دسک برای ویندوز 10 ارایه شده که البته با نشخه های دیگر ویندوز تفاوتی ندارد.
- دانلود نرم افزار anydesk را برای سیستم عامل مورد نظر خود انجام دهید مثلا دانلود انی دسک ویندوز.
- برای نصب anydesk روی فایل اجرایی راستکلیک کرده و گزینه Run as Administrator را انتخاب کنید. در این حالت پنجرهای همانند شکل زیر مشاهده میکنید:
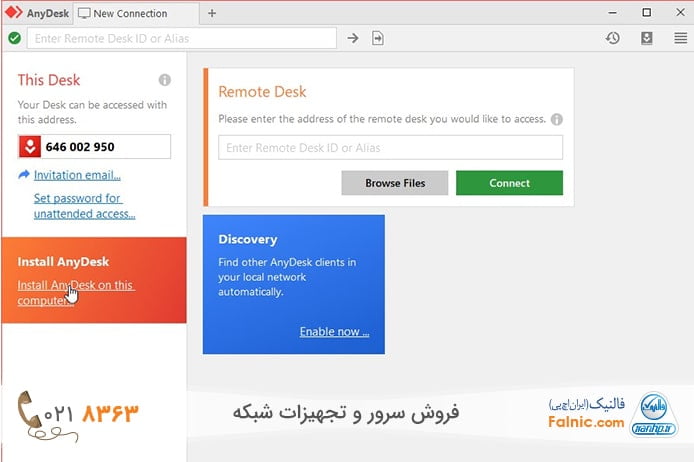
نکته در زمان نصب نرم افزار روی سیستمتان شماره شناسهای به کامپیوترتان اختصاص داده میشود که کاربرانِ دیگر با دانستن این شماره قادر به اتصال به سیستمتان هستند. این شماره شناسه، عملکردی شبیه به آدرس آیپی دارد که دستگاههای تحت شبکه از طریق آن با یکدیگر ارتباط برقرار میکنند.
این شماره مادامی که نرم افزار روی سیستم نصب باشد ثابت است، اما اگر نرم افزار را بهطور کامل همراه با پیکربندیهای آن پاک کرده و دوباره نصب کنید شماره شناسه جدیدی به کامپیوترتان تخصیص داده میشود.
در تصویر قبل روی گزینه install AnyDesk کلیک کنید تا فرایند نصب آغاز شود:
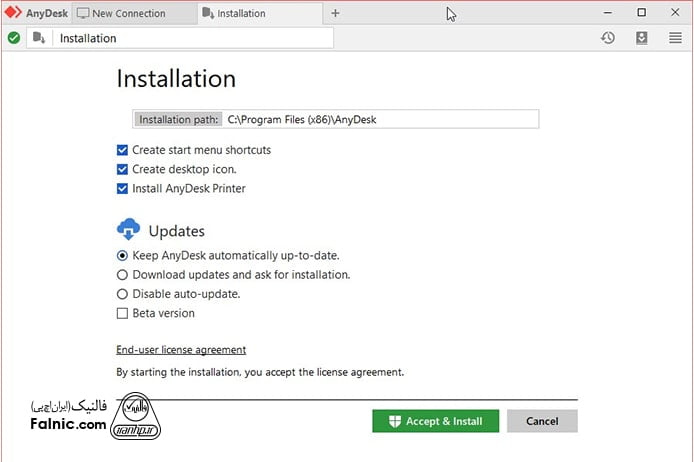
گزینههای پیشفرض نیازی به تغییر ندارند، مگر آنکه به دنبال تغییر مسیر نصب نرم افزار باشید یا نیازی نداشته باشید که نرم افزار را بهروزرسانی کنید که کار چندان عاقلانهای نیست. با کلیک روی گزینه Accept & Install فرایند نصب انی دسک روی ویندوز آغاز میشود. در آخرین صفحه نصب انی دسک، شماره شناسه 9 رقمی را مشاهده میکنید.
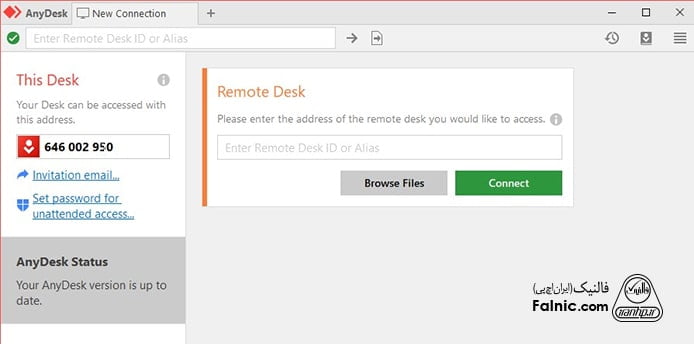
آموزش نصب نرم افزار anydesk روی لینوکس
نصب anydesk روی توزیعهای مختلف لینوکس، همانند نصب انی دسک روی ویندوز است و پیچیدگی خاصی ندارد.
1. فایل .deb را از سایت انی دسک دانلود کرده و اجرا کنید. در این حالت پنجرهای همانند شکل زیر باز میشود:
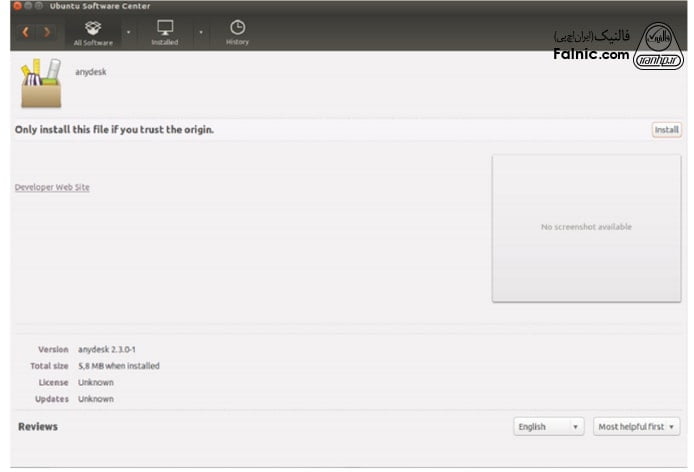
2. روی دکمه Install کلیک کنید تا فرایند نصب بهطور خودکار آغاز شود. در مرحله نصب ممکن است از شما درخواست شود رمزعبور روت را وارد کنید. پس از اتمام نصب، برنامه anydesk را در کنار سایر برنامههای نصب شده روی لینوکس مشاهده میکنید.
آموزش نصب anydesk روی mac os
برای نصب anydesk روی macOS به ترتیب زیر عمل کنید:
- فایل.dmg را از آدرس anydesk.com/platforms دانلود کنید.
- روی فایل .dmg دوبار کلیک کنید. کادر محاورهای مثل صفحه زیر ظاهر میشود.
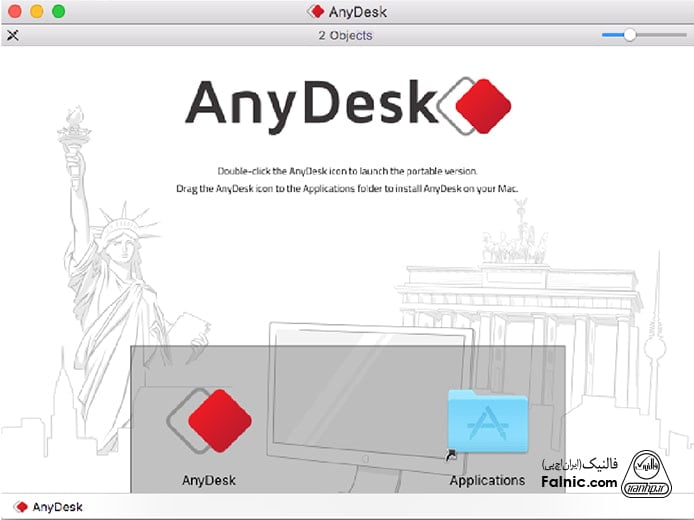
- سمبل anydesk که سمت چپ تصویر قرار دارد را انتخاب کرده و به سمت پوشه Applications در سمت راست برنامه بکشید. پس از اتمام اینکار، آماده هستید تا برنامه انی دسک را از پوشه برنامهها اجرا کنید.
نرم افزار anydesk پرتابل
AnyDesk Portable edition for PC ابزار دسکتاپی رایگان از راه دور است که توسط شرکت AnyDesk Software GmbH برای سیستمعامل ویندوز توسعه یافته است.
از ویژگیهای مهم این نسخه قابلیت انتقال فایلها و آمادهسازی کانالهای ارتباطی امن برای بهبود بهرهوری کارمندان است. نرم افزار فوق با دستگاههای همراه سازگار است و کاربران میتوانند از نرم افزار anydesk برای گوشی و کامپیوتر استفاده کنند. نرم افزار انی دسک پرتابل تمام ویژگیهای TeamViewer را دارد، با این تفاوت که برای استفاده از آن باید هزینه کمتری را پرداخت کنید.
از قابلیتهای کاربردی AnyDesk Portable for PC عبارتند از:
- برنامه رایگان برای اتصال از راه دور دسکتاپ
- اشتراکگذاری صفحهنمایش و کنترل کامل از راه دور سایر دستگاهها
- لمس و کنترل حرکات بصری
- تاخیر کم و استفاده بهینه از پهنای باند
- بهکارگیری الگوریتمهای رمزنگاری قدرتمند برای محافظت از اطلاعات در حال انتقال
- قابلیت پیادهسازی ارتباطات تایید شده
- امکان بهکارگیری آن روی دستگاههای همراه
- پشتیبانی از چند پلتفرم (انی دسک وب، لینوکس، ویندوز، مک، FreeBSD ، iOS یا Android)
- قابلیت انتقال سریع فایلها
- پنل مدیریت آنلاین
- ریبوت از راه دور
- رایگان برای کاربردهای شخصی
لایسنس انی دسک
در حالی که امکان استفاده رایگان از نرم افزار AnyDesk وجود دارد، با اینحال، در نسخه رایگان قابلیتهایی که در دسترس قرار دارند کاملا محدود هستند و در عمل برای انجام فعالیتهای تجاری مناسب نیستند. کاربران حرفهای به سراغ خرید لایسنسهای این نرم افزار میروند:
- Lite برای کاربردهای عادی
- Professional برای کارهای حرفهای و مناسب برای کسبوکارهای کوچک
- Enterprise برای کاربردهایی در مقیاس سازمانی
جدیدترین پنلی که انی دسک در مورد لایسنسهایش منتشر کرده به شرح زیر است:
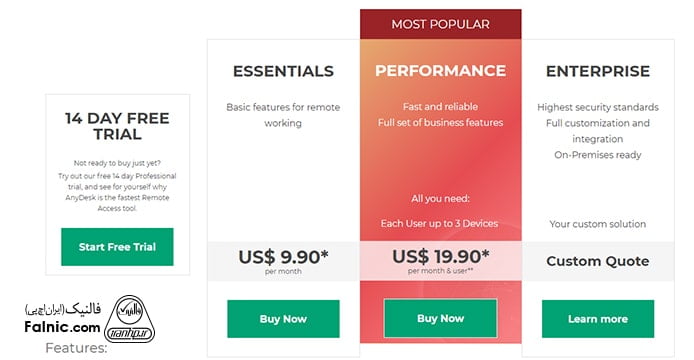
کاربران میتوانند به مدت 2 هفته به شکل رایگان از نسخه آزمایشی این محصول استفاده کنند، با اینحال، برای نسخه پایه باید نزدیک 10 دلار در ماه، نسخه حرفهای نزدیک به 20 دلار در ماه و برای نسخه سازمانی با این شرکت ارتباط برقرار کنند. برای مشاهده قابلیتهایی که هر یک از این نسخهها ارایه میکنند به آدرس https://anydesk.com/en/order مراجعه کنید.
کار کردن با انی دسک
استفاده از برنامه انی دسک ممکن است در ابتدا کمی سخت بهنظر برسد؛ اما نگران نباشید! در مقاله آموزش نرمافزار AnyDesk، صفر تا صد مراحل کار کردن با این برنامه را به شما آموزش دادهایم. این آموزش بهصورت تصویری و گامبهگام است و ابهامات شما برای کار با انی دسک را از بین میبرد.
حذف anydesk
برای حذف anydesk از روی سیستم مراحل زیر را انجام دهید:
1. ابتدا Control Panel ویندوز را با فشار دکمه windows باز کنید.
2. روی دکمه Uninstall a Program کلیک کنید.
3. در فهرست ظاهر شده گزینه anydesk را انتخاب کنید.
4. اکنون گزینه Uninstall/Change را انتخاب کنید. پنجره حذفانی دسک همانند شکل زیر ظاهر میشود.
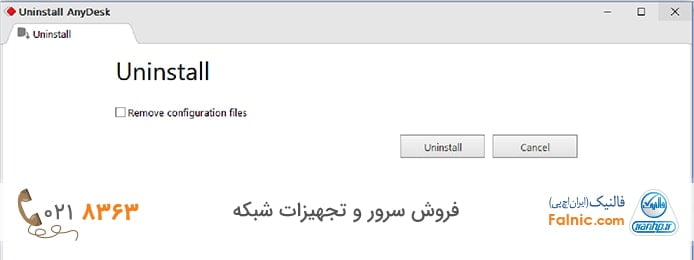
5. اگر در نظر دارید تمامی تنظیمات و پارامترهای مربوط به برنامه حذف شوند بهتر است گزینه Remove configuration files را انتخاب کنید. بدین ترتیب اگر دوباره انی دسک ار نصب کنید، یک شماره شناسه جدید به سامانه اختصاص میدهد. در نهایت با کلیک روی دکمه Uninstall نرم افزار از سیستم حذف میشود.
برای استفاده از خدمات لپ تاپ، کامپیوتر و بورد فالنیک روی دکمه زیر کلیک کنید:
خدمات لپ تاپ، کامپیوتر و بورد فالنیک
خلاصه این مقاله
برای حل مشکلات فوری کامپیوتری و نیاز به پشتیبانی از راه دور، انیدسک (AnyDesk) ابزاری سریع، امن و مقرونبهصرفه است. این نرمافزار سبک و چندسکویی (ویندوز، لینوکس، مک، اندروید، iOS) امکان عیبیابی، کنترل از راه دور، انتقال فایل و اشتراکگذاری صفحه را با رمزنگاری قوی فراهم میکند. برای نصب، ابتدا نسخه مناسب سیستمعامل خود را از وبسایت انیدسک دانلود کنید. در ویندوز، فایل اجرایی را با دسترسی ادمین اجرا کرده و نصب را تکمیل کنید؛ یک شناسه ۹ رقمی به سیستم شما اختصاص مییابد. در لینوکس فایل .deb را اجرا و در مکاواس فایل .dmg را به پوشه Applications بکشید. نسخه پرتابل نیز موجود است. برای حذف نرمافزار، از بخش "Uninstall a Program" در "Control Panel" ویندوز اقدام کرده و در صورت تمایل، فایلهای پیکربندی را نیز پاک کنید تا در نصب مجدد، شناسه جدیدی دریافت شود.








سلام. وقت بخیر. من جواد اسحاقی هستم از مشهد. شوهر خواهرم در کانادا است. لطفا بگویید من چگونه میتوانم از راه دور و بوسیله نرم افزار any desk اسم و مدل و دیگر مشخصات لپ تاپ شوهر خواهرم را پیدا کنم. با تشکر فراوان.
درود بر شما
جواد عزیز، متاسفانه، امکان مشاهده مستقیم مشخصات کامل لپ تاپ از راه دور با استفاده از AnyDesk وجود ندارد.
AnyDesk به شما امکان کنترل از راه دور و مشاهده ی دسکتاپ یک کامپیوتر دیگر را می دهد، اما به طور پیش فرض، اطلاعات سیستمی عمیق را نشان نمی دهد.
سلام من انی دسک نصب کردم این گزینه this desk و remote desk نداره چرا؟
درود بر شما
گزینه This Desk و Remote Desk در نرم افزار AnyDesk در نسخه رایگان این نرم افزار وجود ندارد. برای استفاده از این گزینهها، باید نسخه پولی AnyDesk را خریداری کنید.