آموزش نصب فایروال pfSense

pfSense فایروال متن باز و رایگان و مبتنی بر امن ترین سیستم عامل دنیا یعنی FreeBSD است که در موارد بسیاری نظیر شناسایی و رفع تهدیدات امنیتی و مدیریت متمرکز پهنای باند اینترنت و شبکه کاربرد دارد. این فایروال حتی میتواند کامپیوترهای قدیمی 32 بیتی را به یک روتر و فایروال ویژه بدل کند. با آموزش نصب فایروال pfsense با فالنیک همراه باشید.
خرید فایروال ؛ برای مشاوره رایگان و اطلاع از قیمت کلیک کنید.
فایروال pfSense چیست؟
pfSense فایروال رایگان و متن باز (Open Source) بر پایه امنترین سیستم عامل دنیا یعنی FreeBSD است. پروژه pfSense در سال 2004 به عنوان یک شاخه از پروژهی m0n0wall آغاز به کار کرد. دلیل نامگذاری این محصول به pfSense این بود که این نرم افزار از ابزار فیلترینگ بسته pf استفاده میکند. pfSense روی کامپیوترهای واقعی یا ماشینهای مجازی نصب شده و یک فایروال/روتر اختصاصی روی شبکه نصب میکند. میتوان pfSense را بدون نیاز به دانش FreeBSD، از طریق یک رابط مبتنی بر وب پیکربندی کرد و ارتقا داد.
ویژگیهای فایروال pfsesne
ویژگیهای قابل توجه pfSense موارد زیر را شامل میشود:
- شکلدهی ترافیک
- شبکه های خصوصی مجازی مبتنی بر IPsec یا PPTP
- کپتیو پورتال یا درگاه انحصاری (Captive Portal) که درگاهی برای ورود کاربران است. این درگاه شرایطی را تعیین میکند تا براساس آن، کاربران پیش از ورود مورد تایید قرار بگیرند. از مزایای درگاه انحصاری کنترل بیشتر روی پهنای باند و تعیین محدودیت زمانی برای اتصال هر کاربر است.
- Stateful Firewall که یک نوع فایروال با قابلیت بررسی و ردیابی ارتباطات شبکه در هنگام فیلتر کردن بستههای اطلاعاتیست.
- ترجمه آدرس شبکه
- پشتیبانی 802.1q برای vlan و dns پویا
- فیلترینگ ip های مبدا و مقصد، پورتهای udp و tcp
- محدودسازی تعداد کانکشنها بر اساس رول های مختلف
- مسدود کردن و محدودسازی سرورها و سیستمها براساس نوع سیستم عامل
- مدیریت و اعمال محدود بر ترافیک ها بر اساس نوع آن ها
- قابلیت فیلترینگ لایه 2 و لایه 3
- اعمال محدودیت برای کاربران در لایه Application
- قابلیت System Nating
- قابلیت پیکربندی دو فایروال در شبکه به صورت همزمان و استفاده از HA (High Availability)
- قابلیت استفاده به عنوان سرور مانیتورینگ
- پشتیبانی از سرویس های شبکه: DHCP and relay ,DNS forwarding ,dynamic DNS ,SNMP, NTP server, Wake on LAN
- پشتیبانی از سرویس های مدیریتی: HostSpot ,ProxyServer ,RadiusServer ,CacheServer ,ReversProxy ,Filtering ,Traffic Management
میتوان فایروال pfSense را روی سخت افزارهای با معماری پردازنده x86-64 و یا سیستمهای تعبیه شده
(Embedded System) نصب کرد. این فایروال از Compact Flash یا کارت های SD برای عملیات نصب روی سیستمهای تعبیه شده استفاده میکند.
آموزش نصب فایروال pfsense
سرور مورد نظر را با استفاده از رسانه نصب Pfsense راهاندازی کنید.
- در صفحه خوشآمدگویی (Welcome) کلید اینتر را فشار دهید تا مراحل نصب Pfsense آغاز شود.
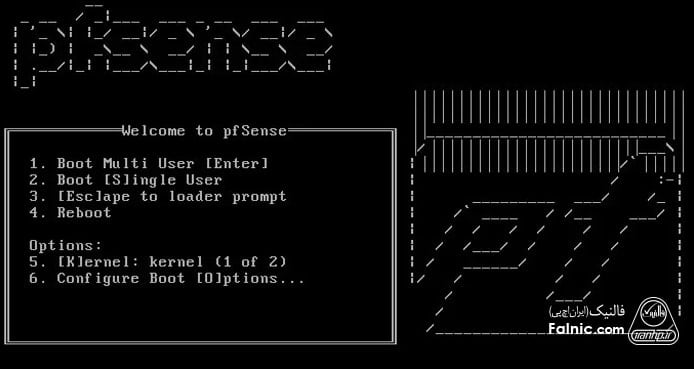
2. با کلیک روی دکمه Accept قوانین استفاده از پیاف سنس را تایید کنید.
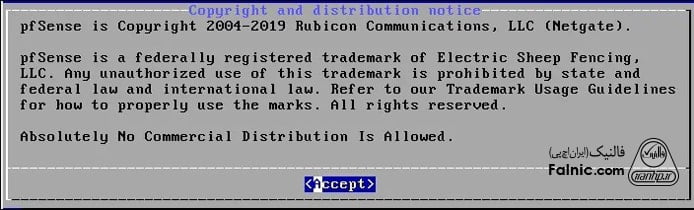
3. گزینه Install را انتخاب کنید.
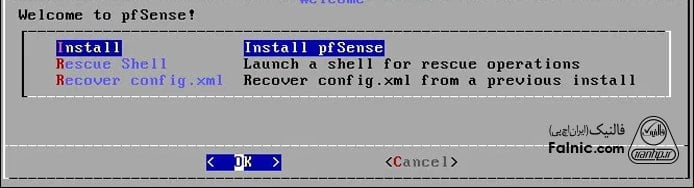
4. در مرحله بعد keyboard layout را روی انگلیسی قرار دهید. گزینه Auto (UFS) را انتخاب کنید تا به شکل خودکار پارتیشنبندی دیسک انجام شود. در این مرحله فرایند نصب Pfsense آغاز میشود.

5. پس از پایان نصب، در صفحه پیکربندی دستی (manual configuration) گزینه No را انتخاب کنید.
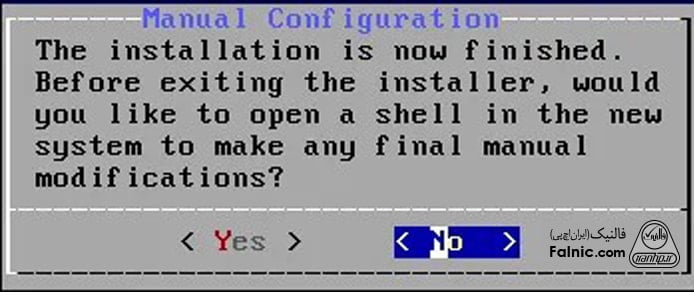
پیکربندی فایروال pfsense
فلش یا installation media را جدا کنید و اینتر را فشار دهید تا سیستم راهاندازی شود. پس از راهاندازی سیستم، کنسول Pfsense سوال میکند که آیا قصد پیکربندی شبکه خصوصی مجازی (VLAN) را دارید؟ در این آموزش به دلیل آنکه بحث بیش از اندازه طولانی میشود ما هیچگونه تنظیماتی در ارتباط با پیکربندی Vlan انجام ندادیم.
در ادامه فهرستی از رابطهای شبکهی موجود آماده میشود. اکنون نرمافزار از شما درخواست میکند که یک رابط به عنوان اینترفیس خارجی WAN انتخاب کنید. در اینجا، رابط em0 را به شکل خارجی انتخاب میکنیم.
6. در مرحله بعد از شما سوال میشود که یک رابط را به عنوان رابط داخلی LAN انتخاب کنید. در اینجا، رابط em1 را انتخاب میکنیم.
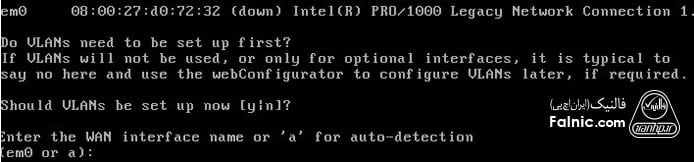
7. پس از انتخاب رابطهای شبکه مورد نظر، منوی نصب Pfsense نشان داده میشود. در منوی Pfsense این امکان وجود دارد که آدرس آیپی که سرور شما از سرور DHCP دریافت کرده مشاهده کنید. در مثال فوق، رابط شبکه Pfsense بهطور خودکار آدرس 192.168.15.11 را دریافت کرده است. اگر سرور DHCP ندارید یا آن را غیر فعال کردهاید، میتوانید گزینه 2 را برای پیکربندی دستی آدرس آیپی ایستا (static IP) وارد کنید.
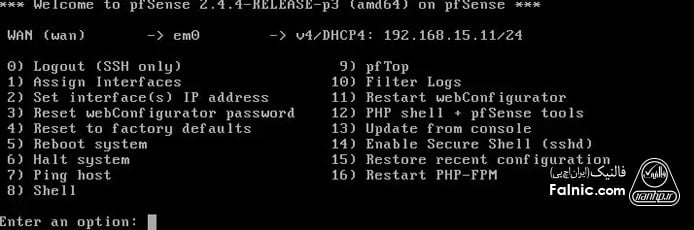
شما با موفقیت سرور Pfsense را نصب کردید.
ورود به داشبورد لاگین pfSense
پس از اتمام پیکربندی آدرس آیپی، میتوانید به داشبورد وبمحور pfsense وارد شوید. یک مرورگر باز کنید، آدرس آیپی فایروال pfsense را وارد کرده و به رابط وب دسترسی پیدا کنید. در مثال ما، آدرس اینترنتی که درون مرورگر وارد میکنیم به شرح زیر است:
اکنون رابط وب pfsense همانند تصویر زیر نشان داده میشود:
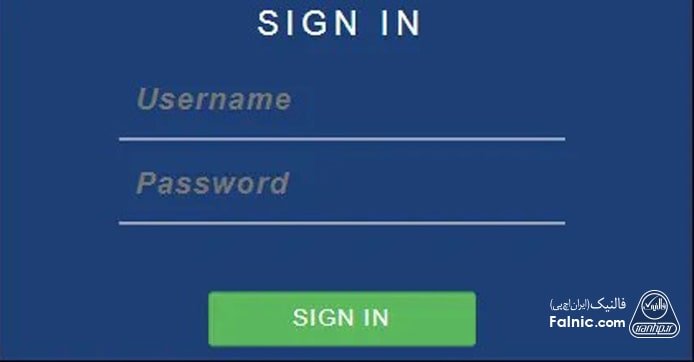
در صفحه مذکور باید اطلاعات هویتی شامل نام کاربری و گذرواژه پیشفرض Pfsense را وارد کنید. اطلاعات پیشفرض به شرح زیر هستند:
• نام کاربری: admin
• رمز ورود: pfsense
ویزارد راهاندازی اولیه PFSense
- در اولین ورود، ویزارد پیکربندی Pfsense به شکل زیر نشان داده میشود:
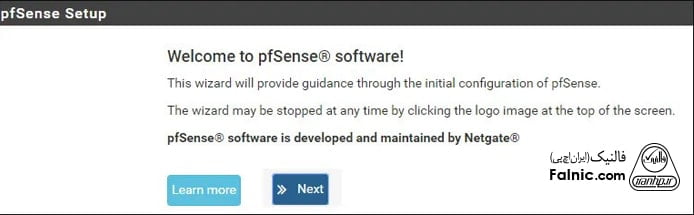
- روی دکمه next کلیک کنید و تنظیمات نام میزبان hostname و سامانه نام دامنه DNS را انجام دهید.
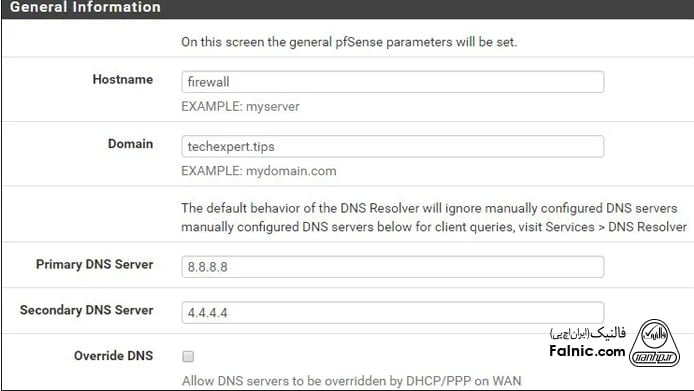
- در ادامه باید تنظیمات مربوط به پیکربندی Timezone و سرور NTP را انجام دهید.
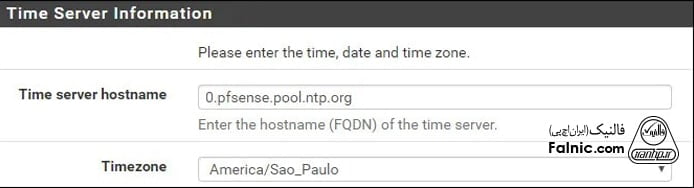
- در صفحه بعد میتوانید پیکربندی رابط شبکه را تغییر دهید. اگر مشکلی با گزینه DHCP ندارید، تغییری اعمال نکنید.

- در مرحله بعد باید گذرواژه پیش فرض Pfsense را تغییر دهید و روی دکمه Next کلیک کنید.

- با انجام اینکار، سیستم اقدام به بارگذاری دوباره پیکربندی Pfsense میکند تا همه تغییرات اعمال شود.
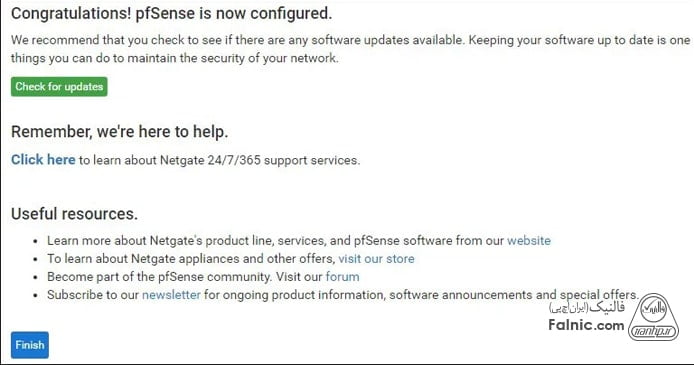
- نصب و راهاندازی اولیه pfsense با موفقیت به پایان رسید.
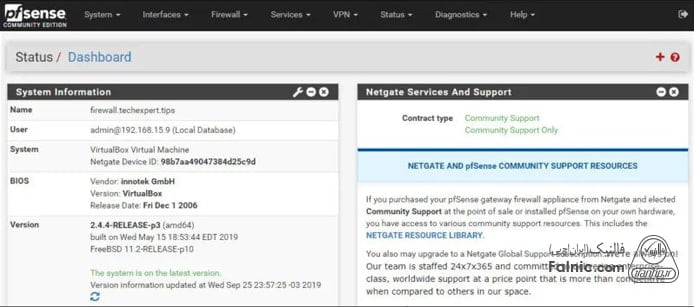
اکنون میتوانید از قابلیتهای محافظتی و امنیتی فایروال PfSense به بهترین شکل استفاده کنید.
خلاصه این مقاله
pfSense یک فایروال رایگان و متنباز بر پایه FreeBSD است که به عنوان روتر/فایروال اختصاصی عمل میکند. برای نصب، سرور را با رسانه نصب pfSense راهاندازی کنید. در صفحه خوشآمدگویی، اینتر را زده، قوانین را تایید و گزینه Install را انتخاب کنید. پس از انتخاب طرحبندی کیبورد (انگلیسی) و پارتیشنبندی خودکار (Auto UFS)، نصب آغاز میشود. بعد از اتمام نصب، سیستم را راهاندازی مجدد کرده و در صفحه پیکربندی دستی، No را انتخاب کنید. در مرحله پیکربندی، رابطهای شبکه WAN و LAN را مشخص کنید (مثلاً em0 و em1). سپس آدرس IP فعلی را مشاهده یا با انتخاب گزینه ۲، یک IP استاتیک تنظیم نمایید. برای دسترسی به داشبورد وب، آدرس IP فایروال را در مرورگر وارد کرده و با نام کاربری "admin" و رمز عبور "pfsense" وارد شوید. ویزارد راهاندازی اولیه، شما را در تنظیم نام میزبان، DNS، منطقه زمانی، سرور NTP و تغییر رمز عبور پیشفرض راهنمایی میکند. با تکمیل این مراحل، نصب و پیکربندی اولیه pfSense با موفقیت به پایان میرسد و آماده استفاده است.








