نحوه فعال و غیر فعالسازی فایروال در ویندوز 10

یادداشت ویراستار: اصل این مطلب در آذر 98 نوشته شده بود و در اردیبهشت 00 دوباره بررسی و بهروز شده است.
فایروال یکی از مهمترین خطوط دفاعی برای حفاظت از کامپیوتر و شبکه شماست و جلوی دسترسیهای غیرمجاز و تهدیدهای امنیتی را میگیرد. با این حال، گاهی لازم است هنگام نصب یا بهروزرسانی نرمافزارها آن را موقت غیرفعال کنید.
در این مقاله، روشهای فعال و غیرفعال کردن فایروال ویندوز ۱۰ را بهصورت مرحلهبهمرحله آموزش میدهیم. اگر به امنیت اطلاعات و شبکه سازمانی خود اهمیت میدهید، پیشنهاد میکنیم از خدمات امنیت شبکه استفاده کنید. همچنین میتوانید برای آشنایی بیشتر با مفهوم این ابزار، مقاله فایروال چیست را مطالعه کنید.
فهرست محتوا
فایروال ویندوز 10 کجاست؟
برای انجام کارهایی مثل خاموش کردن فایروال ویندوز 10 یا فعالسازی دوباره آن، ابتدا باید بدانید این ابزار کجاست. فایروال ویندوز 10 در بخش Windows Security و همچنین در Control Panel قرار دارد. سادهترین روش دسترسی این است که در نوار جستجوی ویندوز عبارت Firewall یا Windows Defender Firewall را تایپ کنید و وارد تنظیمات شوید. در این بخش میتوانید وضعیت فایروال را مشاهده کرده، آن را روشن یا خاموش کنید و تنظیمات پیشرفتهتری مانند مجوز دسترسی برنامهها به اینترنت را مدیریت کنید.
عواقب خاموش کردن فایروال ویندوز 10 چیست؟
خاموش کردن فایروال ویندوز ۱۰ باعث میشود سیستم شما بدون هیچ محافظتی در برابر تهدیدات اینترنتی قرار بگیرد. در این حالت نه تنها کامپیوتر شخصی، بلکه کل شبکه در معرض حمله قرار میگیرد. مهمترین پیامدهای غیرفعال کردن فایروال عبارتند از:
- افزایش احتمال نفوذ بدافزار و هکرها به سیستم
- آسیبپذیر شدن همه دستگاههای متصل به شبکه
- باز بودن تمام پورتها و ورود آزادانه ترافیک مخرب
- کاهش امنیت اطلاعات و دادههای حساس
اگر به هر دلیل مجبور به خاموش کردن فایروال هستید (برای نصب نرمافزار جدید)، بهتر است قبل از آن اینترنت سیستم را قطع کنید یا زمان مشخصی برای فعالسازی مجدد فایروال تنظیم کنید.
برای مشاوره و تماس با کارشناس فنی میتوانید از خط ثابت با شماره تلفن 9099071843 تماس بگیرید.
از ساعت 8:30 تا 17:30پاسخگوی شما هستیم.
فعال و غیر فعال کردن فایروال ویندوز 10 با Control Panel
برای فعالسازی فایروال در ویندوز ۱۰ از طریق کنترل پنل به ترتیب زیر عمل کنید:
1- وارد کنترل پنل شوید. برای این کار دو روش وجود دارد:
- در قسمت Type here to search عبارت Control Panel را تایپ کنید تا گزینه مورد نظر نمایش داده شود. حالا روی Control Panel کلیک کنید.
- در پنجره Run دستور control firewall.cpl را تایپ و Ok کنید.

2- اگر کنترل پنل شما به صورت پیشفرض روی Category بود، پس از ورود به کنترل پنل System and Security را انتخاب کنید. در غیر این صورت از منوی بالا سمت راست View by را روی Category بگذارید.
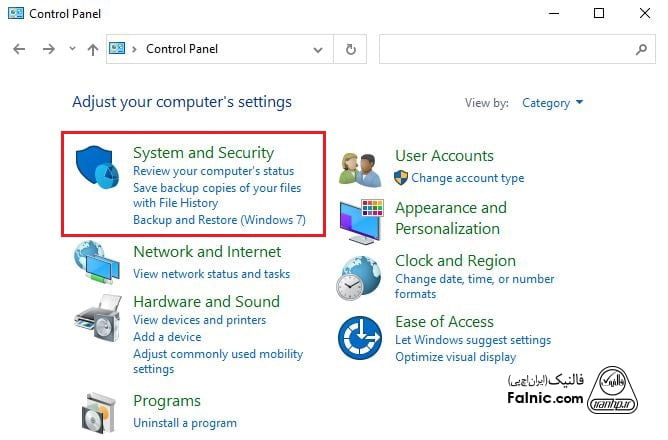
3- بعد از آن صفحه زیر ظاهر میشود. روی Windows Defender Firewall کلیک کنید.

4- از منوی سمت چپ گزینه Turn Windows Defender Firewall on or off را انتخاب کنید.
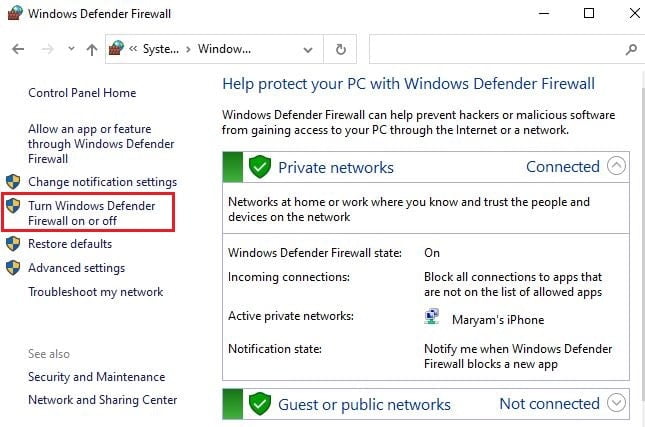
5- سپس پنجره زیر ظاهر میشود و برای فعال کردن Firewall گزینه On و برای غیرفعال کردن Firewall گزینه Off را انتخاب کنید.
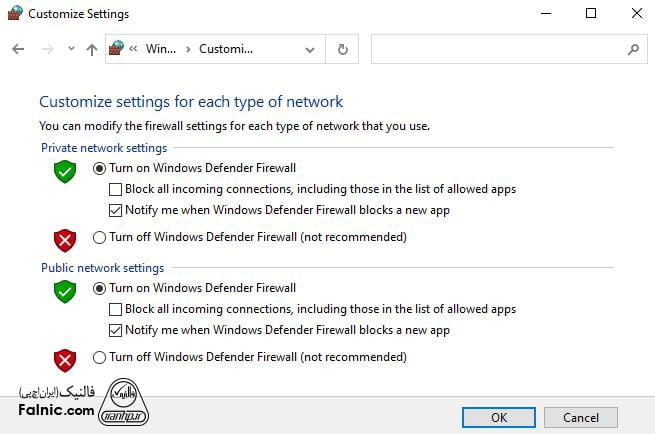
در این قسمت از تنظیمات فایروال در windows 10 گزینههای مطابق با شکل بالا نمایان خواهد شد که در آن سه گزینه برای هر یک از شبکههای Public و Private و Domain وجود دارد که در ادامه بررسی میکنیم:
- Domain network settings:
در این قسمت میتوان تنظیمات Firewall را برای شبکه داخلی انجام داد.
- Private Network Settings:
در این قسمت میتوان تنظیمات Firewall را برای شبکه محلی انجام داد.
- Public Network Settings:
در این قسمت میتوانیدتنظیمات فایروال ویندوز 10 را به صورت عمومی انجام دهید.
هرکدام از حالتهای گفته شده، دارای تنظیمات جداگانه شامل موارد زیر است:
- Turn On Windows Defender Firewall
با انتخاب این گزینه Firewall برای شبکه مورد نظر در حالت فعال قرار خواهد گرفت.
- Block all incoming connections, including those in the list of allowed apps
با انتخاب این گزینه تمامی ترافیکهای ورودی و خروجی محدود میشوند.
- Notify me when windows defender firewall blocks a new app
با انتخاب این گزینه اگر Firewall نرم افزاری را محدود کند به کاربر اعلام خواهد کرد.
- Turn off windows defender firewall
با انتخاب این گزینه Firewall برای شبکه مورد نظر غیرفعال خواهد شد.
ویدئوی فعال و غير فعال كردن فایروال در ویندوز 10 از طریق Control Panel
فعال و غیر فعال کردن فایروال ویندوز 10 با Windows Security
برای فعالسازی فایروال در ویندوز ۱۰ از طریق Windows Security به ترتیب زیر عمل کنید:
1- در قسمت Type here to search عبارت Windows Security را تایپ کنید و روی Open بزنید.
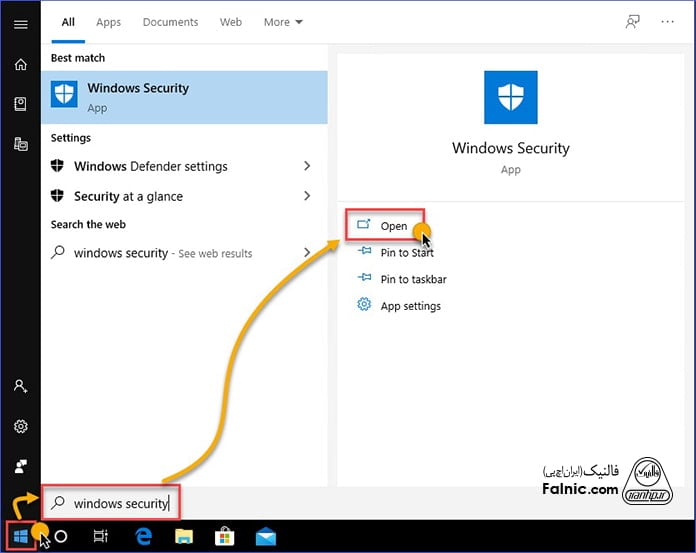
2- حالا روی گزینه Firewall & network protection بزنید.
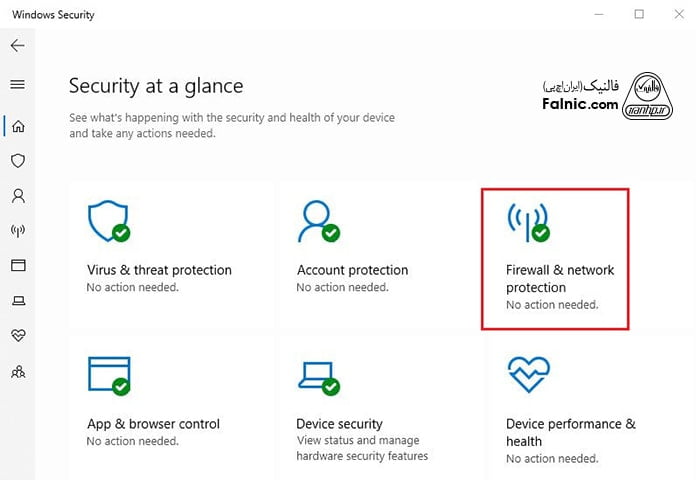
3- گزینه Private Network را انتخاب کنید.
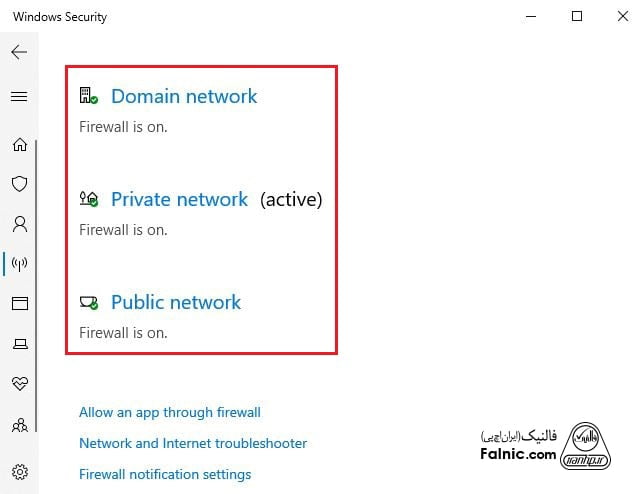
4- برای فعال کردن فایروال ویندوز، گزینه Windows Defender Firewall را در حالت On قرار دهید.
برای غیرفعال کردن فایروال ویندوز، گزینه Windows Defender Firewall را در حالت Off قرار دهید.
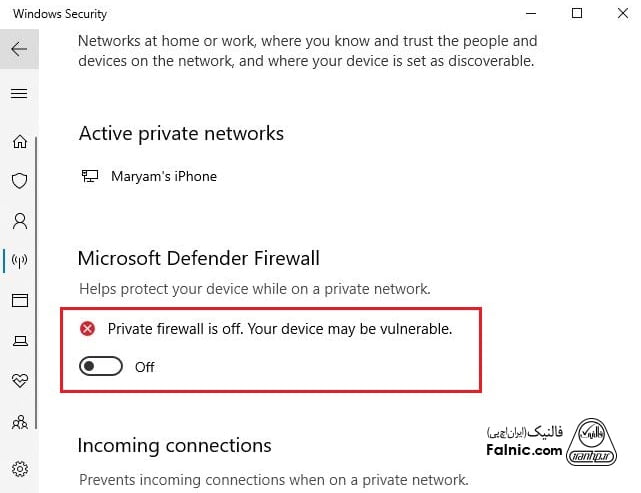
مطلب مرتبط : غیرفعال كردن windows defender در ویندوز 10
غیر فعال کردن فایروال ویندوز 10 با CMD
برای فعالسازی فایروال در ویندوز ۱۰ از طریق CMD و دستور netsh به ترتیب زیر عمل کنید:
1- در قسمت Type here to search عبارت CMD را تایپ کنید و روی Run as Addministrator بزنید.
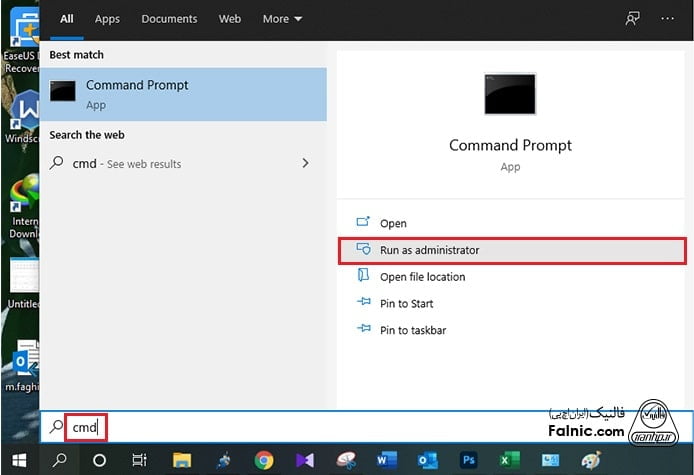
با استفاده از دستور netsh advfirewall set میتوانید فایروال ویندوز را غیرفعال کنید. این دستور سوئیچهای مختلفی دارد که در حالتهای مختلف شبکه استفاده میشود:
دستور زیر فایروال را برای شبکه کنونی که فعال و اکتیو است غیرفعال میکند. مثلا اگر شبکه فعال، Domain Network باشد فایروال این شبکه را غیرفعال میکند:
netsh advfirewall set currentprofile state off
دستور زیر فایروال را فقط برای شبکه Domain غیرفعال میکند:
netsh advfirewall set domainprofile state off
دستور زیر فایروال را فقط برای شبکه Private غیرفعال میکند:
netsh advfirewall set privateprofile state off
دستور زیر فایروال را فقط برای شبکه Public غیرفعال میکند:
netsh advfirewall set publicprofile state off
دستور زیر فایروال را همه شبکهها غیرفعال میکند:
netsh advfirewall set allprofiles state off
میتوانید این دستورات را در Powershell ویندوز هم استفاده کنید.
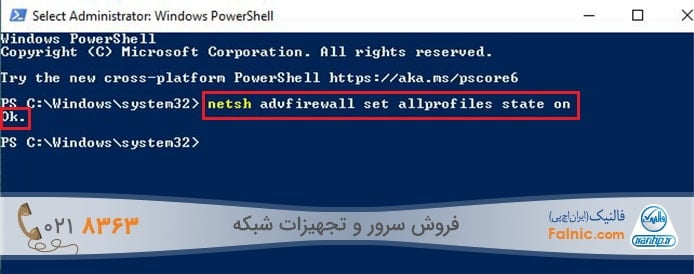
فعال و غیر فعال کردن فایروال ویندوز 10 با Powershell ویندوز
ماژول NetSecurity PowerShell از ویندوز سرور 2012 به بعد به صورت تعبیه شده در ویندوز قرار گرفته است. پس ویندوز 10 هم این قابلیت را دارد. این ماژول شامل cmdlets مرتبط با شبکه و پیکربندی امنیت شبکه است. یکی از این cmdlets دستور Set-NetFirewallProfile است که با استفاده از آن میتوانید فایروال ویندوز را غیرفعال کنید.
# Disable Windows Firewall for each specified network profile Set-NetFirewallProfile- Profile <PROFILE NAME> -Enabled False # Disable Windows Firewall for ALL network profiles Set-NetFirewallProfile-All -Enabled False
دستور زیر شبکههای Public و Private و Domain را غیرفعال میکند.
Set-NetFirewallProfile-Profile Domain,Private,Public -Enabled False
با اجرای این دستور تغییرات به صورت زیر قابل مشاهدع است. فایروال تمام شبکهها غیرفعال شده است.
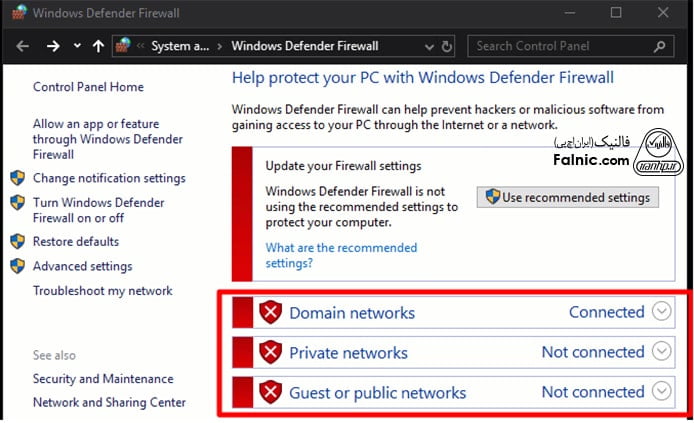
سوالات متداول کاربران درباره روشن یا خاموش کردن فایروال ویندوز 10
- چطور میتوان فایروال ویندوز 10 را خاموش کرد؟
برای خاموش کردن فایروال ویندوز 10 وارد Control Panel شوید، بخش Windows Defender Firewall را باز کنید و گزینه Turn Windows Defender Firewall off را انتخاب کنید.
- روش غیرفعال کردن فایروال ویندوز 10 چیست؟
سادهترین روش برای غیرفعال کردن فایروال ویندوز 10 این است که در نوار جستجوی ویندوز عبارت Firewall را سرچ کرده و از بخش Windows Security گزینه خاموش کردن را انتخاب کنید.
- فایروال ویندوز 10 کجاست و چطور میتوان به آن دسترسی داشت؟
فایروال ویندوز 10 در Control Panel > Windows Defender Firewall و همچنین در برنامه Windows Security قرار دارد و میتوانید از طریق منوی جستجوی ویندوز به آن دسترسی پیدا کنید.
- چگونه وارد تنظیمات فایروال ویندوز 10 شویم؟
برای ورود به تنظیمات فایروال ویندوز 10 کافی است در منوی Start عبارت Firewall را جستجو کنید و روی گزینه Windows Defender Firewall کلیک کنید تا صفحه تنظیمات باز شود.
آنچه درباره روشن و خاموش کردن فایروال ویندوز 10 گفته شد
فایروال ویندوز ۱۰ ابزاری ضروری برای محافظت از سیستم شما در برابر تهدیدات اینترنتی است. شما میتوانید این ابزار امنیتی را بهسادگی از بخش Windows Security یا Control Panel فعال یا غیرفعال کنید. هرچند در برخی موارد مانند نصب نرمافزارها لازم است موقت فایروال را خاموش کنید، اما توصیه میکنیم بلافاصله آن را دوباره روشن کنید تا سیستم و شبکه شما در معرض خطر قرار نگیرد.
در نهایت، اگر امنیت دادهها و شبکه برایتان اهمیت دارد، بهتر است به سراغ راهکارهای پیشرفتهتری بروید. فایروالهای سختافزاری علاوه بر اینکه کل شبکه و تمام دستگاههای متصل را محافظت میکنند، قابلیتهای امنیتی بیشتری نسبت به فایروال نرمافزاری دارند. برای آشنایی با این راهکارها و انتخاب بهترین گزینه، میتوانید لینک زیر بزنید یا با شماره 0218363 تماس بگیرید.
خلاصه این مقاله
فایروال ویندوز ۱۰ ابزاری حیاتی برای امنیت سیستم است، اما گاهی لازم است موقتاً غیرفعال شود. برای مدیریت فایروال، چندین روش عملی وجود دارد. سادهترین راه، جستجوی "Firewall" در نوار جستجوی ویندوز است. از طریق Control Panel، ابتدا به بخش System and Security و سپس Windows Defender Firewall بروید. در آنجا، گزینه "Turn Windows Defender Firewall on or off" را انتخاب کرده و وضعیت فایروال را برای شبکههای Domain، Private یا Public به دلخواه تنظیم کنید. روش دیگر استفاده از برنامه Windows Security است. "Windows Security" را جستجو کرده و پس از باز کردن، به "Firewall & network protection" بروید. شبکه مورد نظر (مانند Private Network) را انتخاب و گزینه Windows Defender Firewall را به حالت On یا Off تغییر دهید. برای کاربران پیشرفته، میتوان از Command Prompt (CMD) یا PowerShell استفاده کرد. در CMD (با دسترسی Administrator)، دستوراتی مانند `netsh advfirewall set allprofiles state off` فایروال را غیرفعال میکند. در PowerShell نیز (با دسترسی Administrator)، دستور `Set-NetFirewallProfile -All -Enabled False` همین کار را انجام میدهد. همیشه به خاطر داشته باشید که غیرفعال کردن فایروال سیستم شما را در برابر تهدیدات امنیتی آسیبپذیر میکند. پس از اتمام کار ضروری، بلافاصله فایروال را دوباره فعال کنید.








سلام
فایروال ویندوز من با هیچ کدوم از این روش ها خاموش نمیشه .
چیکار کنم ؟
درود بر شما
محمد عزیز،
اگر فایروال ویندوز خاموش نمیشود، ابتدا با «Run as Administrator» پنجره Command Prompt را باز کرده و دستور زیر را اجرا کنید:
netsh advfirewall set allprofiles state off
اگر باز هم غیرفعال نشد، بررسی کنید آنتیویروس یا Group Policy فعال نباشد؛ ممکن است آنها اجازه تغییر تنظیمات فایروال را ندهند.
مطلب خوبی بود
لطفا نحوه روشن و خاموش کردن فایروال ویندوز 11 رو هم به صورت تصویری آموزش بدین
درود بر شما
رضا عزیز ، نظر شما به اطلاع تیم تولید محتوای فالنیک اعلام میگردد تا در صورت امکان در این زمیه محتوا تولید کنند.
برایآپدیت ویندوز کارهایی رو کردم که یادم رفت از کدام راه فایروال رو برای همیشه غیرفعال کردهام میخواهم آنرا دوباره فعال کنم لطفا راهنمایی کنید
درود بر شما
مصطفی عزیز
برای فعال کردن فایروال ویندوز در ویندوز 10، مراحل زیر را دنبال کنید:
در منوی استارت، عبارت «Control Panel» را تایپ کنید و سپس روی «Control Panel» کلیک کنید.
در پنجره Control Panel، روی «System and Security» کلیک کنید.
در پنجره System and Security، روی «Windows Defender Firewall» کلیک کنید.
در پنجره Windows Defender Firewall، روی «Turn Windows Defender Firewall on or off» کلیک کنید.
در صفحه «Turn Windows Defender Firewall on or off»، در بخش «Private networks»، گزینه «Turn on Windows Defender Firewall» را انتخاب کنید.
در بخش «Public networks»، گزینه «Turn on Windows Defender Firewall» را انتخاب کنید.
روی «OK» کلیک کنید.
با انجام این مراحل، فایروال ویندوز در شبکه های خصوصی و عمومی فعال می شود.
ویندوز منم خیلی وقتا ارور فایروال می ده ولی اصلا نمی دونم فایروال چیه؟
رضا عزیز،
این مشکل میتواند ناشی از مسدود شدن برنامهها یا ترافیک شبکه توسط فایروال باشد. بهتر است بررسی کنید که کدام برنامه یا ترافیک شبکه توسط فایروال مسدود شده است. میتوانید تنظیمات فایروال را به صورت دستی تغییر دهید یا از برنامههای عیب یابی فایروال استفاده کنید.
من فایروال رو خاموش میکنم توی ویندوز 10 بعد دو سه روز خودش فعال میشه از چی میتونه باشه
سلام و درود
اگر می خواهید به صورت دایم فایروال ویندوز را خاموش کنسد باید در service ها حالتش رو از auto به manual و بعد stop تغییر بدید.
درود بر شما
علیرضا عزیز
فایروال یک دستگاه امنیتی شبکه است که ترافیک ورودی و خروجی شبکه را کنترل میکند و بستههای داده را بر اساس مجموعهای از قوانین تعیین شده، مجاز یا مسدود میکند. فایروال ویندوز یک فایروال نرم افزاری است که به صورت پیش فرض در سیستم عاملهای ویندوز نصب شده است.
ارور فایروال ویندوز ممکن است به دلایل فعال نبودن فایروال، نصب نشدن فایروال و تنظیمات نادرست فایروال ایجاد شود.
مطلبی جالب و کاربردی منتشر کردید.. سپاس گزار
درود بر شما
از لطف شما ممنونیم.