غیرفعال كردن windows defender در ویندوز 10

یادداشت ویراستار: این مطلب در مهر 1399 توسط کارشناسان لپ تاپ و کامپیوتر فالنیک، بررسی و تایید شده است.
در این مقاله میپردازیم به اینکه ویندوز دیفندر چیست، دلایل غير فعال كردن و سه راه غير فعال كردن windows security در ویندوز 10 را بررسی میکنیم؛ این روش ها هم دایمی هستند و هم موقتی. با فالنیک همراه باشید تا غير فعال كردن ویندوز دیفندر 10 را آموزش دهیم.
اگر میخواهید سیستم جدیدی برای خود تهیه کنید، برای مقایسه قیمت کامپیوتر ، قیمت لپ تاپ و قیمت ورک استیشن وارد هر کدام از لینکها شده و بررسی خود را انجام دهید.
- ویندوز دیفندر چیست؟
- دلایل غير فعال كردن windows security در ویندوز 10
- حذف کامل windows defender در ویندوز 10
- سه راه غير فعال كردن windows security در ویندوز 10
- غير فعال كردن windows security در ویندوز 10 با Settings
- غير فعال كردن windows security در ویندوز 10 با Registry
- غير فعال كردن windows security در ویندوز 10 با Group Policy
- نرم افزار غیر فعال سازی ویندوز دیفندر
ویندوز دیفندر چیست؟
آنتی ویروس مایکرو سافت دیفندر که ویندوز دیفندر هم گفته میشود، قابلیت و آنتی ویروسی است که در خود ویندوز قرار دارد. این نرم افزار ضد بد افزار، کامپیوتر شما را در برابر تهدیدات حفظ میکند. ویندوز دیفندر، کامپیوتری که هر یک از نسخه های سیستم عامل ویندوز 10 را اجرا میکند، از تهدید ویروس ها حفظ میکند.
ویندوز دیفندر نه تنها شما را از ویروس ها بلکه از باج افزارها، Rootkit ها، تروژان ها، Spyware و دیگر حملات شرورانه حفظ میکند. استفاده از این برنامه رایگان است و مایکروسافت هر چند وقت یک بار آپدیت های ویندوز 10 را ارایه میدهد.
اگر به قابلیت های آنتی ویروس ویندوز دیفندر اطمینان کامل ندارید میتوانید از آنتی ویروس های موجود در بازار به جای آن استفاده کنید. از مزایای این کار این است که امنیت و کنترل بیشتری خواهید داشت و هر وقت بخواهید میتوانید انتی ویروس خود را خاموش یا روشن کنید.
نصب آنتی ویروس روی ویندوز 8 و 8.1 باعث غیر فعال شدن windows defender در ویندوز 8 به صورت اتوماتیک میشود.
دلایل غير فعال كردن windows security در ویندوز 10
سوالی که ممکن است به ذهن شما برسد این است که چرا باید این قابلیت امنیتی را خاموش کنیم. شما میتوانید windows defender را فعال و یا غیرفعال کنید. گاهی اوقات Windows Defender امکان انجام برخی فعالیت ها را به شما نمیدهد و شما مجبور به غیر فعال سازی موقت ویندوز دیفندر میشوید. باید بدانید که غیر فعال شدن windows defender در ویندوز باعث باز شدن درب کامپیوتر شما به روی تهدیدات امنیتی میشود.
مواردی که نیاز به غير فعال كردن دیفندر ویندوز 10 است عبارتند از:
- زمانی که میخواهید نرم افزار یا برنامهای روی سیستم تان نصب کنید اما Microsoft Windows Defender اجازه نمیدهد. ویندوز دیفندر برخی برنامه ها و اپلیکیشن ها را به عنوان تهدید در نظر میگیرد و اجازه نصب آن را نمیدهد. این قابلیت ممکن است گاهی مفید باشد و شما زا از بدافزارهای داخل این برنامه آگاه سازد اما در بسیاری موارد دست و پاگیر است. چرا؟
چون شما از سالم و قانونی بودن برنامه مطمئن هستید اما ویندوز دیفندر مدام آن را حذف میکند. در چنین شرایطی باید Windows defendeer را موقتی غیرفعال کنید.
- ویندوز دیفندر در بک گراند سیستم فعال است و وقتی بخواهید از حداکثر منابع سیستم خود استفاده کنید ممکن است مثلا رم کم بیاورید و یا تمرکز کامل پردازنده را لازم دارید و نباید، به اسکن کردن کامپیوتر شما بپردازد.
حذف کامل windows defender در ویندوز 10
در هر حال بودن این آنتی ویروس از هیچی بهتر است و اگر قصد جایگزین کردن آنتی ویروس دیگری را ندارید، از آن استفاده کنید. اگر آنتی ویروس دیگری نصب کردید میتوانید ویندوز دیفندر را غیر فعال کنید اما نمیتوانید آنتی ویروس ویندوز 10 را حذف کنید.
ویندوز دیفندر گزینه حذف نصب – Uninstall ندارد.
سه راه غير فعال كردن windows security در ویندوز 10
روشهای غیر فعال کردن ویندوز دیفندر 10 و خاموش کردن ویندوز دیفندر 10 به ترتیب زیر است:
- Settings
- Registry
- Group Policy
در ادامه آموزش تصویری غير فعال كردن آنتی ویروس ويندوز 10 به هر سه روش توضیح میدهم.
غير فعال كردن windows security در ویندوز 10 با Settings
برای غير فعال كردن windows defender در ویندوز 10 با استفاده از تنظیمات، به صورت زیر عمل کنید:
با استفاده از Settings و مراحل زیر میتوانید به صورت موقت، ویندوز دیفندر خود را غیرفعال کنید. این راه آسانترین و سریعترین راه برای این کار است:
1. با کلیک روی لوگوی ویندوز در سمت چپ پایین دسکتاپ، منوی استارت را باز کنید. در سمت چپ پنل، روی چرخنده (Setting) کلیک کنید تا پنجره تنظیمات ویندوز باز شود.
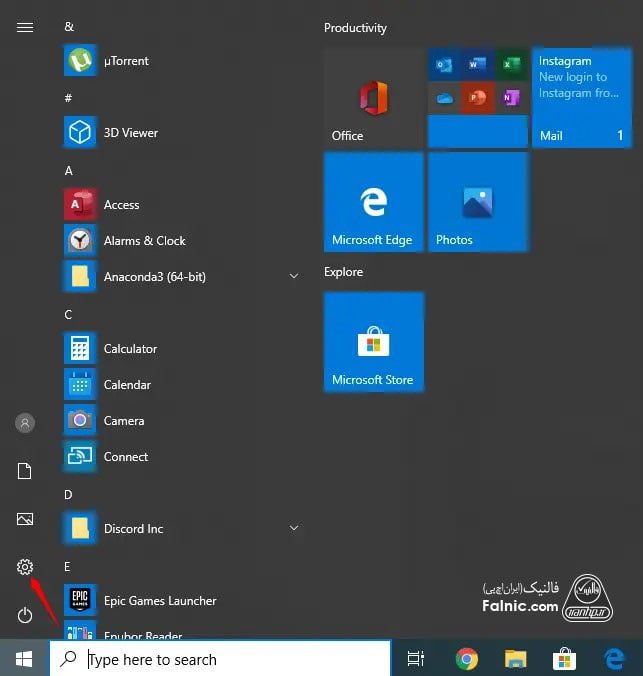
2. پنجره Windows Settings باز میشود. روی آخرین گزینه که گزینه Update & Security است کلیک کنید.
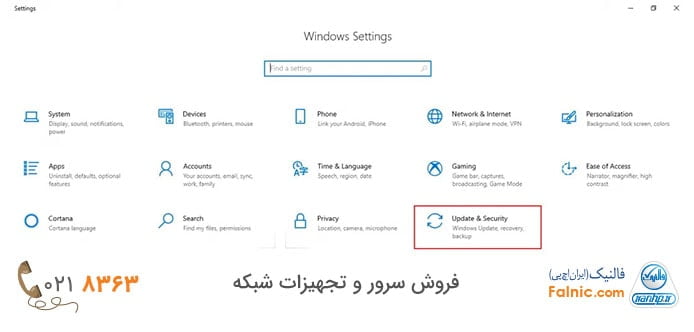
3. روی گزینه Windows Security در سمت چپ پنل کناری کلیک کنید.
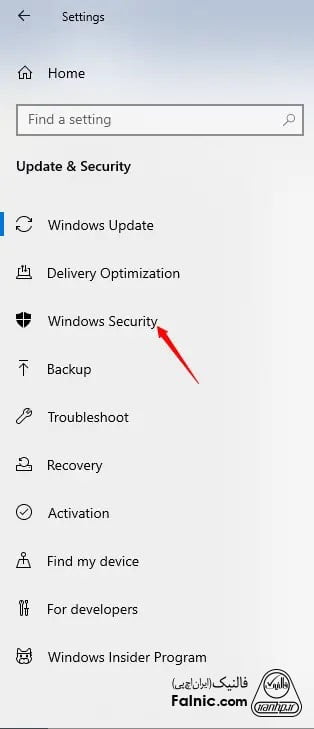
4. در قسمت Protection Areas روی گزینه Virus & threat protection کلیک کنید.
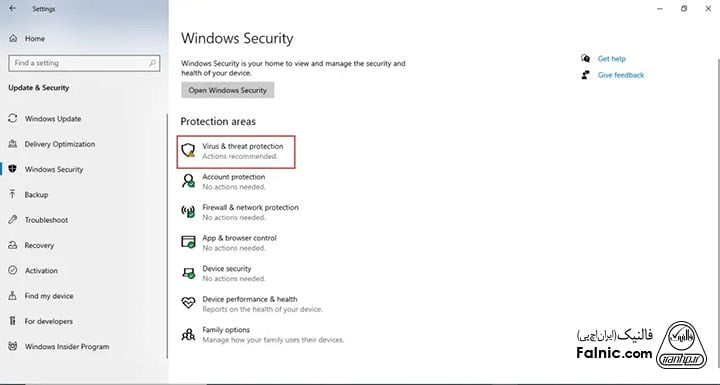
5. در پنجره Virus & threat protection در زیر قسمت Virus & threat protection settings روی گزینه Manage settings کلیک کنید.
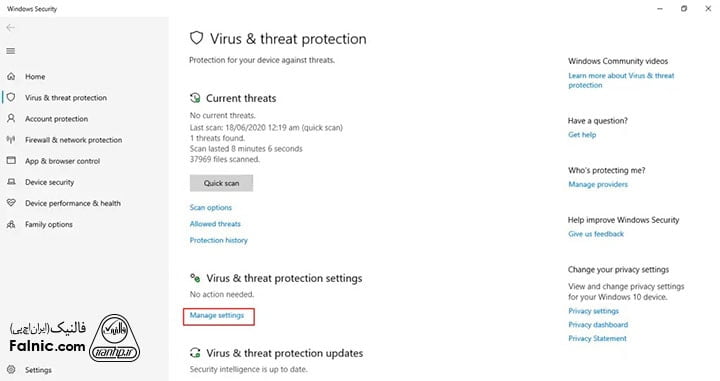
6. اولین گزینه، گزینه Real time protection است که به رنگ آبی و فعال است.
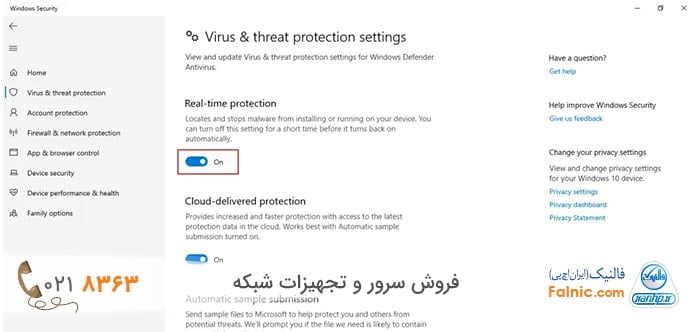
7. آن را off کنید و پس از اینکه ویندوز از شما پرسید آیا میخواهید ویندوز دیفندر را غیرفعال کنید، گزینه Yes را بزنید.
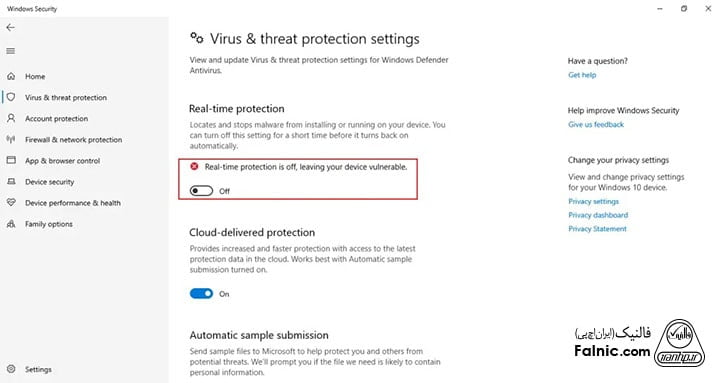
برای فعال كردن windows defender در ویندوز 10 همین مراحل را طی کنید اما در مرحله آخر باید گزینه Off را On کنید. بدین ترتیب windows defender در ویندوز 10 فعال میشود.
نکته مهم این است که پس از غیر فعال شدن windows defender در ویندوز با این روش، تا زمانی که ری استارت نکردهاید ویندوز دیفندر غیرفعال باقی میماند و با ری استارت شدن کامپیوتر دوباره به صورت اتوماتیک فعال میشود.
غير فعال كردن windows security در ویندوز 10 با Registry
غیرفعال كردن دیفندر ویندوز 10 با Registry کمی طولانی است اما به صورت دایم میتوانید از این طریق windows defender را غیرفعال کنید. برای این کار طبق مراحل زیر عمل کنید:
1. با کلیک روی لوگوی ویندوز در سمت چپ پایین دسکتاپ، منوی استارت را باز کنید.
2. عبارت Regedit را در سرچ بار – Search bar تایپ کنید و روی گزینه Registry Editor که لوگوی آبی رنگ دارد کلیک کنید. پنجره User Account Control باز میشود. روی Yes بزنید تا وارد پنجره Registry Editor شوید.
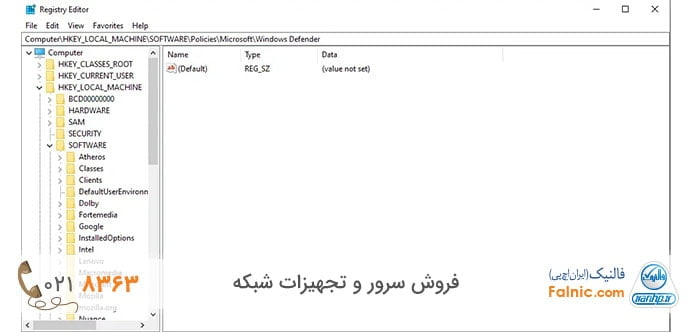
3. در سمت چپ پنجره Registry Editor گزینه های مختلفی میبینید. روی فولدر HKEY_LOCAL_MACHINE دابل کلیک کنید. حال فولدر Software را باز کنید و قسمت Policies را باز کنید. از قسمت Policies گزینه مایکروسافت را باز کنید و حالا Windowa Defender را بزنید.
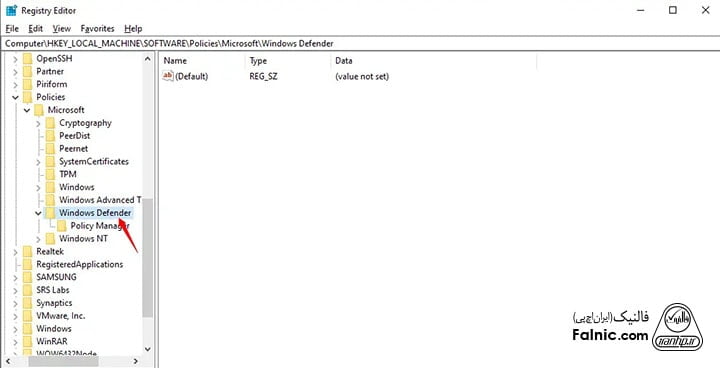
4. روی فولدر Windowa Defender راست کلیک کنید و گزینه New و سپس DWORD (32-bit) Value را بزنید.
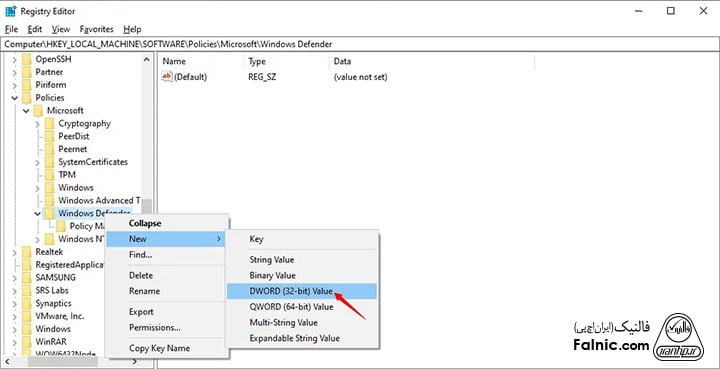
5. فایل جدیدی در سمت راست ظاهر میشود به اسم “DisableAntiSpyware”.
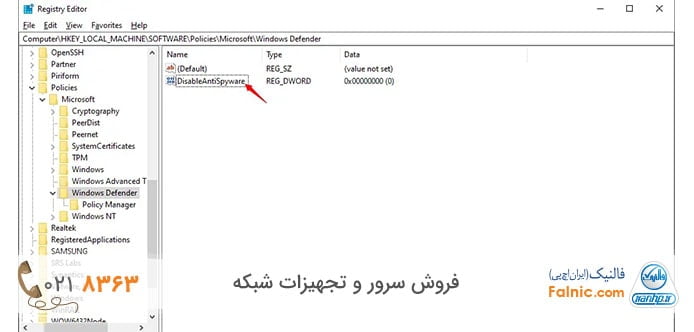
6. روی فایل DisableAntiSpyware دابل کلیک کنید.
7. عدد موجود در قسمت Value data: را به 1 تغییر دهید.
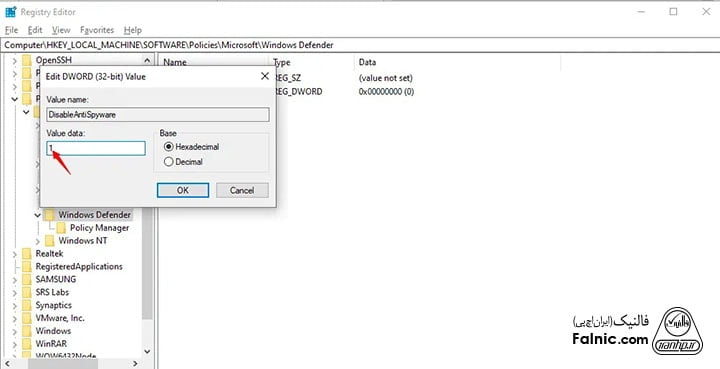
8. با زدن Ok این تغییر ذخیره میشود.
9. در نهایت برای اعمال این تغییرات باید سیستم را ری استارت کنید.
بدین ترتیب ویندوز دیفندر را از طریق رجیستری غیرفعال کردیم. اگر خواستید دوباره به صورت دایم ویندوز دیفندر را فعال کنید همین مراحل را طی کنید اما در مرحله 7 به جای 1 عدد 0 را وارد کنید.
هر چند که استفاده از رجیستری برای غیرفعال کردن ویندوز دیفندر سخت و طولانی است اما به صورت دایم میتوانید ویندوز دیفندر را غیرفعال کنید.
غير فعال كردن windows security در ویندوز 10 با Group Policy
روش دیگر برای غير فعال كردن دایمِ ویندوز دیفندر استفاده از Group Policy است. برای این کار طبق مراحل زیر عمل کنید:
1. دکمه win و R را همزمان بزنید.
2. در پنجرهای که باز میشود عبارت gpedit.msc را تایپ و اینتر کنید. با این کار، پنجره local group policy editor باز میشود.
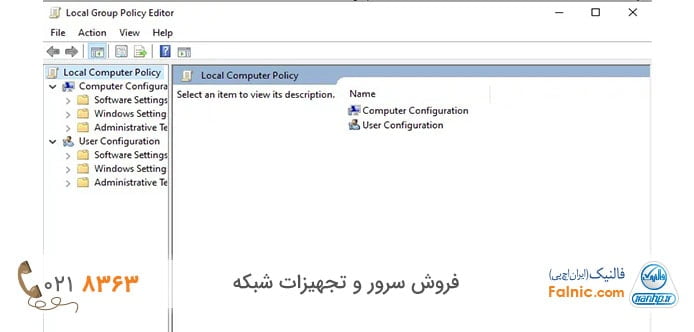
3. زیر قسمت Computer Configuration روی Administrative Templates دابل کلیک کنید.
4. روی Windows Components کلیک کنید تا منوی آنها باز شود.
5. به پایین اسکرول کنید و روی Windows Defender Antivirus کلیک کنید.

6. در سمت راست روی گزینه Turn off Windows Defender Antivirus دابل کلیک کنید.
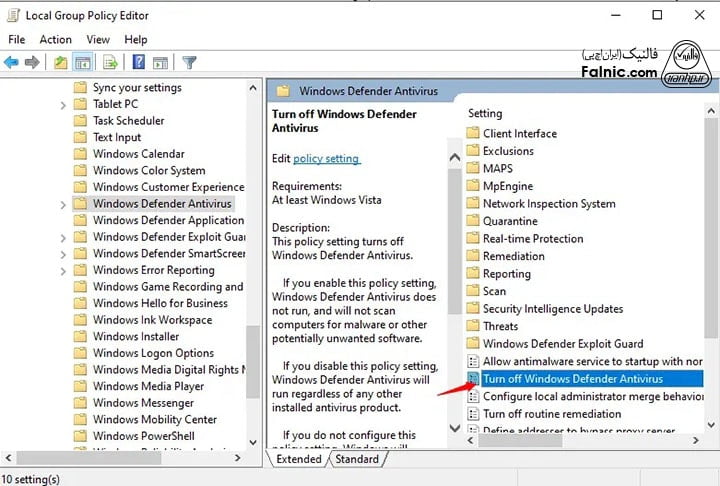
7. در پنجرهای که باز میشود، در سمت چپ گزینه Enabled را تیک بزنید و سپس Apply و Ok کنید.
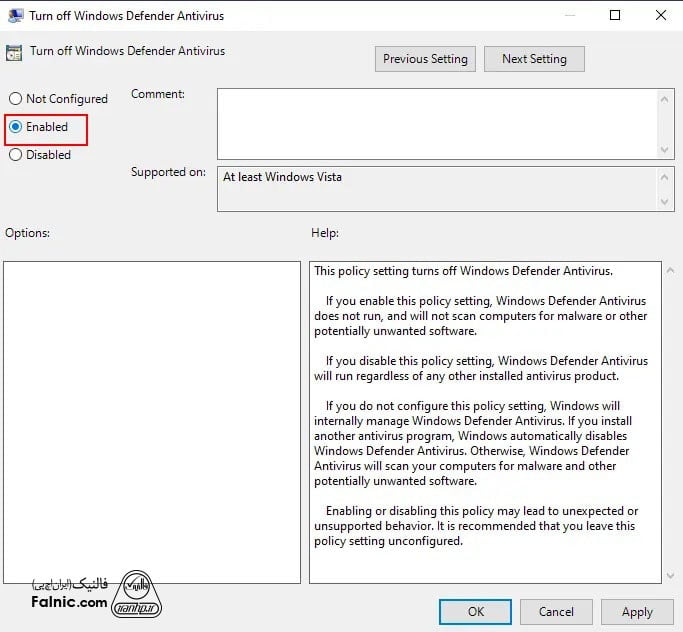
8. در نهایت کامپیوتر را ری استارت کنید تا تغییرات اعمال میشود.
نرم افزار غیر فعال سازی ویندوز دیفندر
دو مورد از نرم افزارهایی که در مورد مدیریت و فعال و غیرفعال کردن Windows Defender میتوانیم استفاده کنیم نرم افزارهای زیر است:
- نرم افزار Defender Control 1.4
- نرم افزار EDS Windows 10 Tuner








تورو خدا کمکم کنید دستم خورد ویندوز سیکیوریتی باز شده هرکار میکنم بسته نمیشه، خودم چون آنتی ویروس دارم قسمت viruse&theat protection غیر فعاله لپتابمو روشن میکنم این صفحه(ویندوز سیکیورتی) باز میشه😫هیچجوره نمیتونم ازش بیام بیرون
میتوانید ویندوز سیکیورتی را از طریق Command Prompt بازنشانی کنید. برای این کار، مراحل زیر را دنبال کنید:
کلیدهای Win+R را فشار دهید تا Run باز شود.
در Run، cmd را تایپ کنید و Enter را فشار دهید.
در Command Prompt، دستور زیر را تایپ کنید و Enter را فشار دهید:
wsreset.exe
این دستور ویندوز سیکیورتی را بازنشانی می کند.
پس از بازنشانی ویندوز سیکیورتی، باید بتواند به درستی کار کند.
merc
🙏🌹
سلام، ببخشید برای غیر غعال کردن Windows defender گزینه real_time Protection توی کامپیوتر من به طور کامل غیر فعاله، چجوری باید فعالش کنم؟
درود بر شما
پری عزیز، برای فعال کردن Real-time Protection در Windows Defender، مراحل زیر را دنبال کنید:
به کنترل پنل بروید.
روی System and Security کلیک کنید.
روی Windows Security کلیک کنید.
روی Virus & threat protection کلیک کنید.
روی Virus & threat protection settings کلیک کنید.
در بخش Virus & threat protection settings، روی Manage settings کلیک کنید.
در بخش Virus & threat protection settings، گزینه Real-time protection را فعال کنید.
پس از فعال کردن Real-time Protection، Windows Defender به طور خودکار فایلها و برنامههای ورودی را برای تهدیدات اسکن میکند.
سلام عرض ادب
مطالب خیلی مناسب و درست بود
و خیلی بدردم خورد
با تشکر از سایت خوب فالنیک و آرزوی موفقیت
درود بر شما
حسین عزیز
خوشحالیم که توانستهایم به شما کمک کنیم.
ازروش دوم استفاده کنید
درود بر شما
کاربر عزیز ،
از نظر شما ممنونیم. بازخوردهای شما ما را در تولید محتوای با کیفیت تر کمک می کند.
irus&threat protection غیر فعال شده هر موقع روش کلیک می کنم باز نمیشه
امیر عزیز، اگر از یک آنتی ویروس شخص ثالث استفاده میکنید که Real-time Protection را ارائه میدهد، باید آنتی ویروس شخص ثالث خود را غیرفعال کنید تا بتوانید Real-time Protection را در Windows Defender فعال کنید.
همچنین اگر تنظیمات سیاست گروه را تغییر داده باشید،Real-time Protection غیرفعال میشود. در این صورت، باید تنظیمات سیاست گروه را تغییر دهید تا بتوانید Real-time Protection را فعال کنید.
اگر هیچ یک از موالرد فوق عامل بروز مشکل نبود، سیستم شما دارای مشکلی است که مانع از فعال شدن Real-time Protection میشود. در این صورت، باید برای رفع مشکل با شماره 02154591920 از کارشناسان ما کمک بگیرید.
سلام
بسیار عالی بود
درود بر شما
از لطف شما ممنونیم.
سلام من ویندوز دیفندرمو غیرفعال کردم و باز فایل rar خواستم دانلود کنم ویندوز دیفندرم باز اجازه دانلود نمیده با اینکه غیرفعال کردم
سلام روزتون بخیر ممنون از آموزشتون میخواستم بدونم میتونیم به همین روش دوباره ویندوز دیفندر و فعال کنیم یا به طور دائم خاموش میشه چون من موقت و برای نصب برنامه میخوام قطع شه
سلام و درود
قابل فعال شدن هست. خیالتان راحت
سلام. من چندساله از همین روش ها برای غیر فعال کردن دیفندر استفاده میکردم ولی جدیدا فقط موقت جواب میده و فایده نداره. راه جدیدی اگه میتونید پیدا کنید
درود بر شما
سعید محمدی عزیز ،
برای رفع مشکل خود به صورت زیر عمل فرمایید.
1. تنظیمات:
تنظیمات ویندوز > Update & Security > Windows Security > Virus & threat protection
Real-time protection را خاموش کنید.
2. رجیستری:
regedit را اجرا کنید.
به HKEY_LOCAL_MACHINE\SOFTWARE\Policies\Microsoft\Windows Defender بروید.
DWORD جدیدی با نام DisableAntiSpyware ایجاد کنید و مقدار آن را 1 قرار دهید.
3. PowerShell:
PowerShell را با Run as administrator اجرا کنید.
دستور Set-MpPreference -DisableRealTimeMonitoring $true را اجرا کنید.
تشکر.
عالی بود.
درود بر شما
از لطف شما ممنونیم.
خیلی ممنون خیلی بدردم خورد
درود بر شما
امیر عزیز، از لطف شما ممنونیم.
ببخشید من تمامی مراحل رو انجام میدم ولی وقتی کامپیوتر رو ریست میکنم بر میگردم توی ریجستر هیچ نشونی از اون فایلی که ساختم نیست و ویندوز دیفندر همچنان فعاله
امین عزیز
اگر پس از غیرفعال کردن Real-time protection در ویندوز Defender، پس از راه اندازی مجدد ویندوز، Real-time protection دوباره فعال شد، ممکن است دلایل زیر وجود داشته باشد:
از یک آنتی ویروس شخص ثالث استفاده میکنید که Real-time Protection را ارائه میدهد. در این صورت، باید آنتی ویروس شخص ثالث خود را غیرفعال کنید تا بتوانید Real-time Protection را در Windows Defender غیرفعال کنید.
تنظیمات سیاست گروه را تغییر دادهاید که Real-time Protection را فعال میکند. در این صورت، باید تنظیمات سیاست گروه را تغییر دهید تا بتوانید Real-time Protection را در Windows Defender غیرفعال کنید.
سیستم شما دارای مشکلی است که مانع از غیرفعال شدن Real-time Protection میشود. در این صورت، باید سیستم خود را برای مشکلات عیب یابی کنید.
ممنونم عالی
درود بر شما
از لطف شما ممنونیم.
عالییییی
درود بر شما
از لطف شما ممنونیم.
در اپدیت جدید ویندوز این روش ها دیگ جواب نمیده
رضا عزیز
از نظر شما ممنونیم. بازخوردهای شما ما را در تولید محتوای با کیفیت تر کمک می کند.
سلام، اونجا که ویندوز میپرسه yes .no میزنم yes قبول نمکنه چرا؟
کیان عزیز
شما میتوانید برای دریافت مشاوره رایگان و فوری کارشناسان ما با شماره 02154591920 تماس بگیرید.
مفید و کامل.
با تشکر
وحید عزیز
خوشحالیم که توانستهایم به شما کمک کنیم.
ممنون,خیلی خوب و جامع بود.خسته نباشید
درود بر شما
از لطف شما ممنونیم.
برای من نمیشه اصلا
حتی موقت و بدون ریست؟