چطور فایل PowerPoint را با پرینتر چاپ کنیم؟

اگر برای چاپ فایل PowerPoint با پرینتر دچار مشکل شدهاید یا نمیدانید چطور اسلایدها را به شکلی که میخواهید چاپ کنید، این مقاله مخصوص شماست. شاید به تازگی اقدام به خرید پرینتر کردهاید و هنوز با تنظیمات آن آشنا نیستید، اما نگران نباشید، در این راهنما تمام مراحل لازم برای چاپ فایل پاورپوینت در ویندوز و مک را به صورت گامبهگام توضیح میدهیم. از انتخاب تعداد اسلاید در هر صفحه گرفته تا تنظیم دقیق پرینتر، همه مراحل کوتاه و کاربردی شرح داده شدهاست. پس اگر میخواهید بدون دردسر فایل پاورپوینت خود را چاپ کنید، این مقاله آموزشی فالنیک را از دست ندهید.
فهرست محتوا
چاپ فایل PowerPoint با پرینتر در ویندوز
در ویندوز، چاپ فایل پاورپوینت به سادگی از طریق منوی File انجام میشود. بعد از آنکه یک فایل ارائه پاورپوینت ایجاد کردید، از وصل بودن دستگاه خود به پرینتر مطمئن شوید. سپس مراحلی که در ادامه توضیح میدهیم را دنبال کنید.
- روی تب File کلیک کنید.
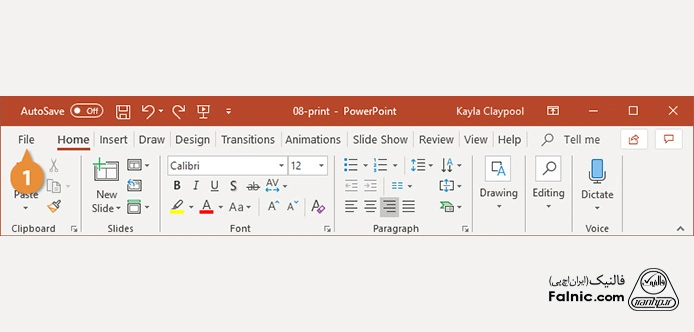
- از منویی که باز میشود، گزینه Print را انتخاب کنید.
- پیشنمایش چاپ را در قسمت سمت راست صفحه بررسی کنید و مطمئن شوید که نمایش آن مطابق با انتظارات شماست.
- پرینترتان را از طریق کلیک روی فلش کنار لیست پرینترها انتخاب کنید.
- تعداد نسخههایی که میخواهید چاپ کنید را در فیلد Copies وارد کنید.
- نحوه چاپ فایل پاورپوینت در بخش تنظیمات (ممکن است در نسخههای مختلف کمی متفاوت باشد) را با استفاده از گزینههای موجود که در جدول زیر توضیح داده شدهاست، تنظیم کنید.
| تنظیمات | توضیحات |
| Print Range | چاپ کل فایل پاورپوینت، یک بخش انتخابشده، محدودهای از اسلایدها، یک اسلاید مشخص یا محدوده دلخواه |
| Print Layout | چیزی را که میخواهید در هر صفحه چاپ شود را مشخص کنید. میتوانید یک اسلاید، چند اسلاید، نوتهای اسلاید، دستنوشتهها و موارد دیگر را چاپ کنید. |
| Collate | مرتبسازی چاپها به این صورت است که کپیهای مختلف ارائه به ترتیب انجام میشود (1، 2، 3؛ 1، 2، 3)، در حالی که چاپ بدون مرتبسازی کپیهای هر اسلاید را به صورت جداگانه چاپ میکند (1، 1؛ 2، 2؛ 3، 3) |
| Orientation | تغییر جهت صفحه چاپ شده، عمودی یا افقی |
| Color | انتخاب کنید که آیا میخواهید فایل خود را بهصورت رنگی، سیاه و سفید یا خاکستری چاپ کنید. |
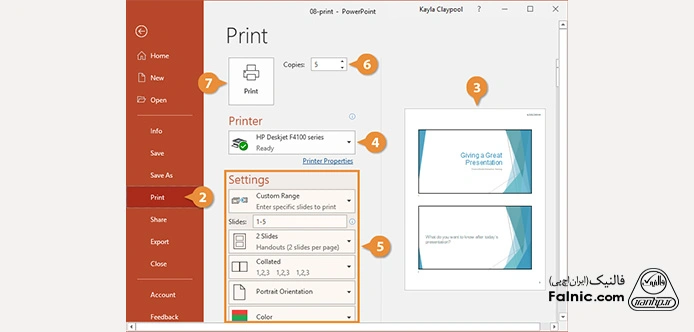
- گزینه Print Full Page Slides را انتخاب کنید تا هر اسلاید به صورت کامل در یک صفحه چاپ شود.
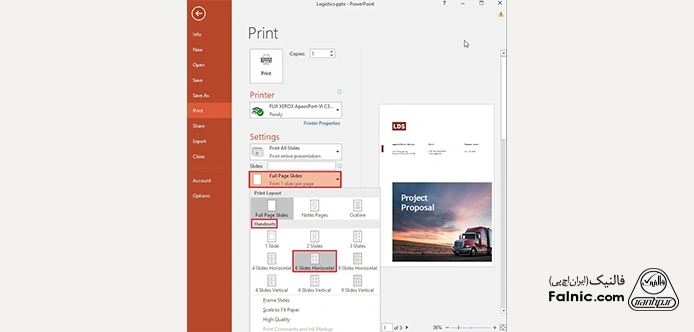
- در نهایت روی گزینه Print کلیک و فایل پورپوینت خود را چاپ کنید.
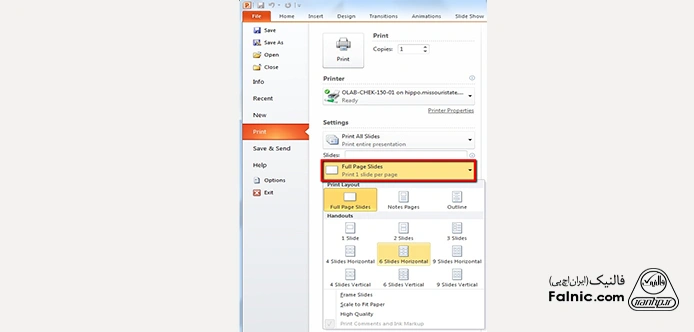
چاپ فایل PowerPoint با پرینتر در سیستمعامل MacOS
در ادامه آموزش پرینت گرفتن فایل پاورپوینت در مک را به شما آموزش میدهیم تا در صورتیکه از لپ تاپهای مک استفاده میکنید بتوانید فایلهایتان را پرینت بگیرید.
- روی File در نوار منوی اپل کلیک و از منوی کشویی گزینه Print را انتخاب کنید.
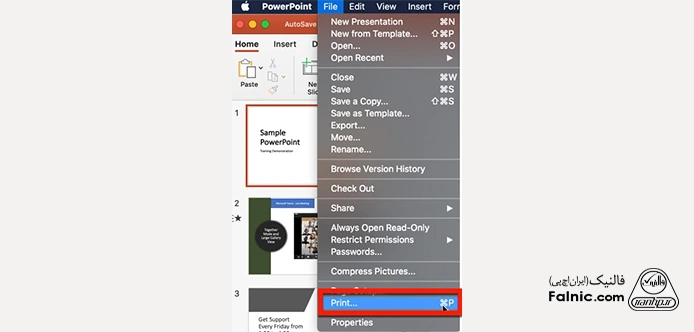
- اگر جزئیات چاپ نمایش داده نمیشود، روی دکمه Show Details کلیک کنید.
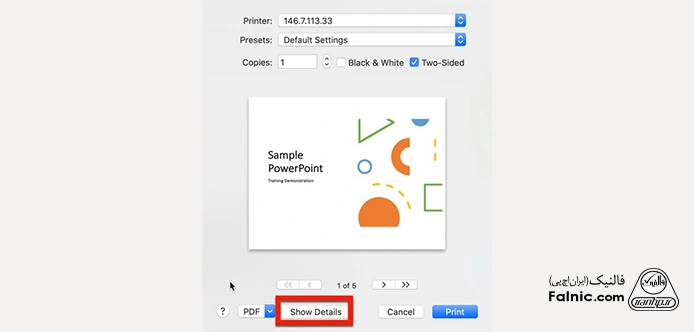
- روی منوی کشویی Layout کلیک کنید.
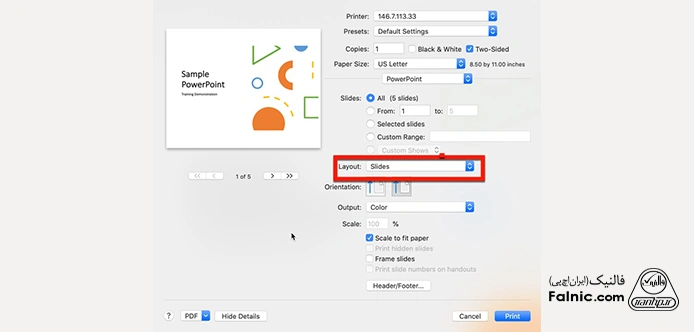
در ادامه مطابق تصویر زیر تعداد اسلایدهای مورد نظر برای چاپ در هر صفحه را انتخاب و در پایان در پایین پنجره روی Print کلیک کنید.
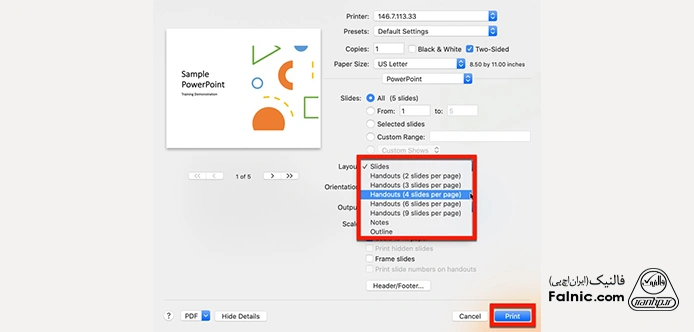
چاپ فایل پاورپوینت در قالب PDF
چاپ فایل پی دی اف ساده است و شما میتوانید از مقاله چگونه از pdf پرینت بگیریم کمک بگیرید. اما مسئلهای که در اینجا اهمیت دارد تبدیل فایل پاورپوینت به PDF است که در ادامه مرحله به مرلحه توضیح خواهیم داد. با ما همراه باشید.
- برای شروع، روی منوی File کلیک کنید.
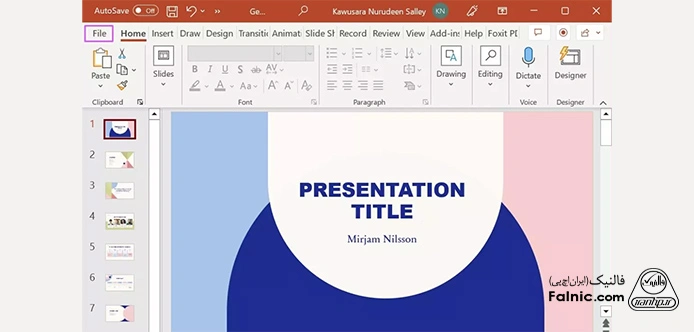
- سپس در بخش سمت چپ، گزینه Export را انتخاب کنید.
- توجه داشته باشید که گزینه Create PDF/XPS Document انتخاب شده باشد.
- سپس روی دکمه Create PDF/XPS کلیک کنید.
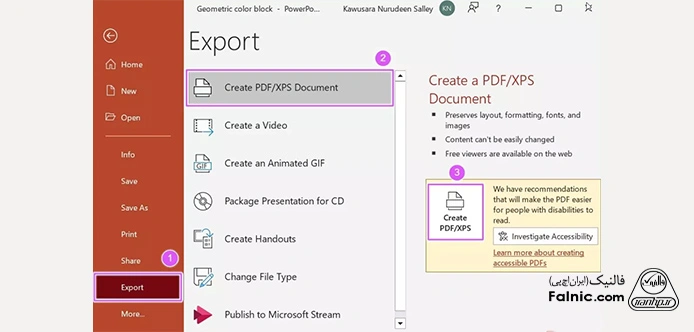
- در پنجرهای که باز میشود، میتوانید روی گزینه Options کلیک کنید تا تنظیمات نمایش اسلایدها در فایل PDF را مطابق با نیاز خود تغییر دهید.
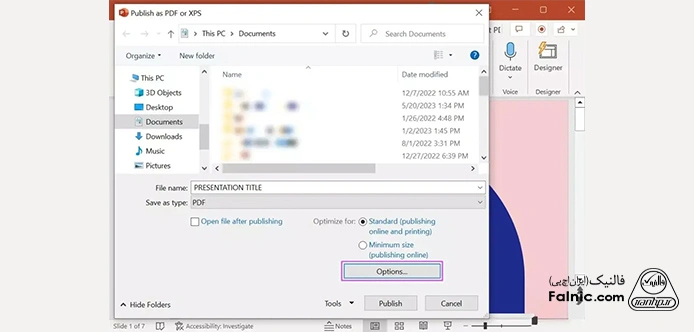
- در بخش Options، در قسمت Range، میتوانید اسلایدهایی که میخواهید در فایل PDF قرار بگیرند را انتخاب کنید.
- بهطور پیشفرض، تمام اسلایدها انتخاب شدهاند و هر اسلاید یک صفحه مجزا در PDF خواهد بود.
- همچنین میتوانید گزینه Current slide را انتخاب کنید تا فقط اسلاید فعلی فایل PDF ذخیره شود.
- این امکان هم وجود دارد که مجموعهای از اسلایدها را برای تبدیل به PDF انتخاب کنید.
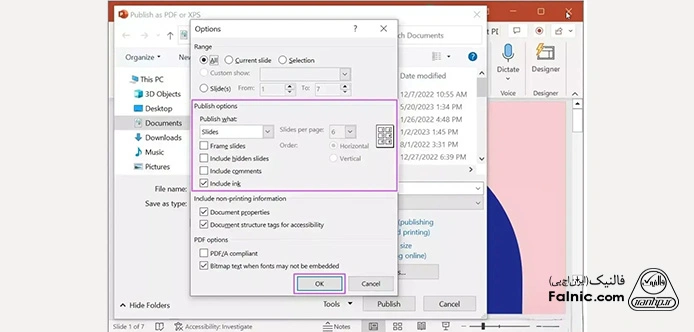
برای انتخاب نحوه نمایش اسلایدها در فایل PDF، پیش از Export، ابتدا اسلایدهای مورد نظر را با نگه داشتن کلید Ctrl انتخاب کنید. بعد از آن در پنجره Options، بخش Publish را میبینید که در آن میتوانید نحوه نمایش اسلایدها را انتخاب کنید. گزینههای موجود عبارتند از:
- Slides (Default): هر اسلاید به صورت جداگانه در یک صفحه PDF نمایش داده میشود.
- Handouts: چند اسلاید در یک صفحه نمایش داده میشود.
- Note Pages: نوتها و توضیحات مربوط به هر اسلاید در زیر آن اسلاید در فایل PDF آورده میشود.
- Outline View: متن موجود در اسلایدها استخراج شده و به صورت یک فهرست نمایش داده میشود.
در این پنجره همچنین میتوانید انتخاب کنید که برای تمام اسلایدها حاشیهای در نظر بگیرید یا کامنتهای موجود در اسلایدها را نیز به PDF اضافه کنید. پس از انجام تنظیمات، روی OK کلیک کنید و تمام!
حالا شما میتوانید فایل پی دی اف را باز کنید و بهراحتی از اسلایدهای پاورپوینت خود در قالب PDF پرینت بگیرد.
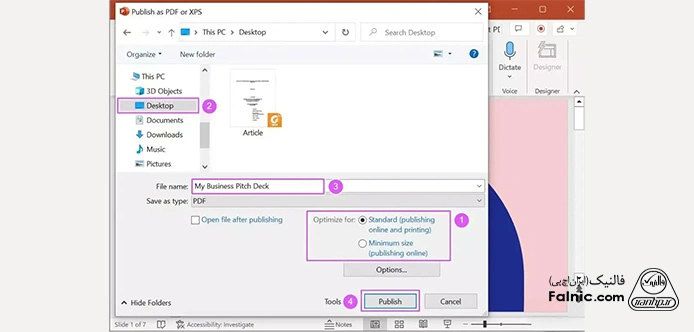
آنچه درباره چاپ فایل PowerPoint با پرینتر گفته شد
در این مقاله اموزشی، تمام مراحل چاپ فایل PowerPoint با پرینتر را برای کاربران ویندوز و مک توضیح دادیم. نحوه دسترسی به تنظیمات چاپ، انتخاب تعداد اسلاید در هر صفحه و تنظیمات پیشرفته و همچنین نحوه تبدیل فایل پاورپوینت به پی دی اف توضیح داده شد. با دنبال کردن مراحل گفته شده، میتوانید اسلایدهای خود را همانطور که نیاز دارید چاپ کنید. با این وجود اگر مشکلاتی مانند کم رنگ شدن، وارونه شدن، سایه انداختن، پخش شدن تونر و … روبرو هستید میتوانید از کارشناسان فالنیک برای بررسی و رفع ایراد کمک بگیرید. کافیست در قسمت تعمیر پرینتر سفارشتان را ثبت کنید یا با شماره 0218363 تماس بگیرید.








