آموزش پرینت pdf | مشکل پرینت نگرفتن pdf را خودتان رفع کنید

یادداشت ویراستار: این مطلب در بهمن 1403 توسط کارشناسان پرینتر و ماشینهای اداری فالنیک، بررسی و تایید شده است.
چاپ فایلهای pdf یکی از اصلیترین نیازهای امروزه افراد در هنگام کار با دستگاههای چاپگر است. برای این منظور باید تنظیمات پرینت در pdf به درستی انجام شود تا خروجی مناسب از چاپگر بدست آید. در ادامه این مقاله با ما همراه باشید تا با همه نکات پیرامون تنظیمات و آموزش پرینت گرفتن pdf آشنا شوید.
در صورتیکه برای نحوه کار با پرینتر سوالی دارید میتوانید از تلفن ثابت با شماره 9099071843 تماس بگیرید و از کارشناسان ما راهنماییهای لازم را دریافت کنید. همچنین در صورتیکه پرینتر شما مشکل فنی دارد میتوانید برای تعمیر پرینتر از تعمیرکاران ما کمک بگیرید.
فهرست محتوا
چرا پی دی اف در کامپیوتر باز نمیشود
اگر نمیتوانید فایلهای پی دی اف را در رایانه شخصی خود باز کنید، پیش از تعمیر پرینتر گامهای زیر را دنبال کنید تا در صورت لزوم، چاپگر خود را نزد تعمیرکار ببرید.
- نرم افزار Acrobat Reader DC یا Acrobat DC را به صورت رایگان دانلود و روی رایانه خود نصب کنید. Acrobat Reader DC تنها نرم افزاری است که به صورت رایگان فایلهای پی دی اف حاوی انواع محتوای چند رسانهای را نمایش دهد.
- ممکن است سیستم شما طوری تنظیم شده باشد که فایلهای پی دی اف را به صورت خودکار با Acrobat Reader DC یا Acrobat DC باز نکند. پس آن را به برنامه پیش فرض برای اجرای این فایلها تغییر دهید.
- برنامه پی دی اف خوان سیستم خود را بروزرسانی و در صورت وجود هرگونه مشکل، آن را تعمیر کنید.

اضافه کردن pdf به پرینتر
گاهی اوقات چاپگر Adobe PDF با نصب Acrobat Standard DC نصب نمیشود. برای رفع این مشکل میتوانید به دو صورت عمل کنید: نرم افزار Acrobat را تعمیر کرده (از طریق گزینه Repair Installation در منوی Help نرم افزار) یا چاپگر را به صورت دستی به سیستم اضافه کنید.
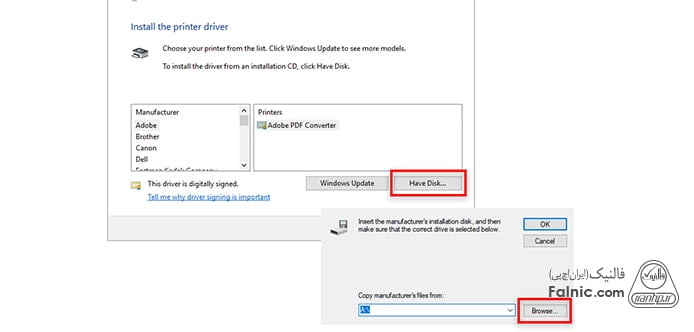
نصب دستی چاپگر
برای نصب دستی چاپگر و افزودن pdf به پرینتر باید مراحل زیر را دنبال کنید:
- روی منوی Start کلیک کرده از آنجا وارد برنامه Control Panel شوید و روی گزینهDevices and Printers کنید.
- در پنجره باز شده گزینه Add a printer را انتخاب کنید.
- در پنجره بعدی، از بخشAdd a Device ، گزینه Add a local printer را انتخاب کنید. حال روی پرینتر مورد نظر خود کلیک کنید. اگر پرینتر شما در این لیست وجود ندارد، روی گزینه The printer that I want isn’t listed کلیک کنید.
- در ادامه Add a Local Printer یا Network printer with Manual Settings را انتخاب کنید.
- حال در قسمت Choose a printer port و بخش Use an existing port را تیک زده و گزینه Documents\*.pdf (Adobe PDF) را از منوی کشویی مربوط به آن انتخاب کنید. سپس روی دکمه Next کلیک کنید.
- در پنجره بعدی، روی دکمه Have Disk کلیک کرده، Browse را انتخاب و سپس به آدرس زیر بروید:
C: \ Program Files (x86) \ Adobe \ Acrobat <version> \ Acrobat \ Xtras \ AdobePDF
- در آنجا، فایل AdobePDF.inf را انتخاب کرده، روی گزینه Open و سپس روی OK کلیک کنید.
- حال شما Adobe PDF Converterهای زیادی را در یک لیست مشاهده خواهید کرد. ششمین مورد از بالا را انتخاب کرده و روی دکمه Next کلیک کنید. (ممکن است مجبور شوید چندین بار این مرحله را تکرار کنید تا با آزمون و خطا، نسخه مبدل متناسب با ویندوز خود را از میان گزینههای موجود بیابید.)
- نام چاپگر خود را Adobe PDF بگذارید و برای تکمیل روال نصب آن، دستورالعملهای روی صفحه را دنبال کنید.
مشکل باز نشدن adobe reader
اگر نرم افزار adobe reader را روی رایانه شخصی خود نصب کردهاید، اما نمیتوانید آن را اجرا کنید، میتوانید از روشهای زیر کمک بگیرید:
- روی آیکون برنامه راست کلیک کرده و گزینه Troubleshoot compatibility را انتخاب کنید. حال سیستم عامل، کلیت نرم افزار را اسکن کرده و مشکلات موجود را برطرف خواهد کرد.
- اگر بعد از اسکن برنامه، همچنان نتوانید آن را اجرا کنید یا فایلهای پی دی اف را با آن باز کنید، میتوانید آن را حذف کرده و مجدد نصب کنید.
رفع مشکل adobe reader
اگر نرم افزار adobe reader شما به هر دلیل دچار مشکل شده باشد، میتوانید با بروزرسانی آن به نسخه جدید یا تعمیر دستگاه با استفاده از گزینه Repair Installation یا Troubleshoot compatibility آن را برطرف کنید. برای تعمیر این نرم افزار میتوانید:
- از منوی Start، وارد برنامه Control Panel شده، از بخش Program and Features و در لیست برنامههای نصب شده روی Adobe Reader راست کلیک کرده و گزینه Uninstall/Change را انتخاب کنید.
- سپس در فرآیند Setup، گزینه Repair را انتخاب کرده و فرآیند را تا انتها پیش بروید.
عدم نمایش فایل pdf
اگر جدیدترین نسخه سمت نرم افزار Adobe reader را نصب کردهاید و در هنگام باز کردن فایل پی دی اف روی رایانه شخصی خود، با بروز خطا مواجه میشوید، ممکن است فایل پی دی اف شما خراب شده و همین امر موجب شده تا نرم افزار قادر به نمایش محتوای آن نباشد.
فعال نبودن گزینه پرینت در pdf
اگر در سیستم عامل ویندوز 10 خود قادر به چاپ فایلهای پی دی اف نیستید، باید تنظیمات پرینت در pdf را فعال کنید. برای این کار دو روش وجود دارد:
Windows Feature Tab
- در منوی Start، عبارت Turn Windows features on or off را تایپ کرده و کلید Enter را بفشارید. یا وارد برنامه Control Panel شده و در بخش Program and Features، از پنل سمت چپ صفحه به قسمت Turn Windows features on or off بروید.
- حال مطمئن شوید که گزینه Microsoft Print to PDF، تیک خورده باشد و سپس روی OK کلیک کنید.
- در نهایت سیستم را Restart کنید.
Advanced Printer Setup
- در منوی Start، عبارت Advanced printer settings را جستجو کرده و روی نتیجه کلیک کنید.
- از میان گزینههای مختلف، رویMicrosoft Print to PDF کلیک کرده و دستورالعملهای لازم را پیش ببرید.
بهترین پی دی اف خوان ویندوز
PDF نوع خاصی از فایل است که به طور خاص برای تبادل سند ایجاد شده و برای باز کردن و ویرایش آنها باید از ابزارهای PDF خوان استفاده کنید. به همین دلیل، پی دی اف خوانها ابزارهای مهمی هم در دنیای حرفهای و زندگی روزمره افراد مختلف هستند.

بهترین پی دی اف خوان ویندوز کدام است؟
برخی از بهترین انواع پی دی اف خوان برای سیستم عامل ویندوز عبارتند از:
- PDF Reader Pro
- Adobe Acrobat Reader DC
- Foxit Reader
- Javelin PDF Reader
- Nitro Reader
- PDF-XChange Editor
- SumatraPDF
- Slim PDF
دانلود ادوب اکروبات برای ویندوز
شما میتوانید از وبسایت رسمی مجموعه ادوب، نرم افزار ادوب آکروبات را برای سیستم عامل ویندوز خود دانلود کرده و سپس آن را نصب کنید.
رفع مشکل پرینت نگرفتن پی دی اف
اغلب مشکلات مربوط به پرینت نگرفتن پی دی اف، ناشی از مشکلات مربوط به خود فایل PDF است. بنابراین حتی اگر فایل PDF شما روی صفحه نمایش به درستی نشان داده شود، ممکن است حاوی دادههای ناقص یا خراب باشد.
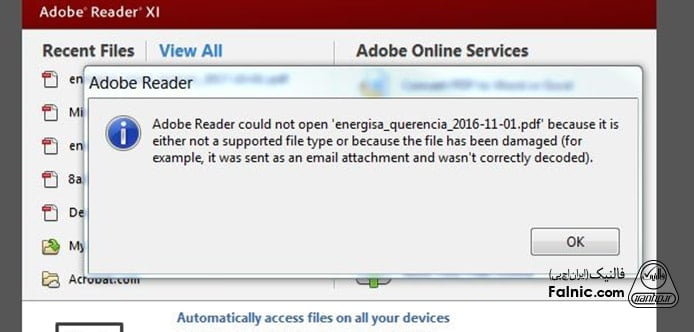
برای رفع این مشکل، روشهای گوناگونی وجود دارند که در ادامه به معرفی آنها میپردازیم:
پرینت سریع pdf با Print as image
اگر میخواهید یک سند متنی ساده (مانند یک نامه یا فرم) راچاپ کنید، از گزینه Print as image استفاده کنید. برای یافتن این گزینه، در کادر مربوط به پرینت فایل پی دی اف، روی دکمه Advanced کلیک کنید.
فایل پی دی اف خود را مستقیماً روی هارد دیسک سیستم کپی یا دانلود کنید
گاهی اوقات ساختار یک فایل PDF خراب میشود یا حاوی اطلاعات مخدوش شدهای است که امکان چاپ را از بین میبرد.
- بنابراین اگر فایل پی دی اف خود را از اینترنت دانلود کردهاید یا از ایمیل خود به سیستم آوردهاید، آن را مجدد بارگیری کنید یا از فرستنده بخواهید دوباره آن را ارسال کند.
- سپس فایل را مستقیم در هارد دیسک خود کپی کرده و دستور چاپ آن را به پرینتر بفرستید.
نحوه پرینت گرفتن از فایلهای پی دی اف در سیستم عامل ویندوز 10 نیز مانند دیگر نسخههای ویندوز است.
با استفاده از دستور Save As یک کپی از فایل PDF خود ایجاد کنید
در نرم افزار پی دی اف خوان Acrobat Reader، از منوی File، گزینه Save As را انتخاب کرده و نام جدیدی به فایل PDF خود بدهید. توجه کنید که این نام تنها شامل حروف و اعداد باشد. حال این فایل جدید را باز کرده و دستور چاپ آن را به پرینتر بفرستید.
تبدیل پرینت به پی دی اف
اگر فایل منبع اصلی که پی دی اف از روی آن ایجاد شده را در اختیار دارید، باید:
- فایل را در برنامه اصلی باز کنید و از منوی File، گزینه Print را انتخاب کنید.
- سپس روی گزینه save the file as a PDF کلیک کنید.
- حال شما میتوانید پرینت خود را به یک فایل پی دی اف جدید تبدیل کنید.
چطور از پی دی اف پرینت بگیرم
سادهترین روش برای پرینت گرفتن از یک فایل پی دی اف این است که این فایل را با استفاده از یک برنامه پی دی اف خوان باز کرده و کلیدهای ترکیبی Ctrl و P را همزمان فشار دهید. حال تنظیمات پرینت در پی دی اف را انجام داده و در نهایت با فشردن دکمه Print، دستور چاپگر را به پرینتر بفرستید. لازم به ذکر است که میتوانید قبل از چاپ pdf رنگی، آن را به سیاه و سفید تبدیل کنید تا به این صورت در مصرف کارتریج شما صرفه جویی شود. برای انجام این کار مقاله تبدیل pdf رنگی به سیاه و سفید را بخوانید.

تنظیمات پرینت در pdf در ویندوز 10
نحوه پرینت گرفتن از فایلهای پی دی اف در سیستم عامل ویندوز 10 نیز مانند دیگر نسخههای ویندوز است و به همان شیوه میتوانید از فایلهای خود پرینت بگیرید.
تنظیمات پرینت پشت و رو در pdf
- فایل پی دی اف مورد نظر خود را با یک نرم افزار پی دی اف خوان باز کرده و کلیدهای ترکیبی Ctrl و P را فشار دهید.
- حال از میان انواع تنظیمات موجود برای پرینت فایل، گزینه Print On Both Sides Of Paper را تیک بزنید تا پرینت شما به صورت پشت و رو انجام شود.
- در نهایت روی گزینه Print کلیک کنید تا دستور چاپ به پرینتر ارسال شود.
تغییر سایز پرینت در pdf
- فایل پی دی اف مورد نظر خود را با یک نرم افزار پی دی اف خوان باز کرده و کلیدهای ترکیبی Ctrl و P را فشار دهید.
- حال از میان انواع تنظیمات موجود برای پرینت فایل، گزینه Page Scale را انتخاب کرده و از منوی کشویی موجود، یکی از گزینهها را برای چاپ در حالت عادی، چاپ در تمام محدوده قابل چاپ، چندین صفحه در یک برگه و … را انتخاب کنید.
- در نهایت روی گزینه Print کلیک کنید تا دستور چاپ به پرینتر ارسال شود.
نحوه پرینت a5 در PDF
اگر میخواهید فایل پی دی اف خود را در سایز A5 چاپ کنید، باید به یکی از دو روش زیر عمل کنید:
چاپ فایل پی دی اف روی کاغذهای A5
- روی فایل PDF راست کلیک کرده و آن را با نرم افزار Adobe Reader باز کنید.
- منوی File را در باز کرده و روی گزینه Print کلیک کنید.
- مطمئن شوید که گزینه Actual Size را انتخاب کردهاید و در صورت لزوم، برای چاپ در هر دو سوی برگه، گزینه Print on Both Sides of Paper را نیز تیک بزنید.
- روی گزینه Properties کلیک کرده و اندازه صفحه مناسب را انتخاب کنید. در این حالت شما باید A5 یا Custom Size با ابعاد 5.83 اینچ در 8.27 اینچ را انتخاب کنید.
- در نهایت روی گزینه Print کلیک کنید تا فایل چاپ شود.
نحوه چاپ 2 صفحه A5 در یک صفحه A4
- روی فایل PDF راست کلیک کرده و آن را با نرم افزار Adobe Reader باز کنید.
- منوی File را در باز کرده و روی گزینه Print کلیک کنید.
- مطمئن شوید که گزینه Actual Size را انتخاب کردهاید و در صورت لزوم، برای چاپ در هر دو سوی برگه، گزینه Print on Both Sides of Paper را نیز تیک بزنید.
- اکنون از بخش Properties، گزینه Multiple و Pages per sheet: 2 را انتخاب کنید.
- برای در نظر گرفتن حاشیهها، گزینه Print page border را تیک بزنید.
- در نهایت روی گزینه Print کلیک کنید تا فایل چاپ شود.
در صورتی که در طی مراحل پرینت اختلالی در پرینتر وجود داشت شما میتوانید جهت تعمیر پرینتر میتوانید از کارشناسان فالنیک کمک بگیرید.








آیا پرینت a3 در pdf هم شبیه a5 عه قداماتش؟
درود برشما
خیر
برای پرینت A3 در PDF باید سایز کاغذ، سینی و تنظیمات چاپگر را روی A3 تنظیم کنید که با A5 متفاوت است.
هر دو نیاز به تطبیق تنظیمات نرمافزار و پرینتر دارند، ولی ابعاد و مسیر کاغذ فرق دارد.
سلام. در ویندورز 10 و آکروبات که به تازگی نصب کرده ام، در قسمت پرینت، گزینه های پرینت از صفحه چند تا چند و نیز زوج یا فرد جداگانه وجود ندارد و فقط میشه یک مورد را انتخاب کرد و گزینه reverse هم وجود ندارد. در پرینت در WORD نیز همین مشکل هست. در ویندوز 8.1 این مشکل نبود
درود برشما
در ویندوز ۱۰ و نسخه جدید آکروبات و ورد، تنظیمات پیشفرض پرینت ممکن است ساده شده باشد.
از گزینه “More settings” در پنجره پرینت استفاده کنید یا به بخش Print Preferences بروید.
درایور پرینتر را هم بهروز کنید تا گزینههای زوجفرد، بازه صفحات و چاپ معکوس (reverse) فعال شوند.
در پرینت گرفتن از پی دی اف منویsave as باز میشه ذخیره می کنم میخوام چاپ کنم چاپ کنم چاپ نمیشه
درود برشما
در حالت عادی وقتی گزینه Print را میزنید، نباید منوی Save As باز شود.
اگر این اتفاق میافتد، احتمالاً پرینتر مجازی مثل Microsoft Print to PDF انتخاب شده.
در پنجره چاپ، پرینتر واقعی خود را از لیست انتخاب کنید، نه گزینههای PDF.
سلام وقت بخیر لطفا راهنمایی کنید چطور فایل pdf که شامل الگو هست را پرینت بگیریم که اندازه های فایل حفظ بشه مثلا ۵ سانتیمتر بعد از پرینت نشه ۴.۳ سانتیمتر
ممنون
درود برشما
برای حفظ اندازههای دقیق در پرینت PDF، حتماً در تنظیمات چاپ گزینه “Actual Size” یا “Scale 100%” را انتخاب کنید و گزینههایی مثل “Fit to Page” را غیرفعال کنید.
اینطوری اندازهها دقیق چاپ میشوند.
سلام وقت بخیر ممنون میشم در مورد پرینت فایل pdf که شامل یک الگو هست توضیح بدید که بعد از پرینت اندازه های اصلی حفظ بشه مثلا ۵ سانتیمتر نشه ۴.۳ سانتیمتر
درود برشما
برای حفظ اندازه اصلی فایل PDF هنگام پرینت، در تنظیمات چاپ گزینه «Actual Size» یا «Scale 100%» را انتخاب کنید و گزینههایی مثل «Fit to Page» یا «Shrink to Fit» را خاموش کنید تا اندازهها دقیق چاپ شوند.
سلام وقت بخیر من برعکس میخوا انجام بدم میخوام دو صفحه a5 رو جدا از هم پرینت بگیرم یعنی رو دو برگه جدا ازهم تا سایزش بزرگتر بشه من کتاب رو اسکن کردم دو صفحه شدن یک صفحه الان برا پرینت میخوام این دو صفحه رو جدا کنم
درود برشما
برای پرینت دو صفحه A5 که روی یک صفحه اسکن شدهاند جداگانه:
فایل PDF را با نرمافزارهای ویرایش PDF مثل Adobe Acrobat یا Foxit Reader باز کنید،
از ابزار Crop یا Split برای جدا کردن صفحات استفاده کنید،
یا هر صفحه را جداگانه کات و ذخیره کنید و سپس هر کدام را روی برگه A5 چاپ کنید.