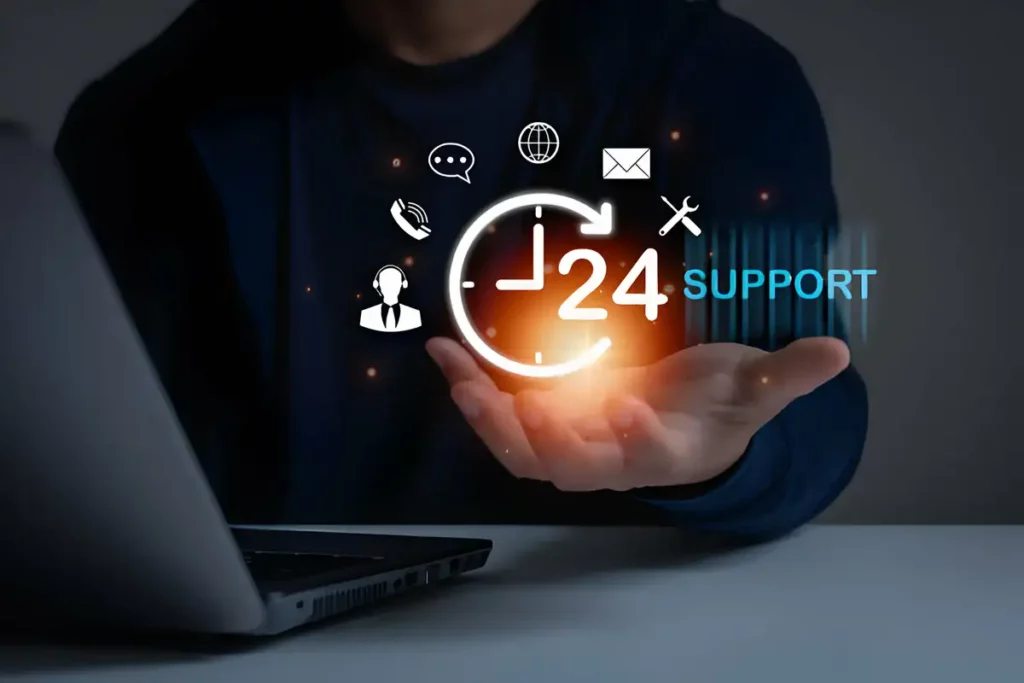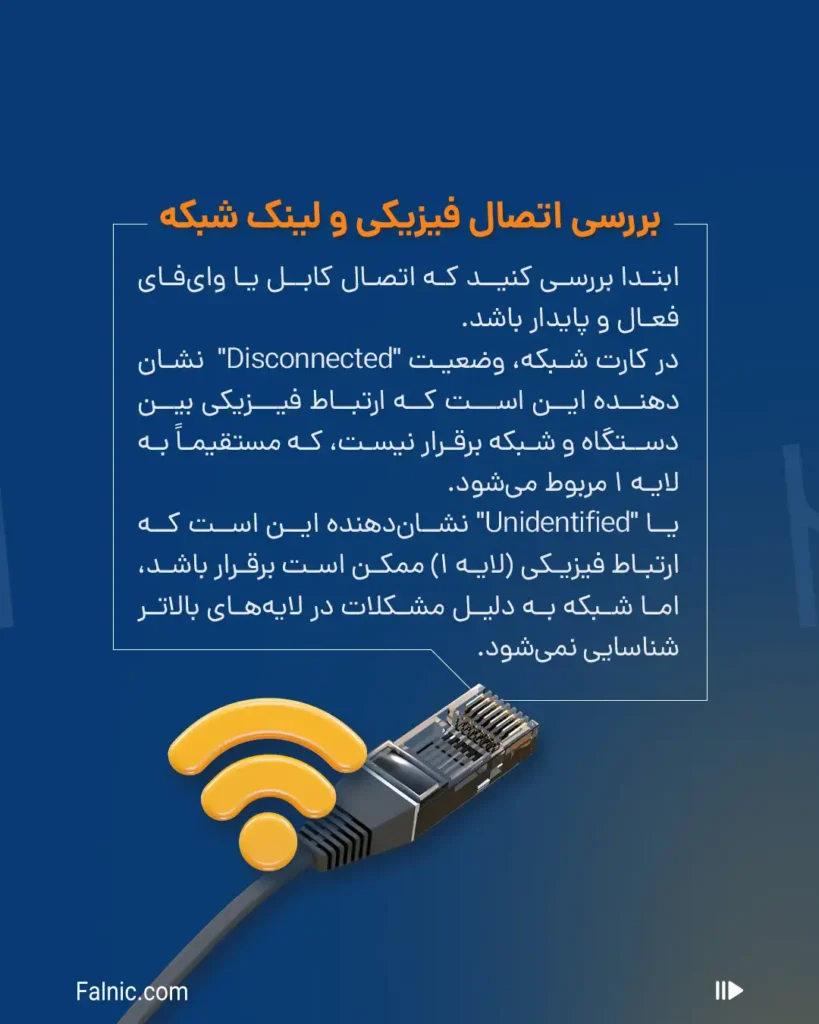مشکل تداخل آدرس IP، تشخیص و چگونگی رفع آن

اگر حس میکنید شبکه شما با مشکل تخصیص IP مواجه است یا برخی کاربران از قطع ارتباط شبکه شکایت دارند، احتمال دارد مشکلی به نام تداخل آدرس IP باعث بروز خطاها شده و سیستم یا سرور شما مشکل سختافزاری نداشته باشد. تداخل IP آدرس مشکل پیچیدهای نیست و با انجام برخی مراحل که در ادامه این مقاله بیان خواهیم کرد، بهراحتی میتوانید آن را حل کنید. با ما همراه باشید. اگر با مشکل تداخل آدرس IP مواجه شدهاید و نیاز به راهنمایی بیشتری دارید، تیم پشتیبانی شبکه ما آماده است تا در هر زمان به شما کمک کند. کارشناسان ما با سالها تجربه در زمینه شبکه، میتوانند به سرعت مشکلتان را تشخیص داده و آن را برطرف کنند. برای بهرهمندی از خدمات شبکه حرفهای و تضمین عملکرد پایدار شبکه خود، همین حالا از طریق شماره 0218363 با کارشناسهای ما تماس بگیرید.
تداخل آدرس IP چیست؟
سیستمعامل ویندوز مشکل تداخل آدرس IP را با پیام «Network Error» نشان میدهد و تداخل IPآدرس (IP Address Conflict) به وضعیتی اشاره دارد که در آن دو یا چند دستگاه در یک شبکه یا زیرشبکه سعی میکنند از یک آدرس IP مشترک استفاده کنند. این مشکل میتواند باعث شود که ارتباطات اختصاصیافته به یک میزبان خاص با میزبانهای دیگر اشتباه گرفته شوند، زیرا هر دو از یک آدرس IP استفاده میکنند. برای جلوگیری از این وضعیت، برخی از میزبانها در صورت وقوع تداخل IP ارتباط شبکه خود را از دست میدهند.
بیشتر بخوانید: آدرس آی پی چیست و چه انواع و چه کاربردهایی دارد؟
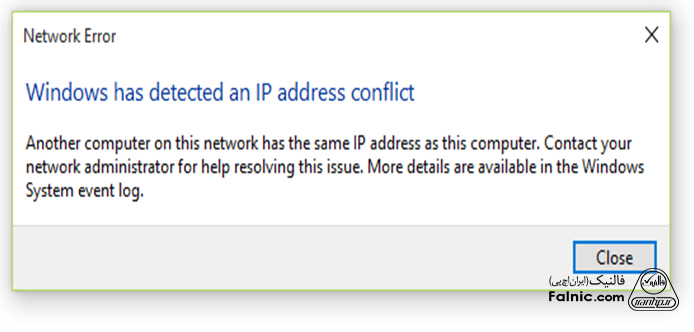
دلایل تداخل آدرس IP چیست؟
تداخل آدرس IP، شبیه به این است که دو نفر در یک شهر، آدرس خانه یکسانی داشته باشند. بهطبع پستچی نمیتواند نامه را بهدرستی تحویل دهد. در شبکه نیز، ترافیک داده نمیداند باید به کدام دستگاه ارسال شود و این منجر به اختلال در ارتباطات میشود. در ادامه به بررسی دقیق دلایل بروز مشکل تداخل آدرسIP میپردازیم.
تخصیص دستی IP
تخصیص دستی IP یعنی مدیر شبکه بهصورت دستی آدرسهای IP را برای هاستها یا دستگاهها پیکربندی میکند. چنین امری از دلایل اصلی تداخل آدرس IP در ویندوز محسوب میشود و ممکن است مدیر شبکه دو دستگاه را با آدرس IP یکسان تنظیم کند. استفاده از راهحلهای ناکارآمد مدیریت آدرس IP مانند صفحات گسترده میتواند به مشکل یادشده منجر شود.
استفاده از راهبردهای مختلف تخصیص IP
استفاده همزمان از تخصیص دستی و پویا برای پیکربندی آدرسهای IP در شبکه میتواند باعث تداخل IP شود. به عنوان مثال، ممکن است مدیر شبکه آدرس آيپی 192.168.1.10 را به دستگاه A اختصاص داده باشد و یک سرور پروتکل پیکربندی پویای هاست (DHCP) که در آن شبکه فعال است، همان آدرس IP را به دستگاه B که درخواست آدرس کرده اختصاص دهد. در چنین حالتی دو دستگاه A و B آدرس IP یکسانی دریافت میکنند و شبکه با تداخل آدرس IP مواجه میشود.
سیاستهای استفاده از دستگاههای شخصی (BYOD)
در سازمانهای بزرگی که سیاست آوردن دستگاه شخصی به محل کار (BYOD) را پشتیبانی میکنند، تداخل IP میتواند زمانی رخ دهد که دستگاههای خارجی که وارد شبکه میشوند، از قبل به صورت دستی آدرس IP دریافت کرده باشند. برای مثال، اگر فردی دستگاهی که در شبکه خانگی با آدرس آیپی 192.168.1.10 پیکربندی شده را به داخل شبکه سازمانی بیاورد، آن دستگاه همچنان از همان آدرس IP استفاده میکند. چنین کاری زمانی که یک دستگاه دیگر در سازمان نیز همان آدرس IP را دارد، میتواند باعث تداخل آدرس IP شود.
مشکلات سرور DHCP
استفاده از سرور DHCP مؤثر در شبکه برای جلوگیری از مواجهه دستگاهها با تداخل IP امری ضروری است. سرورهای DHCP بیکیفیت ممکن است مشکلاتی داشته باشند که با تخصیص نادرست آدرسهای IP به دستگاههای متصل به شبکه باعث تداخل آدرس IP شوند.
پیکربندیهای اشتباه شبکه:
خطاهای انسانی و اشتباهات در تنظیم و مدیریت زیرساختهای پیچیده شبکه از جمله روترها، آداپتورها و مودمهای متعدد میتواند باعث تداخل IP شود.
استفاده بیشازحد از روتر یا مودم:
استفاده بیشازحد از روترها و مودمهای شبکه خانگی نیز میتواند به دلیل مشکلات عملکردی آنها باعث تداخل آدرس IP شود.
انواع تداخلهای IP و روشهای رفع آنها
راهحلهای رفع تداخل آدرس IP بستگی به دلیل اصلی وقوع مشکل دارد. برای مثال اگر تداخل IP بین دو دستگاه بهدلیل وارد کردن دستی آدرس IPباشد، میتوانید با تغییر آدرس یکی از دستگاهها و راهاندازی مجدد آن، مشکل را برطرف کنید. حال بیایید به مشکلاتی که کمی پیچیدهتر هستند، بپردازیم.
تداخلهای ایجاد شده توسط سرورهای DHCP
سرورهای DHCP وظیفه تخصیص خودکار آدرس IP به دستگاهها را بر عهده دارند تا ارتباط شبکه فراهم شود. این سرورها لیستی از اطلاعات اختصاص IP به دستگاهها را ذخیره میکنند و هرگونه خطایی در این ثبتها ممکن است باعث تداخل IP در شبکه شود.
مشکل ۱: اطلاعات ثبتشده توسط سرور
وقتی بیش از یک سرور DHCP محدوده آدرسهای IP را مدیریت میکنند، باید مطمئن شد که اطلاعات مربوط به اختصاص IP به دستگاهها در همه سرورها هماهنگ است. اگر اطلاعات MAC آدرس در دو سرور DHCP با هم متفاوت باشد، احتمال تداخل IP وجود دارد.
مشکل ۲: همپوشانی محدوده سرورها
اگر چند سرور DHCP محدوده آدرسهای IP را مدیریت کنند، ممکن است محدوده آدرسها بین سرورها همپوشانی پیدا کند و این موضوع به تداخل IP منجر شود.
راهحل:
برای رفع تداخل IP، ابتدا MAC آدرس دستگاه مشکلدار را بررسی کنید. اگر این MAC متعلق به یکی از دستگاهها یا هاست شبکه است، آدرس IP فعلی آن را آزاد کرده و یک آدرس IP دستی به آن اختصاص دهید. سپس دستگاه را تنظیم کنید تا بهصورت خودکار IP بگیرد. همچنین باید محدودههای آدرسدهی DHCP را تنظیم کنید تا همپوشانی رفع شود.
اگر MAC آدرس متعلق به پورت سوییچ است، آن پورت را بهطور موقت مسدود کنید. سپس محدودههای آدرسدهی DHCP را تنظیم و پورت را مجدد فعال کنید.
تداخل بین سرور DHCP و تخصیص IP
رزرو کردن IP به شما امکان میدهد آدرس خاصی را به دستگاه مشخصی اختصاص دهید. این آدرسها بهطور معمول با MAC آدرس دستگاه مرتبط هستند. اگر سرور DHCP این آدرس را به دستگاه دیگری اختصاص دهد، تداخل آدرس IP رخ میدهد.
راهحل:
اگر MAC آدرس متعلق به دستگاهی در شبکه است، آدرس IP فعلی آن را آزاد کرده و یک آدرس جدید به آن اختصاص دهید. اگر MAC به پورت سوییچ متصل است، آن پورت را موقتا مسدود کنید، آدرس IP دستگاه را تغییر دهید و سپس پورت را فعال کنید.

تداخل بین رزرو IP و تخصیص IP
مشکل ۱: رزرو IP و تخصیص دستی IP
وقتی یک آدرس IP رزرو شده بهصورت دستی به دستگاه دیگری اختصاص داده شود، این تخلف منجر به تداخل IPآدرس میشود.
راهحل:
اگر MAC آدرس به دستگاه شبکه تعلق دارد، آدرس IP فعلی آن را آزاد کرده و یک آدرس جدید به آن اختصاص دهید. اگر MAC آدرس به پورت سوییچ متصل است، پورت را بهطور موقت مسدود کرده، آدرس جدیدی به دستگاه اختصاص دهید و سپس پورت را فعال کنید.
مشکل ۲: رزرو IP و لاگهای سرور DHCP
آدرسهای رزرو شده بهطور معمول با MAC آدرس دستگاهها در سیستم مدیریت IP ثبت میشوند. اگر MAC آدرس در لاگهای DHCP با آدرس رزرو شده متفاوت باشد، تداخل IP رخ میدهد.
راهحل:
بررسی کنید که آیا MAC آدرس دستگاه بهصورت دستی تنظیم شده است یا خیر. اگر بله، آن را به تنظیمات خودکار DHCP تغییر دهید. لاگهای سرور DHCP را برای پیدا کردن هرگونه ناهماهنگی بررسی کنید. همچنین، اگر MAC به پورت سوییچ متصل است، پورت را مسدود کرده، IP را تغییر دهید و سپس پورت را دوباره فعال کنید.
مراحل پیکربندی دستی آدرس IP در ویندوز و مک
برای تغییر تنظیمات تخصیص IP در دستگاههای شبکه از حالت پویا (Dynamic) به ثابت (Static) یا برعکس، میتوانید مراحل زیر را (در ویندوز) دنبال کنید.
بیشتر بخوانید: آموزش تنظیم آی پی استاتیک در ویندوز 10
اختصاص آدرس IP ثابت
- وارد Control Panel شوید.
- در حالت Category روی گزینه Network and Internet کلیک کنید.
- سپس وارد بخش Network and Sharing Center شوید و در پنل سمت چپ روی گزینه Change adapter settings کلیک کنید.
- روی شبکه موردنظر خود راست کلیک و گزینه Properties را انتخاب کنید.
- وارد بخشی مانند عکس زیر میشوید. روی گزینه Internet Protocol Version 4 (TCP/IPv4) دو بار کلیک کنید.
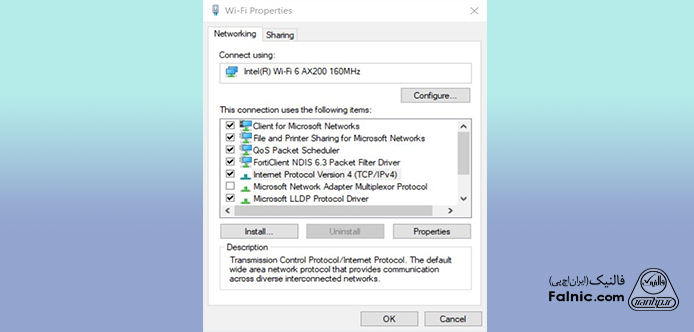
- گزینهی Use the following IP address را انتخاب و آدرس IP موردنظر را وارد کنید.
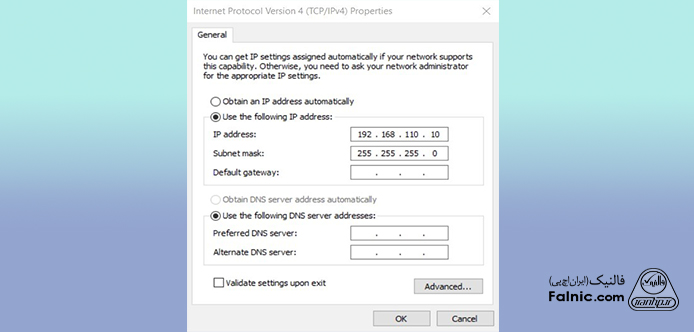
- دکمه Tap را فشار دهید تا بخش Subnet mask بهصورت خودکار پر شود. سپس روی گزینه OK کلیک کنید و همه پنجرهها را ببندید.
- اکنون دستگاه خود را ریاستارت کنید و مجدد به شبکه وصل شوید.
اختصاص آدرس IP پویا
- برای این کار کافیست در آخرین بخش آموزش قبلی گزینههای Obtain an IP address automatically و Obtain an DNS server address automatically را انتخاب و سپس روی OK کلیک کنید.
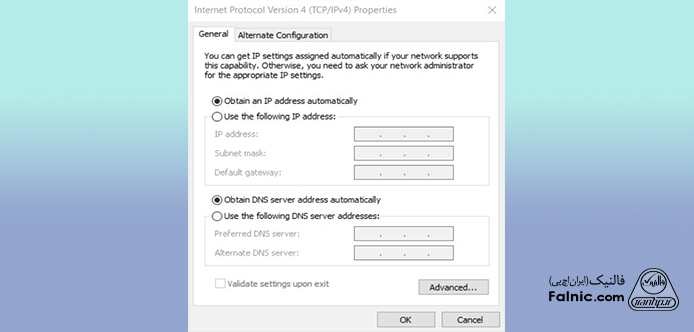
- توصیه میکنیم برای عملکرد بهتر سیستم، آن را یک بار ریاستارت کنید.
آزاد کردن یک IP و درخواست IP جدید
با این روش میتوانید بهصورت دستی آدرس IP فعلی دستگاه خود را آزاد و یک IP جدید از روتر یا سرور درخواست کنید. این فرآیند میتواند به رفع مشکلاتی مثل تداخل IP یا از دست دادن ارتباط شبکه کمک کند.
مراحل آزاد کردن و درخواست IP جدید در ویندوز
- با زدن کلیدهای ترکیبی Win + R پنجره Run را باز کنید. سپس cmd را تایپ کنید و کلید Enter را بزنید تا Command Prompt باز شود.
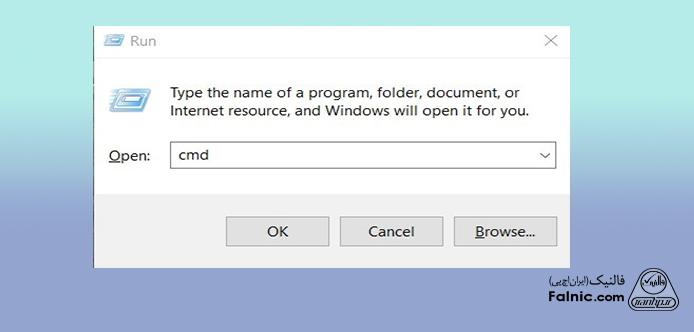
- در پنجره Command Prompt دستور ipconfig /release را وارد کنید و کلید Enter را بزنید. این دستور آدرس IP فعلی دستگاه را آزاد و ارتباط آن را قطع میکند.
- پس از آزاد کردن IP، دستور ipconfig /renew را وارد کنید تا یک IP جدید از DHCP درخواست شود.
- برای اطمینان از دریافت IP جدید، میتوانید دستور ipconfig را وارد کنید. دستور یادشده اطلاعات شبکه شما را نمایش میدهد و میتوانید آدرس IP جدید را مشاهده کنید.
مراحل آزاد کردن و درخواست IP جدید در macOS
- به System Preferences بروید و Network را انتخاب کنید.
- اتصال شبکهای که از آن استفاده میکنید مثل Wi-Fi یا Ethernet را انتخاب و سپس روی Advanced کلیک کنید.
- در تب TCP/IP، روی گزینه Renew DHCP Lease کلیک کنید تا IP فعلی آزاد و یک IP جدید دریافت شود.
آنچه درباره مشکل تداخل آدرس IP و راهکارهای رفع آن خواندید
تداخل آدرس IP یکی از مشکلات رایج در شبکههاست که میتواند باعث قطع ارتباط و کاهش عملکرد شود. با شناخت دلایل اصلی تداخل IP مانند تخصیص دستی یا پویا، مشکلات سرور DHCP و همپوشانی محدوده آدرسها، میتوانید بهسرعت این مشکل را شناسایی و برطرف کنید. استفاده از روشهای مختلف مانند آزاد کردن و درخواست مجدد IP، تنظیم دستی یا پویا کردن آدرس IP و مدیریت صحیح DHCP میتواند به بهبود عملکرد شبکه و جلوگیری از تداخلهای آتی کمک کند. رعایت موارد ذکرشده برای حفظ پایداری و عملکرد شبکه امری ضروری است.
خلاصه این مقاله
مشکل تداخل آدرس IP که با پیام «Network Error» مشخص میشود، زمانی رخ میدهد که دو یا چند دستگاه در شبکه از یک IP مشترک استفاده کنند و باعث اختلال در ارتباطات شوند. دلایل اصلی این مشکل شامل تخصیص دستی نادرست IP، استفاده همزمان از تخصیص دستی و پویا، مشکلات سرور DHCP، پیکربندیهای اشتباه شبکه و استفاده بیش از حد از روترهاست. برای رفع این مشکل، چندین راهحل عملی وجود دارد: ۱. در صورت تخصیص دستی اشتباه، با تغییر IP یکی از دستگاهها و راهاندازی مجدد آن، مشکل حل میشود. ۲. برای تداخلهای ناشی از DHCP، MAC آدرس دستگاه مشکلدار را بررسی کرده، IP فعلی آن را آزاد و سپس به صورت دستی یا خودکار IP جدیدی به آن اختصاص دهید. همچنین، محدودههای آدرسدهی DHCP را برای جلوگیری از همپوشانی تنظیم کنید. ۳. در ویندوز، میتوانید از طریق Control Panel و Network and Sharing Center، IP را به صورت ثابت یا پویا پیکربندی کنید. ۴. دستورات "ipconfig /release" و "ipconfig /renew" در Command Prompt ویندوز یا "Renew DHCP Lease" در تنظیمات شبکه macOS، به آزاد کردن IP فعلی و دریافت IP جدید کمک میکنند. رعایت این مراحل و مدیریت صحیح DHCP، به پایداری و عملکرد بهینه شبکه کمک شایانی میکند.