چگونه دستور پرینت در موبایل و کامپیوتر را لغو کنیم؟

یادداشت ویراستار: این مطلب در تیر 1400 نوشته شده بود و در خرداد 1403 مجدد بررسی و بروزرسانی شده است.
آیا تابحال برایتان پیش آمده که فایلی را به اشتباه برای چاپ به پرینتر فرستاده باشید و بعد از ارسال از چاپ آن منصرف شوید؟ در این زمان باید برای کنسل کردن پرینت اقدام کنید. اگر نمیدانید لغو دستور پرینت چگونه است پیشنهاد میکنیم ادامه این مقاله را بخوانید. در این مقاله قصد داریم نحوه کنسل کردن پرینت یا لغو دستور پرینت در کامپیوترهای ویندوزی، مک و دیگر دستگاههای اندرویدی یا ios آموزش دهیم.
فهرست محتوا
نحوه کنسل کردن پرینت چگونه است؟
یکی از سادهترین روشها برای کنسل کردن پرینت، حذف آن از کنترل پنل پرینتر است. توجه کنید که کنسل کردن دستور پرینت، به نوع دستگاه و پرینتر بستگی دارد؛ برای مثال ممکن است برخی پرینترها دکمهای به نام Cancel داشته باشند که با فشردن آن، دستور پرینت کنسل شود یا در برخی دیگر دکمهای روی دستگاه یا در نمایشگر وجود دارد که با زدن آنها دستور پرینت لغو شود که برخی از آنها عبارتند از Stop، X یا Cancel.
نکته: توجه کنید که اگر از این روش برای کنسل کردن پرینت استفاده کنید، تنها دستور پرینت برای فایلی که در دست چاپ است، کنسل میشود. بنابراین دیگر فایلهایی که در صف چاپ هستند، همچنان در صف باقی خواهند ماند.
اگر پرینتر شما دکمه یا دستوری برای لغو چاپ فایلها نداشته باشد باید از طریق کامپیوتر این دستور را لغو کنید که در ادامه با این روشها در دستگاههای مختلف آشنا میشویم.

3 روش کنسل کردن پرینت در کامپیوترهای ویندوزی
برای لغو دستور پرینت از کامپیوتر، روشهای مختلفی وجود دارد. این روشها را به تفکیک نوع سیستم عامل در ادامه این مقاله بررسی خواهیم کرد. این روشها برای حذف دستور پرینت در ویندوز 7، 8، 10 و 11 قابل اجرا است.
1- لغو دستور پرینت در کامپیوتر از طریق Task bar ویندوز
هنگامی که شما دستور چاپ یک فایل را از روی کامپیوتر شخصی خود به پرینتر ارسال کنید، در سمت راست نوار تسک بار ویندوز (Taskbar) آیکون پرینتر نمایش داده میشود که با کلیک روی آن، میتوانید دستور چاپ را لغو کنید.
- اگر آیکون پرینتر در منوی تسک بار ظاهر نشود، میتوانید روی فلش کوچکی که در کنار آیکونهای سمت راست این منو وجود دارد، کلیک کنید.
- در صورت وجود آیکون پرینتر، روی آن راست کلیک کرده و Open All Active Printers را انتخاب کنید.
- حال میتوانید از آنجا دستور پرینت را کنسل کنید.
- اگر باز هم موفق به پیدا کردن آیکون پرینتر نشدید، منوی Start ویندوز را باز کرده و در بخش جستجوی آن، عبارت Devices را تایپ کنید.
- از میان نتایج جستجو، گزینه Devices and Printers را انتخاب کرده و در پنجره جدید پرینتر مورد نظر خود را بیابید.
- حال روی پرینتر مورد نظر راست کلیک کرده و گزینه See what’s printing را انتخاب کنید تا ببینید که چه فایلهایی برای چاپ به پرینتر ارسال شدهاند.
- در این مرحله شما میتوانید دستور چاپ فایل یا فایلهای مورد نظر خود را لغو کنید.
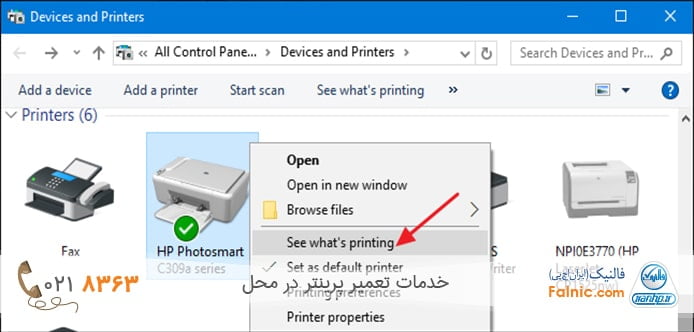
2- پاك كردن دستور پرينت در ویندوز 10
اگر از ویندوز 10 روی دستگاهتان استفاده میکنید میتوانید برای پاک کردن یا حذف دستور پرینت اقدامات زیر را انجام دهید:
- روی آیکون ویندوز کلیک کرده و با انتخاب آیکون مربوط به تنظیمات، وارد منوی تنظیمات شوید.
- وارد بخش Devices شوید و از منوی سمت چپ در پنجرهای که باز میشود، گزینه Printers & scanners را انتخاب کنید.
- پرینتر مورد نظر خود را انتخاب کنید.
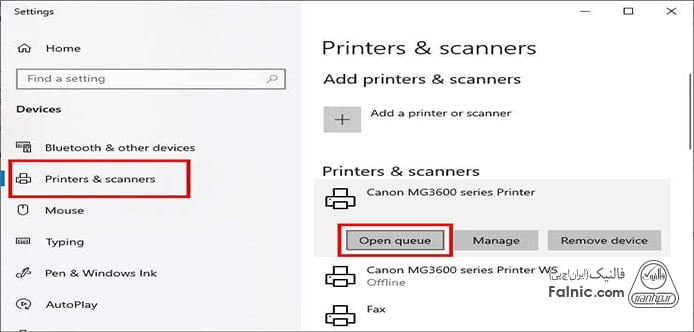
- روی گزینه Open queue کلیک کرده و به بررسی تمام دستورات چاپ ارسال شده به پرینتر بپردازید.
- برای حذف یک فایل چاپی از این لیست، میتوانید فایل دلخواه را انتخاب و از تب (سربرگ) Document روی گزینه Cancel کلیک کنید.
- برای حذف تمامی فرمانها، از سربرگ Printer گزینه Cancel All Documents را انتخاب و سپس در پنجره کوچک باز شده دکمه Yes را بزنید.
مطالب مرتبط: آموزش نحوه کار با پرینتر
3- نحوه لغو دستور پرینت در کنترل پنل ویندوز
برای لغو دستور پرینت از طریق control panel ویندوز میتوانید مراحل زیر را طی کنید:
- از طریق منوی Start و جستجوی عبارت Control Panel، وارد پنجره کنترل پنل شوید.
- از آنجا گزینه Devices and Printers را انتخاب کنید.
- حال از میان تمامی دستگاههای متصل به رایانه شخصی خود، پرینتر مورد نظر را انتخاب کنید.
- روی این پرینتر راست کلیک کرده و See what’s printing را انتخاب کنید.
- حال میتوانید فرمان چاپ مورد نظر خود را لغو کنید.
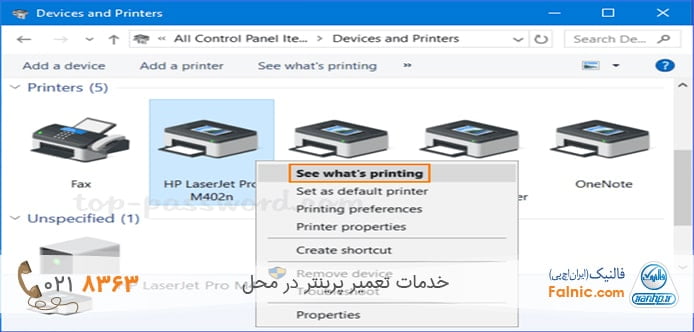
چگونگی لغو دستور پرینت در رایانههای شخصی Mac
در کامپیوترهای Mac نیز پس از ارسال دستور چاپ از سیستم به پرینتر، آیکون پرینتر در داک (Dock) نمایش داده میشود. با کلیک روی این آیکون، میتوان به لغو دستور چاپ پرداخت. اگر آیکون پرینتر را در Dock مشاهده نکنید میتوانید مراحل زیر را برای کنسل کردن پرینت انجام دهید:
- باید به منوی Apple رفته و گزینه System Preferences را انتخاب کنید.
- در این حالت، با توجه به نسخه سیستم عامل دستگاه شما، یکی از گزینههای Printers & Scanners یا Print & Fax یا Print & Scan نمایش داده میشود.
- هر یک از این گزینهها را که مشاهده کردید، روی آن کلیک کنید.
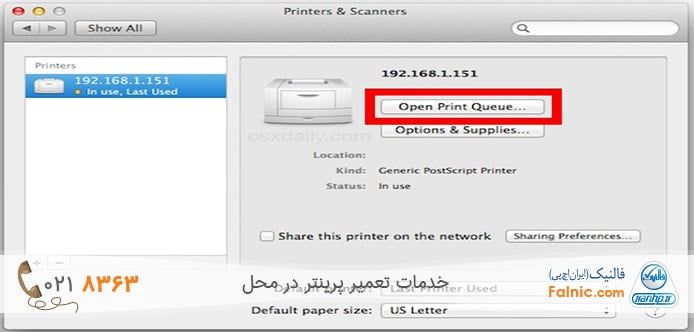
- سپس در منوی باز شده، پرینتر مورد نظر خود را انتخاب و عبارت Open Print Queue را انتخاب کنید.
- حال میتوانید هر یک از فایلهای دلخواه خود را از صف پرینت خارج و دستور چاپ آنها را لغو کنید.
نحوه کنسل کردن دستور پرینت از موبایل و تبلت
برای لغو دستور چاپ فایلی که از تلفن همراه هوشمند یا تبلت اندرویدی خود به پرینتر ارسال کردهاید، باید متناسب با نرم افزاری که نصب دارید، عمل کنید.
- اگر از اپلیکیشن HP Print Service برای پرینت گرفتن استفاده میکنید، میتوانید پنل کشویی بالایی گوشی را به سمت پایین کشیده و با فشردن گزینه Cancel، دستور چاپ فایل خود را لغو کنید.
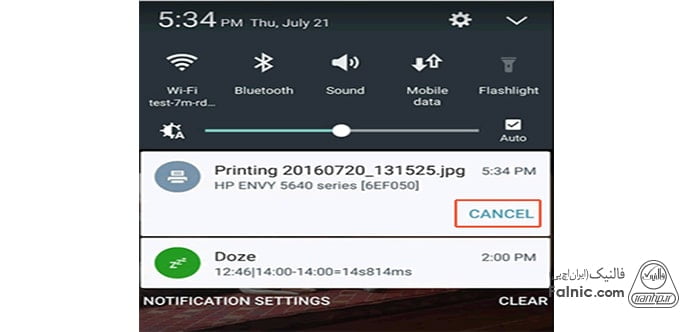
- اما اگر از اپلیکیشن HP ePrint برای ارسال فایل چاپی به پرینتر استفاده کردهاید، از صفحه اصلی دستگاه اندرویدی خود آیکون زنگوله را انتخاب کرده، سپس ضربدر و در نهایت در باکس باز شده حاوی پیغام Stop Printing، گزینه Yes را بفشارید تا دستور چاپ لغو شود.
شما میتوانید در ویندوز 10، از طریق منوی تنظیمات، صف پرینت را پاک کنید.
نحوه کنسل کردن پرینت از گوشی آیفون یا آیپد
اگر فایلهای چاپی خود را از طریق گوشی آیفون یا تبلت آیپد به پرینتر فرستادهاید و حالا میخواهید دستور چاپ را لغو کنید، باید وارد برنامه Print Center شوید. وقتی شما دستور چاپ را به پرینتر ارسال میکنید، این برنامه به لیست برنامههای شما اضافه شده و با کمک آن میتوانید فرآیند چاپ را مدیریت کرد. برای لغو دستور چاپ از طریق این برنامه، کافیست اقدامات زیر را انجام دهید:
- دکمه Home را دو بار فشار داده یا در دستگاههای بدون دکمه Home، انگشت خود را انتهای صفحه تا میانه صفحه به بالا بکشید.
- حال از میان برنامههای در حال اجرا، Print Center را انتخاب و آن را باز کنید.
- سپس از منوی Print Summary، اطلاعات فایلی که دستور چاپ آن را دادهاید را بررسی کرده و در صورت تمایل برای کنسل کردن دستور پرینت، Cancel Printing را انتخاب کنید.
- توجه کنید که این برنامه پس از اتمام فرآیند چاپ، به صورت اتوماتیک بسته میشود.
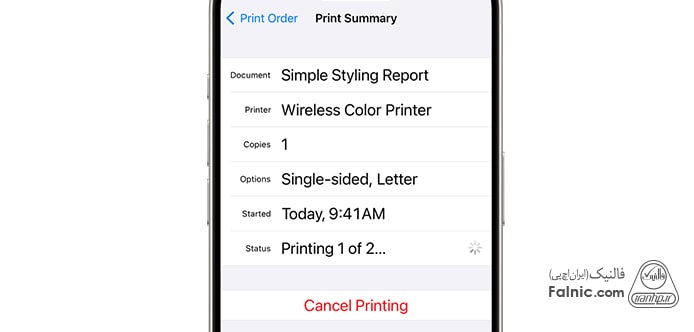
سوالات متداول درباره کنسل کردن پرینت
حال که با انواع روشهای پاك كردن دستور پرينت آشنا شدید، سوالاتی متداولی که ممکن است درباره کنسل کردن پرینت برای شما بوجود آید را بیان میکنیم:
1- آیا با خاموش کردن پرینتر دستور چاپ کنسل میشود؟
در برخی پرینترها، با خاموش و روشن کردن دستگاه، صف فایلهای چاپی پاک نمیشود. بنابراین میتوانید دستگاه را به طور کامل از برق بکشید و مجدد روشن کنید یا سینی کاغذ را بردارید و فرآیند چاپ را متوقف کنید تا فرصت لغو دستور چاپ برایتان فراهم شود.
2- چرا گاهی اوقات علی رغم انجام روش های فوق مشکل دستور چاپ لغو نمیشه؟
ممکن است مشکلی در پرینتر، کابل USB یا درایور پرینتر وجود داشته باشد. همچنین ممکن است ایرادی در پیکربندی یا درایور پرینتر وجود داشته یا حافظه کامپیوتر پر باشد.
3- برای حذف فایل از صف چاپ باید از کدام فرمان استفاده کرد؟
برای حذف یک فایل از صف چاپ به سیستم عامل و رابط کاربری پرینتر شما بستگی دارد. بسته به دستگاهی که با آن فایل را ارسال کردهاید میتوانید روش مناسب را از این مقاله انتخاب و اجرا کنید.
4- چگونه میتوانم دستور چاپ را در پرینترهای تحت شبکه لغو کنم؟
برای لغو دستور چاپ در پرینترهای تحت شبکه، ابتدا وارد Control Panel شده و به بخش Devices and Printers بروید. سپس روی پرینتر موردنظر کلیک راست کرده و گزینه See what’s printing را انتخاب کنید. در لیست اسناد در حال چاپ، روی فایلی که میخواهید لغو شود کلیک راست کرده و گزینه Cancel را بزنید. اگر لغو پرینت انجام نشد، ممکن است نیاز به دسترسی ادمین شبکه داشته باشید. در این صورت میتوانید از خدمات شبکه فالنیک استفاده کنید.
آنچه درباره لغو دستور پرینت آموختیم
در این مطلب با روشهای مختلفی که میتوانید به کمک آنها دستور چاپ را در دستگاههای مختلف ویندوزی، اندرویدی، مک و ios لغو کنید را آموزش دادیم. همچنین به سوالات متداول شما پیرامون این مورد را بیان و به آنها پاسخ دادیم. در صورتیکه سوالات بیشتری در این زمینه دارید میتوانید در قسمت دیدگاهها موضوع را بیان کنید تا کارشناسان ما به آنها پاسخ دهند.
اگر دستگاه پرینتر شما مشکلات نرمافزاری یا سختافزاری دارد برای رفع ایراد میتوانید از کارشناسان ما کمک بگیرید. کافیست در این صفحه روی کلمه تعمیر پرینتر کلیک کنید یا با شماره 0218363 تماس بگیرید.
خلاصه این مقاله
برای لغو دستور پرینت، ابتدا دکمههای کنسل (Cancel/Stop/X) روی خود پرینتر را بررسی کنید که معمولاً دستور چاپ فعلی را متوقف میکنند. اگر این روش کافی نبود یا پرینتر دکمه نداشت، باید از طریق دستگاهی که دستور را ارسال کردهاید اقدام کنید. در ویندوز، میتوانید روی آیکون پرینتر در نوار تسکبار کلیک کرده یا از طریق "Devices and Printers" (در کنترل پنل یا با جستجوی "Devices")، پرینتر مورد نظر را یافته، راستکلیک و "See what’s printing" را انتخاب کنید تا دستورات چاپ را لغو کنید. در ویندوز ۱۰ نیز از مسیر Settings > Devices > Printers & scanners > Open queue میتوانید فایلها را حذف کنید. در مک، آیکون پرینتر در داک ظاهر میشود که با کلیک روی آن میتوان دستور را لغو کرد. در غیر این صورت، از System Preferences > Printers & Scanners (یا مشابه) > Open Print Queue اقدام کنید. برای موبایل و تبلت (اندروید/iOS)، باید به برنامه چاپ مربوطه (مانند HP Print Service یا Print Center در iOS) مراجعه کرده و از طریق صف چاپ، دستورات را لغو کنید. در صورت بروز مشکل پایدار، کشیدن کابل برق پرینتر و راهاندازی مجدد نیز میتواند کمککننده باشد.








سلام، ممنون بابت زحماتی که برای نوشتن مطالب آموزشی تون میکشید.
درود بر شما
بیگلر عزیز، خوشحالیم که توانسته ایم به شما کمک کنیم. نظرات شما انرژی بخش تیم فالنیک است.