بدسکتور چیست و چگونه رفع می شود؟
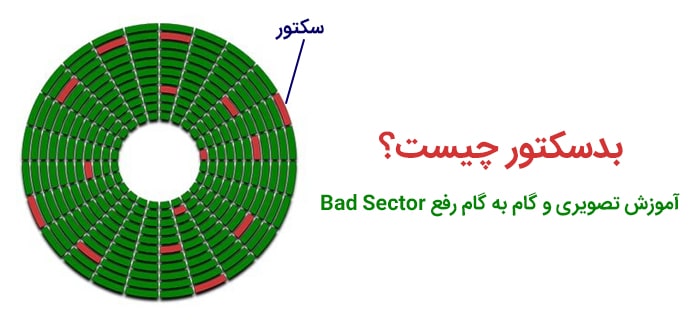
bad sector چیست؟ بدسکتور هارد، آسیبی است که در هارد درایوها چه هارد دیسک و چه SSD دیده میشود. بدسکتور کابوس هر کاربری است که با اطلاعات سروکار دارد. این بخشهای آسیبدیده هارد دیسک، میتوانند قاتلان خاموش اطلاعات شما باشند و در یک چشم به هم زدن، خاطرات، اسناد یا هر نوع فایل ارزشمندی را به نابودی بکشانند.
در این مقاله فالنیک، به دنیای سکتورها و بدسکتورها سفر میکنیم و میگوییم بدسکتور چیست، علت پیدایش آنها را از کجاست و همچنین روشهای مختلف برای نجات اطلاعاتتان و احیای هارد دیسک را آموزش میدهیم. همراه ما باشید تا با خیالی آسوده، از سلامت اطلاعاتتان در برابر بد سکتور محافظت کنید.
فهرست محتوا
Bad sector چیست؟
در پاسخ به بدسکتور چیست؟ باید ابتدا مفهوم سکتور را بدانید. هر هارد دیسک از چندین پلاتر تشکیل شدهاست که روی هر پلاتر با یک لایه نازک از مواد مغناطیسی پوشیده شدهاست. اطلاعات روی پلاتر به صورت واحدهای کوچکتر به نام سکتور ذخیره میشود. سایز هر سکتور نیز 512 بایت است. هر چه تعداد سکتورها در هر پلاتر بیشتر باشد، تراکم ذخیره سازی نیز بیشتر میشود. برای آشنایی بیشتر با سکتور و اجزای تشکیل دهنده هارد، مقاله “هارد چیست ” را مطالعه کنید.
وقتی سکتوری آسیب ببیند اصطلاحا گفته میشود بدسکتور گرفته است. بدسکتور هارد یعنی سکتور به درخواستهای خواندن و نوشتن پاسخ نمیدهد.
انواع بدسکتور هارد چیست؟
بدسکتور در هارد درایوهای مغناطیسی (HDDها) و Solid State Drive ها میتواند رخ دهد. دو نوع بدسکتور داریم:
- یکی به دلیل ایراد فیزیکی یا سختافزاری که قابل تعمیر نیست.
- یکی بدسکتور منطقی است که به دلیل خطاهای نرم افزاری رخ میدهد و قابل رفع است.
وقتی کامپیوتر بدسکتور را تشخیص میدهد، آن سکتور را به عنوان بدسکتور علامتگذاری میکند و در آینده از آن استفاده نمیکند. سکتور Reallocated میشود و خواندن و نوشتن روی آن سکتور به جای دیگری میرود. Reallocated Sector ها در ابزار آنالیز S.M.A.R.T مثل CrystalDiskInfo نمایش داده میشود. پس اگر اطلاعاتی در این سکتورها داشته باشید از بین خواهد رفت و ممکن است یک یا چند فایل با مشکل مواجه شوند. برای آشنایی بیشتر با خطای SMART مقاله “SMART در هارددیسک چیست؛ خطای اسمارت و رفع آن” را مطالعه کنید.
بدسکتور ممکن است بیشتر شود و دیتای شما از بین برود. پس حتما از اطلاعات هارد خود بکاپ بگیرید. برای آشنایی با انواع روش های بکاپ گیری از اطلاعات کامپیوتر و هارد اکسترنال، روی لینک بزنید. اگر بدسکتورهای هارد درایو به سرعت در حال افزایش باشند یعنی هارد در شرف خرابی است. در این حالت در ادامه به بررسی انواع بدسکتور و دلایل ایجاد آنها میپردازیم. رفع بدسکتور، اولین قدم در انجام ریکاوری و بازیابی اطلاعات هارد است. انجام ریکاوری به دست متخصصین این حوزه شانس بازیابی را بالا میبرد. از کارشناسان بازیابی اطلاعات و هارد و خدمات بازیابی اطلاعات در فالنیک در این زمینه حتما استفاده کنید.
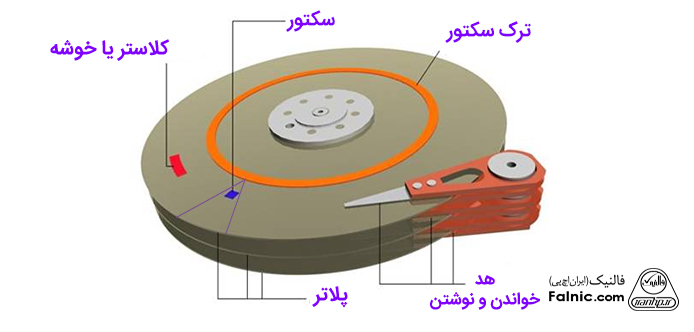
بدسکتور فیزیکی چیست و چرا به وجود میآید؟
در بدسکتور فیزیکی یا سخت افزاری، کلاستر هارد به صورت فیزیکی آسیب دیده است. هد هارد ممکن است به آن قسمت از هارد برخورد کرده باشد و باعث خرابی آن شده باشد. ممکن است روی آن سکتور گردوغبار نشسته باشد و سکتور را خراب کرده باشد. سلول فلش مموری هارد SSD ممکن است خراب شده باشد. چنین خرابیهایی قابل رفع و تعمیر نیست. در مقاله “مقایسه هارد درایوهای SSD و HDD” نکات جالبی درباره تفاوت هارد و SSD میخوانید.
رایجترین دلایل ایجاد بدسکتور فیزیکی عبارت است از:
- آسیب فیزیکی
- ایراد هنگام تولید هارد؛ مثلا پوشش طبیعی دیسک ایراد داشته باشد.
- ایراد در قطعات مثل برد، هد و پلیت
- تماس هد هارد با پلاتر
- نفوذ هوا به فضای مهروموم شده هارد
- نفوذ گردوغبار
- افزایش دما
- استفاده زیاد از هارد و تعداد دفعات بالای خواندن و نوشتن
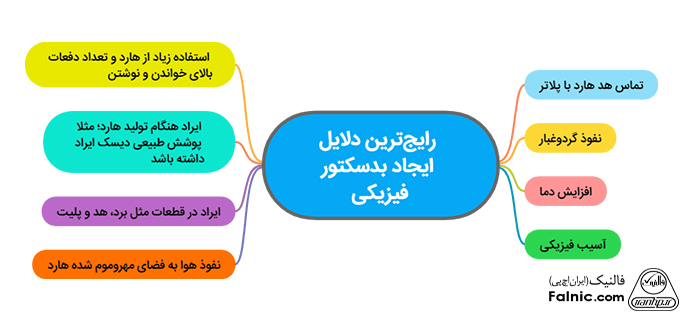
بدسکتور منطقی چیست و چرا به وجود میآید؟
در بدسکتور منطقی یا نرم افزاری، کلاستر هارد به درستی کار نمیکند. سیستم عامل برای خواندن دیتا از آن سکتور ناکام است و میفهمد که error correcting code (ECC) با محتواهای سکتور سازگار نیست. بدین ترتیب عدم کارکرد درست نمایان میشود و باعث بروز صداهای ناهنجار در هارد میشود. چنین بدسکتوری با انجام low level format (یعنی پر کردن کل هارد با صفر) رفع میشود. برای رفع بدسکتور منطقی هارد میتوان از ابزار Windows Disk Check استفاده کرد. سیستم عاملهای لینوکس و OS X هم دارای ابزارهای تعبیه شده مثل Linux disk برای تشخیص بدسکتور هستند.
دلایل ایجاد بدسکتور منطقی عبارت است از:
- خاموشی ناگهانی کامپیوتر به دلیل قطع برق یا جدا شدن کابل. ممکن است در این لحظه، هارد در حال کار نوشتن باشد.
- سکتورهای هارد که دیتا دارند با ECC یکسان نیست.
- آلوده شدن به ویروس و بدافزار
چطور بفهمیم هارد بدسکتور دارد؟ تست بدسکتور هارد
ابزار داخلی ویندوز به نام ChecK Disk که به صورت chkdsk هم شناخته میشود، میتواند هارد را برای تشخیص بدسکتور اسکن کند. سپس بدسکتور فیزیکی را علامت میزند و بدسکتور منطقی را تعمیر میکند تا دوباره قابل استفاده باشد. وقتی ویندوز متوجه مشکلی در هارد شود، به صورت خودکار این ابزار را هنگام بالا آمدن کامپیوتر اجرا میکند. ولی شما هم میتوانید به صورت دستی آن را اجرا کنید.
اجرای ChecK Disk ممکن است کمی زمان ببرد اما میتواند از بروز مشکلات بزرگتر و از دست رفتن اطلاعات در طول زمان پیشگیری کند. این ابزار بر اساس نوع اجرای آن کارهای مختلفی انجام میدهد.
توصیه میشود هر چند ماه یکبار ابزار ChecK Disk و ابزار SMART را اجرا کنید. همچنین هر وقت ویندوز به شکل غیر نرمال خاموش شد، اجرا کنید؛ مثلا قطع برق یا هنگ کردن سیستم. هر چند که این ابزار هنگام بالا آمدن سیستم اجرا میشود اما اغلب موارد بهتر است خودتان آن را اجرا کنید مثلا هنگام بروز مشکلات لود نشدن یا هنگ کردن برنامهها. اگر برنامه اوت لوک شما همواره هنگ میکند، ممکن است این برنامه روی بدسکتورها قرار گرفته باشد پس با اجرای ابزار ChecK Disk و حذف سکتورهای خراب هارد به راحتی مشکل برطرف شود.
رفع بدسکتور هارد از طریق ابزار ChecK Disk
ابزار ChecK Disk در تمام نسخههای ویندوز وجود دارد و در هر نسخه فقط با ظاهر متفاوتی روبرو میشوید وگرنه عملکرد یکسانی دارد. در ادامه به نحوه کار با این ابزار در ویندوز 10 و 8 و 7 میپردازیم. توجه کنید که این روش برای رفع بد سکتور هارد اکسترنال و رفع بد سکتور فلش هم استفاده میشود.
1- File explorer را باز کنید.
2- روی درایوی که میخواهید چک کنید، راست کلیک و گزینه Properties را انتخاب کنید.
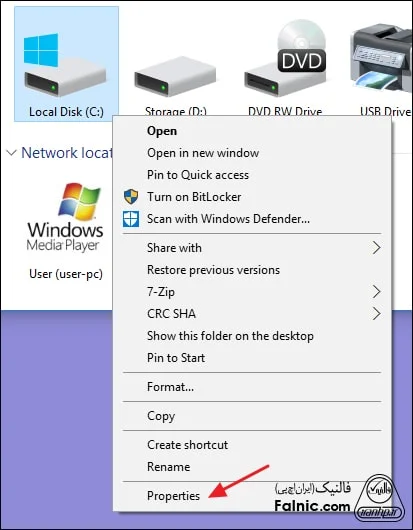
3- در پنجره Properties روی تب Tools بروید و روی دکمه Check بزنید. در ویندوز 7 این دکمه به نام Check now دیده میشود.
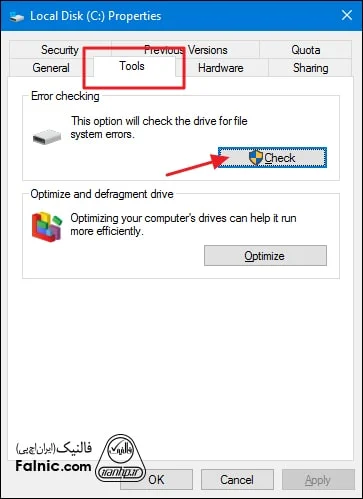
4- در ویندوز 8 و 10، ممکن است ویندوز اعلام کند که هیچ خطایی روی درایو پیدا نکرده اما میتوانید به صورت دستی با کلیک روی گزینه Scan Drive، اسکن دستی را اجرا کنید. ابتدا اسکن بدون تعمیر انجام میدهد، بنابراین سیستم ری استارت نمیشود. اگر Quick Scan مشکلاتی را تشخیص دهد، ویندوز آن را نمایش میدهد. حالا باید از cmd برای رفع بدسکتور استفاده کنید که در ادامه آموزش داده میشود.
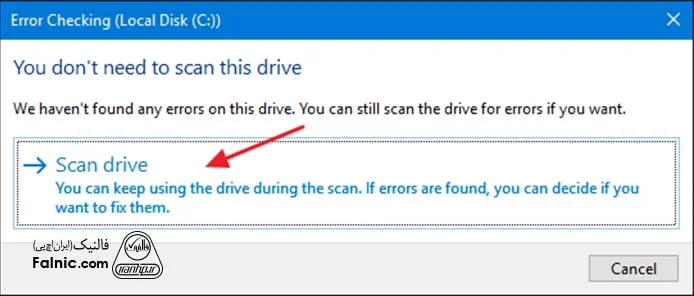
5- اگر بعد از اتمام اسکن خطایی پیدا نشد، با زدن Close کار اسکن را تمام میکنید.
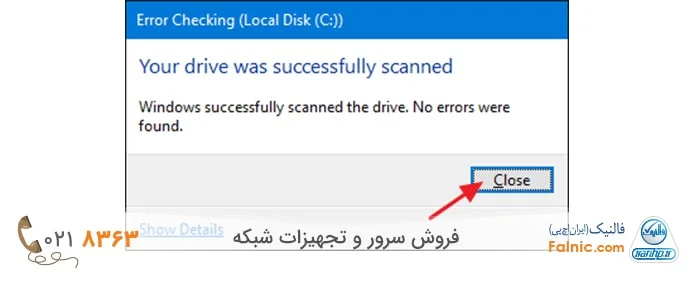
6- در ویندوز 7 پس از زدن دکمه Check now پنجرهای باز میشود دو انتخاب برایتان فراهم میکند، آیا میخواهید به صورت اتوماتیک، خطاهای سیستم فایل چک شود و بدسکتورها اسکن شوند؟ پس از انتخاب گزینههای موردنظرتان دکمه Start را بزنید. این کار ممکن است چند ساعت طول بکشد.
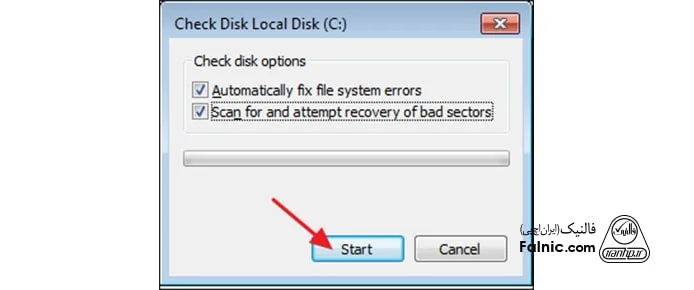
هنگام انجام عملیات نباید از هارد استفاده شود و چون زمان زیادی برای انجام کار نیاز است، میتوانید انجام این کار را زمانبندی کنید که بار دیگری که سیستمتان را روشن میکنید این کار انجام شود.
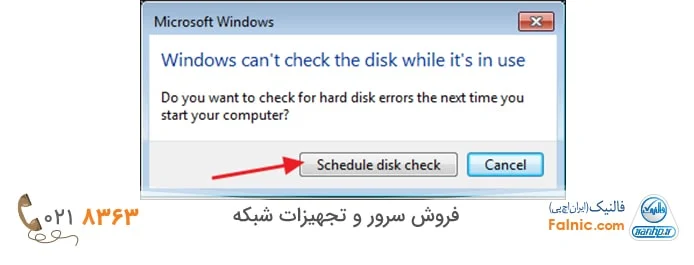
بررسی زمانبندی disk check در cmd
اگر در مرحله قبل متوجه نشدید آیا زمانبندی انجام disk check بعد از اولین ری استارت سیستم انجام شده یا کنسل شده، به ترتیب زیر عمل کنید:
1- در قسمت سرچ ویندوز عبارت cmd را تایپ کنید تا Command Prompt را ببینید.
2- حالا روی Command Prompt راست کلیک و گزینه Run as administrator را انتخاب کنید تا پنجره cmd باز شود.
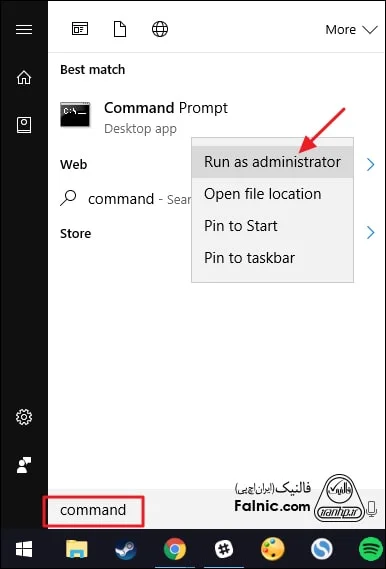
دستور زیر را تایپ کنید. البته نام درایو اجباری نیست:
chkntfs c:
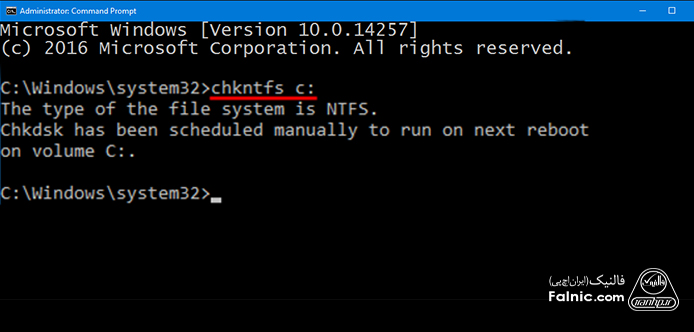
با اجرای این دستور حالتهای زیر پیش میآید:
- اگر زمانبندی اجرای اسکن درست انجام شده باشد در پیغامی که نمایش داده میشود میبینید که قرار است اسکن در ریبوت بعدی سیستم انجام شود.
- اگر زمانبندی اتوماتیک اسکن درایو درست انجام شده باشد و پیغام The volume is dirty را ببینید یعنی خطاهای بالقوهای در درایو وجود دارد و اسکن اتوماتیک فعال شده تا در ریبوت بعدی اجرا شود.
- اگر زمانبندی اتوماتیک اسکن درایو درست انجام نشده باشد، پیغام The volume is not dirty را میبینید.
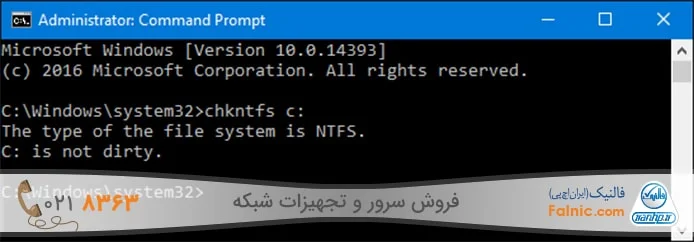
برای کنسل کردن زمانبندی میتوانید از دستور زیر استفاده کنید:
chkntfs /x c:
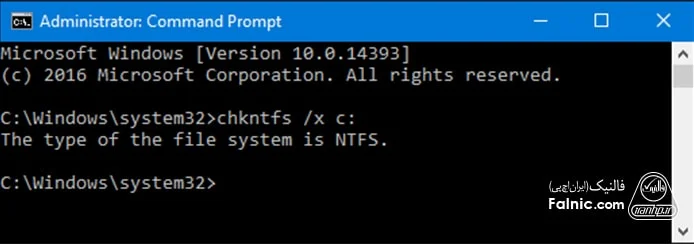
هنگام اجرای اسکن درایو، ویندوز از شما میپرسد، آیا میخواهد اسکن را اجرا کنید یا نه. 10 ثانیه وقت میدهد که جلوی اجرای اسکن را بگیرید.
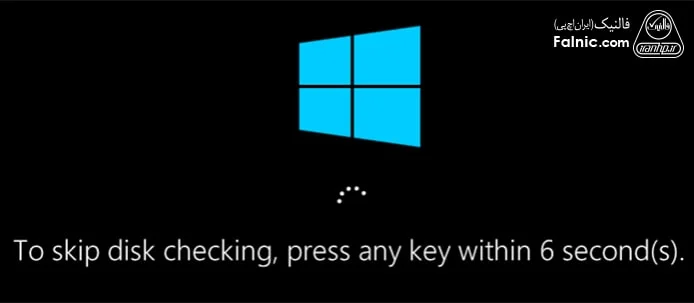
رفع بدسکتور هارد با cmd
اگر سیستم شما به درستی بوت نمیشود و نمیتوانید از رفع بدسکتور هارد از طریق بوت اقدام کنید، میتوانید از روش رفع بدسکتور هارد با cmd استفاده کنید. دستور chkntfs با سوئیچهای مختلفی قابل اجرا است که در زیر میبینید. اما مهمترین آنها /f و /r است.
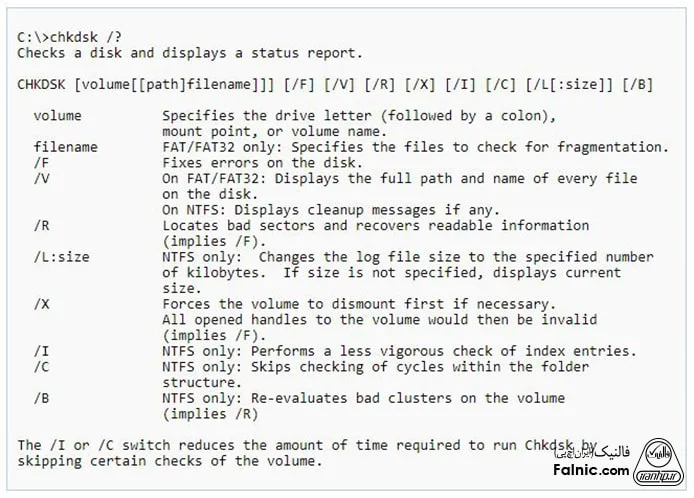
اگر دستور chkdsk را بدون هیچ سوئیچی اجرا کنید، درایو در حالت فقط خواندنی – read only اسکن میشود. خطاها را گزارش میدهد اما رفع نمیکند. به همین دلیل بدون نیاز به ری استارت کردن قابل اجرا است.
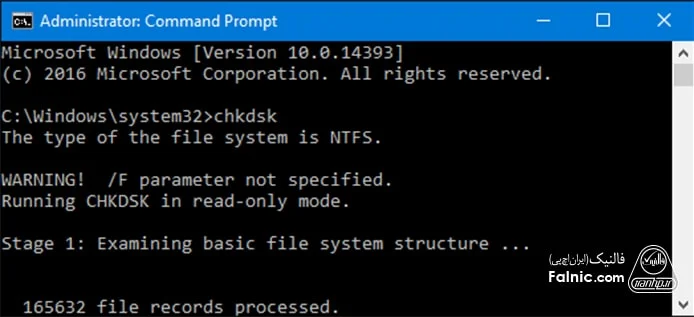
اگر بخواهید خطاهای منطقی سیستم فایل را هنگام اسکن رفع کنید باید سوئیچ /f را اضافه کنید. اگر فایلها روی درایوی باشد که در حال استفاده است (که احتمالا هست)درخواست زمانبندی اسکن را برای ریبوت بعدی سیستم میخواهد.
chkdsk /f c:
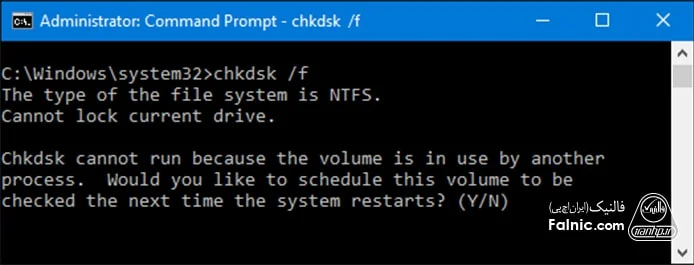
اگر بخواهید بدسکتورها را اسکن کنید باید از سوئیچ /r استفاده کنید که در این صورت سوئیچ /f هم اجرا میشود یعنی هم خطاهای منطقی و هم بدسکتورها را اسکن میکند. میتوانید به صورت همزمان هم این دو سوئیج را استفاده کنید.
chkdsk /r c:
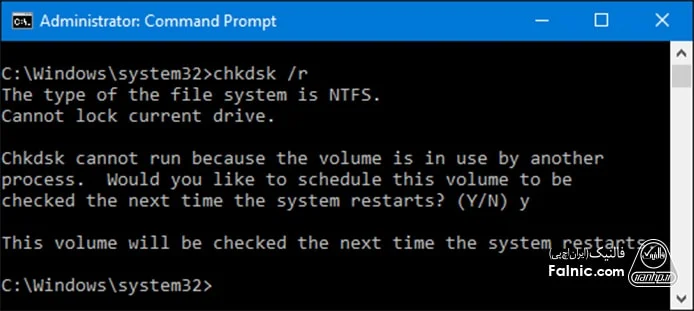
معرفی نرم افزار رفع بدسکتور؛ رفع بدسکتور هارد با نرم افزار HDD Regenerator
نرم افزار HDD regenerator میتواند بدسکتورهای هارد تشخیص دهد. همچنین خطاهای مغناطیسی و بدسکتور را رفع میکند. این نرم افزار برای فایل سیستمهای FAT و NTFS و … استفاده میشود و نسخه تریال آن رایگان است.
این نرم افزار قابلیت تعمیر دیسکهای بدون پارتیشن بندی و بدون فرمت را دارد و برای رفع و تعمیر بدسکتور از الگوریتم خاص magnetization استفاده میکند. با اسکن فیزیکی هارد، نواحی آسیب دیده هارد را پیدا میکند و سپس شروع به رفع آنها میکند و البته بدون اینکه اطلاعات از دست برود این کار را انجام میدهد.
نرم افزار رفع بدسکتور HDD regenerator رابط کاربری آسانی دارد، دیتاهای غیرقابل خوانش را ریکاوری میکند و از اطلاعات شما در هر شرایط محافظت میکند. این نرم افزار برای رفع بد سکتور هارد اکسترنال و رفع بد سکتور فلش و رفع بدسکتور هارد اصلی استفاده میشود. در ادامه چگونگی رفع بدسکتور هارد را با این نرم افزار آموزش میدهیم:
1- برنامه را دانلود و نصب کنید.
2- روی آن راست کلیک کنید و Open را بزنید.
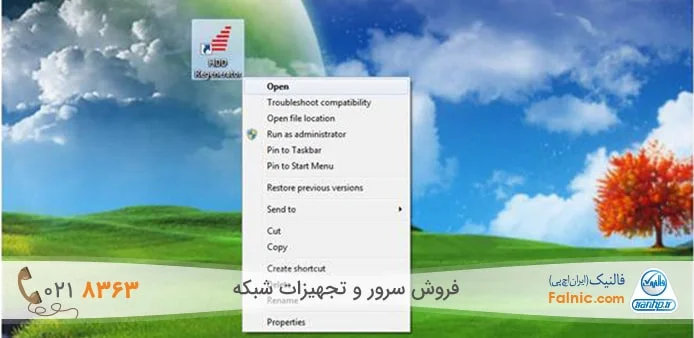
3- گزینههای زیر را در اختیارتان قرار میدهد تا بتوانید درایوی که سیستم عامل روی آن اجرا میشود را اسکن کنید:
- اسکن و تعمیر دستگاه ذخیره سازی متصل به کامپیوتر
- ایجاد Bootable USB Flash
- ایجاد Bootable CD / DVD
در این آموزش میخواهیم اسکن درایو را با ساخت bootable USB flash drive انجام دهیم.
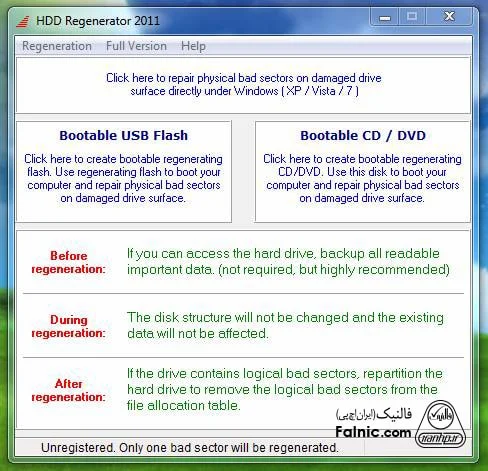
توجه کنید که این کار باعث میشود تمام دیتای موجود روی فلش پاک شود، پس حتما از اطلاعات این فلش بکاپ بگیرید.
4- فلش درایو را انتخاب کنید، روی Reset Flash Size کلیک کنید و سپس Ok بزنید.
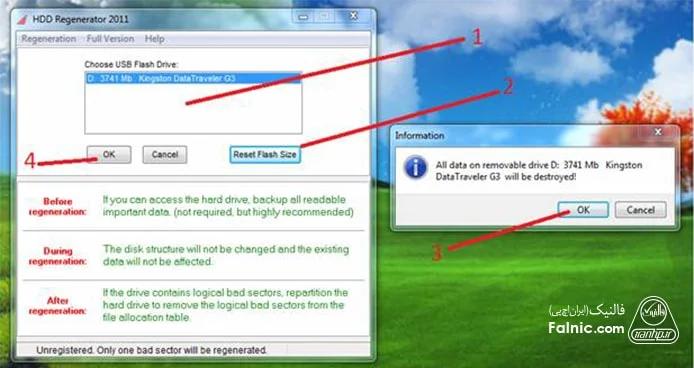
5- با انتخاب گزینه yes سیستم ری استارت میشود.
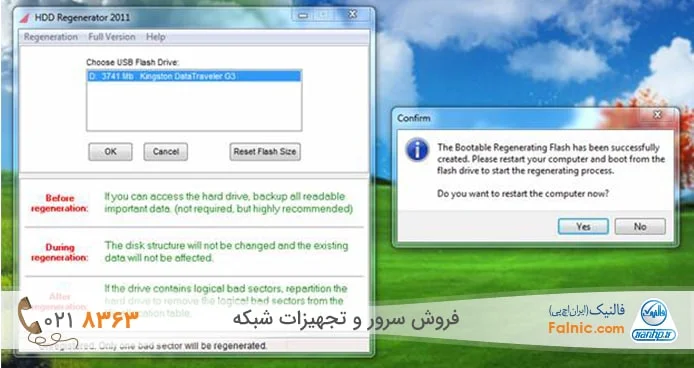
6- برای اینکه سیستم از USB بوت شود باید در بایوس سیستم، Boot Priority Order را تغییر دهید.
7- پس از اینکه سیستم بوت شد، درایوی که میخواهید اسکن کنید را انتخاب کنید و اینتر بزنید.
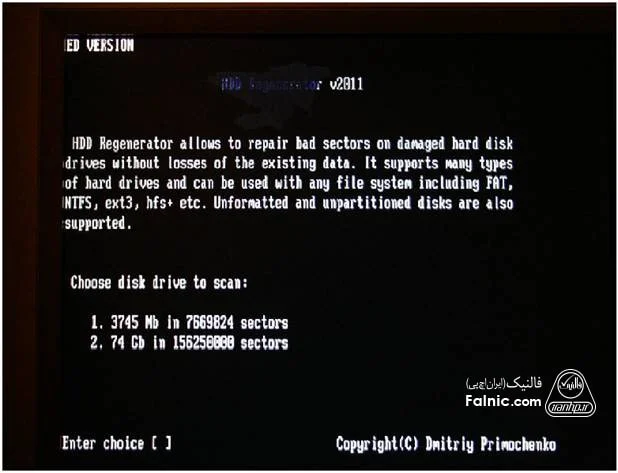
8- حالا 4 گزینه نمایش داده میشود:
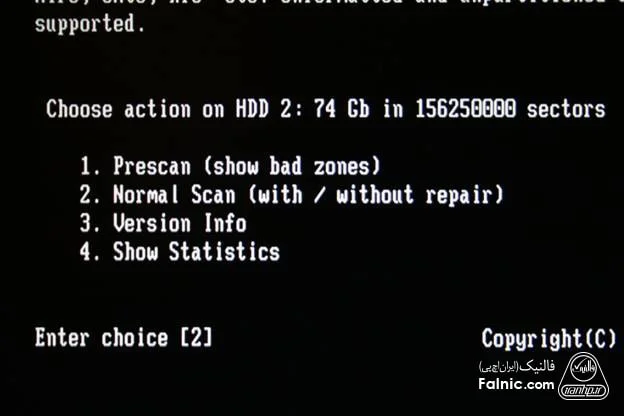
9- ما میخواهیم درایو repair شود پس دکمه 2 را زده سپس اینتر میکنیم.
10- مرحله اسکن و تعمیر طول میکشد. در این بین میتوانید سکتورهایی که اسکن و عیب یابی و ریکاور شدهاند را ببینید.
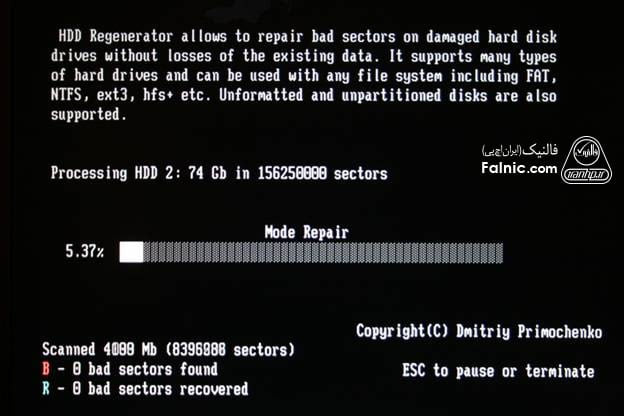
11- کار اسکن و ریکاوری تمام شد.
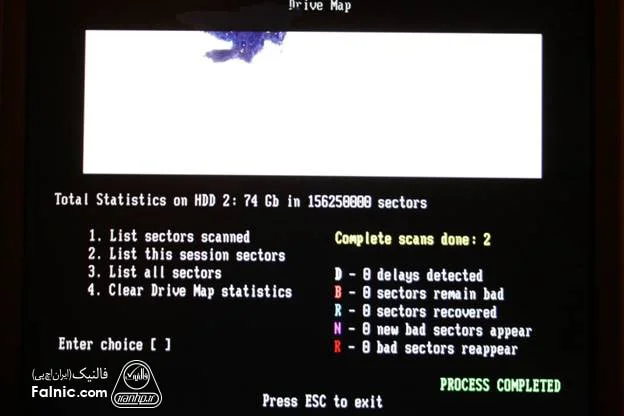
در بدسکتور چیست ، چه مطالبی یاد گرفتیم
با مطالعه این مقاله فالنیک، نه تنها به درک عمیقی از بدسکتورها و خطرات آنها خواهید رسید، بلکه به ابزاری قدرتمند برای مقابله با این مشکل و حفظ اطلاعاتتان مجهز میشوید، همچنین به طور مفصل با مطالب زیر آشنا شدید:
- بدسکتور چیست و چه خطراتی برای اطلاعات شما دارد؟
- علت ایجاد بدسکتور در هارد دیسک کدامند؟
- چگونه میتوانیم بدسکتورها را شناسایی و رفع کنیم؟
با دانش و اقدام به موقع، میتوانید از سلامت هارد دیسک خود محافظت کرده و از حذف اطلاعات و هزینههای اضافی نجات پیدا کنید.










سایت شما بی نظیر
درود بر شما
محمودی عزیز از نظر شما ممنونیم. بازخوردهای شما ما را در تولید محتوای با کیفیت تر کمک می کند.