چگونه بکاپ بگیریم؟ آموزش بکاپ گرفتن از اطلاعات کامپیوتر و هارد اکسترنال در ویندوز
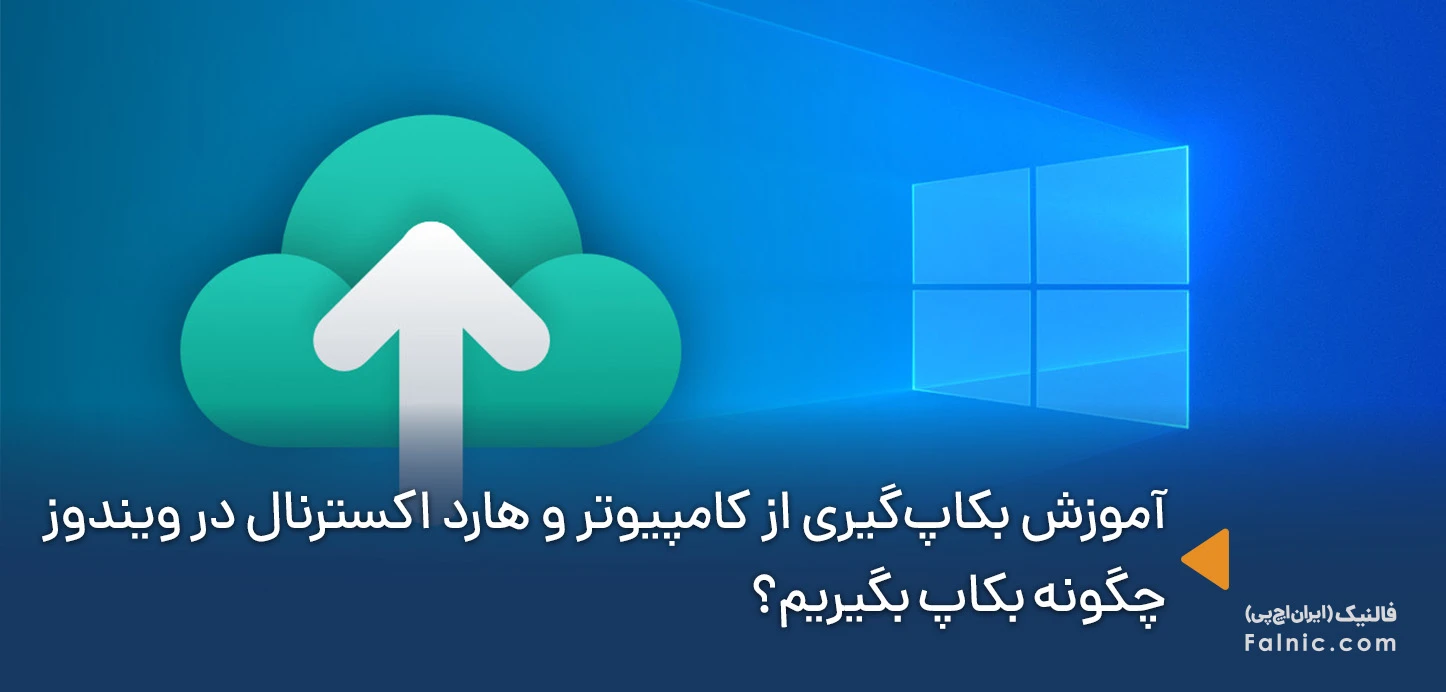
یادداشت ویراستار: اصل این مطلب در مرداد 96 نوشته شده بود و در مهر 1404 دوباره بررسی و بهروز شده است.
همانطور که میدانید، بکاپگیری یا تهیه نسخه پشتیبان، یکی از مهمترین اصول برای جلوگیری از نابود شدن اطلاعات مهم است و باید حتماً به آن توجه کنید. این محتوا به شما کمک میکند تا از اطلاعات ارزشمند خود در برابر خرابی یا حذف ناخواسته محافظت کنید. در این مقاله با آموزش بکاپ گرفتن از اطلاعات کامپیوتر و هارد اکسترنال در ویندوز با شما همراه هستیم و ابزارهای ویندوز برای بکاپگیری را بهصورت مرحله به مرحله به شما آموزش دادهایم. درصورتیکه به خدمات تخصصی بکآپگیری و خدمات بازیابی اطلاعات نیاز دارید، کارشناسان فالنیک در کنار شما هستند.
بکاپ گیری از اطلاعات به چه معناست؟
تهیه کپی از دادهها و اطلاعات، بکاپ گیری نام دارد. در صورت تهیه بک آپ به صورت منظم و دورهای و نگهداری درست از آنها، همیشه خیالتان راحت است که اطلاعاتتان همواره در دسترس شماست و در صورت بروز حادثه میتوانید به راحتی دیتای خود را بازیابی کنید. توصیه میشود با استفاده از استاندارد بکاپ گیری، دادههای خود را بیمه کنید.
خرابی هارد کامپیوتر یا لپ تاپ بر اثر ویروس یا خطای انسانی یا حادثه طبیعی و بسیاری موارد دیگر اتفاق میافتد و درد ناشی از نابود شدن اطلاعات التیام ناپذیر است. آنچه مسلم است این است که ریکاوری هارد بدون داشتن بکاپ پروسهای طولانی و پیچیده است. توصیه میشود با استفاده از نرم افزارهای بکاپگیری هارد به صورت دورهای بکاپ تهیه کنید. بک اپ گرفتن به مراتب کار حفاظت و بازیابی و ریکاوری هارد را راحتتر خواهد کرد. با داشتن بکاپ از هارد خراب به راحتی میتوانید اطلاعات خود را ریکاوری کنید.
نکته: روش های بک آپ گیری از نظر سرعت ریکاوری و بازیابی اطلاعات و میزان ظرفیت ذخیره ساری مورد نیازشان با هم متفاوت هستند. در ویدئوی زیر میتوانید با مهمترین نکات این روشها بیشتر آشنا شوید:
ابزارهای ویندوز برای بکاپ گرفتن از کامپیوتر و لپ تاپ
بعد از آشنایی با معنی back up در کامپیوتر، قصد داریم به نحوه بکاپ گرفتن از کامپیوتر و لپ تاپ بپردازیم. خوشبختانه برای بکاپ گرفتن از فایل های کامپیوتر ابزارهای زیادی در ویندوز وجود دارد. برای استفاده از این ابزارها، منوی استارت ویندوز را باز و عبارت Files backup را در آن سرچ کنید. در صفحهای که باز میشود به ابزارهای File History و Backup and Restore دسترسی خواهید داشت. همچنین میتوانید با کلیک روی More options، به تنظیمات پیشرفتهتر بکآپگیری دسترسی پیدا کنید. در ادامه کار با ابزارهای بکاپ گیری در ویندوز را بهصورت مرحله به مرحله به شما آموزش میدهیم.
1- ابزار File History
File History برای اولین بار در ویندوز 8 معرفی شد و هم اکنون جزو راهکارهای بکاپگیری تعبیه شده در ویندوز 10 است. این روش، فول بکاپ از کل پی سی شما ایجاد نمیکند اما تمرکز آن روی فایلهای شخصی شماست تا حتما بکاپ داشته باشند. با تنظیم File History و انجام بکاپگیری مستمر و منظم، و ذخیره بکاپ ها روی هارد اکسترنال همواره مطمئن هستید که نسخه قبلی فایلها را دارید و به راحتی میتوانید ری استور کنید.
از منوی Setting گزینه Backup را انتخاب کنید.

به طور پیش فرض، File History از فولدرهای مهم موجود در فولدر کاربر شما بکاپ میگیرد شامل فولدرهای Desktop و Documents و Downloads و Music و Pictures و Videos و AppData. میتوانید فایلهایی که نمیخواهید بکاپ بگیرید را مشخص کنید.
وقتی نیاز به ریکاوری پیدا کردید میتوانید مجموعه فایلها و فولدرهای بکاپ گرفته شده را Browse کنید.
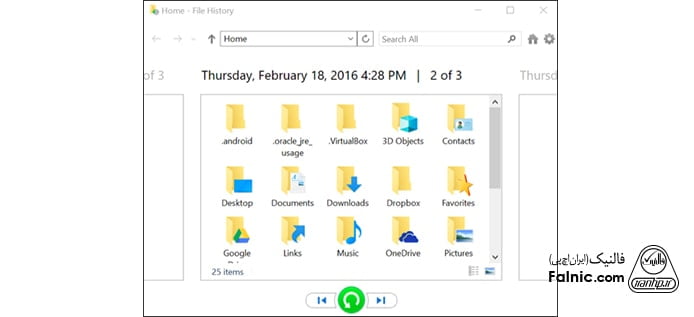
یا میتوانید نسخههای قبلی فایلها را از سمت راست و در File Explorer ری استور کنید.
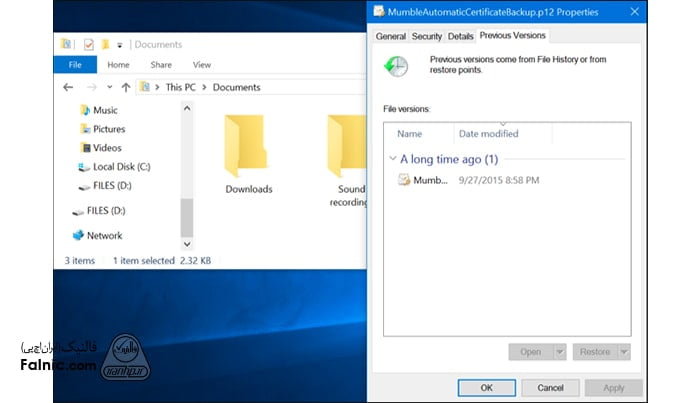
2- ابزار Backup and Restore
ویژگی Backup and Restore (Windows 7) tool در ویندوز 7 و ویندوز 8 بود از ویندوز 8.1 حذف شد اما دوباره در ویندوز 10 وجود دارد. با این قابلیت میتوانید تمام بکاپ های ویندوز 7 را به کامپیوتر ویندوز 10 منتقل کنید.
علاوه بر راهکار بک اپ گیری File History که جدیدتر است، میتوانید از Backup and Restore استفاده کنید تا بکاپ های هارد دیسک تان را به راحتی ایجاد کنید اما این روش مانند File History امکان نگهداری نسخههای قدیمی فایلهایتان را ندارد.
برای تهیه فول بکاپ با استفاده از ابزار Backup and Restore ویندوز به ترتیب زیر عمل کنید:
1- از منوی Setting گزینه Backup را انتخاب کنید. سپس از قسمت Looking for an older backup گزینه Go to Backup and Restore -Windows 7 را انتخاب کنید.
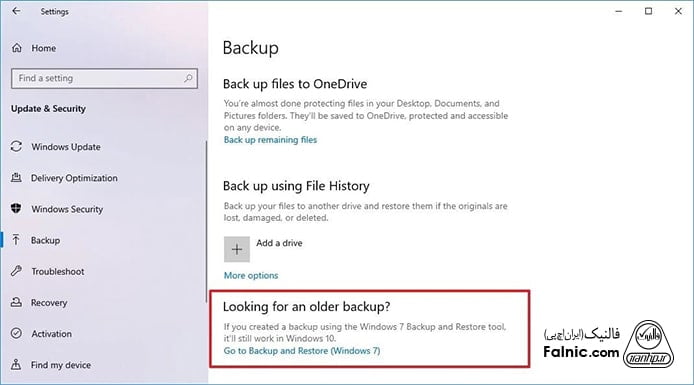
به جای این کار میتوانید مسیر زیر را بروید:
Control Panel > System and Security > File History > Backup and Restore (Windows 7) > System Image Backup
2- از سمت چپ پنجره گزینه Create a system image را انتخاب کنید.
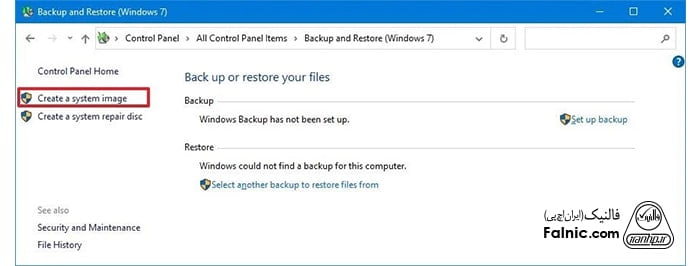
3- در این مرحله سیستم به دنبال هارد اکسترنال میگردد. حال گزینه On a hard disk را انتخاب کنید. حالا از منوی دراپ دان میتوانید درایوهای داخلی یا خارجی را برای ذخیره فول بکاپ خود انتخاب کنید. پس از انتخاب Next بزنید.
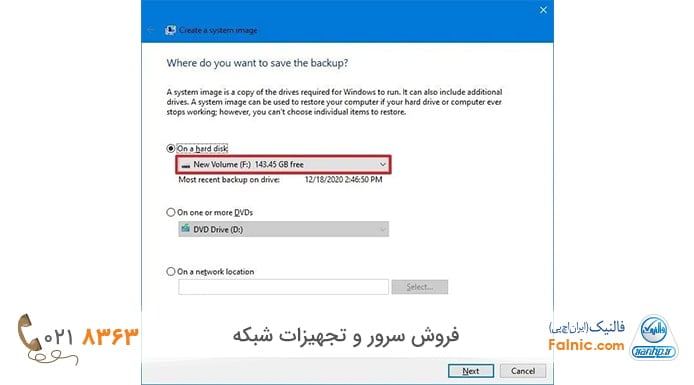
4- با زدن گزینه Start backup پروسه بکاپگیری آغاز میشود.
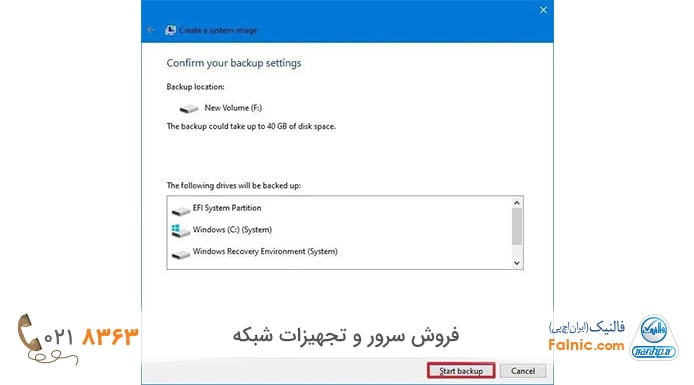
3- ابزار Full System Image Backup
علاوه بر راهکار Backup and Recovery که بک آپ فولدرهای انتخابی را ایجاد میکند راهکار full system image backup هم وجود دارد. این ابزار image snapshot از کل سیستم شما تهیه میکند شامل فایلهای شخصی، برنامههای نصب شده، فایلهای سیستم عاملی و غیره از مزایای استفاده از image backup در ریکاوری است. اگر هارد درایو خراب شود به راحتی میتوانید آن را جایگزین کنید و ایمیج را ری استور کنید. دیگر نیازی به نصب مجدد ویندوز و برنامههایتان نیست کافیست فایلهای بکاپ را کپی کنید.
برای استفاده از ویژگی image backup گزینه Backup and Restore – Windows 7 را انتخاب کنید و از سمت چپ پنجره گزینه Create a system image را بزنید. حالا باید درایوها و مکان ذخیره بکاپ مثلا هارد اکسترنال و DVD و شبکه محلی را مشخص کنید. از اینجا به بعد مشابه آموزش قسمت بالا عمل کنید.
خلاصه مراحل به این صورت خواهد بود:
Settings> Click on Update & Security> Click on Backup> Go to Backup and Restore> Create a system image> On a hard disk> Next> Start backup> No > Close
4- استفاده از OneDrive
راهکار بکاپ گیری OneDrive کاملا با ویندوز یکپارچه شده و فایلهایی که در OneDrive ذخیره کردید در کلود و فضای ابری و روی هر دستگاه دیگری که با OneDrive سینک شده قرار میگیرد. برای استفاده از بکاپ ها کافیست به OneDrive لاگین کنید و فایلهایتان را ذخیره کنید.
خلاصه مراحل بکاپ گیری روی وان درایو به این شکل است:
Settings> Update & Security> Backup> Back up files> Start backup
5- استفاده از گوگل درایو
گوگل درایو نیز همانند وان درایو، اطلاعات شما را در فضای ابری ذخیره میکند. این روش نیز بسیار آسان است و فقط به لاگین کردن در سرویس Google Drive نیاز دارد.
بهترین نرم افزار بکاپ گیری برای کامپیوتر
علاوه بر ابزارهای داخلی ویندوز، یکسری نرمافزار نیز برای بکاپ گرفتن از فایل های کامپیوتر موجودند که میتوانید از آنها استفاده کنید. با بک اپ گیری از نرم افزارها و تهیه بکاپ از مرورگرها، میتوانید به راحتی در ویندوز خود، دیتاهای مورد نیازتان را در دسترس داشته باشید. نرم افزار بکاپ گیری از فایل ها و برنامه ها در این زمینه میتوانند به شما کمک کنند که در ادامه برخی از آنها را نام میبریم:
- CloneApp
- Easeus Todo Backup
- Acronis true image
- FBackup
- Paragon Backup & Recovery
- Cobia
- Google Backup and Sync
بکاپ گرفتن از اطلاعات هارد اکسترنال
اصولا هارد های اکسترنال به سه دلیل استفاده میشوند:
- کمبود فضای ذخیره سازی داخلی
- پورتابل بودن هارد و مناسب برای جابجا کردن اطلاعات
- تهیه بکاپ
برای تهیه بکاپ گرفتن از هارد اکسترنال میتوانید از همان راهکارهای ویندوزی ارایه شده در این محتوا استفاده کنید. به این ترتیب ابزارهای File History و Backup and Restore برای بکاپ گرفتن از هارد اکسترنال کاربرد دارند.
همچنین میتوانید از هارد اکسترنال برای ذخیره کردن فایلهای بکاپ از اطلاعات ویندوز استفاده کنید. برای این منظور مراحل زیر را انجام دهید:
File Explorer را باز کنید و در آدرس بار عبارت “%HOMEPATH%” را تایپ کنید و اینتر بزنید.
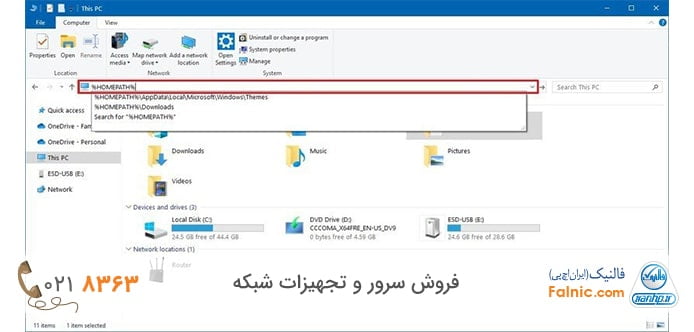
از تب Home گزینه Select All و سپس گزینه Copy To را انتخاب کنید. گزینه Choose location را انتخاب کنید. سپس مکان مقصد را انتخاب کنید.
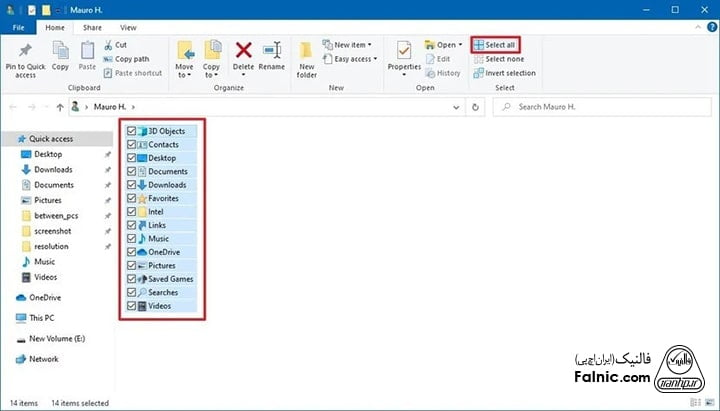
دکمه Copy را بزنید.
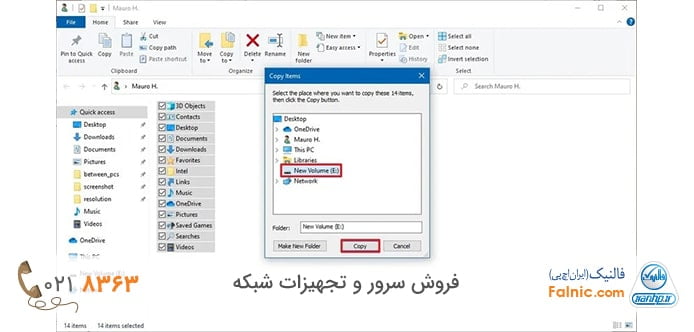
ابزارهای ریکاوری در ویندوز
کار شما فقط با بکاپگیری تمام نمیشود! چرا که اگر با روشهای استفاده از بکاپها آشنا نباشید، عملاً این فایلها بهدردتان نمیخورد! پس باید ابزارهای ریکاوری اطلاعات در ویندوز را نیز بشناسید تا بتوانید در مواقع بحرانی، از آنها برای بازگرداندن فایلهای بکاپ استفاده کنید. مهمترین این ابزارها در مقاله «بهترین نرم افزارهای بازیابی اطلاعات» معرفی شدهاند.
سؤالات رایج کاربران درباره بکاپ گرفتن از کامپیوتر
1- حجم بک آپ چقدر است؟
حجم بک آپ بستگی به روش بکاپ گیری دارد که استفاده میکنید چون هر یک از روش های بکاپ گیری ظرفیت متفاوتی برای ذخیره دیتا نیاز دارد. همچنین هرچه فایلهای کامپیوتر یا لپ تاپ شما بیشتر باشند، حجم نسخه پشتیبان از آنها نیز بیشتر خواهد بود.
2-بک آپ کامپیوتر چیست؟
بکآپ یا نسخه پشتیبان، کپی از اطلاعات و فایلهای موجود در کامپیوتر است که برای جلوگیری از ازدسترفتن دادهها در اثر خرابی سیستم، ویروس یا حذف ناخواسته، روی حافظهای دیگر ذخیره میشود.
3- چگونه از فلش نسخه پشتیبان بگیریم؟
این کار شبیه بکاپ گرفتن از هارد اکسترنال است. میتوانید از ابزارهای ویندوز یا نرمافزارهای پشتیبانگیری استفاده کنید.
4-نرم افزار بک آپ گیری از هارد کامپیوتر چیست؟
نرمافزارهای بکآپگیری مانند Acronis True Image، EaseUS Todo Backup یا Cobia ابزارهایی هستند که از کل هارد یا پوشههای خاص نسخه پشتیبان تهیه و در صورت نیاز بازیابی میکنند.
5- بکاپ گرفتن از ویندوز و نصب بر روی کامپیوتر دیگر امکانپذیر است؟
بله، اما بهصورت محدود. با نرمافزارهایی مانند Acronis یا Clonezilla میتوان نسخه کامل ویندوز را روی سیستم دیگر بازیابی کرد، بهشرطی که سختافزارها سازگار باشند و درایورهای لازم نصب شوند.
آنچه درباره آموزش بکاپ گرفتن از اطلاعات کامپیوتر ارائه دادیم
یک اتفاق ساده میتواند به قیمت از دست رفتن تمام اطلاعات شما تمام شود! به همین دلیل تصمیم گرفتیم تا با ارائه آموزش بکاپ گرفتن از اطلاعات کامپیوتر، به شما کمک کنیم تا درگیر این شرایط نشوید! مطالب ارائه شده در این مقاله شامل آموزش مرحله به مرحله ابزارهای بکاپگیری ویندوز و معرفی نرمافزارهای پشتیبانگیری میشود. این ابزارها برای بکاپ گرفتن از هارد اکسترنال و تهیه نسخه پشتیبان از فلش نیز کاربرد دارند. با این حال اگر اطلاعات هارد کامپیوتر، لپ تاپ، هارد اکسترنال یا فلش شما پاک شد، نگران نباشید؛ متخصصان حرفهای ما در کنار شما هستند. فقط کافیست با شماره 8363-021 تماس بگیرید.


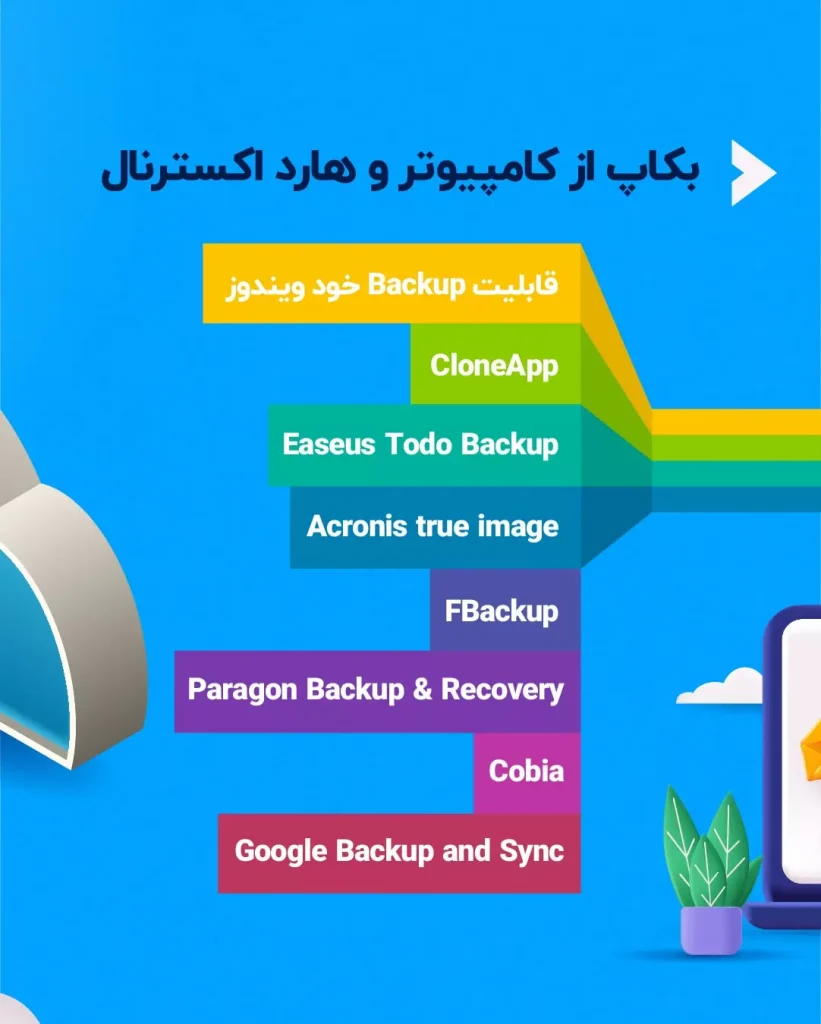
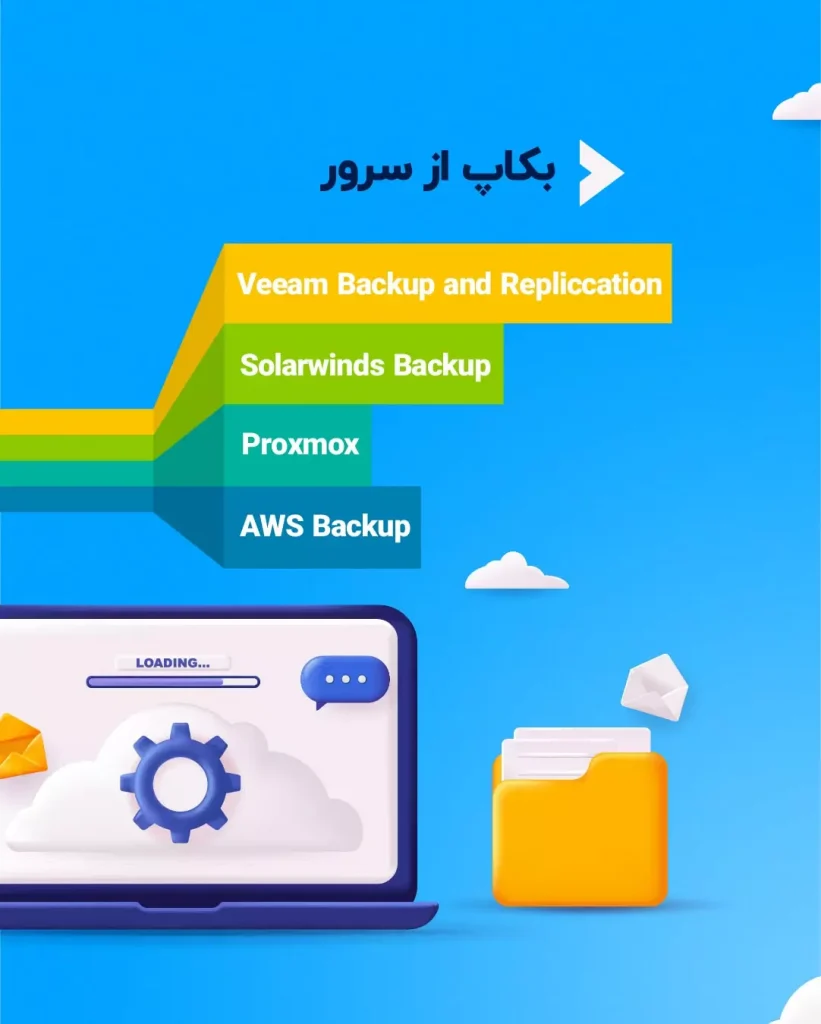








خیلی عالی
درود بر شما
از لطف شما ممنونیم.
سلام
هارد اکسترنال من حجم مصرف شده و خالی رو نشون میده، وارد هارد میشه ولی پوشه هارو باز نمیکنه و کلا سیستم هنگ میکنه؟ راهی برای حلش دارین؟ کل اطلاعاتم هم اونجاس
سلام و وقت بخیر
کاربر عزیز از طریق تماس با شماره 02154591957 میتوانید با کارشناسان مرکز دیتا ریکاوری فالنیک در تماس باشید.
سلام. هارد اکسترنال من بالا نمیامد. بعد در دیسک منیجمنت، لتر آن را عوض کردم و بالا امد. اما به عنوان system reserved بالا امده و اطلاعات درونش دیده نمیشود. لطفا راهنمایی بفرمایید
سلام محمد عزیز
امکان دارد درایو شما، به درایو raw شده تبدیل شده باشد. این مطلب را مطالعه کنید:
https://falnic.com/blog/data-recovery-raw-hard-drive.html
در صورت رفع نشدن مشکل می توانید با شماره 02154591957 تماس بگیرید تا متخصصان فالنیک شما را راهنمایی کنند.
من میخوام ویندوزم از از 32 بیتی به 64 بیتی تبدیل کنم میخوام ببینم چطوری از اطلاعات کامپیوترم پشتیبان گیری کنم که وقتی ویندوز 64 بیتی را نصب کردم اطلاعاتم پاک نشود
درود بر شما
آرش عزیز،
از ابزار Backup and Restore در ویندوز 7 و 8 استفاده کنید.
از ابزار History File در ویندوز 10 استفاده کنید.
از نرمافزارهای Acronis True Image یا Macrium Reflect برای تهیه تصویر کامل از سیستم خود استفاده کنید.